It is a terrible thing to face video crashes in the middle of the task. Wondershare Repairit can help you repair corrupted videos on Windows and Mac.
It has advantages as repairing plenty of corrupt video files, repairing videos with different formats at the same time, no limitation upon the size of video files to be repaired, user-friendly interface and such. You just need three steps to repair corrupted videos.
1. Launch Wondershare Repairit
To repair videos, it is necessary to launch Wondershare Repairit on Windows or Mac
To make Wondershare Repairit run on a Windows computer, please double click the "Wondershare Repairit" icon on the Desktop.
If Wondershare Repairit is not on the Desktop, you can input "Wondershare Repairit" in the search box on your Windows computer. And then click the App. The below image is the example in Windows 10.
To launch Wondershare Repairit on Mac, please follow the next simple step.
Double click the "Wondershare Repairit" icon on the Mac Desktop.
Not there? Try Finder-Applications-Wondershare Repairit, and double click the software.

Reach for the Stars
You can access our solution center on YouTube.
There you can grab solutions to knotty problems,
Easy access and smooth success.
2. Repair Videos on Windows
To repair videos on a computer, please follow the 3 steps.
- Add corrupted video
- Repair video
- Save video
Video Tutorial on Broken Video Repair in Windows
Step 1Add corrupted video
- Start with adding the corrupted video on the software surface. You can add corrupted video in two ways. Click the middle area of the interface "Add video and start repairing", or click the "Add" button.
- Video Repair supports video format: MOV, MP4, M4V, M2TS, MKV, MTS, 3GP, AVI, FLV. It can repair multi-formats of videos at the same time.

- After adding corrupted video, the interface shows the information of corrupted video as File Name, File Path, File Size, Video Watching Time, Video Resolution and Filming Equipment.

Step 2Repair video
Click the "Repair" button, once the repair action is completed, there appears a window telling you to save and preview the repaired video. Click OK to save the repaired video.

1Preview the repaired video
Click "Preview" button to preview the repaired video. You can check the video content to ensure that the repaired video file is genuine before saving it.

If the repaired video meets your expectation, then click the 'Save' button to choose the a path to save the repaired video. But please do not save videos to the path where you lost them.

Wait for few seconds to save the repaired video.

2Advanced repair-add sample video
If the video is severely corrupted and doesn't meet repair expectations, choose advanced repair.
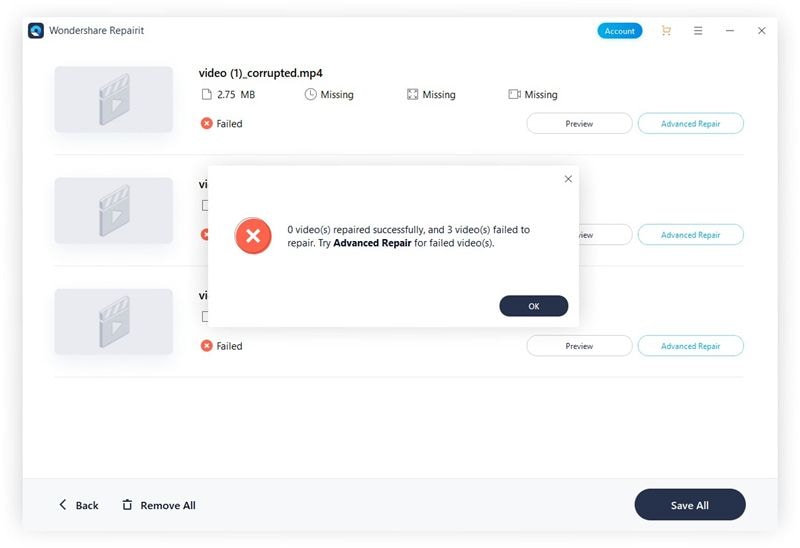
Click the folder icon, add sample video to repair. A sample file is a valid file created with the same device and the same format as the corrupted video. Advanced Repair uses the information from the sample file and repairs the corrupt video.

Then it will automatically check if your corrupted video are available to Advanced Repair function.
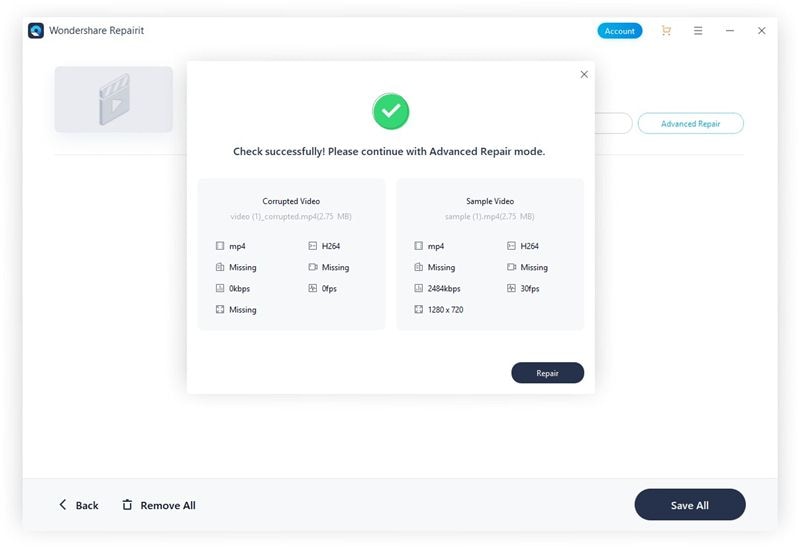
Click "Repair" button, it will take some time to complete the repair process.
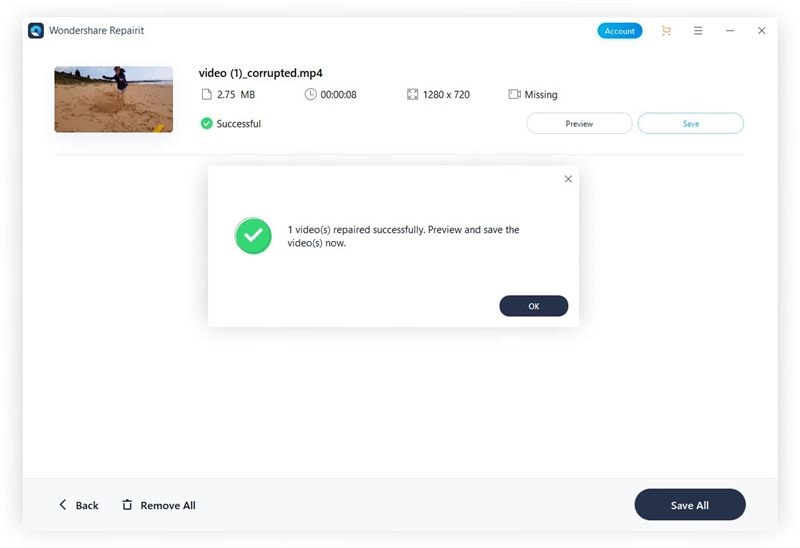
Step 3Save video
Click "Save" button, you will see the prompt in the interface. "Select a path to save the recovered files. Please do not save files to the path where you lost them."

For example, choose E: Local Disk to save the repaired video. There are two choices, click "Save All" button, then the repaired video will be saved in the E disk, or click "New Folder" button first and then "Save All" button, the repaired video will be saved in the New Folder, and you can name the new folder as you need. It is convenient to find the repaired video in the disk with many files.
It will take a few seconds to save the repaired video.


Reach for the Stars
You can access our solution center on YouTube.
There you can grab solutions to knotty problems,
Easy access and smooth success.
3. Repair Videos on Mac
Whether you repair videos on Windows or Mac, the repairing steps are very similar. To repair videos on Mac, please follow the 3 steps.
- Add corrupted video
- Repair video
- Save video
Video Tutorial on Corrupted Video Repair on Mac
Step 1Add corrupted video
Download the software on your device, drag and drop the corrupted video to software interface.

After adding corrupted video, it will show the information of corrupted video as File Name, File Size, Video Watching Time, Video Resolution, Filming Equipment and File Path.

Step 2Repair video
Tap on the option of repair video. Once the repair mechanism is done, a window will appear to show that video repair is completed. Click OK to save and preview the repaired video.

1Preview the repaired video
Click "Preview" button to preview the repaired video.
The software offers a detailed preview before saving it to any location. What you see is what you get. Preview the contents of the video to predict the repairing effect.

If the repaired video meets your expectation, then click the 'Save' button to choose the a path to save the repaired video. But please do not save videos to the path where you lost them.

It will take a few seconds to save the repaired video.
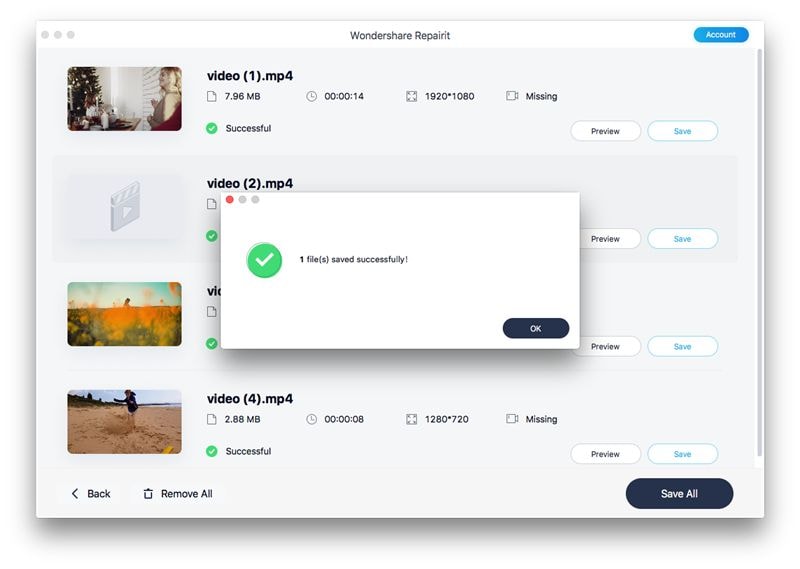
2Advanced repair-add sample video
If the video is severely corrupted and doesn't meet repair expectations, choose advanced repair.
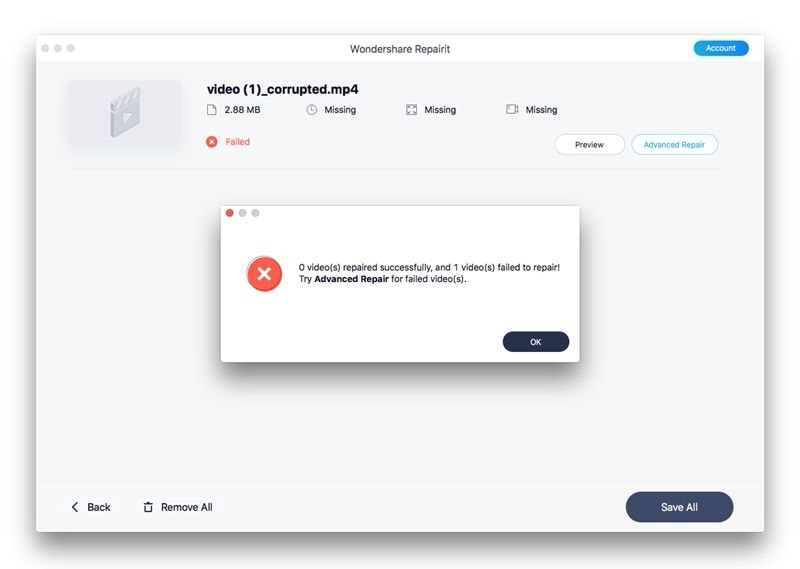
If using the advanced repair, then add the sample video from your device, click the folder icon to continue.

Then it will automatically check if your corrupted video are available to Advanced Repair function.
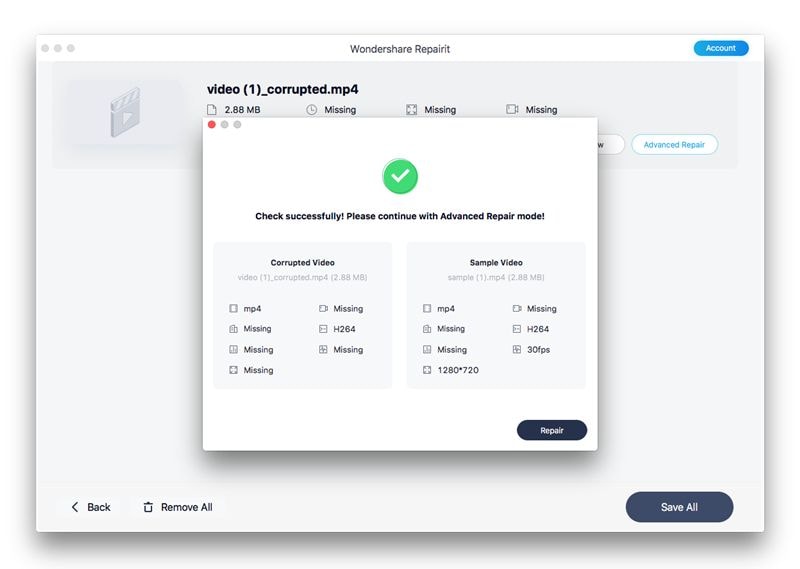
Click "Repair" button to start the repair process.
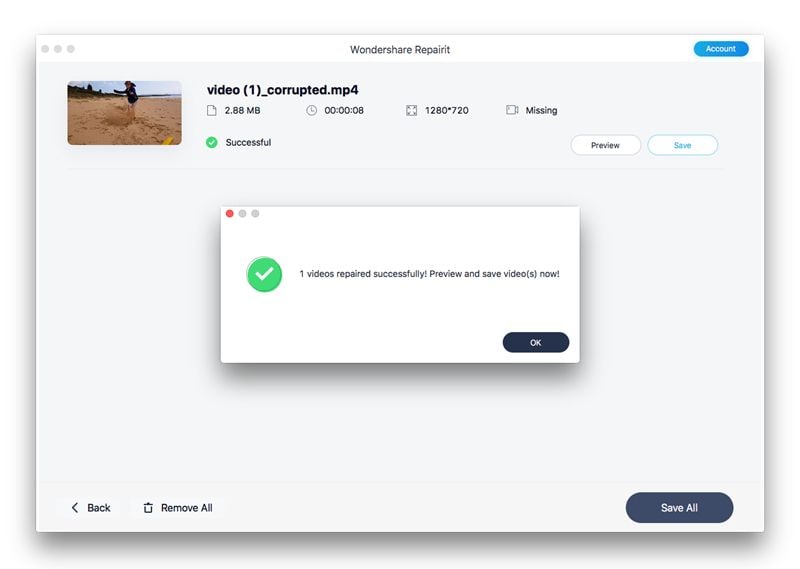
Step 3Save video
It is flexible to save the repaired video. You can name the repaired video, add tags and save it to the pointed position. And you can build new folder to save the repaired video.

Once done with the repair mechanism and saved the repaired video, then the corrupted video is fixed.

Wondershare Repairit User Guideline
You can access our solution center on YouTube.
There you can grab solutions to knotty problems,
Easy access and smooth success.
4. Wondershare Repairit Reference
Video types to repair
MOV, MP4, M4V, M2TS, MKV, MTS, 3GP, AVI, FLV.
Support corruption scenarios
- Video file header corruption
- Video file system corruption
- Corruption on the sound section of the video files – have videos only
- Corruption on the video section of the video – have audios only
- Corruption on the video slider
- Corruption on the video frame
- Audio video sync problems
- Video errors like “video not playing” or error “loading media file could not be played”
- Errors in movement of the video
- Grainy videos
- Frozen videos
- Blurry videos
- Flickering in videos
- Choppy or jerky video playback
- Video playback interrupted
Repair corrupted videos due to the following causes
- Memory card error
- File transfer error
- Improper system shutdown
- Recovered videos are corrupted
- Virus attacks
- Improper download
- Video compression issues
- Change in video format
- File read and write errors
- Computer system crash
- Playing videos on unreliable third party media players

Reach for the Stars
You can access our solution center on YouTube.
There you can grab solutions to knotty problems,
Easy access and smooth success.
Why Choose Wondershare
We Have
5,000,000+
Data Recovery Software Users.
From More Than
160+
Countries Now!

Recovery Experts
Since 2003

7- Day Money Back
Guarantee

Currently serve 5 Million
customers

100% Secure
Virus-Free Guarantee

24 x 7 Free Tech
Support


