Non è raro per la maggior parte di tutti noi che si possano perdere dei dati. Recoverit Data Recovery per PC può aiutarti a recuperare oltre 1000 tipi e formati di dati su diversi dispositivi di archiviazione, incluso il disco rigido del tuo computer Windows, Desktop, Cestino, Dispositivi Esterni e persino un computer in crash.
Fornisce anche delle specifiche funzionalità quali il recupero video avanzato per recuperare i tuoi video persi. Per di più, l'applicazione comprende uno strumento di riparazione video in grado di riparare i video danneggiati a causa di diversi scenari.
1. Lanciare Recoverit su Windows
Per recuperare i file, occorre lanciare Recoverit sul proprio computer.
Per avviare Recoverit Data Recovery su un computer Windows, fare doppio clic su "Wondershare Recoverit "sul desktop.
Se Recoverit non fosse sul desktop, puoi digitare "Recoverit" nella casella di ricerca sul tuo computer Windows. E quindi fare clic sull'app o scegliere di "aprirla". Nell’immagine sottostante vedi l’esempio su Windows 10.


Raggiungi le Stelle
Puoi accedere al nostro centro soluzioni su YouTube.
Lì puoi trovare soluzioni a problemi complessi,
facile accesso e agevole risoluzione.
2. Recuperare i File dal Computer Windows
Per recuperare i dati su un computer, segui questi 3 passi.
- Seleziona una posizione
- Scansiona la posizione
- Anteprima & Recupero
Passo 1Seleziona una posizione
Per recuperare i dati su un computer, si deve scegliere la posizione in cui hai perso i dati.
Qui, seleziona un disco rigido nella scheda "Unità Disco Rigido" o Desktop sotto la scheda "Seleziona posizione".
Fai clic su "Avvia" per avviare la scansione nella posizione selezionata.

Passo 2Scansiona la posizione
Recoverit avvierà una scansione completa. Solitamente, ci vorranno alcuni minuti per portare a terminare la scansione. A volte, occorrono alcune ore se fossero presenti molti file di grandi dimensioni. Ma in Recoverit 9.0, i risultati della scansione verranno mostrati sull'interfaccia in tempo reale, entro il quale puoi controllare il risultato in qualsiasi momento.

Durante il processo di scansione, puoi anche individuare i file o interrompere la scansione per tua comodità.
Se tu stessi cercando video persi o cancellati, puoi fare clic sull’opzione "Recupero Video Avanzato" che si trova nell'angolo inferiore sinistro dell'interfaccia. Basta farci clic sopra per effettuare una scansione profonda per la ricerca dei video di grandi dimensioni. Puoi saperne di più sulla funzione Recupero Video Avanzato più avanti in questo tutorial.
1Individuare i file durante la scansione
Durante la scansione, puoi alternare tra diversi modi per filtrare, selezionare e individuare i file che vorresti recuperare. I modi sono rispettivamente "Percorso File" e "Tipo di File". A proposito, per avere maggiori dettagli, puoi fare clic sulla freccia verso destra.
Percorso File è il percorso sul computer per memorizzare i dati. Per esempio, "C:\Program Files\Wondershare\Wondershare Recoverit Pro\log".
Tipo di File è per i tipi e i formati dei dati. Il tipo di file può essere un file foto, video, audio, documenti, e-mail, DataBase, file Web, archivio, varie e senza estensioni. Il formato del file, per dirla con parole povere, è l'estensione specifica dei diversi tipi di file file, come JPG, PNG, MP3, MP4, XLSX, DOCX, ecc.
Se i risultati fossero travolgenti e ottenessi molti file, puoi usare i filtri sulla destra. Puoi filtrare i file estratti in base al tipo, alla dimensione del file, alla data di modifica e ad altre funzioni per restringere i risultati.

- Mostra File: per mostrare tutti i file o solo i file eliminati
- Tipo di File: filtra i risultati per tipi di file specifici, come foto, più tipi di file o mostra tutti i tipi di file
- File di Sistema: alterna tra la funzione per mostrare i file di sistema o nascondere i file di sistema
- Dimensione File: per vedere tutti i file indipendentemente dalla loro dimensione o i file di una specifica dimensione (come 100-500 MB)
- Data di Modifica: consente di filtrare i file per le date specifiche in cui sono stati modificati
2Mettere in pausa o interrompere la scansione
Anche se Recoverit inizia a scansionare la posizione selezionata per i dati persi, puoi metterlo in pausa o interromperlo in qualsiasi momento. È possibile sospendere temporaneamente la scansione facendo clic sul tasto
Pausa , e l'avviso "Pausa Scansione" verrà mostrato sulla barra dello stato di avanzamento.
È possibile continuare il processo dopo aver fatto clic sul tasto Play
, e l'avviso "Pausa Scansione" verrà mostrato sulla barra dello stato di avanzamento.
È possibile continuare il processo dopo aver fatto clic sul tasto Play .
.
Se tu avessi trovato qualcosa che desideri, puoi interrompere il processo in qualsiasi momento cliccando sul tasto Stop .
.
Passo 3Anteprima e recupero file
Recoverit consente agli utenti di vedere in anteprima i file recuperabili prima di procedere alla fase di recupero. È possibile selezionare i file di destinazione e fare clic sul tasto "Recupera" per recuperarli e riavere i tuoi file.
1Anteprima dei file dopo la scansione
Quale utente di Recoverit, puoi vedere in anteprima i dati facendo clic sul file. Una miniatura verrà mostrata nel pannello di destra.
Inoltre, dopo aver fatto clic sul tasto "Anteprima" verrà mostrata una finestra di anteprima o si può fare doppio clic su un file.
Inoltre, quando fai clic sul file, alcune informazioni sul file verranno mostrate, compreso il nome del file, la dimensione del file, il percorso del file e la data di modifica.
Recoverit fornisce un'ampia anteprima per le foto sulla sua interfaccia. L'interfaccia mostra anche altre foto simili per nostro riferimento in basso. Inoltre, esso ci offre anche un'opzione per vedere la foto a schermo intero, ingrandire, rimpicciolire o ruotarla.

Recoverit supporta l'anteprima di quasi tutti i tipi comuni di file, come come immagini, video, audio, e-mail di Outlook, documenti e molto altro.
- Anteprima di una Foto
- Anteprima di un Video
- Anteprima di un File Audio
- Anteprima di un File PowerPoint
- a Anteprima di un File Word
- Anteprima di un File Excel
- Anteprima di un File PDF







Se tu non riuscissi a vedere in anteprima i file, integriamo alcuni suggerimenti integrati per te. Seguili e risolvi i problemi. Puoi avere i dettagli esatti nella pagina:Anteprima File con Recoverit
2Recuperare i File dal Computer Windows
Dopo aver esaminato i file e verificato che siano ciò che desideri, ora puoi recuperarli tutti usando Recoverit.
Premi direttamente il tasto "Recupera" per recuperare i dati persi e scegli un percorso dove salvare i file recuperati.
Si prega di non salvare i file sul disco rigido in cui avevi eliminato o perso i dati.

Nota: i passi implicano il recupero dei dati dal disco rigido interno del computer Windows. Se occorre recuperare i dati dal Cestino, dai dispositivi esterni, o da un computer in crash, prosegui la lettura.
Tutorial Video sul Recupero Dati del Computer Windows

Raggiungi le Stelle
Puoi accedere al nostro centro soluzioni su YouTube.
Lì puoi trovare soluzioni a problemi complessi,
facile accesso e agevole risoluzione.
3. Eseguire il Recupero Video Avanzato
L'applicazione fornisce anche una disposizione per cercare file di grandi dimensioni e video complessi con l'aiuto della sua profonda funzione di scansione video.
Passo 1Selezionare Opzione "Recupero Video Avanzato"
Per iniziare, devi selezionare l'opzione Recupero Video Avanzato sull'interfaccia una volta avviato il software.

Come avvii la funzione di Recupero Video Avanzato, dovrai selezionare quale disco e quali tipi di formati video vorresti scansionare. Con questo filtro, il tutto richiederà meno tempo per eseguire la scansione e trovare i file di destinazione. Inoltre, tre formati video, MP4, MOV e AVI, sono selezionati per impostazione predefinita in quanto sono i più comuni. È possibile annullare l'impostazione predefinita e scegliere ancora..

Passo 2Doppia Scansione per i Video
A differenza del Recupero Video Avanzato in Recoverit 8.5, Recoverit 9.0 analizza i file per 2 o 3 volte e al tempo stesso non devi preoccuparti che impieghi più tempo.
Durante la prima scansione, troverà i file video persi, che potrebbe non essere completi.
Durante la seconda scansione, può unire frammenti video e richiederà più tempo per completare la scansione.
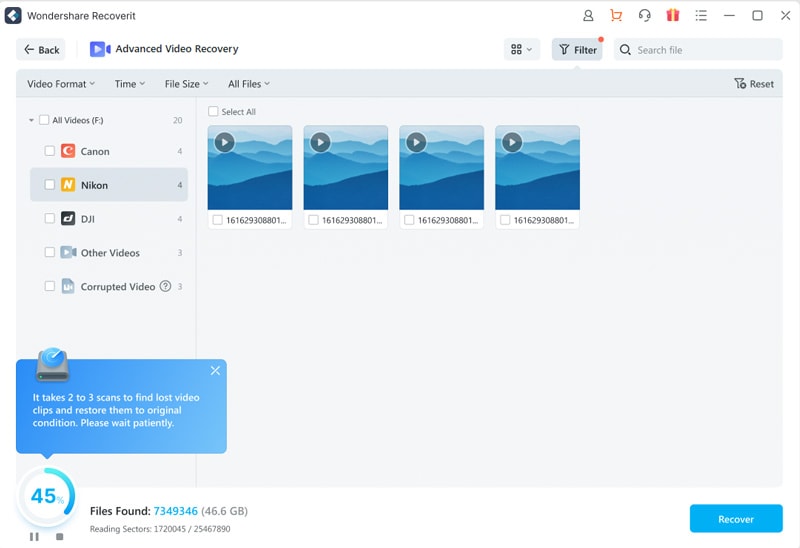
Passo 3Anteprima e Recupero
L'applicazione mostrerà i risultati di Recupero Video Avanzato e ti consentirà di vederli in anteprima. Puoi cercare video specifici e vederli nell'interfaccia di RecoverIt. Seleziona i video che vuoi salvare e fai clic sul tasto "Recupera". Questo sarà aprire una finestra di ricerca in modo da poter selezionare una posizione in cui salvare i file video. Si raccomanda di salvarli in un'altra posizione sicura e non dove li avevi persi in origine.
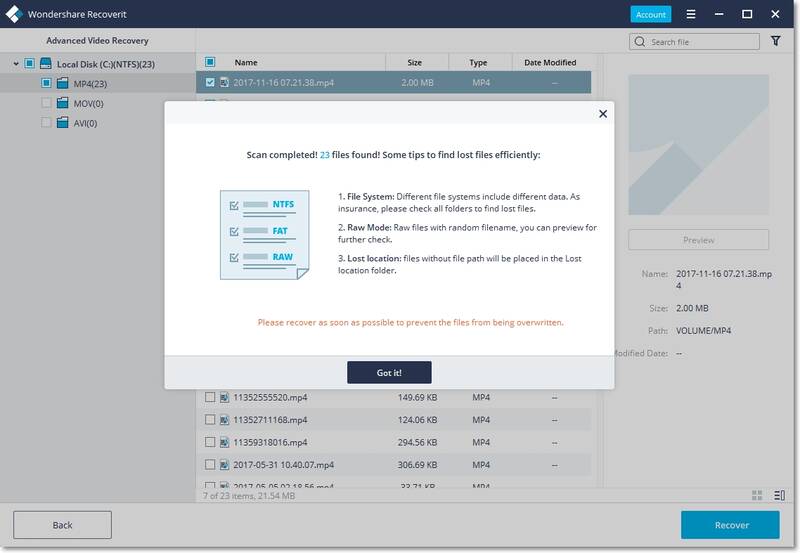

Raggiungi le Stelle
Puoi accedere al nostro centro soluzioni su YouTube.
Lì puoi trovare soluzioni a problemi complessi,
facile accesso e agevole risoluzione.
4. Ripristinare i File dal Cestino Svuotato
Ogni volta che i file vengono eliminati dal computer selezionando l’opzione "Elimina", finiscono nel Cestino. I file persi possono provenire da diverse parti del computer, compreso il disco rigido interno, le partizioni, i settori e persino i dispositivi esterni.
Per recuperare i dati eliminati o svuotati definitivamente dal Cestino, effettuare la scansione dell'intero computer è irragionevole. Risulterà un tempo di scansione molto lungo.
Per risparmiare la durata della scansione, ci sono due modalità di scansione per il recupero del Cestino, ossia Scansione Completa e Scansione Profonda. Una volta che non trovi nulla attraverso la Scansione Completa, puoi passare alla modalità di Scansione Profonda. La Scansione Profonda cercherà in profondità i tuoi dati persi.
Passo 1Selezionare il Cestino
Per ripristinare il cestino, recuperare il cestino svuotato o recuperare file eliminati in modo permanente su un computer, si deve selezionare il cestino come posizione di destinazione.
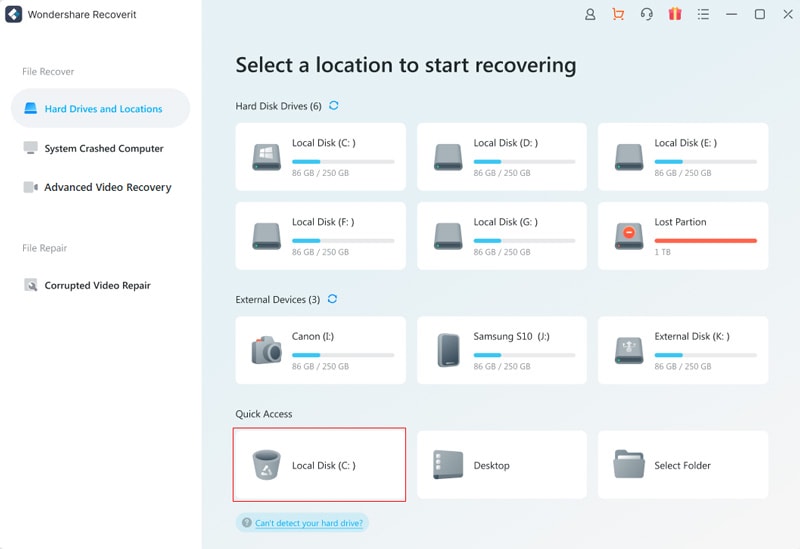
Passo 2Scansionare il Cestino
Come accennato prima, ci sono 2 modalità di scansione per scansionare e recuperare i file dal Cestino.
1Scansione Completa
Avvierà automaticamente una scansione completa per cercare i file nel cestino. Di solito, la scansione può andar bene per le tue esigenze di perdita di dati.

2Scansione Profonda
Dopo la Scansione Completa, se ancora non ottieni i risultati desiderati, può ricorrere alla modalità di Scansione Profonda per estrarre più dati persi dal Cestino.

Durante la scansione, puoi filtrare i file in base al tipo di categorie file sulla barra di sinistra. Allo stesso modo, puoi scegliere di mettere in pausa o interrompere il processo di scansione in qualsiasi frangente di tempo.
Lascia semplicemente che l'applicazione effettui la scansione dei file e non chiuderla per ottenere risultati migliori. Una volta completata la scansione, puoi vedere in anteprima i tuoi file.
Passo 3Anteprima e recupero dei tuoi dati
1Seleziona uno o più file
Una volta completata la scansione, Recoverit farà un elenco sulla destra di tutti i file per classificare i tipi di file. Puoi filtrare e individuare i dati tramite le opzioni:
- Mostra File: mostra tutti i file o solo i file eliminati
- Tipo di File: ottieni risultati per tipi di file specifici (come foto), più tipi di file o tutti i tipi
- File di Sistema: vedi tutti i file di sistema o nascondi i file di sistema
- Dimensione File: filtra i risultati per mostrare tutti i file (indipendentemente dalla loro dimensione) o dimensioni specifiche dei file
- Data Modifica: si specificano le date in cui i file sono stati modificati l'ultima volta
2Anteprima Dati
Prima del recupero, sarebbe meglio se approfittassi dell'anteprima per accertarti che quei file sono quelli che desideri.
- Miniature
- Doppio clic sul file
- Clic sul tasto "Anteprima"
- Alterna tra i due metodi di anteprima -

3Recuperare e salvare i file
Infine, puoi selezionare i file di destinazione e fare clic su "Recupera" per recuperare i dati dal Cestino.
Si prega di non salvare i dati recuperati nella stessa posizione per evitare che i dati si possano sovrascrivere.
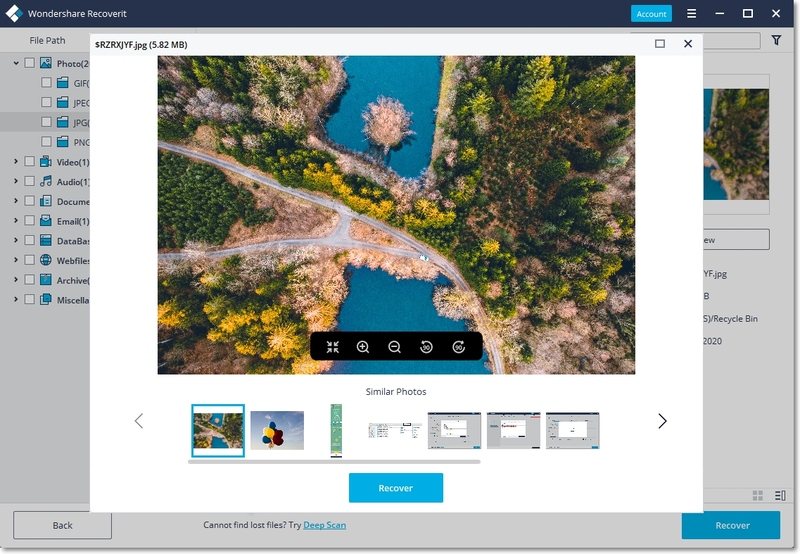

Raggiungi le Stelle
Puoi accedere al nostro centro soluzioni su YouTube.
Lì puoi trovare soluzioni a problemi complessi,
facile accesso e agevole risoluzione.
5. Recuperare Dati da Dispositivi Esterni
Se i tuoi dati venissero ad essere persi da un dispositivo esterno su un computer Windows, Recoverit può anche aiutarti a recuperarli. Il dispositivo esterno potrebbe essere un disco rigido esterno, una memory card, una SD card, una fotocamera digitale, una fotocamera per drone, una unità flash USB, un lettore musicale, un registratore di suoni, e così via.
Passo 1Collegare il dispositivo esterno
Prima di avviare Recoverit, si deve collegare il dispositivo esterno al proprio computer. Assicurati che possa essere riconosciuto o rilevato.
Passo 2Selezionare il dispositivo esterno
Per recuperare i file persi o cancellati dal supporto di memorizzazione rimovibile, per favore seleziona il dispositivo come posizione di destinazione. Quindi premi il tasto "Avvio" per proseguire.
Anche se la partizione sul dispositivo fosse andata persa, puoi comunque usare Recoverit per ripristinare i dati persi.

Passo 3Scansionare il dispositivo esterno
Verrà avviata una scansione completa sul supporto di memorizzazione esterno. Aspetta per pochi minuti fino al termine della scansione. Durante il processo, puoi anche individuare i file di destinazione così come mettere in pausa o arrestare.

Passo 4Anteprima e Recupero dei file
Al termine della scansione, puoi vedere in anteprima i file dalla scansione che ne è risultata. Per recuperare i file, fare clic su "Recupera" e salvarli in un'altra posizione sicura.


Raggiungi le Stelle
Puoi accedere al nostro centro soluzioni su YouTube.
Lì puoi trovare soluzioni a problemi complessi,
facile accesso e agevole risoluzione.
6. Riparare i Video Danneggiati in Windows
Un video si potrebbe corrompere a causa della logica, dell'archiviazione, dell'applicazione o per qualsiasi altro problema correlato. Per riparare un file video che si è corrotto, Recoverit offre una caratteristica aggiuntiva di riparazione video. Lo strumento può correggere quasi tutti i file video, indipendentemente dalle dimensioni del file e dal problema. Basta aprire l'applicazione user-friendly, selezionare l'opzione "Ripara Video" e fare clic sul tasto "Avvio" sulla sua home per avviare il modulo.

Passo 1Aggiungere il Video Corrotto
Prima di tutto, puoi semplicemente aggiungere i file video danneggiati all'applicazione. Per far questo, puoi fare clic sul tasto Aggiungi che aprirà una finestra del browser. Puoi semplicemente navigare nella posizione in cui sono archiviati i video corrotti e caricarli nell'applicazione. Inoltre, puoi semplicemente trascinare e rilasciare i file video corrotti nell'interfaccia.

Passo 2Riparazione Video Corrotto
Attendi qualche istante fino a quanto Recoverit Ripara Video risolverà dei video caricati. È possibile visualizzare lo stato di avanzamento da un indicatore sullo schermo e attendere semplicemente che il processo venga completato.

1Anteprima del video riparato
Al termine del processo di riparazione, l'applicazione ti lascerà vedere in anteprima i video riparati sulla sua interfaccia.

2Riparazione Avanzata – Aggiunta di un video di esempio
Se il video fosse stato gravemente corrotto o la scansione standard non fosse in grado di restituire i risultati che ci si aspettava, allora basta fare clic sull'opzione "Riparazione Avanzata".

1Aggiunta di un video di esempio
La Riparazione Avanzata richiederà l'aggiunta di un video di esempio. Idealmente, un campione video è un file video valido che deve essere dello stesso formato del file video corrotto e deve essere ripreso anche sullo stesso dispositivo.

2Riparazione
Dopo aver aggiunto il video di esempio, fai clic sul tasto "Ripara" per avviare il processo di riparazione del video.

Passo 3Salvare i Video Riparati
Quando il processo di riparazione è completato, puoi semplicemente salvare il riparato file video sulla posizione che preferisci. Si aprirà una finestra del browser, permettendoti di andare alla specifica posizione in cui salvare i video (o aggiungere una nuova cartella).

Raggiungi le Stelle
Puoi accedere al nostro centro soluzioni su YouTube.
Lì puoi trovare soluzioni a problemi complessi,
facile accesso e agevole risoluzione.
7. Recuperare i Dati da un Computer in Crash
Se il tuo sistema si arrestasse in modo anomalo o smettesse di funzionare in modo ideale, puoi procurarti Recoverit per recuperare i dati persi o inaccessibili. Scarica e installa Recoverit su un computer file funzionante, prepara un'unità USB o un CD/DVD vuoto e collegalo al computer.
Passo 1Preparazioni Per il Recupero da Crash
- Un altro computer funzionante
- Un'unità USB o un CD/DVD vuoto
- Collegare il dispositivo al computer
Passo 2Creare un supporto di avvio
Per recuperare i dati da un computer non avviabile, è necessario creare prima un supporto per avviarlo. Ora, diamo un'occhiata a come creare un'unità avviabile.
1Avviare il Recupero da Crash del computer
Il primo passo consiste nell’avviare il software di recupero dati su un computer funzionante e scegliere "Recupero da Crash Computer" nell'ultima scheda. Fare clic su "Avvio" per continuare. Poi ci sarà una guida in 3 passi sull'interfaccia.

2Creare un'unità avviabile
Se non riuscissi ad avviare il tuo computer Windows, puoi usare Recoverit per creare un supporto di avvio file e ripristino dei dati.
Se non riuscissi ad avviare il tuo computer Windows, puoi usare Recoverit per creare un supporto di avvio file e ripristino dei dati.

Per creare un'unità avviabile, ci sono due processi da completare, formattare l'unità USB e creare un'unità avviabile. Dopo aver scelto di creare un USB avviabile oppure creare un'unità CD/DVD avviabile, verrà mostrato un messaggio di avviso sulla formattazione dell'unità flash USB. Quindi, è necessario assicurarsi di aver fatto il backup dei dati importanti prima di formattare il supporto.

Al termine dei due processi, l'unità avviabile usata per avviare il computer è stata creata.
8Avviare il computer con arresto anomalo dall'unità USB/CD/DVD
Dopo aver creato un'unità flash USB o un'unità CD/DVD avviabile, quel che devi fare è il passo successivo seguendo i seguenti passaggi.

- Collega l'unità flash USB o inserisci l'unità CD/DVD nel computer.
- Regola il BIOS per l'avvio dall'unità USB/CD/DVD: riavvia il computer in cui si è verificato l'arresto anomalo e premi il tasto chiave di accesso BIOS quando viene visualizzata la prima schermata. (La chiave potrebbe essere diversa da un sistema a un altro).
- Ogni sistema ha un'opzione BIOS (Basic Input Output System) a cui gli utenti possono accedere. In questo modo, possono personalizzare le impostazioni del BIOS e impostare l'unità USB collegata o l'unità CD/DVD come primaria fonte per l'avvio. È possibile accedere alle opzioni del BIOS premendo la chiave di accesso BIOS quando il sistema si sta accendendo. Puoi controllare due pagine per impararecome impostare il computer per l'avvio da un'unità USBecome impostare il computer per l'avvio da CD ROM.
Passo 3Recupero dati dal computer in cui si è verificato un crash
Dopo aver seguito i passi precedenti, ti accorgerai che il computer che si era bloccato ora diventa avviabile. Puoi scegliere Copia su Disco Rigido o Recupero Dati in base alle tue esigenze.
Copia Disco R Copia Disco Rigido igido
- Seleziona Copia Disco Rigido, quindi puoi scegliere la directory per la copia.
- Collega un buon disco rigido al computer in cui si è verificato l'arresto anomalo.
- Seleziona il disco rigido che hai appena collegato e fai clic sul tasto "Copia". Quindi lo schermo mostra il processo di copia dei dati dal computer in crash sul disco rigido.
- Al termine del processo di copia, verrà mostrato il messaggio "Copia Dati Completata".
Recupero Dati
- Dopo aver selezionato Recupero Dati, puoi scegliere un disco per avviare la scansione.
- Collega un buon disco rigido al computer in cui si è verificato il crash.
- Al termine del processo di scansione, puoi scegliere una posizione in cui salvare i dati recuperati. È possibile scegliere il disco rigido da collegare al computer in cui si è verificato l'arresto e fare clic sul tasto "Recupera", quindi Recoverit inizia a recuperare i dati dal computer in cui si è verificato l'arresto anomalo al file disco rigido.
- Quando il recuperò sarà riuscito, verrà mostrata la scritta "Congratulazioni! Recupero file completato".
Note:
Puoi vedere l'anteprima di diversi tipi e formati di dati, come foto, video, audio, documenti e molto altro.
Dopo aver recuperato i dati, salvali in un'altra posizione sicura, come un disco rigido esterno o un dispositivo rimovibile.

Raggiungi le Stelle
Puoi accedere al nostro centro soluzioni su YouTube.
Lì puoi trovare soluzioni a problemi complessi,
facile accesso e agevole risoluzione.
Perché Scegliere Recoverit
Ora Abbiamo
Oltre 5.000.000
Utenti del Software di Recupero Dati.
Di Oltre
160
Paesi!

Esperti nel Recupero
dal 2003

Rimborso di 7 Giorni
Garantito

Serviamo 5 Milioni di
clienti

Sicuro al 100%
Garanzia di Assenza di Virus

Supporto Tecnico Gratuito
24 Ore su 24, 7 Giorni su 7