Recoverit Data Recovery può recuperare oltre 1000 tipi e formati di dati da tutti i dispositivi di archiviazione in una una varietà di situazioni di perdita di dati.
I principali tipi di file possono essere foto, video, audio, documenti, archivi, e-mail e molto altro. I dispositivi di archiviazione includono disco rigido Windows o Mac, disco rigido esterno, unità flash USB, SSD, fotocamera digitale, fotocamera per drone, SD Card, CF Card, ecc. Può anche riparare file video corrotti usando il suo integrato strumento di riparazione video.
1. Lanciare Recoverit sul Mac
Prima di recuperare i dati sul Mac, ciò che dobbiamo fare è far lanciare Recoverit sul Mac. Per avviare il software, segui i semplici passi a seguire.
- Fai doppio clic sull'icona “Recoverit” sul desktop del Mac.
- Non si trova lì? Vai a “Finder” > “Applicazioni” > “Recoverit” e fai doppio clic sul software.
- Per coloro che hanno impostato una password, inserire la password e premere "Enter" oppure "Return" per avviare Recoverit.
Ci vorranno alcuni secondi per l’avvio del programma di recupero dati per Mac. Per recuperare i dati su un computer, segui i 3 passi.
- Seleziona una posizione
- Scansiona la posizione
- Anteprima & Recupero


Raggiungi le Stelle
Puoi accedere al nostro centro soluzioni su YouTube.
Lì puoi trovare soluzioni a problemi complessi,
facile accesso e agevole risoluzione.
2. Recuperare i File sul Mac
In genere, i passi per il recupero dei dati sono simili, indipendentemente dal tipo del computer che possiedi, che sia Windows o Mac.
To recover data on a computer, please follow the 3 steps.
- Seleziona una posizione
- Scansiona la posizione
- Anteprima e Recupero
Passo 1Seleziona un dispositivo
Avvia Recoverit Data Recovery sul tuo computer
Per recuperare i dati da un computer Mac, seleziona un'unità sotto la scheda "Dispositivi" o "Desktop" nella scheda "Seleziona posizione". Fai clic sul tasto "Avvio" per spostarti in avanti.

Se conosci il percorso esatto del file dei tuoi dati persi, puoi anche scegliere "Seleziona Cartella" nella scheda "Seleziona Posizione". Successivamente, fai clic sul tasto "Avvio" per procedere.
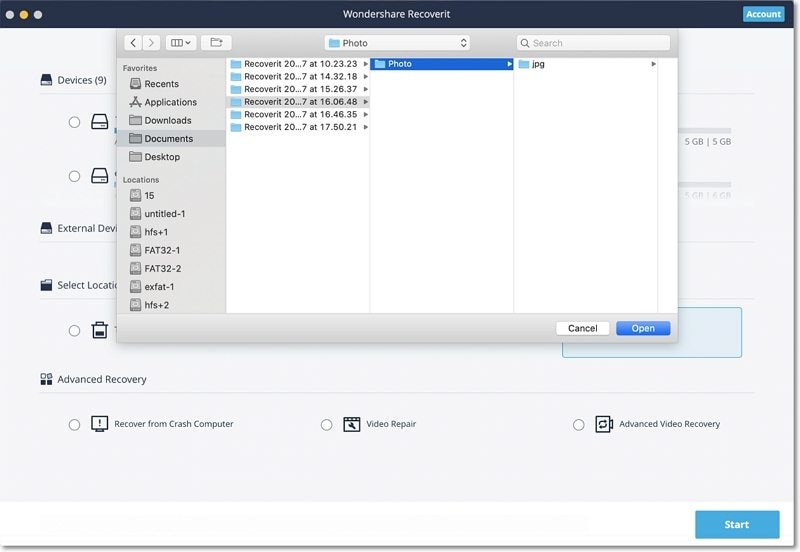
Passo 2Scansiona la posizione
Recoverit effettuerà una scansione completa. Con la scansione avanzata e l’algoritmo di ricerca, tutti i dati persi, cancellati o formattati possono essere trovati.
Puoi mettere in pausa o interrompere il processo di scansione se trovi i tuoi dati in qualsiasi momento.

Se desiderassi recuperare video complessi o di grandi dimensioni, puoi anche fare clic sulla funzione "Recupero Video Avanzato" nell'angolo inferiore sinistro dello schermo. Questo lancerà una scansione approfondita, in particolare per recuperare i video persi. Puoi leggere qui per avere maggiori informazioni sulla sua funzione.
1Individuare i file durante la scansione
Nel caso in cui i risultati restituissero una quantità enorme di dati, allora può filtrare i risultati. C'è un pannello sulla destra che può aiutarti a filtrare i risultati in base a vari parametri.
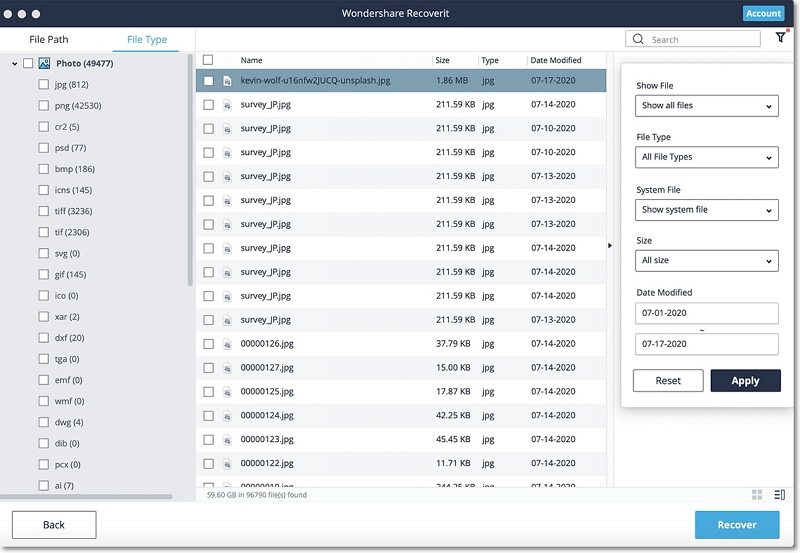
- Mostra File: puoi vedere tutti i file o solo i file che sono stati eliminati
- Tipo di File: consente di filtrare i risultati per tipi di file specifici (come le foto), vari tipi di file o tutti i tipi di file
- File di Sistema: per filtrare tutti i file di sistema o nascondere i file di sistema
- Dimensioni File: puoi vedere i file di tutte le dimensioni o di una dimensione specifica (ad esempio 100-500 MB)
- Data di Modifica: per filtrare i file in base alle date specifiche in cui si trovavano all’ultima modifica
2Mettere in pausa o interrompere la scansione
Mentre l'applicazione recupera i tuoi dati, puoi mettere in pausa o interrompere
l’elaborazione ogni volta che vuoi. Per interrompere semplicemente il processo, fai clic sul tasto di pausa- . Poi potrai continuare il processo, facendo clic sul tasto
Riprendi -
. Poi potrai continuare il processo, facendo clic sul tasto
Riprendi - .
Se tu fossi soddisfatto per i risultati e hai trovato quello che stavi cercando, puoi sospendere
il processo facendo clic sul tasto Stop -
.
Se tu fossi soddisfatto per i risultati e hai trovato quello che stavi cercando, puoi sospendere
il processo facendo clic sul tasto Stop - .
.
Passo 3Anteprima e Recupero file
Recoverit permette agli utenti di vedere in anteprima i file recuperabili prima di procedere con la fase di recupero. Puoi selezionare i file di destinazione e fare clic sul tasto "Recupera" per recuperare i file.
1Anteprima dei file sul Mac
offre quattro opzioni per visualizzare in anteprima i dati accessibili sul Mac
- Miniature
- Fai clic sul tasto "Anteprima" nel pannello di destra
- Fai doppio clic su un singolo file dal menu dei risultati
- Attivi/disattivi i due angoli di anteprima -
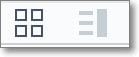
Finché il file può essere mostrato sul Mac ed è inferiore a 15 MB, Recoverit può aiutarti a vedere in anteprima i file sul Mac.
Recoverit fornisce anche un modo migliore e più grande per vedere in anteprima le foto. Lo farà mostrando foto simili nel pannello inferiore per semplificare il recupero delle tue foto.
Anteprima di un'immagine

Anteprima di un video
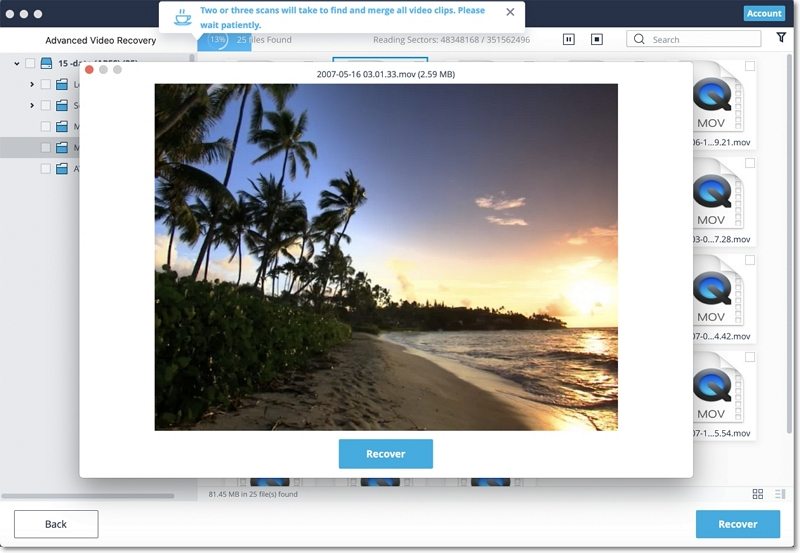
Anteprima di un file audio
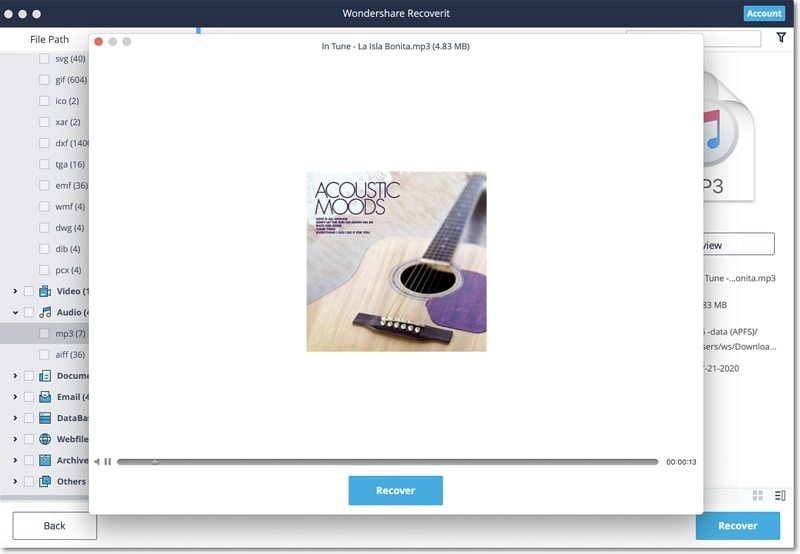
Anteprima di un documento Word
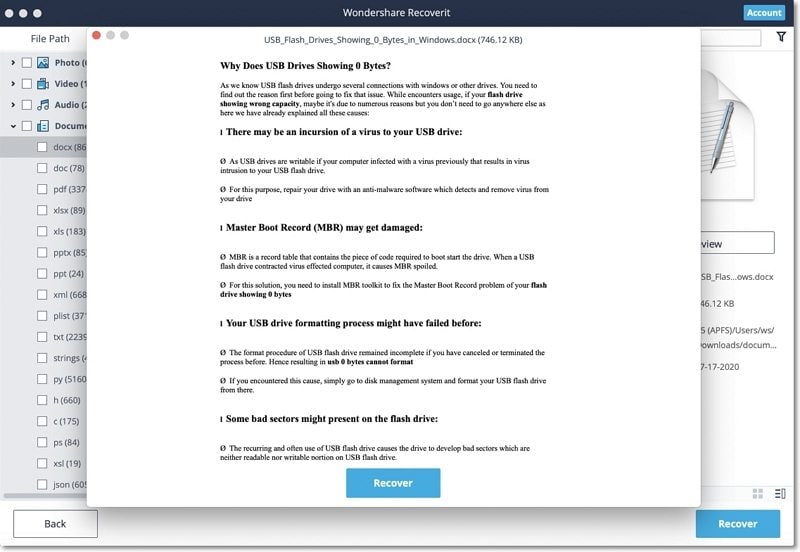
Anteprima di un file Excel
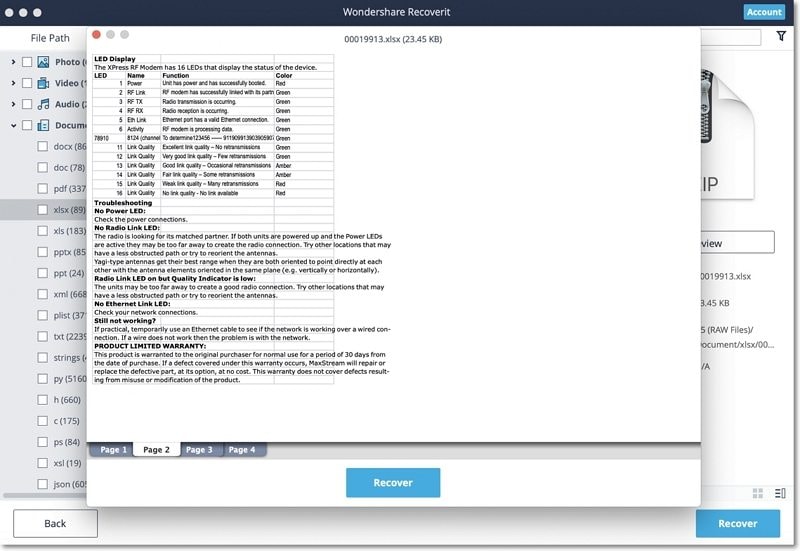
Anteprima di un documento PDF
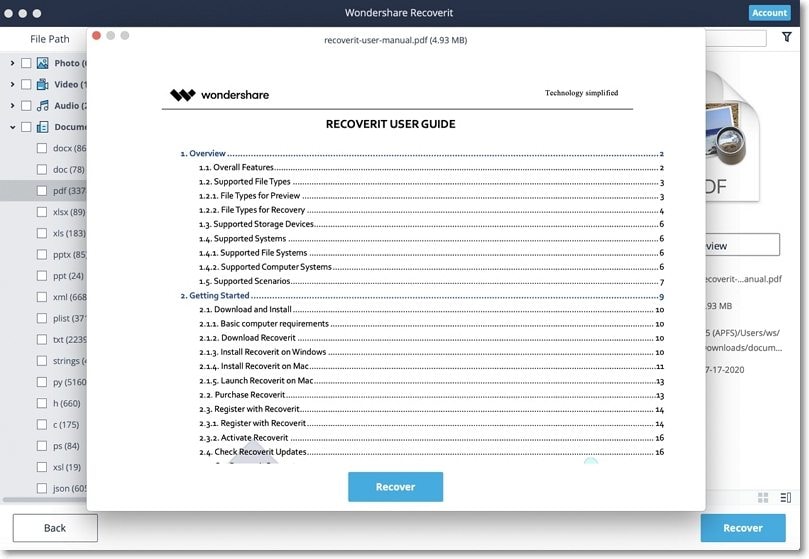
Anteprima di un documento Powerpoint
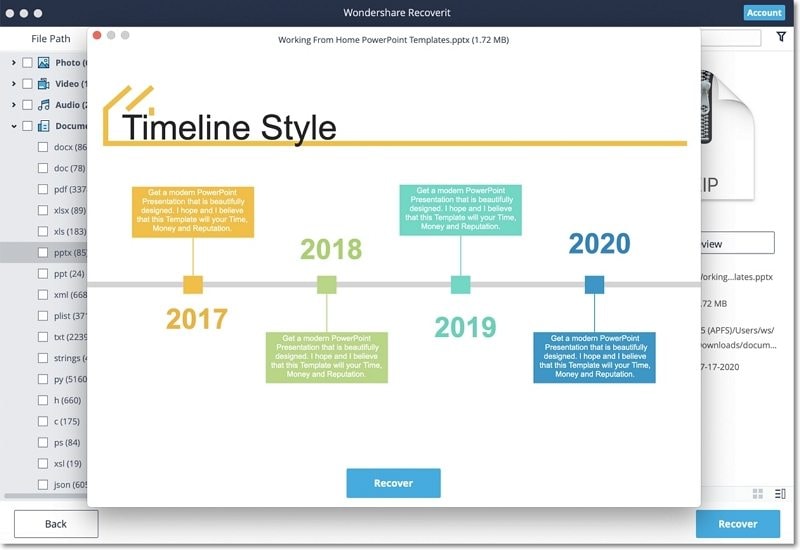
2Recuperare e salvare i file Mac
Una volta visti in anteprima i dati e ottenuto ciò che stavi cercando, fai clic su sul tasto "Recupera" per recuperare i file. Seleziona una posizione diversa per salvare i file recuperati.
Si prega di non salvare i file sul disco rigido in cui hai eliminato o perso i dati prima per impedire la sovrascrittura dei dati.
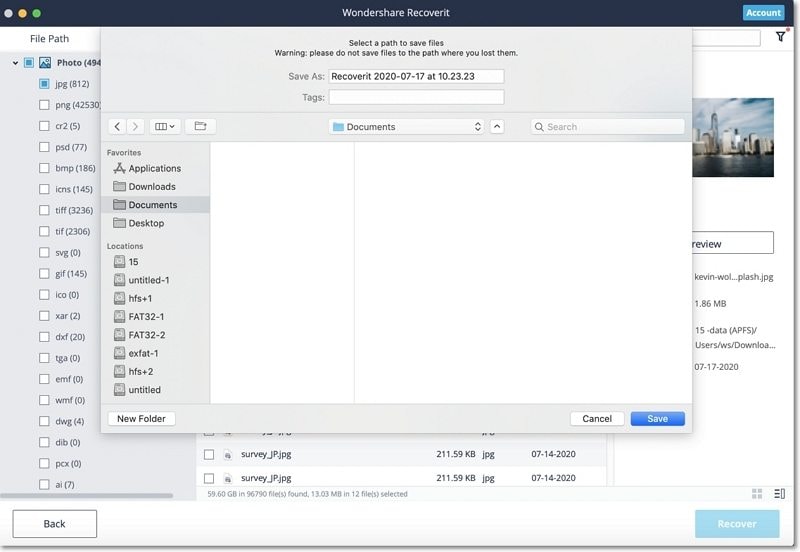
Nota:i passi vanno bene per il recupero dei dati sul disco rigido interno del Mac. Se tu dovessi recuperare i dati dal cestino del Mac, da dispositivi esterni o un file da un Mac in crash, continua a leggere.
Tutorial Video sul Recupero dei Dati Persi o Cancellati sul Mac

Raggiungi le Stelle
Puoi accedere al nostro centro soluzioni su YouTube.
Lì puoi trovare soluzioni a problemi complessi,
facile accesso e agevole risoluzione.
3. Eseguire il Recupero Video Avanzato
Se tu avessi perso i tuoi video e non riuscissi a trovarli con il metodo di recupero standard, allora potresti provare la funzione Recupero Video Avanzato di Recoverit. Effettuerà una scansione profonda del sistema e ti consentirà di recuperare video pesanti o complessi con i suoi file algoritmo di splicing avanzato.
Passo 1Selezionare la modalità "Recupero Video Avanzato"
Per iniziare, devi selezionare l'opzione Recupero Video Avanzato sull'interfaccia una volta avviato il software.
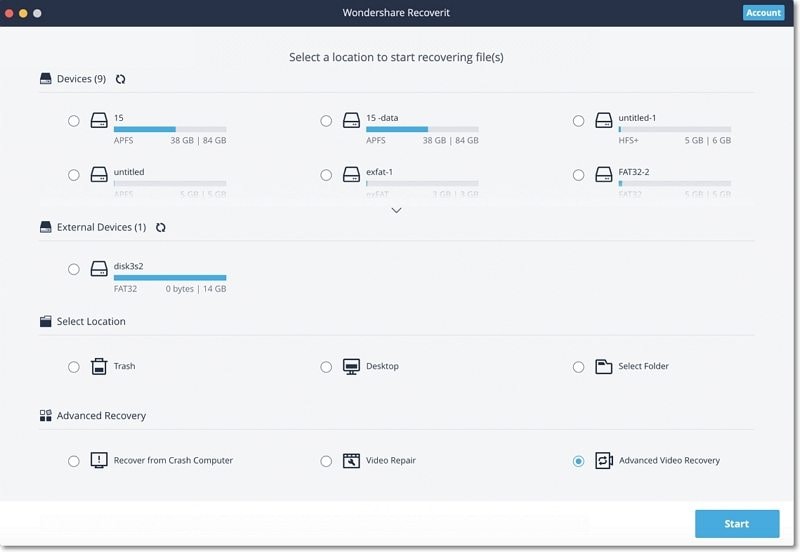
Come avvii la funzione di Recupero Video Avanzato, dovrai selezionare quale disco e quali tipi di formati video vorresti scansionare. Con questo filtro, il tutto richiederà meno tempo per eseguire la scansione e trovare i file di destinazione.
Inoltre, tre formati video, MP4, MOV e AVI, sono selezionati per impostazione predefinita in quanto sono i più comuni. È possibile annullare l'impostazione predefinita e scegliere ancora.
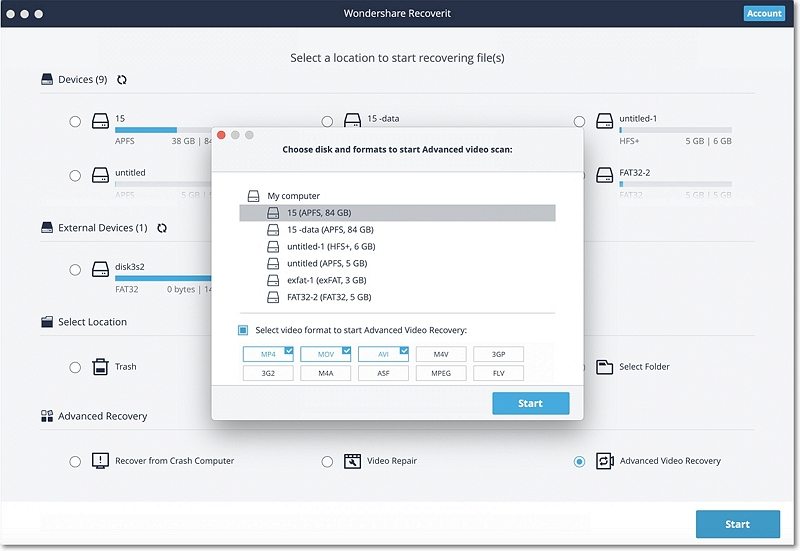
Passo 2Completare la scansione profonda
A differenza di Recoverit 8.5, Recoverit 9.0 richiederà 2 o 3 scansioni per cercare i file video.
Durante la prima scansione, troverà i file video persi, che potrebbero essere incompleti.
Durante la seconda scansione, può unire frammenti di video e impiegherà più tempo per completare la scansione.
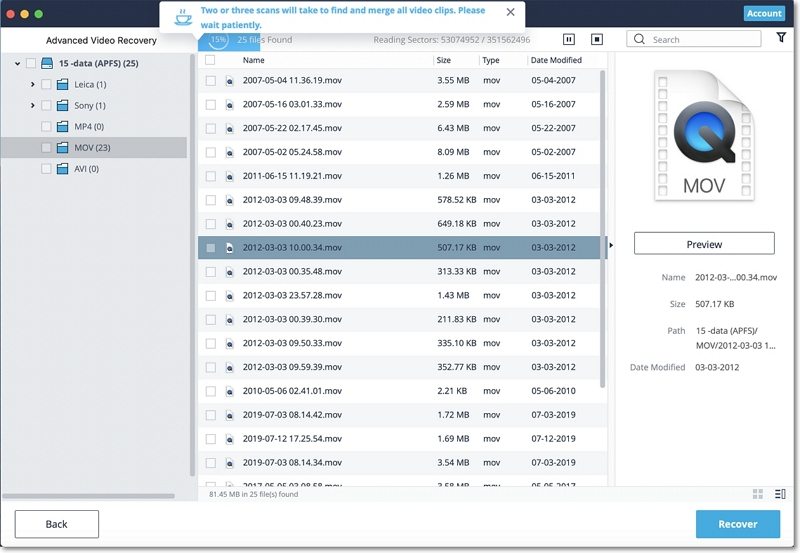
Passo 3Anteprima e Recupero
Alla fine, puoi semplicemente vedere in anteprima i video recuperati sulla nativa interfaccia di Recoverit. Seleziona semplicemente i video che desideri recuperare e fai clic sul tasto "Recupera". Si aprirà una finestra del browser, che ti consentirà di individuare la cartella in cui desideri salvare i file video. Si consiglia di salvarli in un'altra posizione anziché nella posizione originale per evitare la sovrascrittura dei dati.
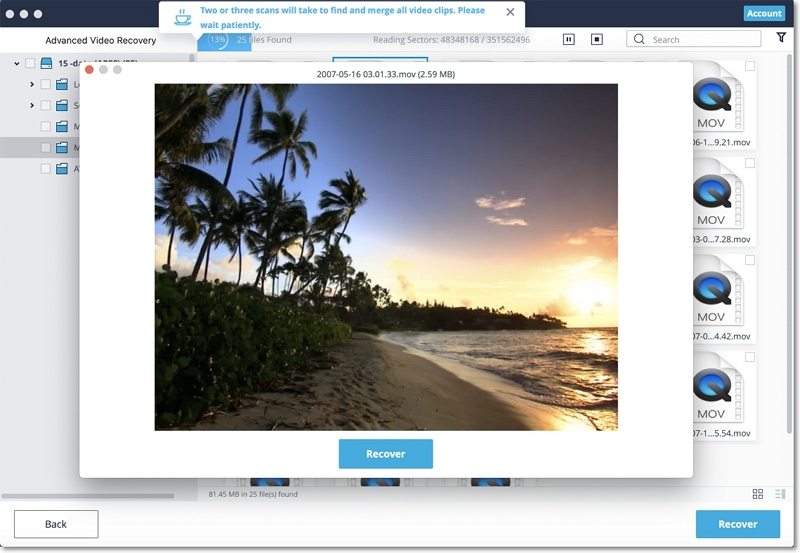

Raggiungi le Stelle
Puoi accedere al nostro centro soluzioni su YouTube.
Lì puoi trovare soluzioni a problemi complessi,
facile accesso e agevole risoluzione.
4. Recuperare i File dal Cestino Svuotato
Ogni volta che elimini temporaneamente un file, questo viene spostato nel Cestino del Mac. tu di solito può andare nel Cestino del Mac per recuperarlo in un secondo momento. Tuttavia, se elimini i file in modo permanente o svuoti il Cestino, Recoverit diventa uno strumento indispensabile per recuperarlo.
I dati che si trovano nel Cestino del Mac possono provenire da diversi settori, partizioni, dischi rigidi o anche dispositivi esterni collegati sul Mac. Pertanto, la scansione del Cestino del Mac per tutti i tipi di dati richiederà molto tempo e appesantirà il tuo Mac.
Per risolvere il problema, Recoverit offre 2 tipi di modalità di recupero, vale a dire recupero rapido e recupero completo. La modalità di recupero rapido consiste nell'eseguire la scansione di alcuni file usati di frequente nel Cestino, mentre la modalità di recupero completa può eseguire la scansione profonda e persino estrarre file di sistema.
Passo 1Seleziona il Cestino
Per recuperare il Cestino e recuperare i file eliminati dal Cestino svuotato, seleziona "Cestino" nella scheda "Seleziona Posizione". Fare clic su "Avvia" per avviare la scansione.
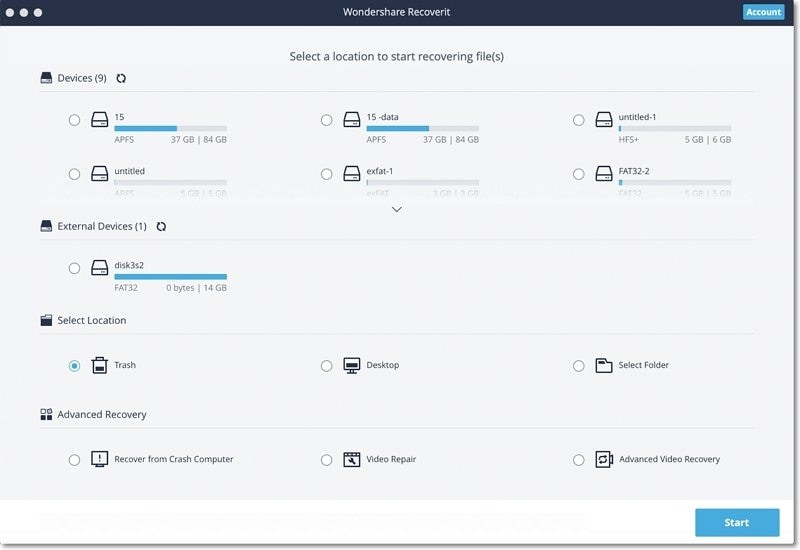
Passo 2Scansiona il Cestino
Quando si tratta di recupero del cestino del Mac, ci sono due tipi di modalità di recupero. La scansione rapida verrà avviata per prima. Ci vorranno alcuni minuti per completarla.
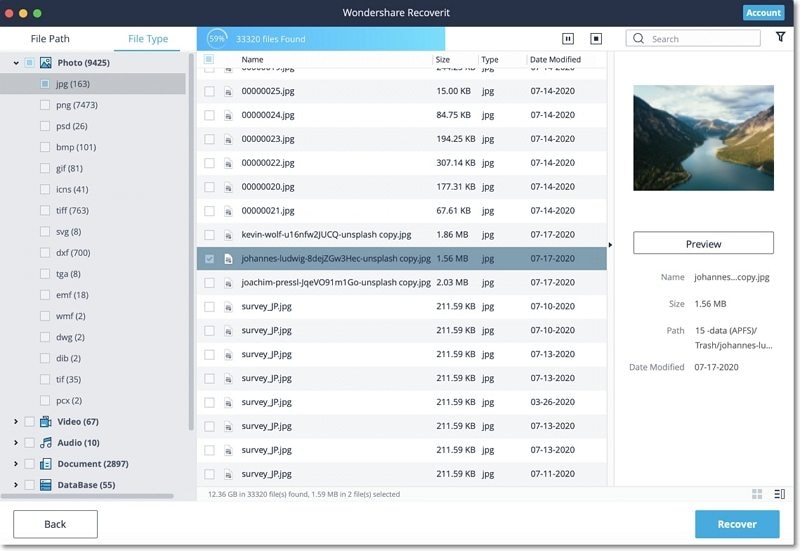
Non riesci a trovare i file nel cestino del Mac? Prova il recupero completo.
Se non riuscissi a trovare i file eliminati o persi, puoi provare il Opzione "Recupero Completo" sulla parte inferiore dell'interfaccia. Scansionerà e cercherà di più file dal Cestino svuotato andano a fondo, anche se richiede più tempo.
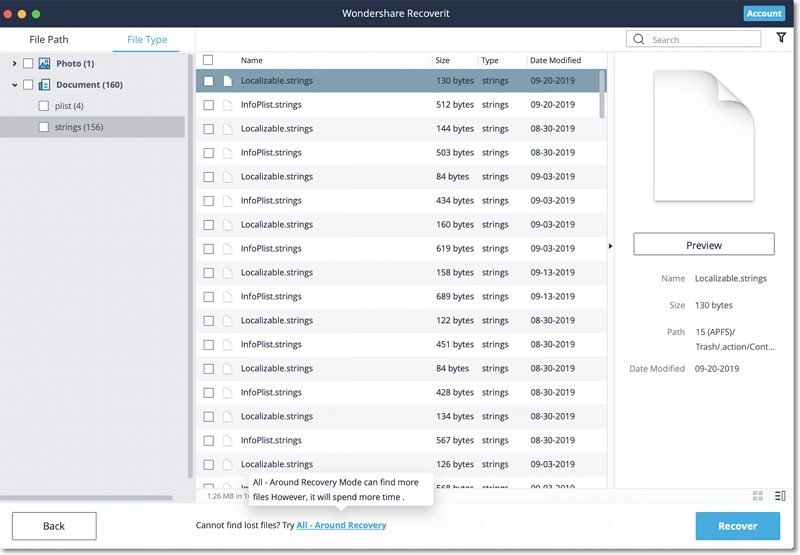
Siediti e attendi mentre l'applicazione esegue la scansione del tuo Mac e recupera i dati cancellati dalla sua cartella Cestino. Puoi vedere in anteprima i tuoi file e persino interrompere il processo di scansione in base alle tue necessità.
Passo 3Anteprima e recupero dei tuoi dati
Dopo la scansione, puoi individuare, vedere in anteprima e selezionare i file prima del recupero. Infine, fai clic su "Recupera" per recuperare i file.
1Individuare i File
Una volta completata la scansione, puoi usare le funzioni seguenti per individuare alcuni dati specifici più rapidamente.
- Mostra File: per filtrare tutti i file o solo il contenuto eliminato
- Tipo di File: filtra i risultati per tipi di file specifici (come le foto), più tipi di file o mostra tutti i file di tutti i tipi
- File di Sistema: per visualizzare i file di sistema o nascondere i file di sistema
- Dimensione File: filtra i risultati per file di dimensioni specifiche o file di tutte le dimensioni
- Data di Modifica: inserisci una data specifica in cui i file sono stati modificati l'ultima volta
2Anteprima dei file con Recoverit
Recoverit supporta l'anteprima di diversi tipi e formati di dati, con diverse opzioni.
- Miniature
- Il tasto "Anteprima"
- Fai doppio clic su un file
- Attivi/disattivi tra le diverse modalità di anteprima
3Recuperare e salvare i file dal Cestino del Mac
Quindi, puoi selezionare i file di destinazione e fare clic sul tasto "Recupera" per recuperare i tuoi dati dal Cestino.
Dopo aver recuperato i file, non salvarli nella stessa posizione. Si raccomanda un percorso diverso come un disco rigido esterno o qualsiasi altra fonte.
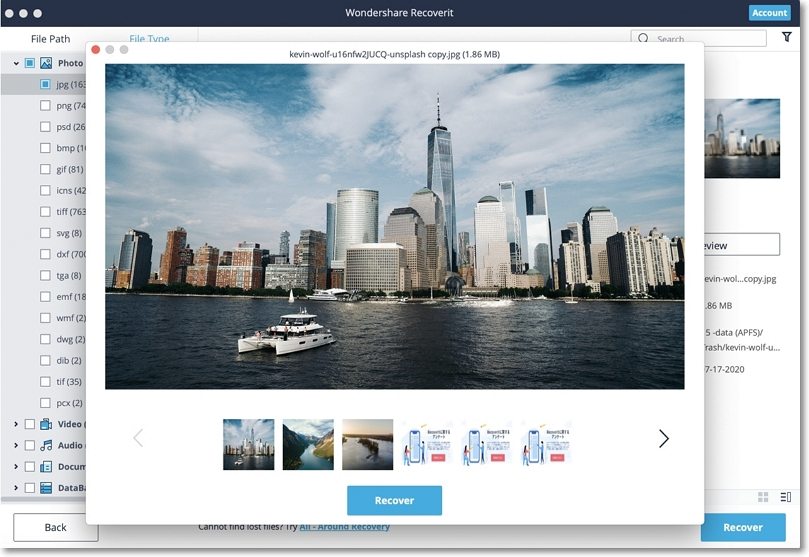

Raggiungi le Stelle
Puoi accedere al nostro centro soluzioni su YouTube.
Lì puoi trovare soluzioni a problemi complessi,
facile accesso e agevole risoluzione.
5. Recuperare Dati da Dispositivi Esterni
Una volta che ti accorgi che i dati memorizzati su un dispositivo esterno si sono persi, non Farti prendere dal panico! Recoverit può aiutarti a recuperare i dati persi da un supporto esterno collegato al tuo computer Mac. Indipendentemente dal tipo e dal modello del dispositivo esterno, hai buone possibilità di riaverli indietro usando Recoverit. Ad esempio, dischi rigidi esterni, memory card, fotocamere, lettori musicali, chiavette, ecc.
Passo 1Selezionare il supporto esterno
Per recuperare file persi o cancellati su un supporto esterno, lo dovresti scegliere come posizione di destinazione per la scansione e la ricerca dei dati.
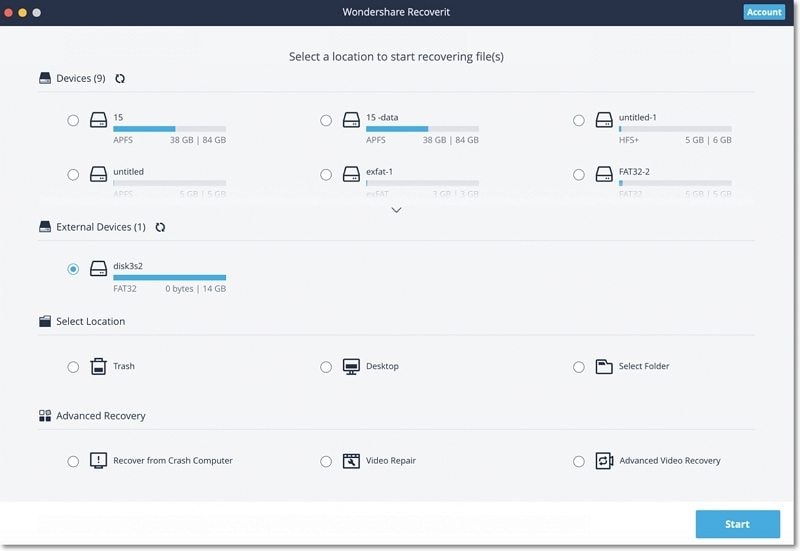
Passo 2Scansiona il supporto rimovibile
Una volta effettuata la scelta, viene avviata una scansione completa. Di solito ci vogliono pochi minuti.
Durante il processo, puoi filtrare e individuare i file di tua scelta.
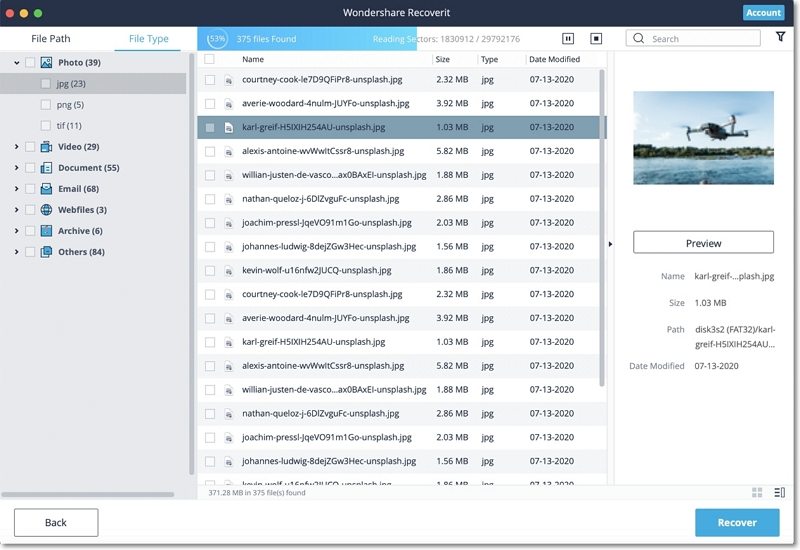
Passo 3Anteprima e recupero dei file
Dopo di ciò, Recoverit fornisce la funzione di anteprima prima del recupero. Si può visualizzare in anteprima una varietà di file, come immagini, video, film, audio, musica, documenti, e così via.
Quindi, seleziona uno o più file che desideri recuperare e fai clic su "Recupera" per recuperarli tutti.


Raggiungi le Stelle
Puoi accedere al nostro centro soluzioni su YouTube.
Lì puoi trovare soluzioni a problemi complessi,
facile accesso e agevole risoluzione.
6. Riparare i Video Danneggiati
Recoverit può riparare i tuoi video corrotti e danneggiati in modi e scenari diversi, tra cui ripresa, registrazione, trasferimento, modifica, conversione o elaborazione. Ha una funzione specifica per la riparazione video a cui puoi accedere dalla sua home. Basta selezionare l'opzione "Ripara Video" dalla schermata di benvenuto e fare clic sul tasto "Avvio". L'applicazione ha due diverse modalità di riparazione video: Rapida e Avanzata che puoi effettuare in base alle tue esigenze.

Passo 1Aggiungere i Video danneggiati
Quando verrà avviata l'applicazione Ripara Video, puoi semplicemente aggiungere il video danneggiati su di essa. Non ci sono restrizioni sulla dimensione del video che puoi aggiungere. Basta trascinare e rilasciare i video da qualsiasi posizione su Recoverit. Puoi anche fare clic sul tasto Aggiungi per far aprire una finestra del browser per individuare i video che desideri riparare.
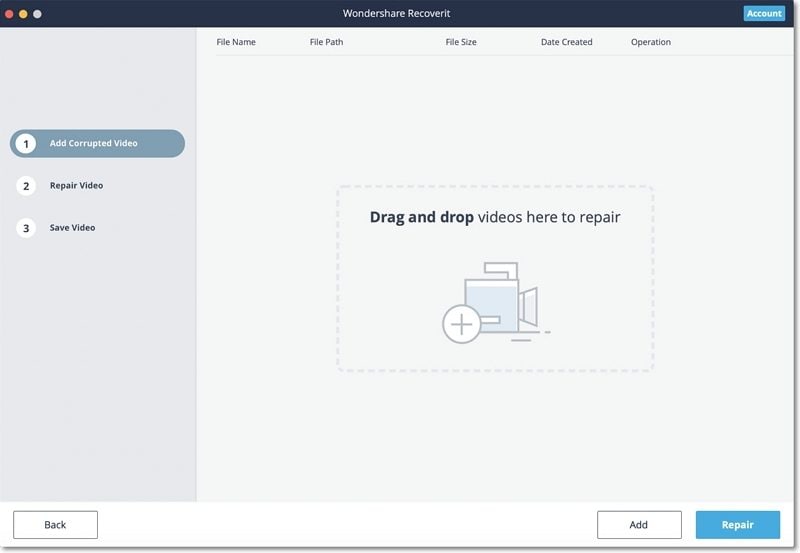
Passo 2Riparare i Video Corrotti
Come Recoverit avvia il processo di riparazione, non devi far altro che attendere che venga completato. C'è un indicatore per farti conoscere lo stato di avanzamento dell'operazione di riparazione.
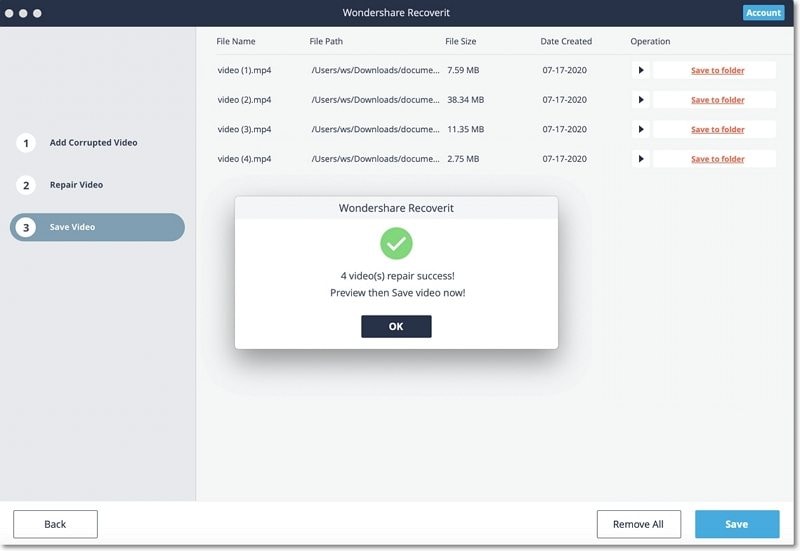
1Vedere l'anteprima del video riparato
Una volta completato il processo di riparazione, puoi vedere in anteprima i risultati sull’interfaccia. È sufficiente fare clic sul tasto Riproduci per vedere in anteprima.
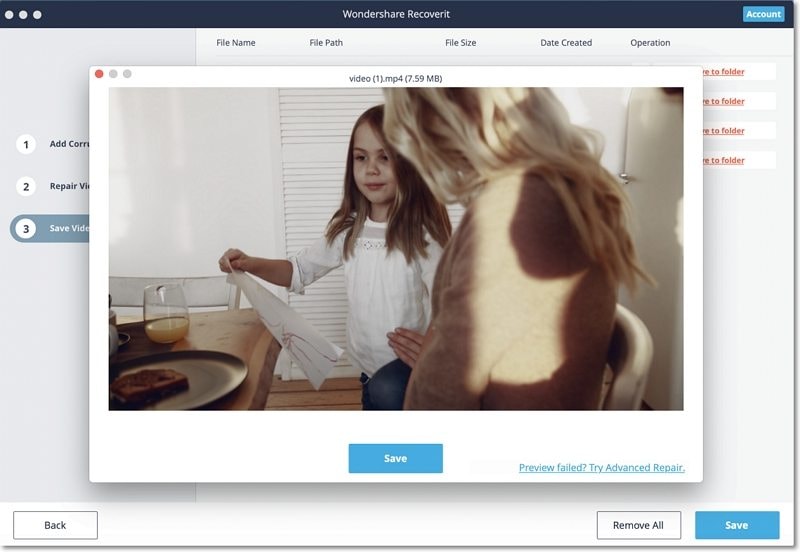
2Riparazione avanzata (aggiunta di un video di esempio)
Se la scansione rapida non fosse in grado di fornire i risultati attesi, significa il tuo video è gravemente danneggiato. Per risolvere questo problema, fai clic sulla funzione "Riparazione Avanzata".
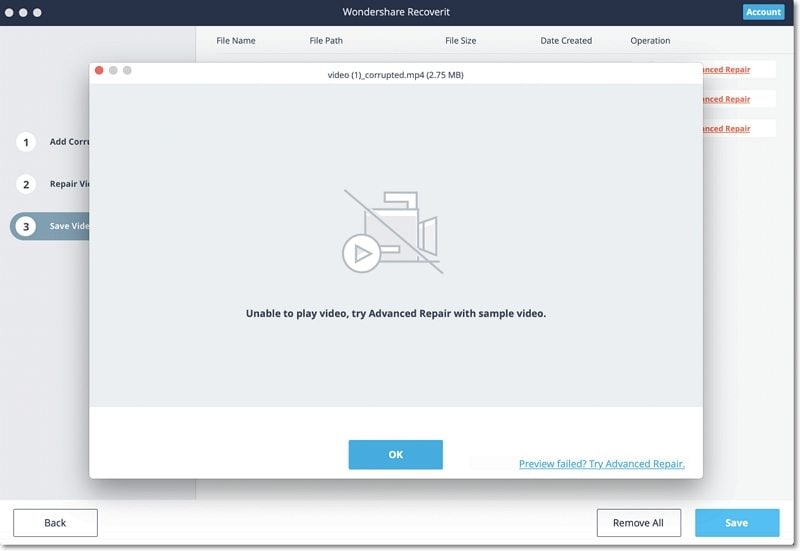
1Aggiunta di un video di esempio
Per eseguire la riparazione video avanzata, devi prima aggiungere un video di esempio all'applicazione. Il video di esempio dovrebbe essere dello stesso formato del file video danneggiato e girato anche con il medesimo dispositivo. L'applicazione ti consentirà di sfogliare la directory del tuo Mac per aggiungere il video di esempio.
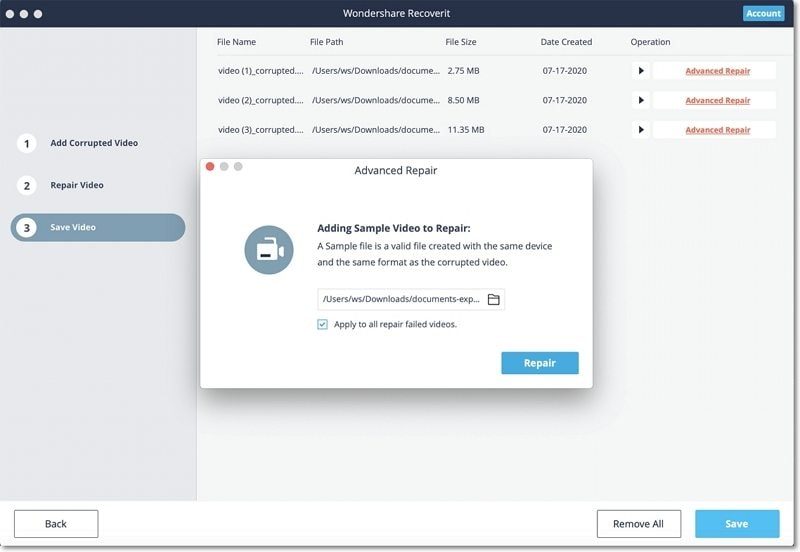
2Riparazione
Dopo aver aggiunto il video di esempio, avvia semplicemente il processo di riparazione del video e attendi per qualche istante poiché la riparazione avanzata potrebbe richiedere più tempo per riparare il tuo file video.
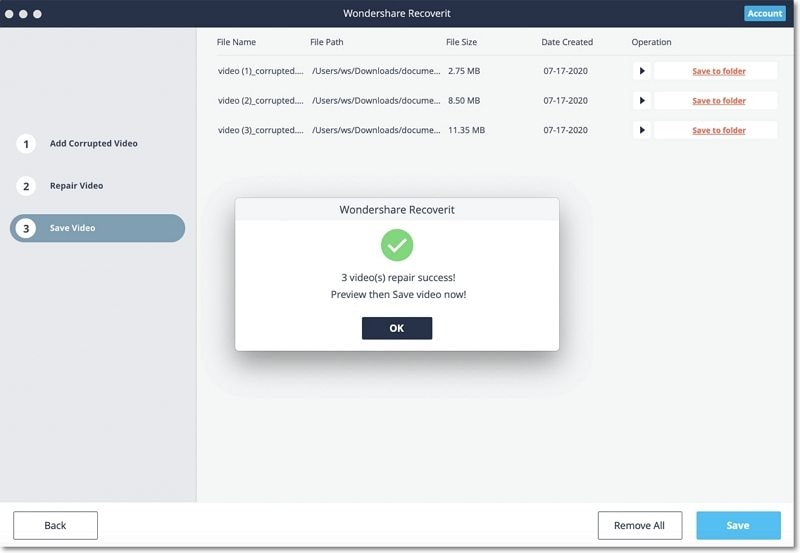
Passo 3Salva i video riparati
Alla fine, puoi semplicemente visualizzare in anteprima i risultati della riparazione del video sull’interfaccia e salvarlo nella posizione che preferisci. Verrà lanciata una finestra del browser, lasciando che tu salvi i video riparati in una posizione sicura sul tuo Mac o qualsiasi altra fonte.

Raggiungi le Stelle
Puoi accedere al nostro centro soluzioni su YouTube.
Lì puoi trovare soluzioni a problemi complessi,
facile accesso e agevole risoluzione.
7. Recuperare i Dati da un Mac in Crash
Il computer Mac è meno vulnerabile al crash rispetto al sistema rispetto ad un computer Windows. Tuttavia, ciò non significa che il crash del Mac non si verificherà mai. Per recuperare i dati da un Mac bloccato o non avviabile, è necessario prima avviarlo.
Passo 1Preparazioni per il Recupero da un Mac in Crash
- Un'unità flash USB o un CD/DVD vuoto
- Un nuovo computer che funziona normalmente
- Collega il supporto di avvio al nuovo computer
Passo 2Creare un supporto di avvio
Per recuperare i dati persi su un Mac in crash, devi usare Recoverit per creare un'unità avviabile per avviare il Mac. I passi seguenti possono aiutarti a farlo.
1Selezionare Mac Crash Recovery
Il primo passo è quello di avviare il software di recupero dati sul nuovo computer e scegli "Recupera da Computer in Crash " nell'ultima scheda. Fare clic su "Avvio" per continuare.

Dopo aver selezionato questa modalità, sullo schermo verrà mostrata una guida rapida per il recupero del Mac in crash. Se vuoi saperne di più, puoi fare clic su "Fai Riferimento alla Guida Video".
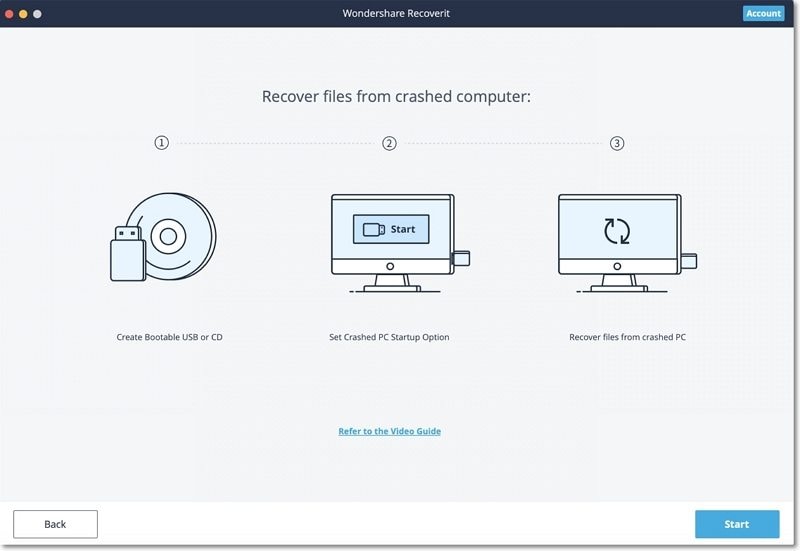
2Seleziona un'unità USB
Recoverit può essere usato per creare un supporto di avvio per aiutarti a estrarre i dati da un sistema in crash.
Si prega di inserire un'unità USB per creare un'unità di supporto di avvio. Dopo averla collegato al computer funzionante, verrà visualizzata nella casella a discesa. Vorresti inserire in una unità esterna? Fai clic sulla freccia per vedere il menu a discesa e sceglierne una vuota. Fai clic su "Avvio" per continuare.
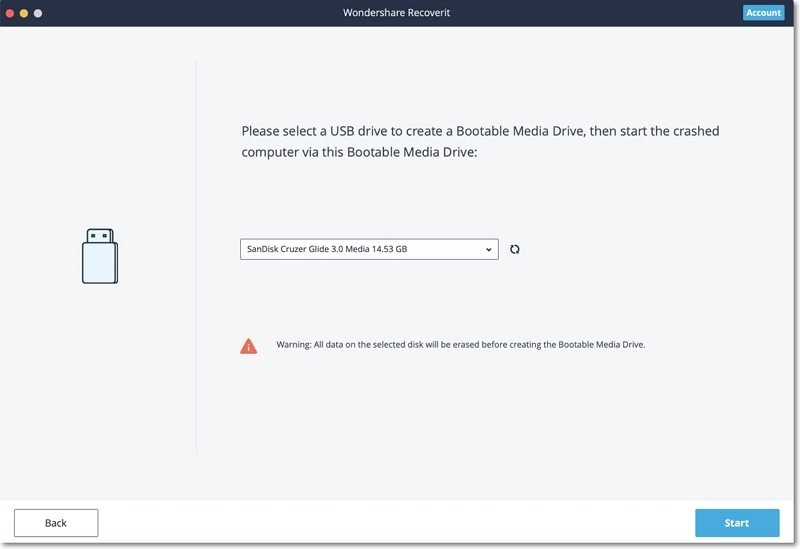
3Backup e formattazione dei dati
Per esser certi che vi sia spazio sufficiente sull'unità USB, questa verrà formattata e così che tutti i dati presenti su di essa verranno cancellati. Quindi fai il backup dei file importanti prima di procedere.
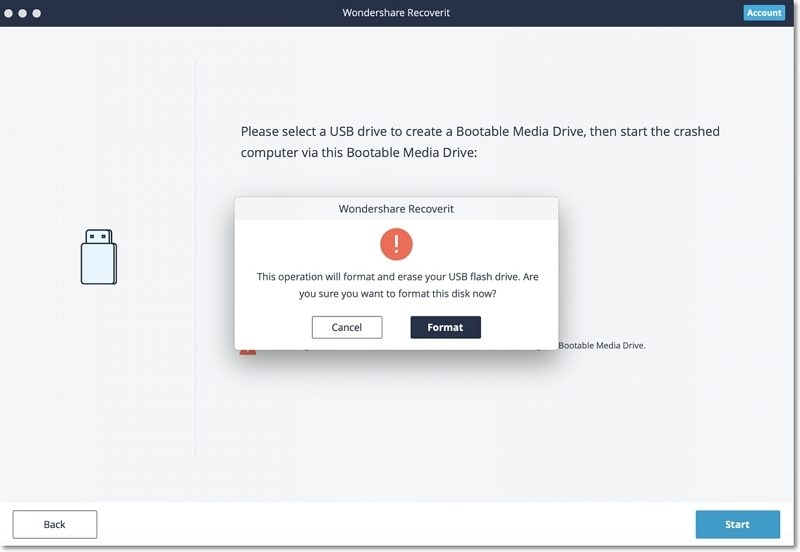
Fai clic su "Formatta" e la prossima interfaccia ti mostrerà la procedura per la formattazione dell'unità USB.
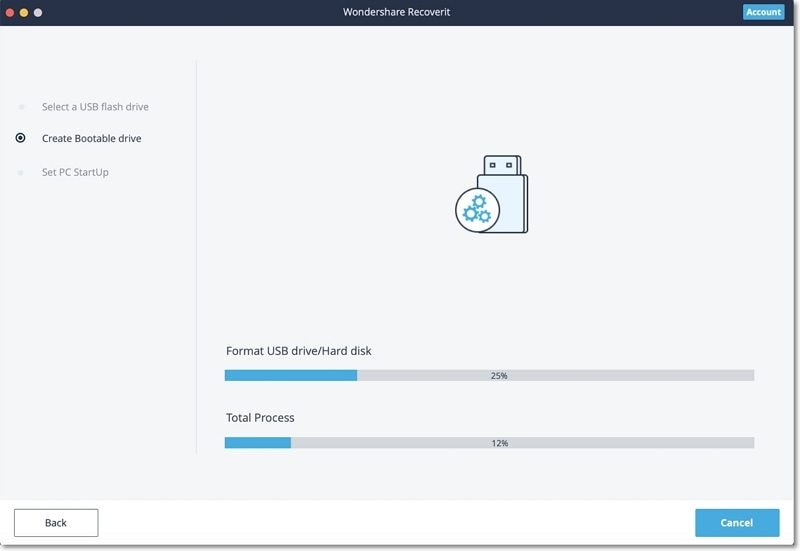
4Creazione del supporto di avvio
Dopo la formattazione dell'unità, Recoverit inizia a creare il supporto di avvio sul Mac. Durante il processo, non rimuovere l'unità flash USB dal computer Mac.
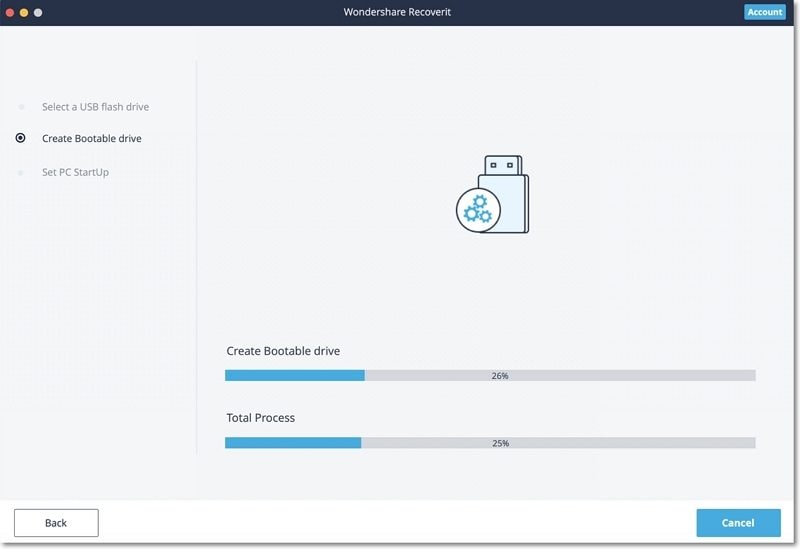
5Completare la creazione del supporto di avvio
Di solito, pochi minuti dopo, verrà creata l'unità flash USB avviabile. Poi ci sarà una guida per avviare il tuo Mac in crash.

6Avvio del Mac con crash dall'unità flash USB
- Collega l'unità del supporto di avvio al Mac non avviabile.
- Tieni premuto il tasto Option quando riavvii il computer.
- Seleziona Supporto di Avvio Recoverit quando viene visualizzato.
Passo 3Recuperare i dati da Mac in crash
- Dopo aver completato i passi precedenti, seleziona i file da copiare.
- Collega un buon disco rigido al Mac in cui si è verificato l'arresto anomalo.
- Per la destinazione, scegli il disco rigido che colleghi e fai clic sul tasto "Avvia Copia". Quindi la schermata mostra il processo di copia dei dati dal Mac in cui si è verificato l'arresto anomalo sul disco rigido.
- Al termine del processo di copia, verrà mostrato il messaggio "Copia File Completata!".

Raggiungi le Stelle
Puoi accedere al nostro centro soluzioni su YouTube.
Lì puoi trovare soluzioni a problemi complessi,
facile accesso e agevole risoluzione.
Perché Scegliere Recoverit
Abbiamo Ora
Oltre 5.000.000
Utenti del Software di Recupero Dati.
di
Oltre 160
Paesi!

Esperti nel Recupero
dal 2003

Rimborso di 7 Giorni
Garantito

Attualemente Serviamo 5 Milioni di
Clienti

Sicuro al 100%
Garanzia di Assenza di Virus

Supporto Tecnico Gratuito
24 Ore su 24, 7 Giorni su 7