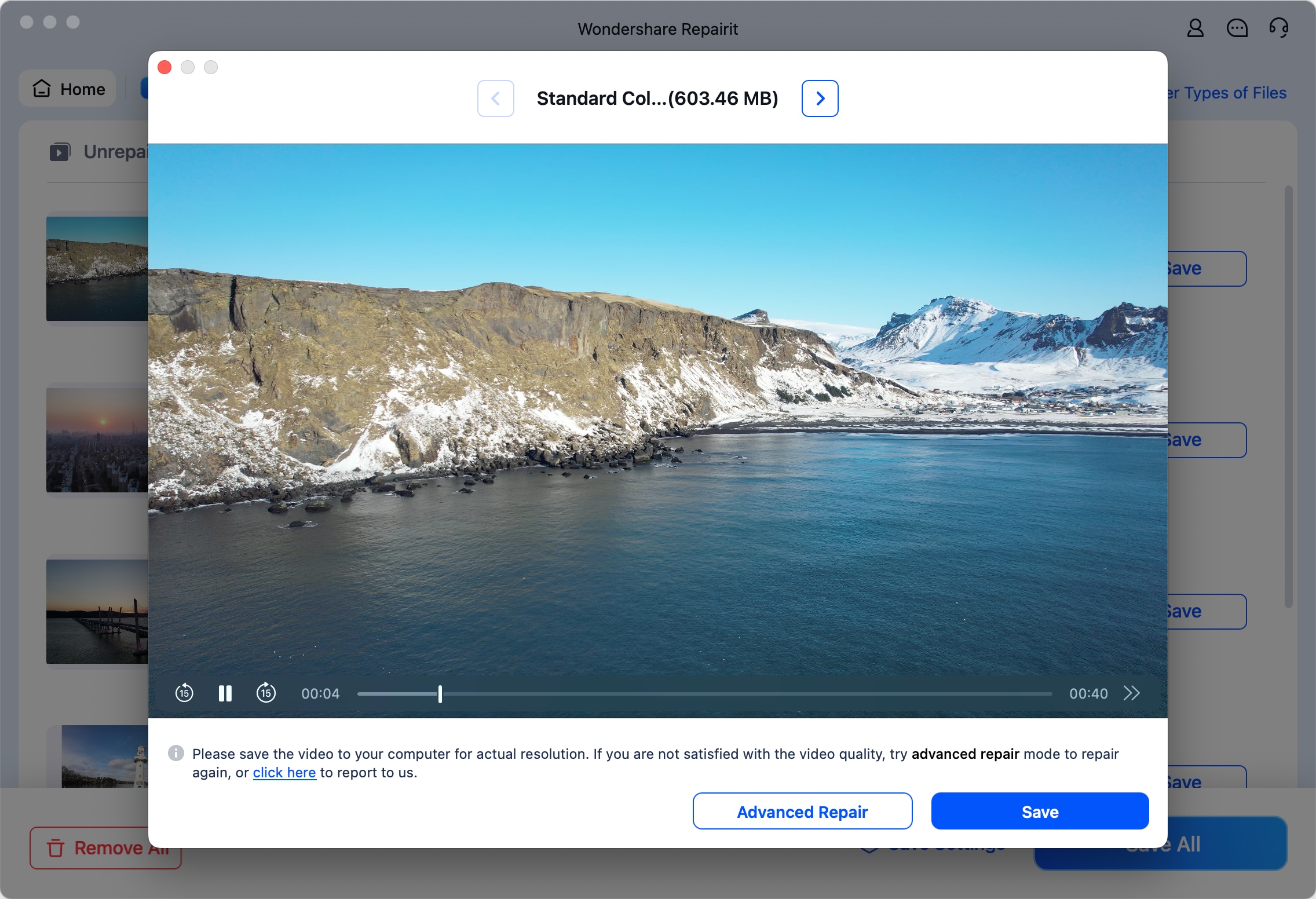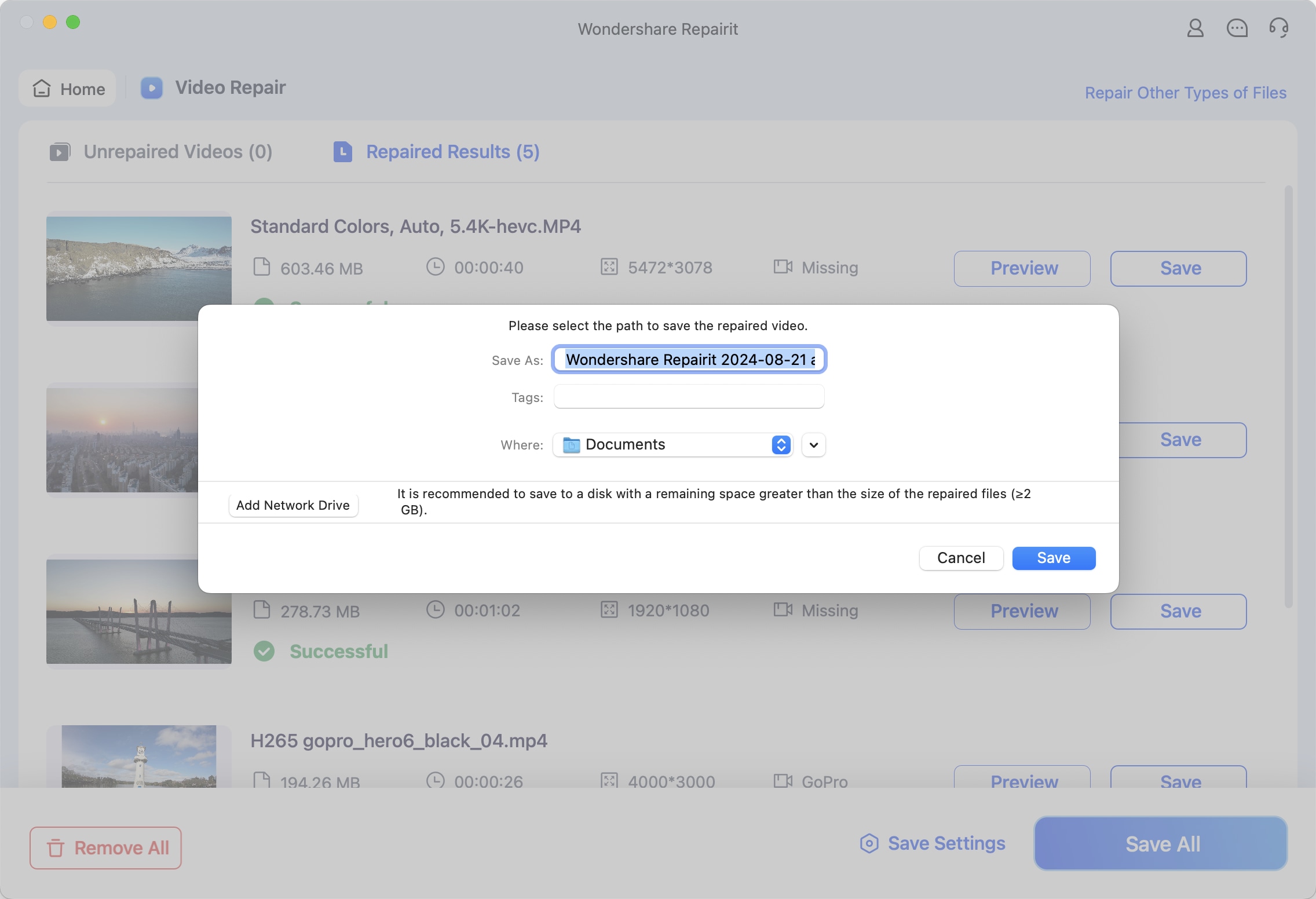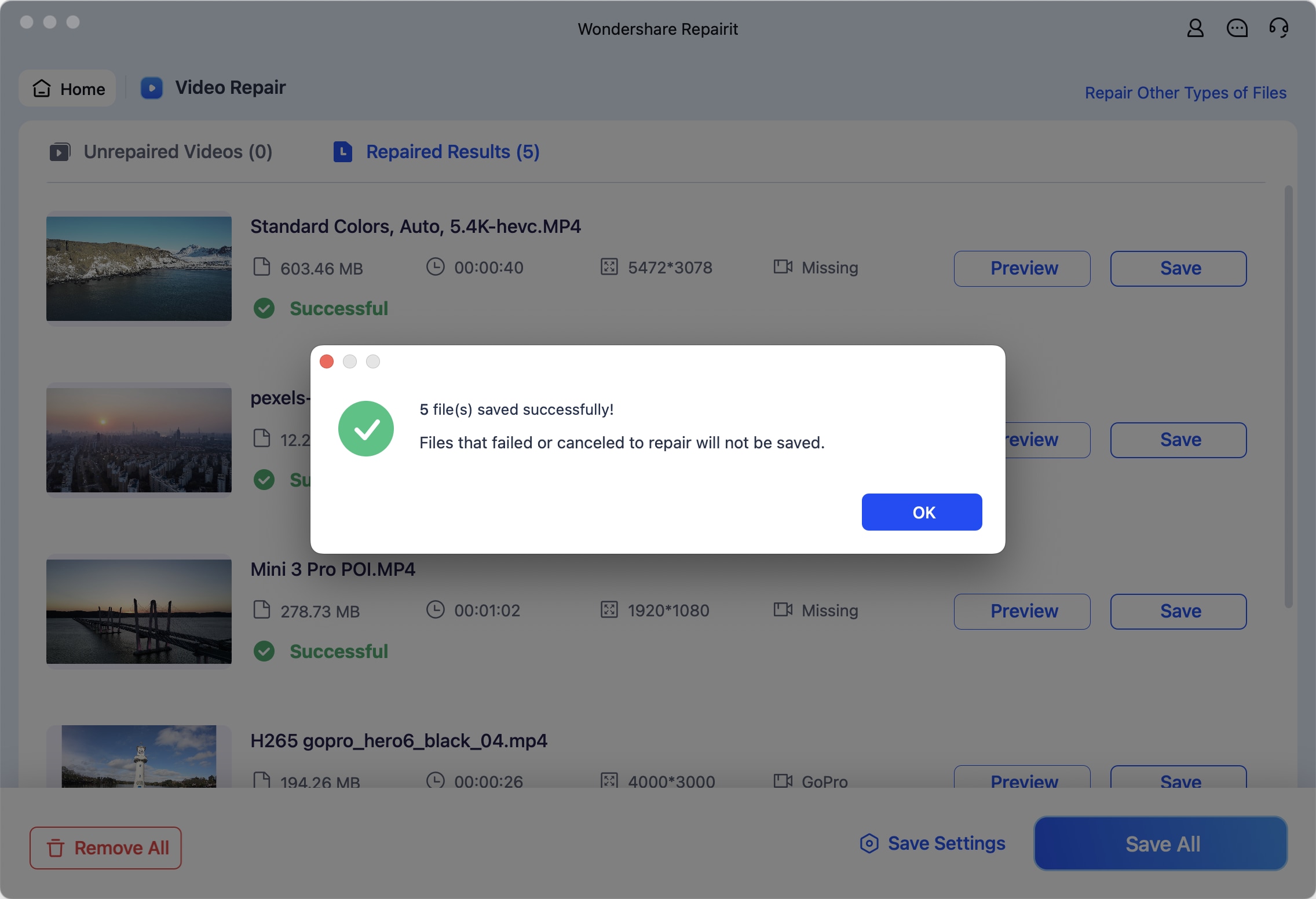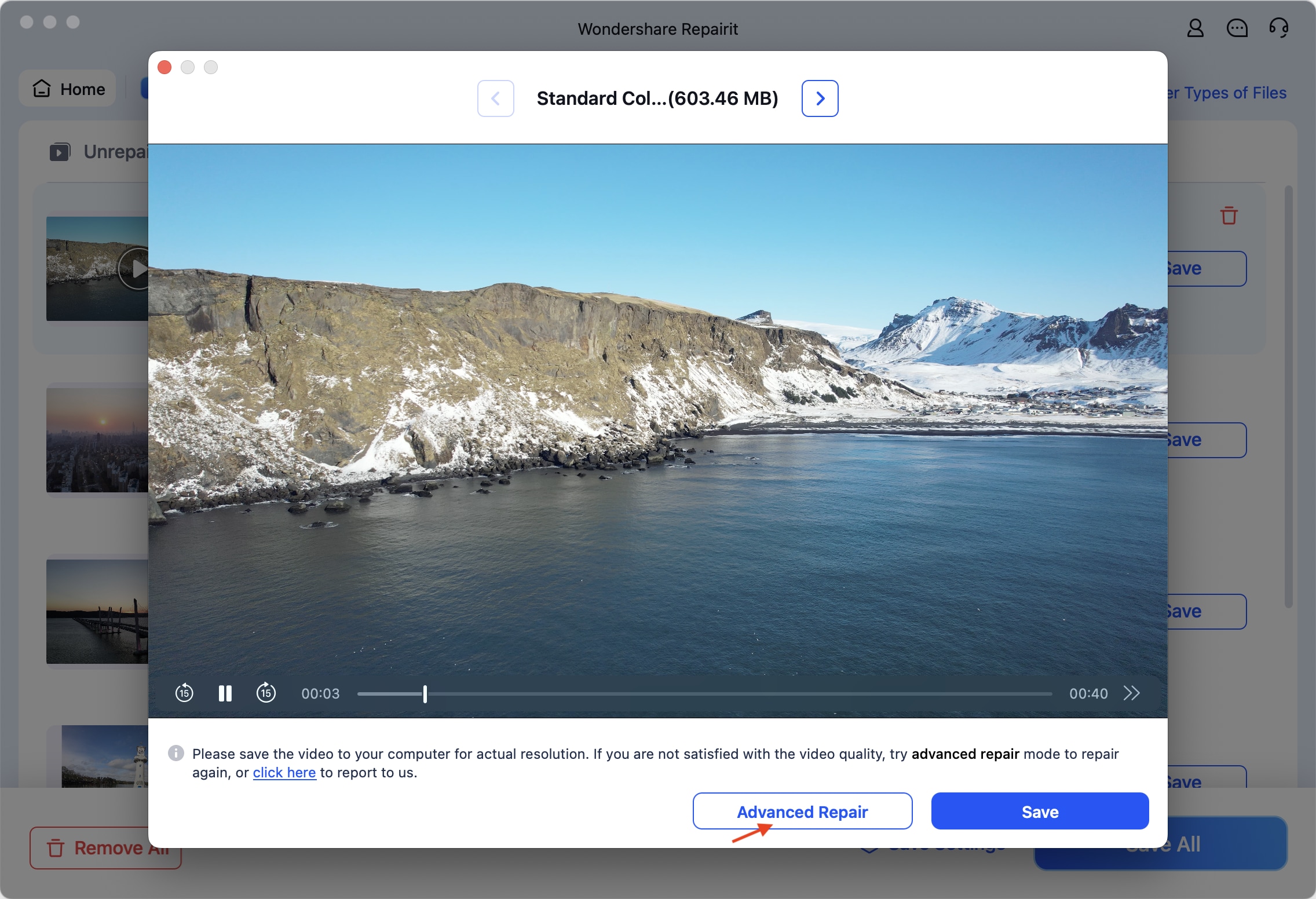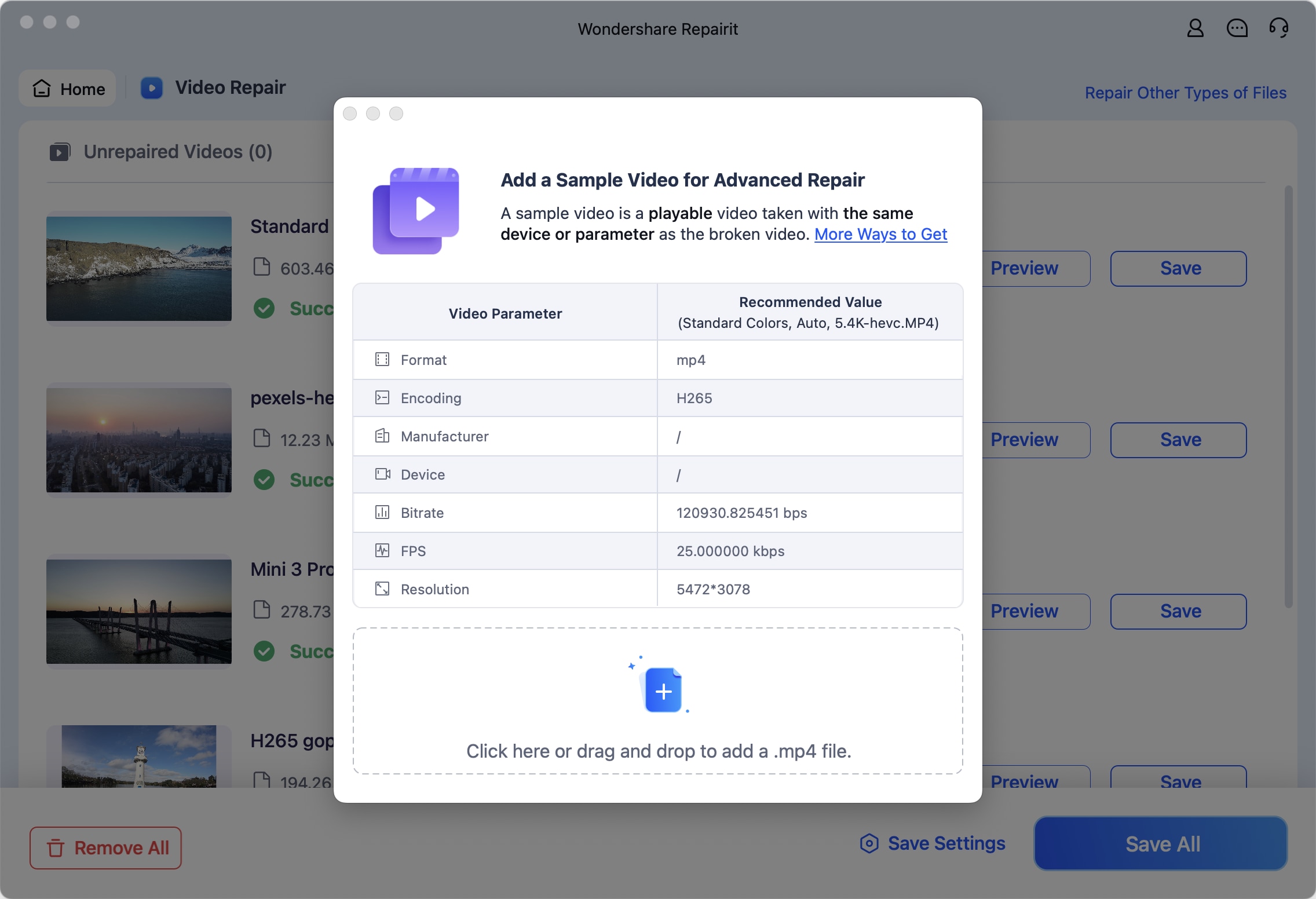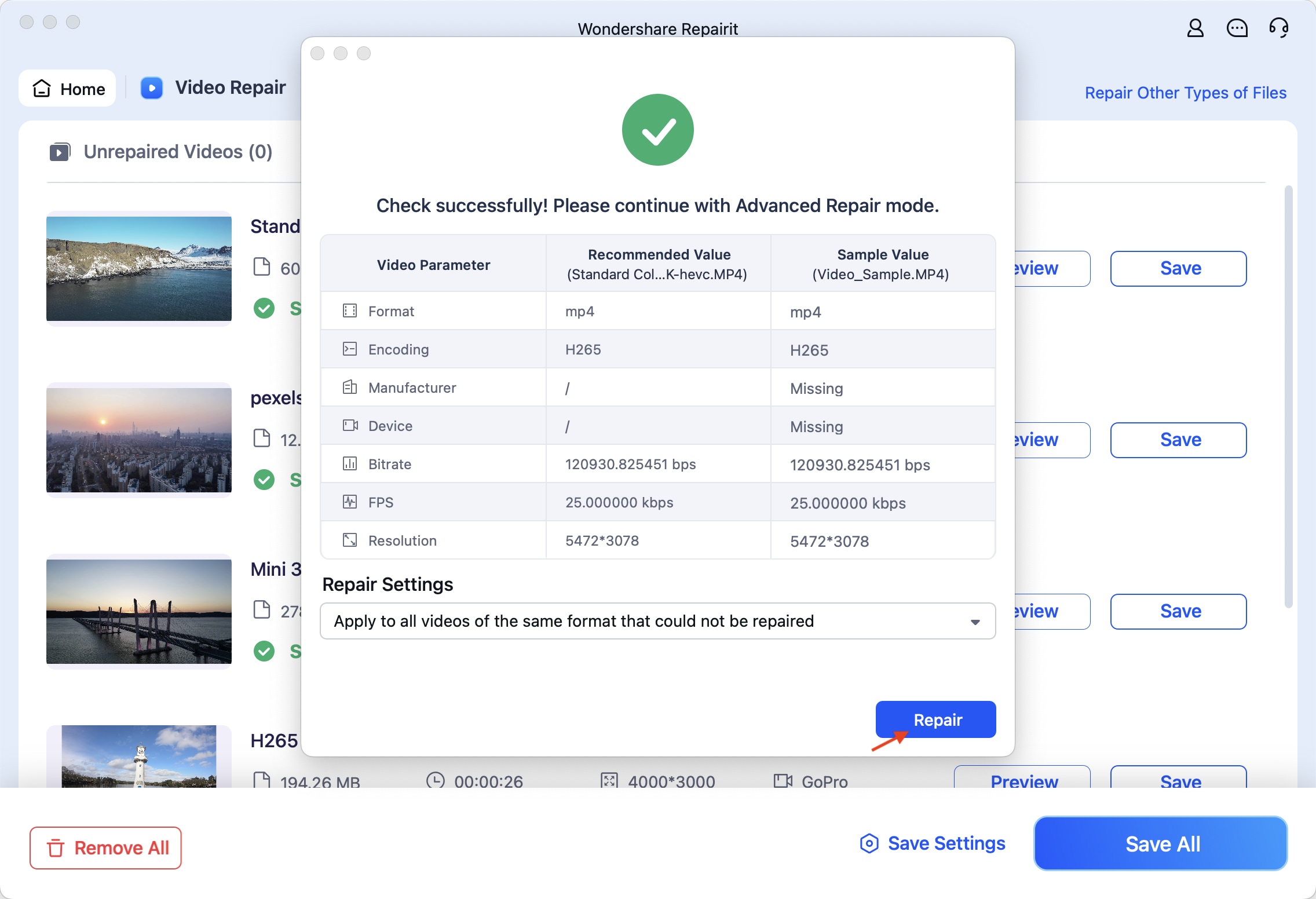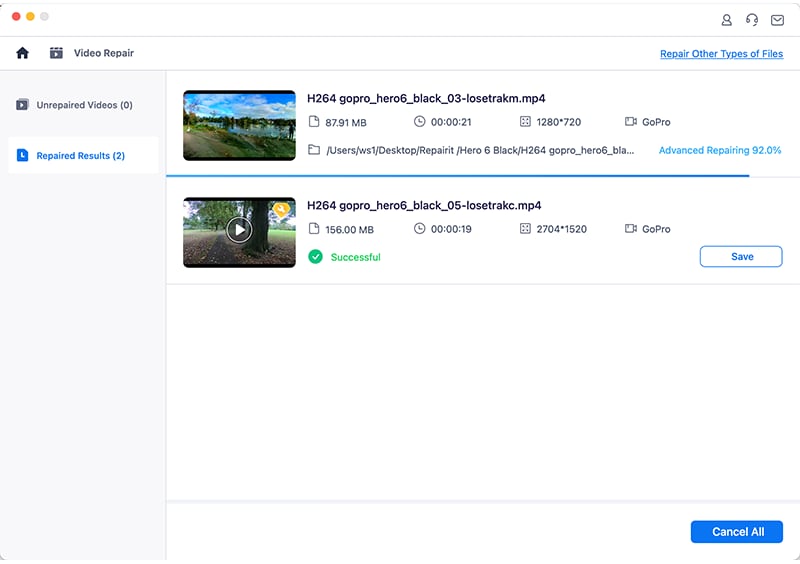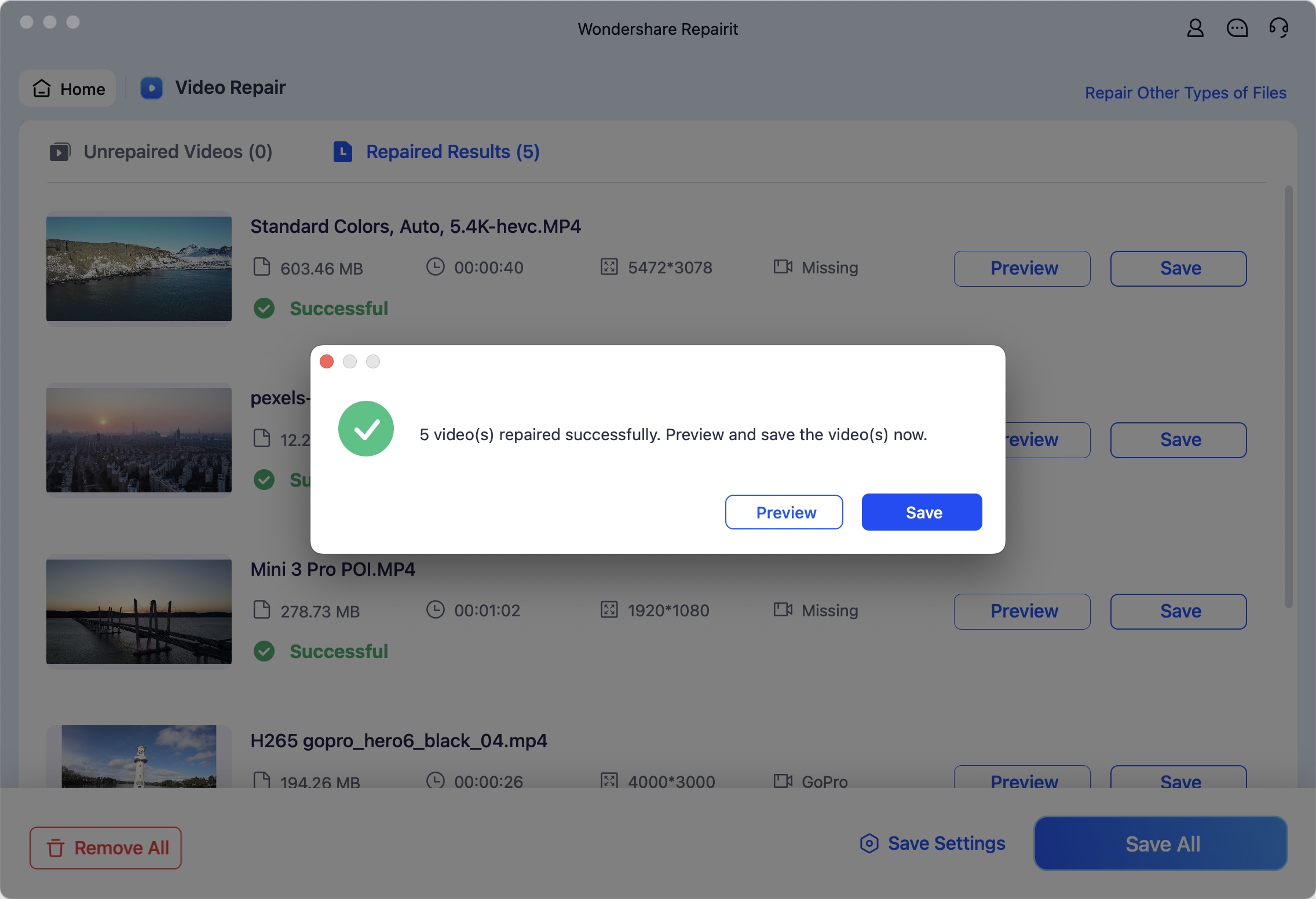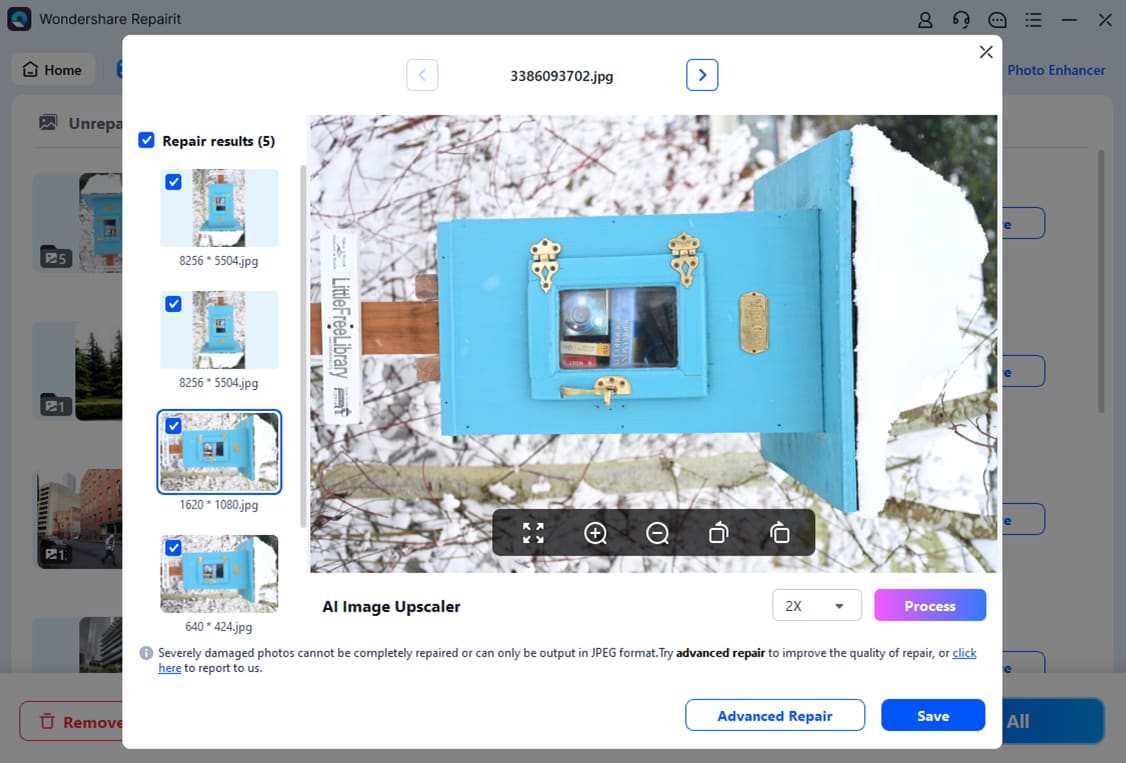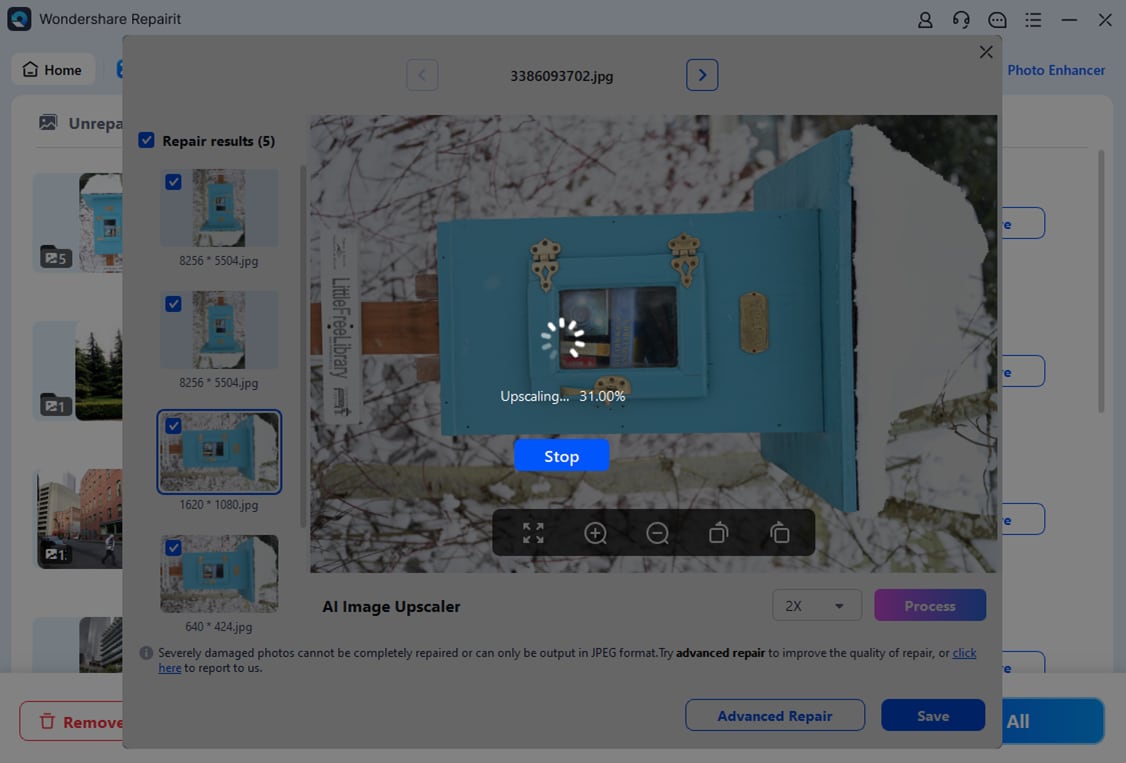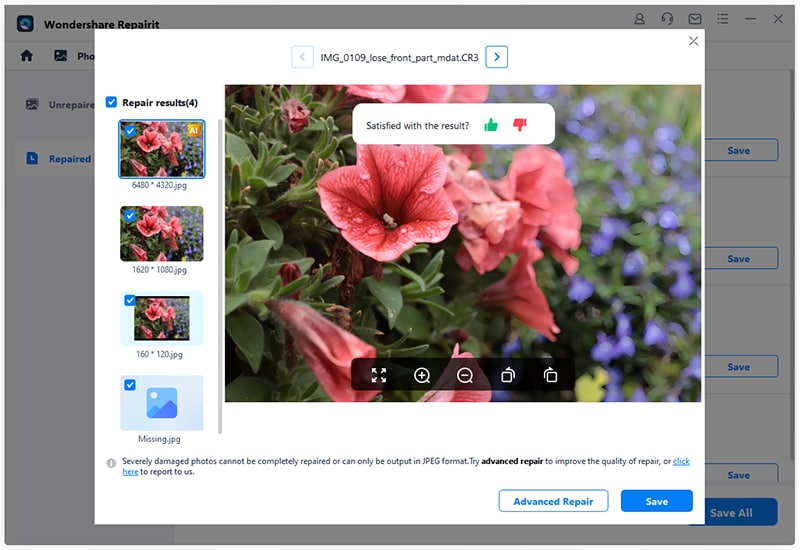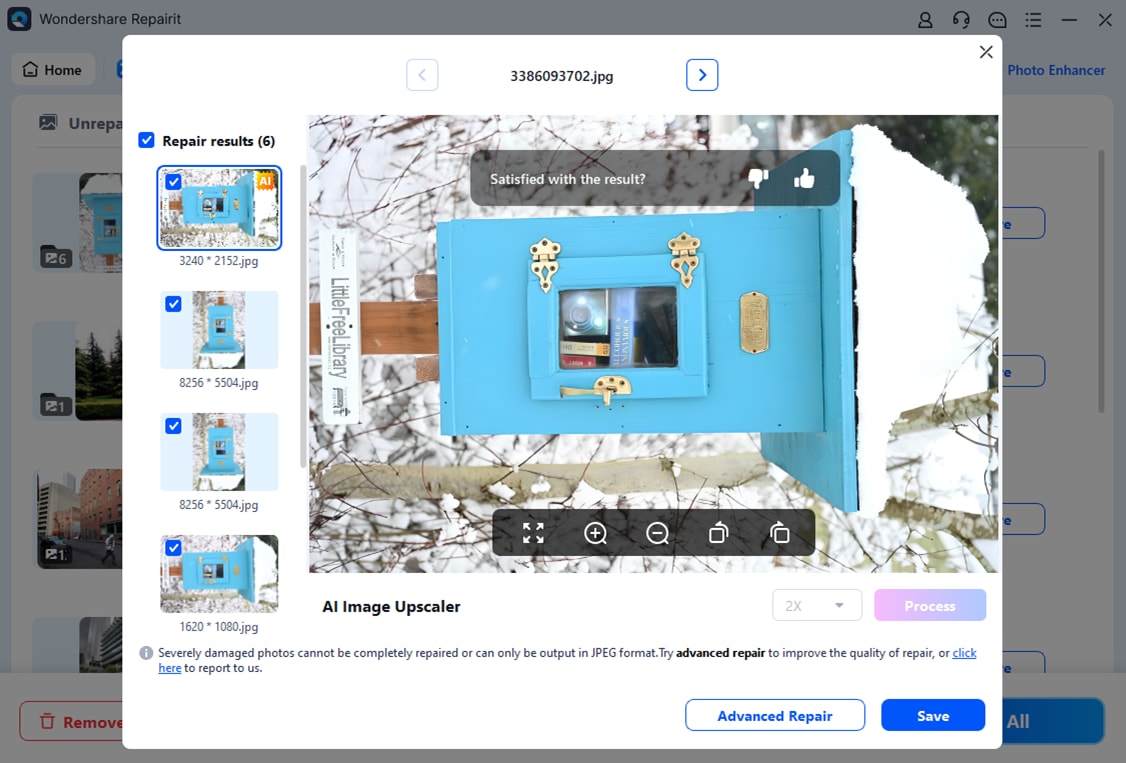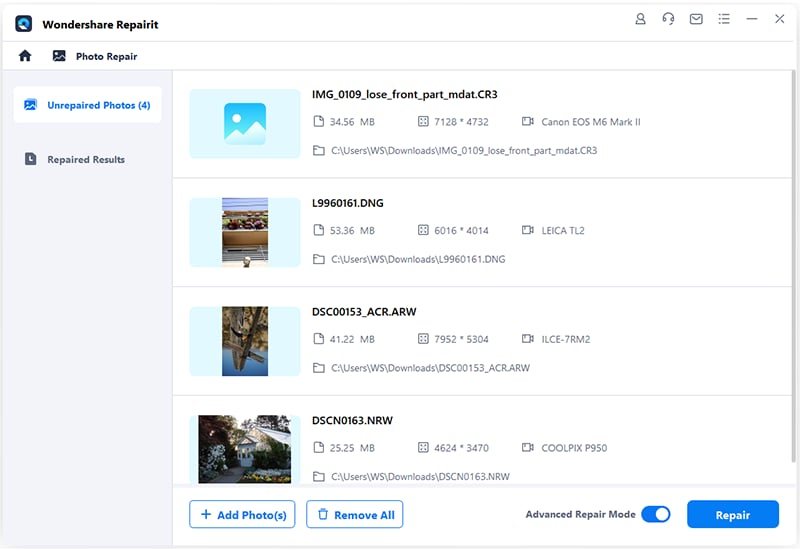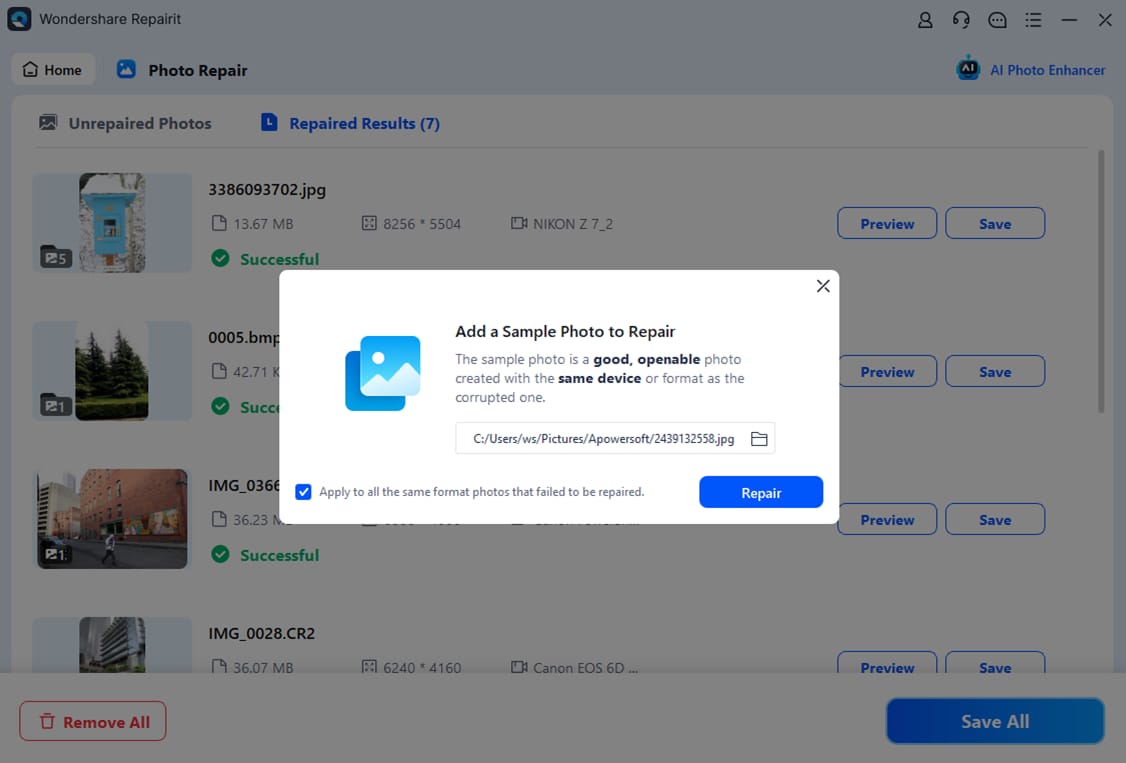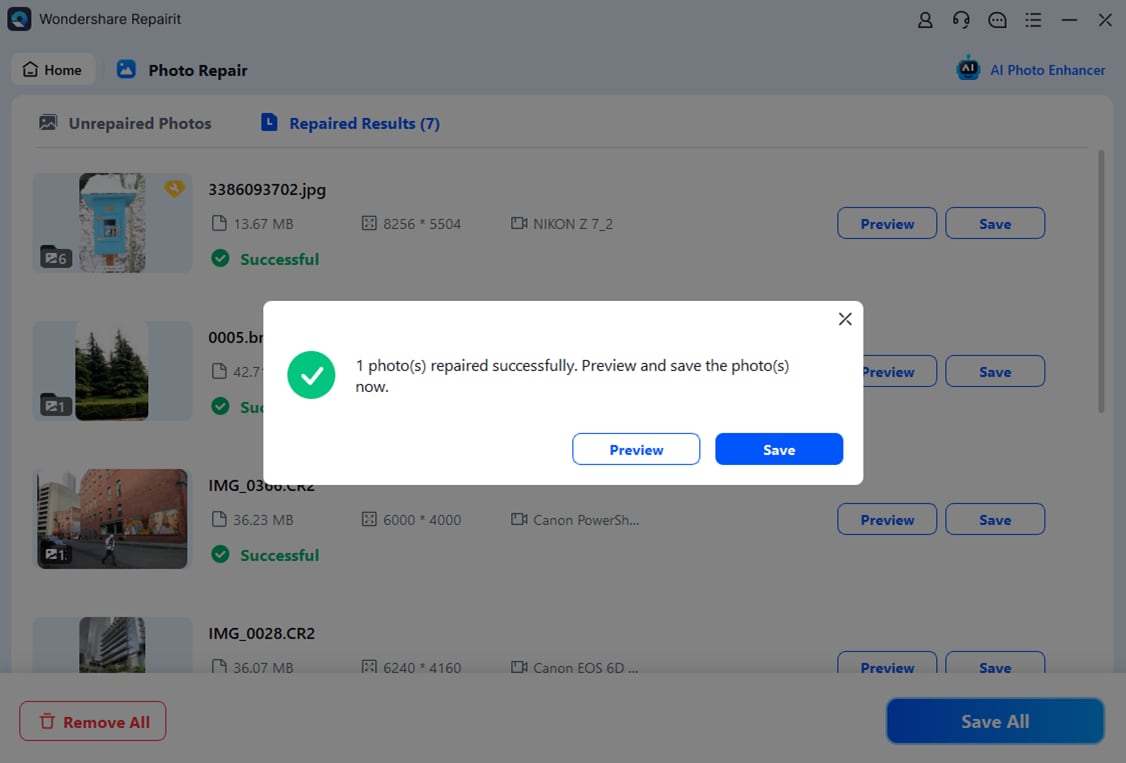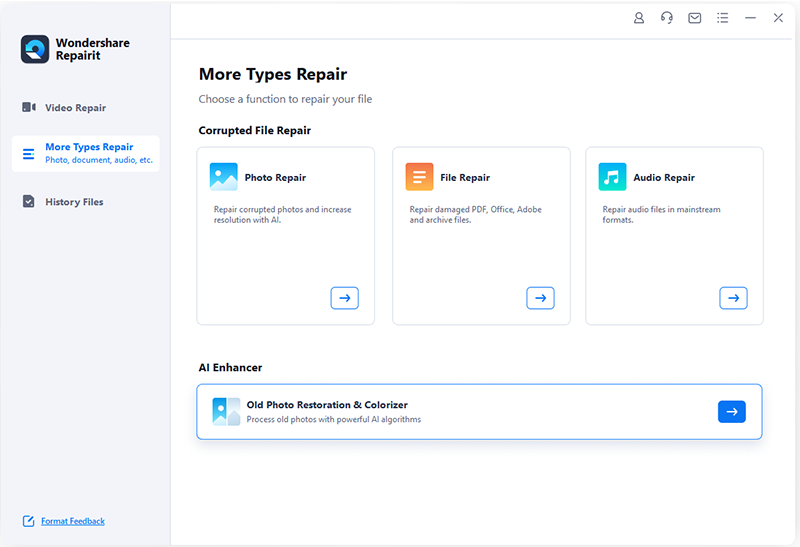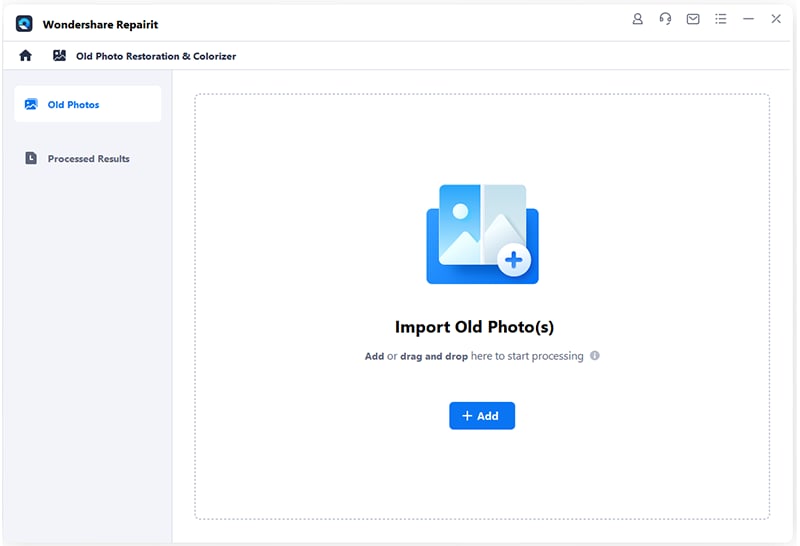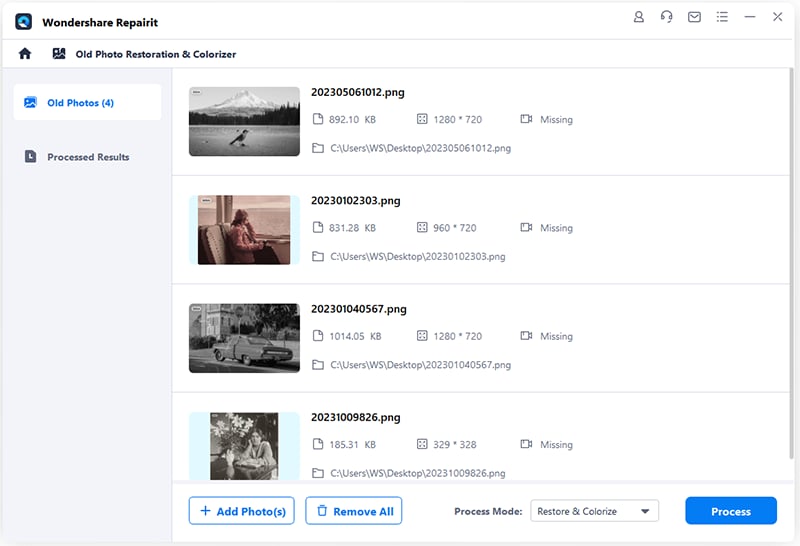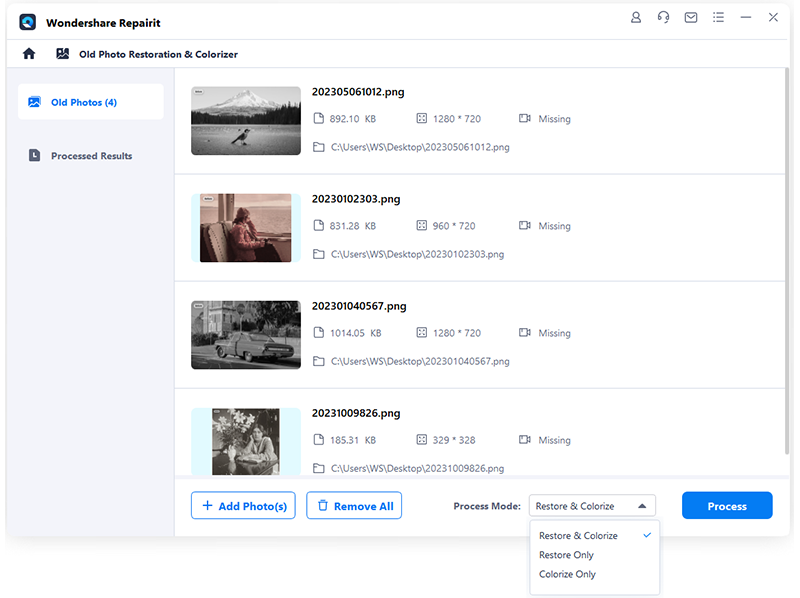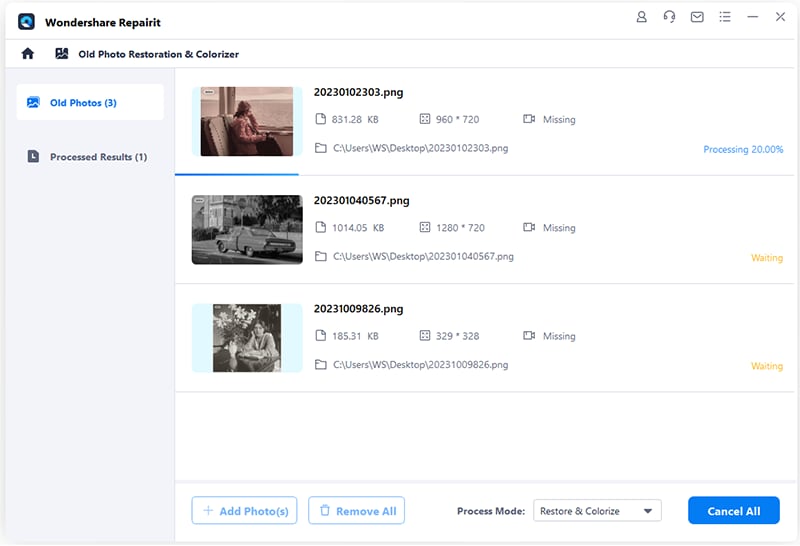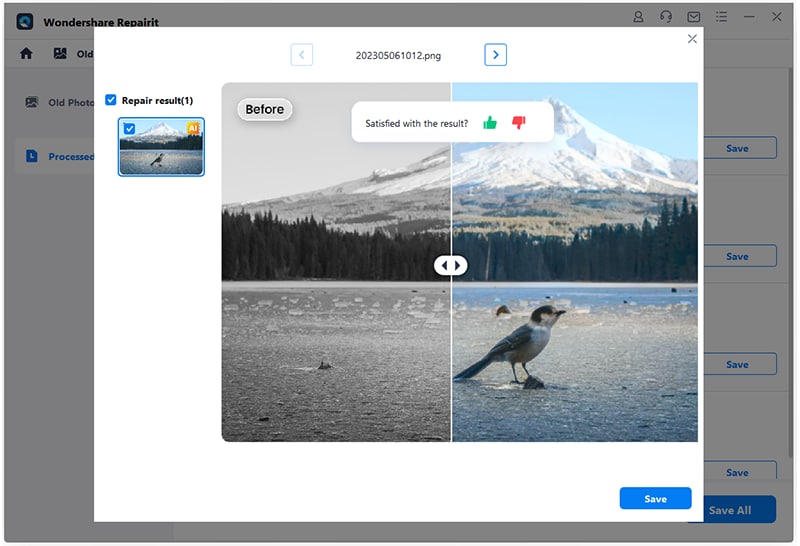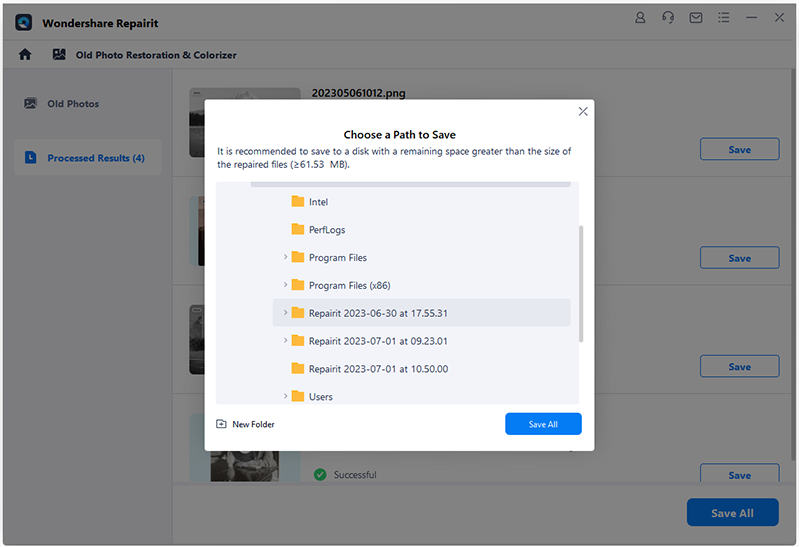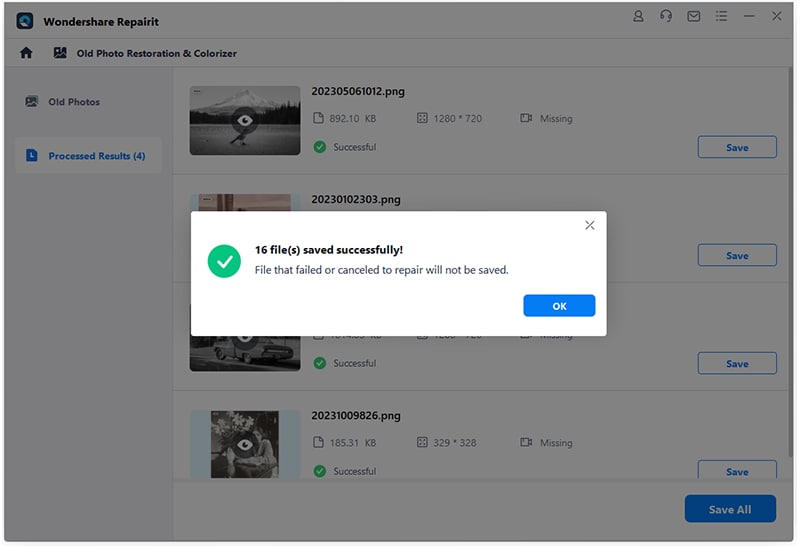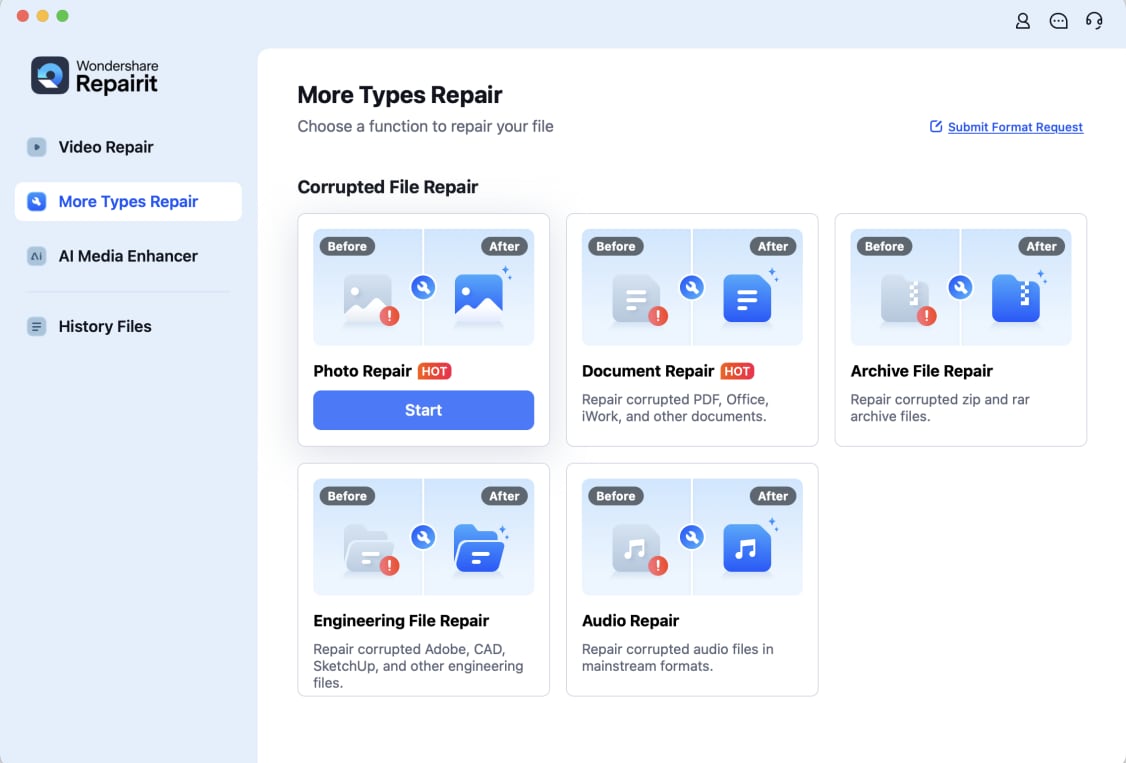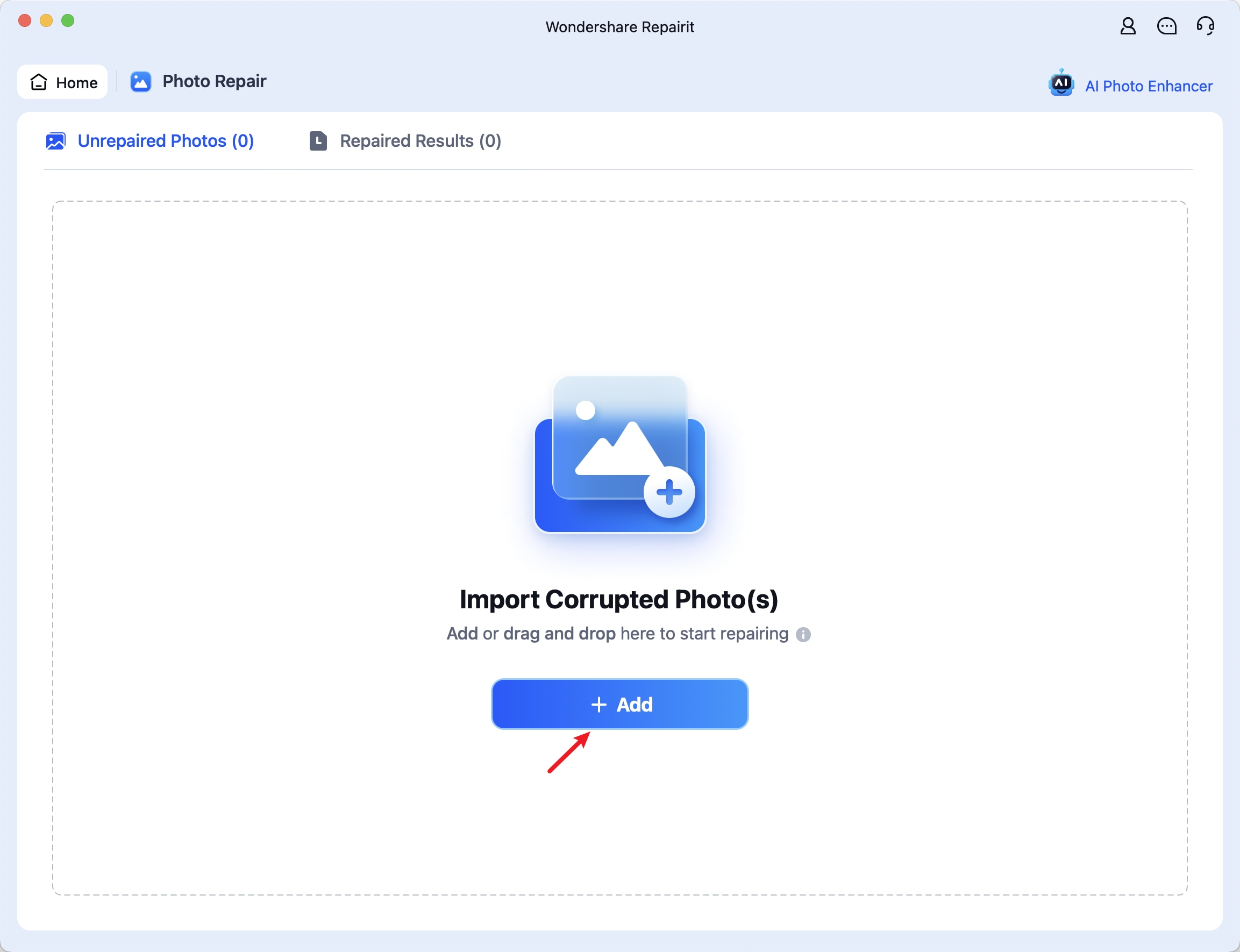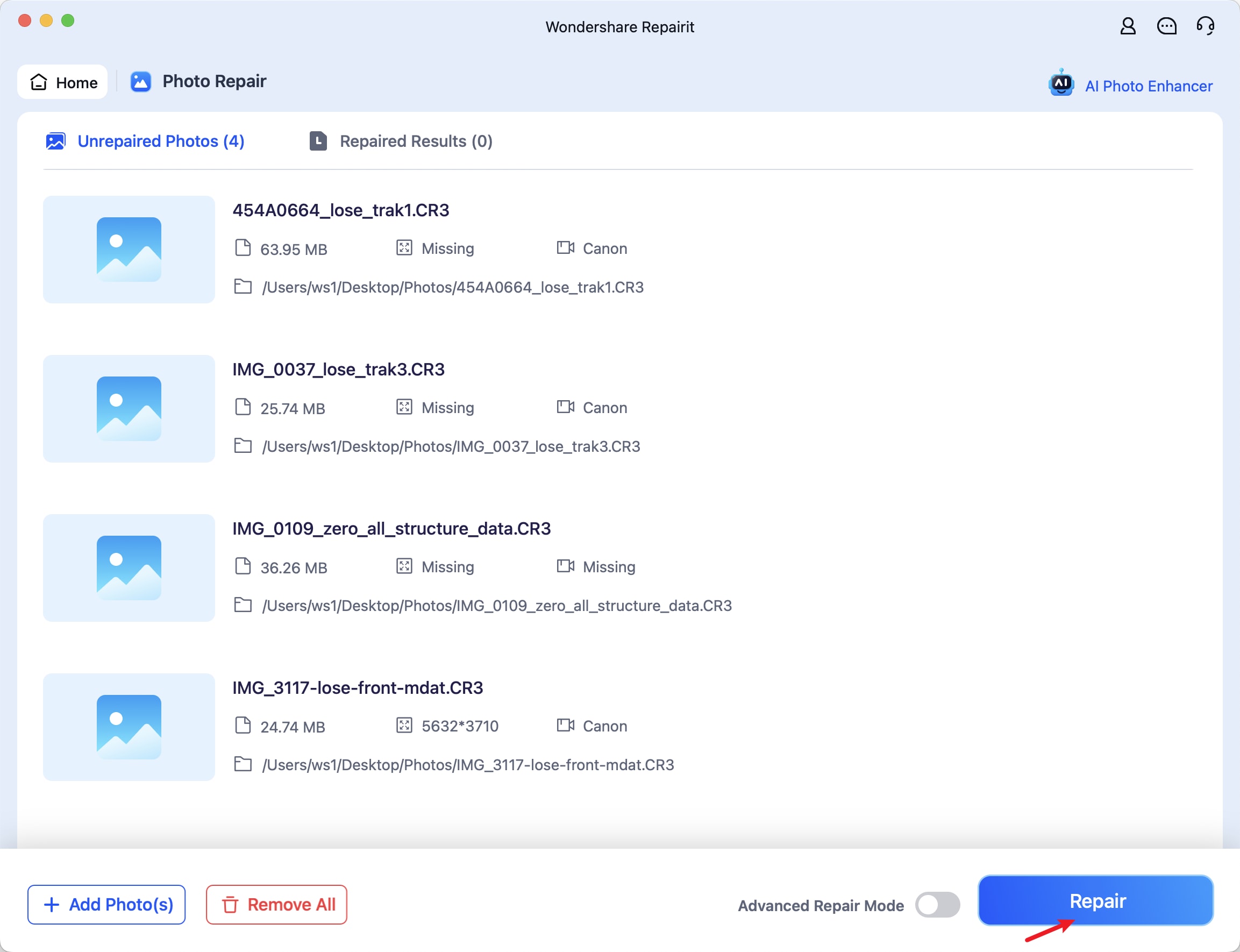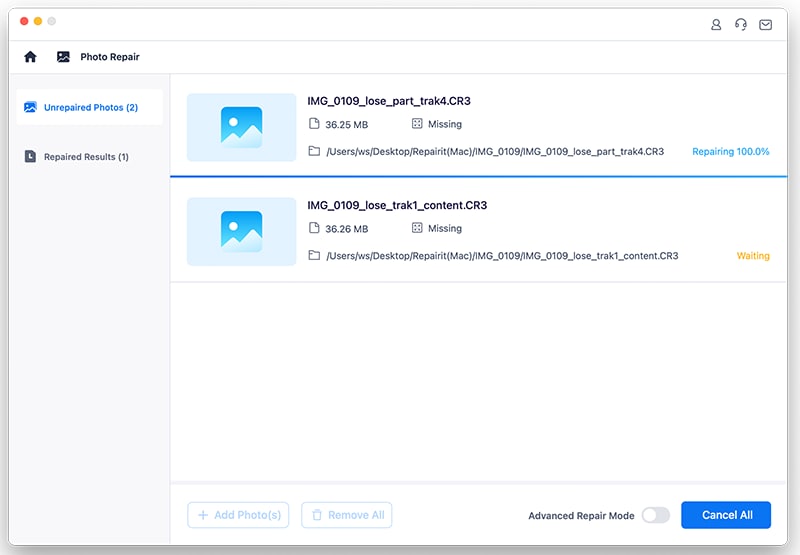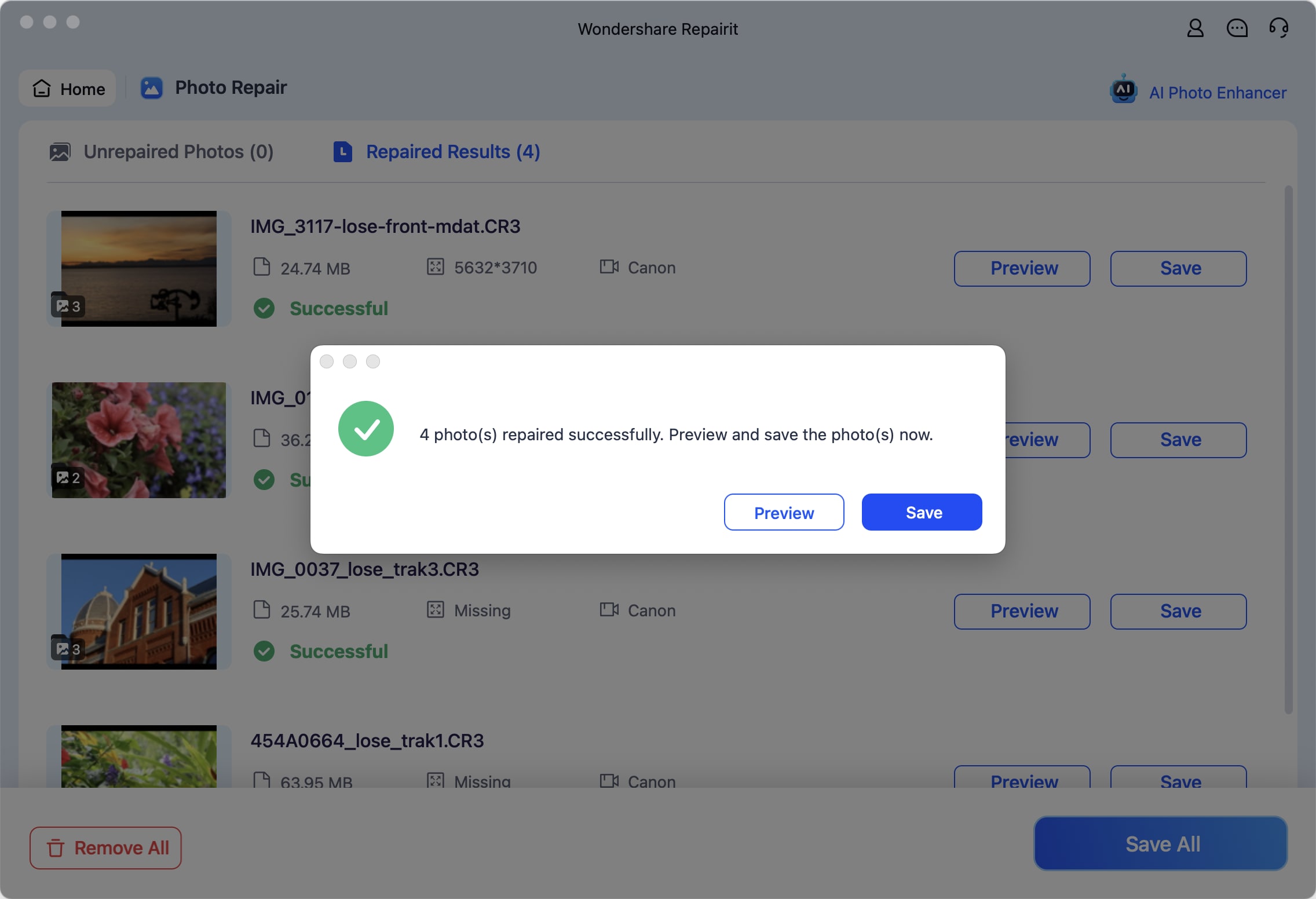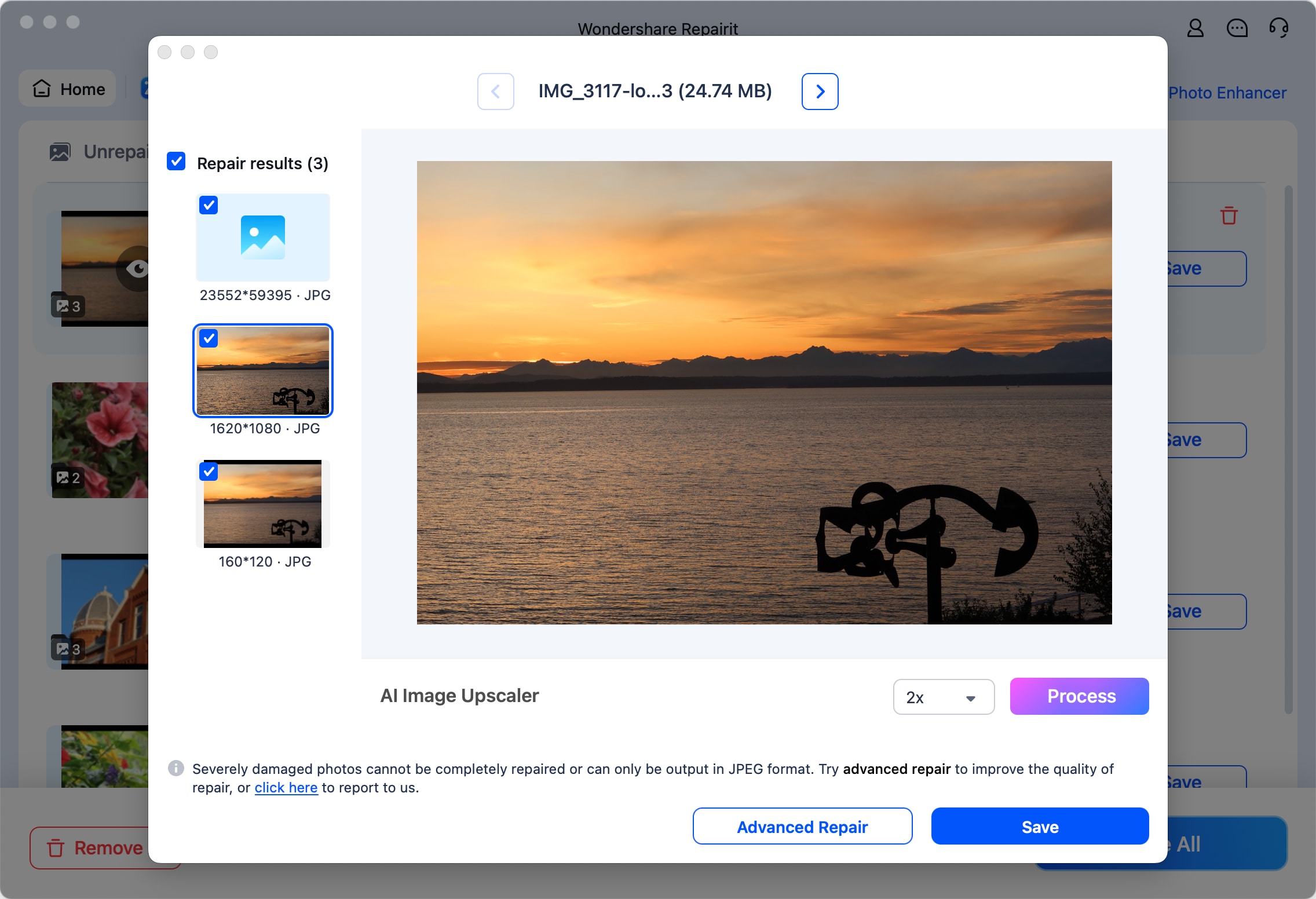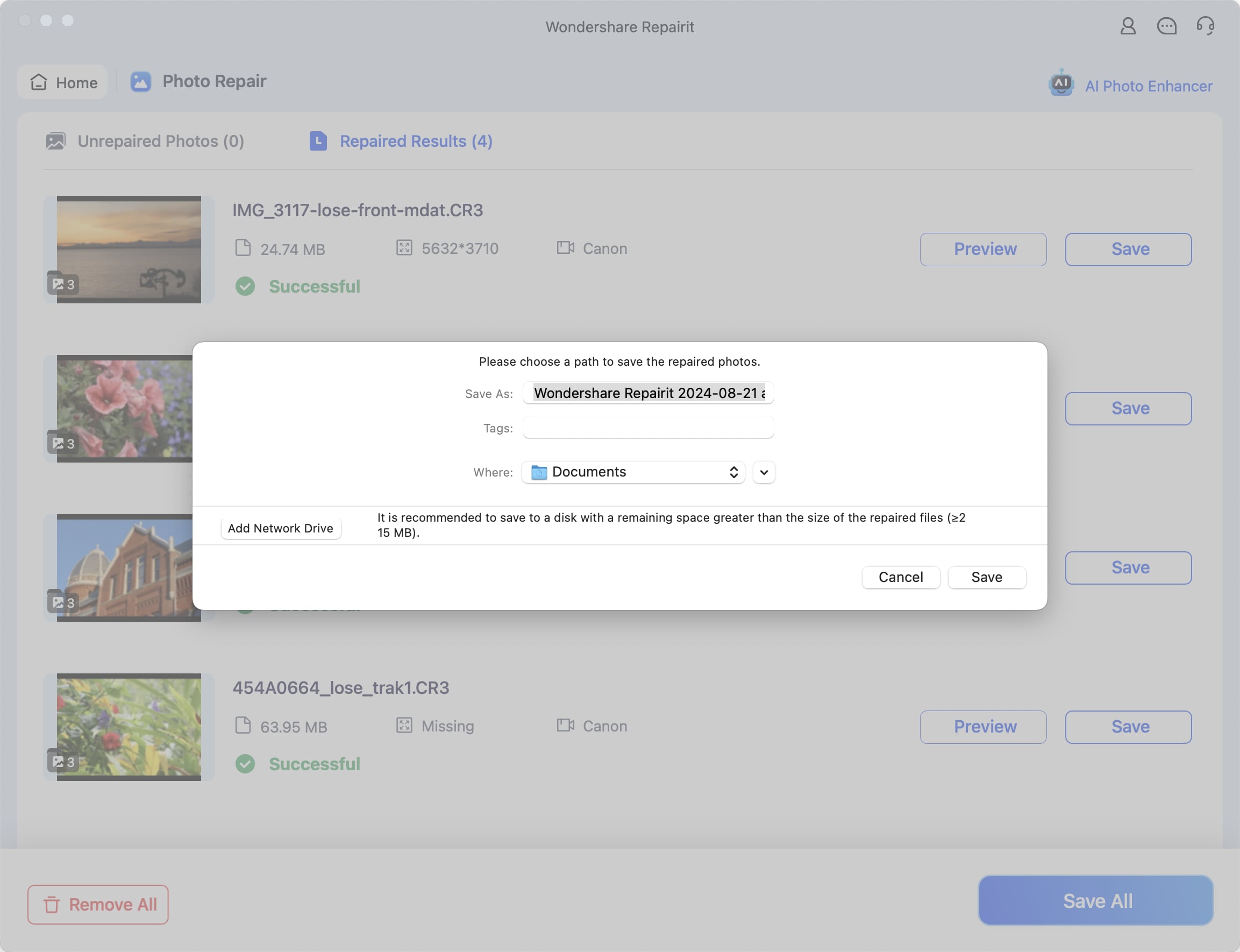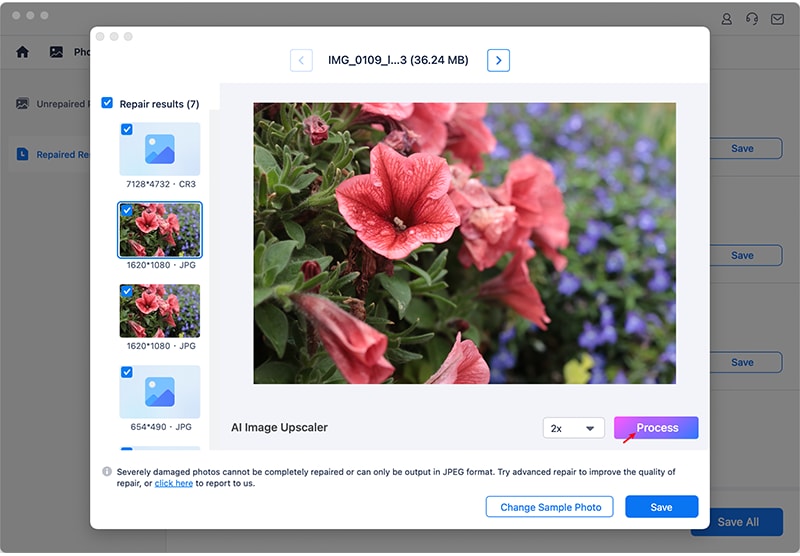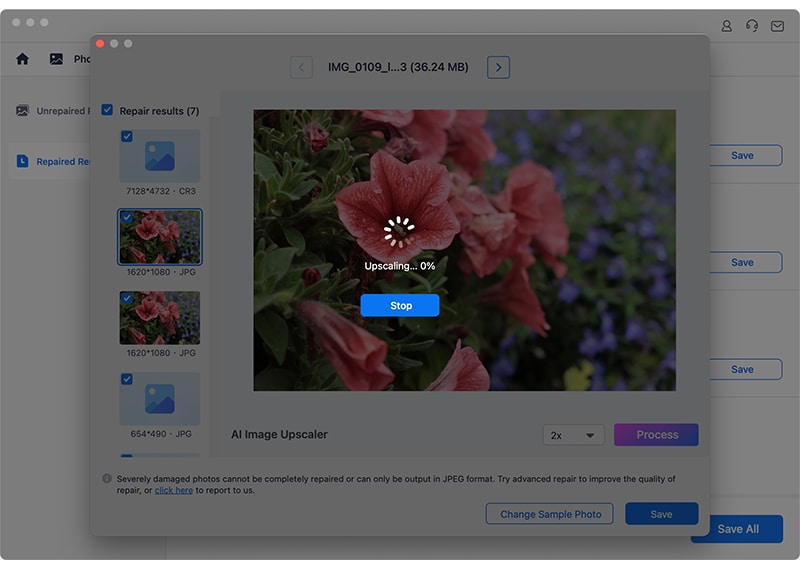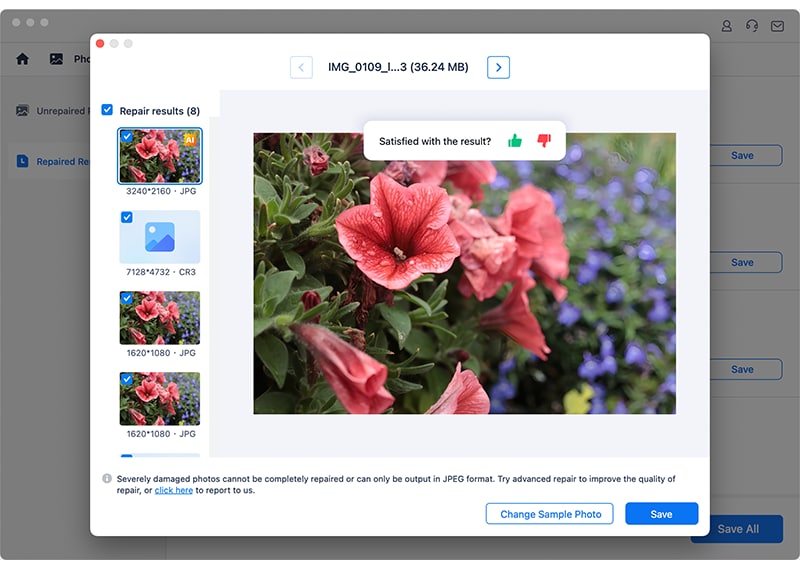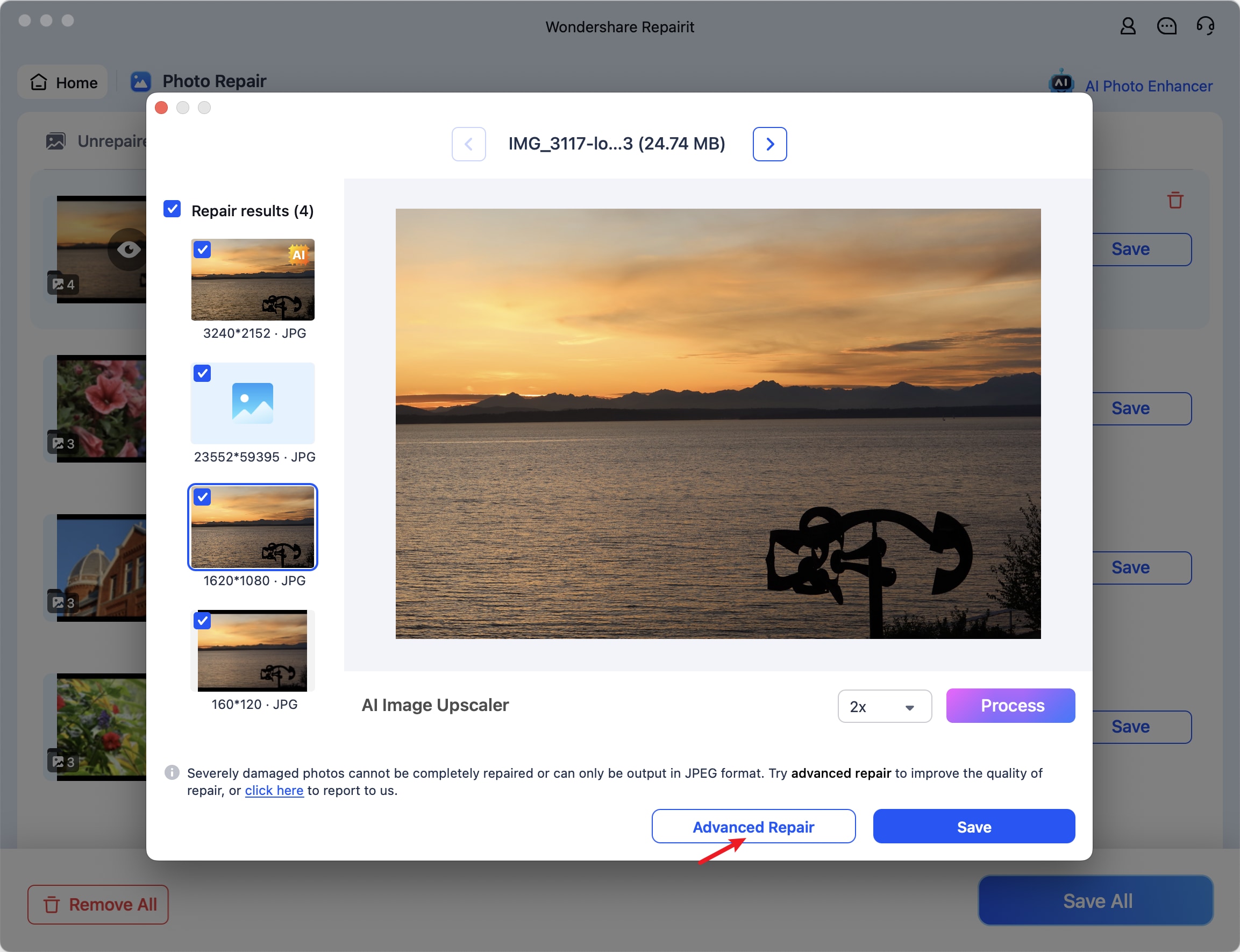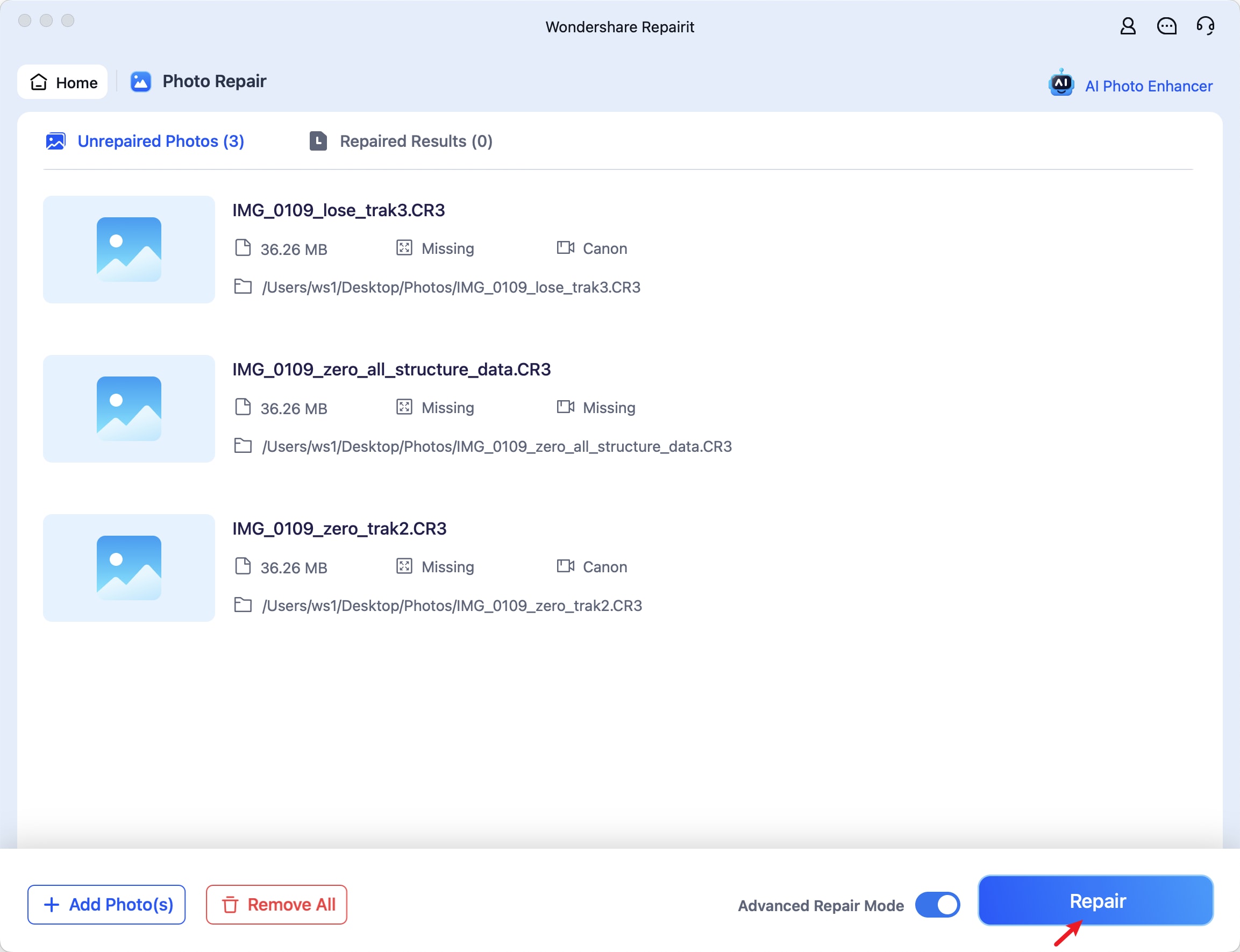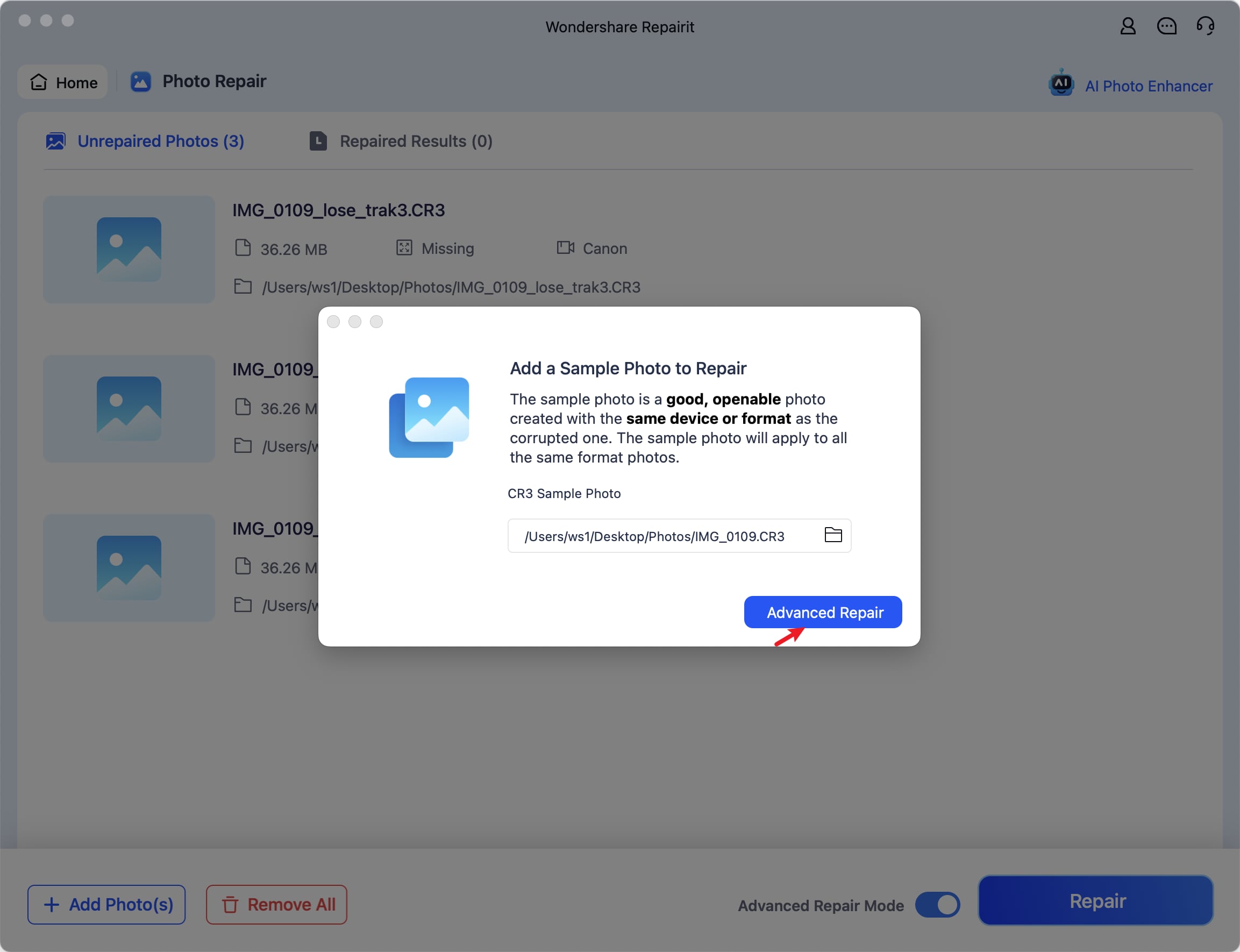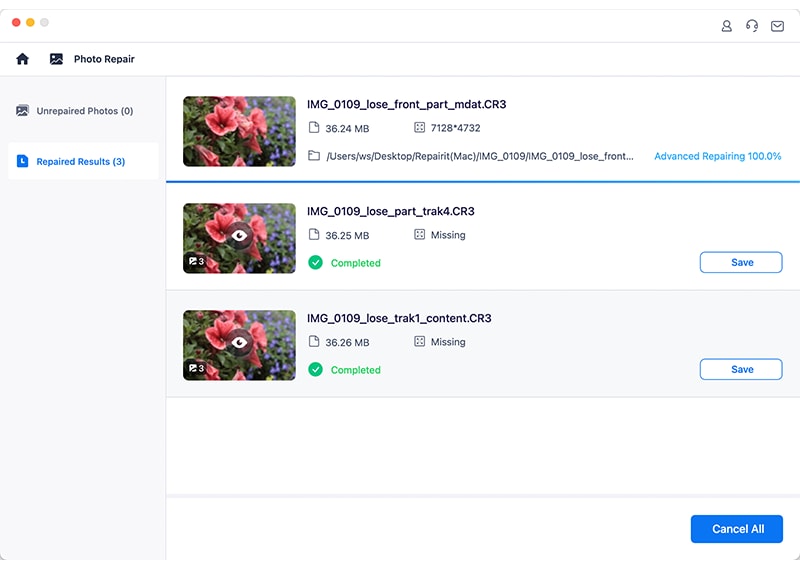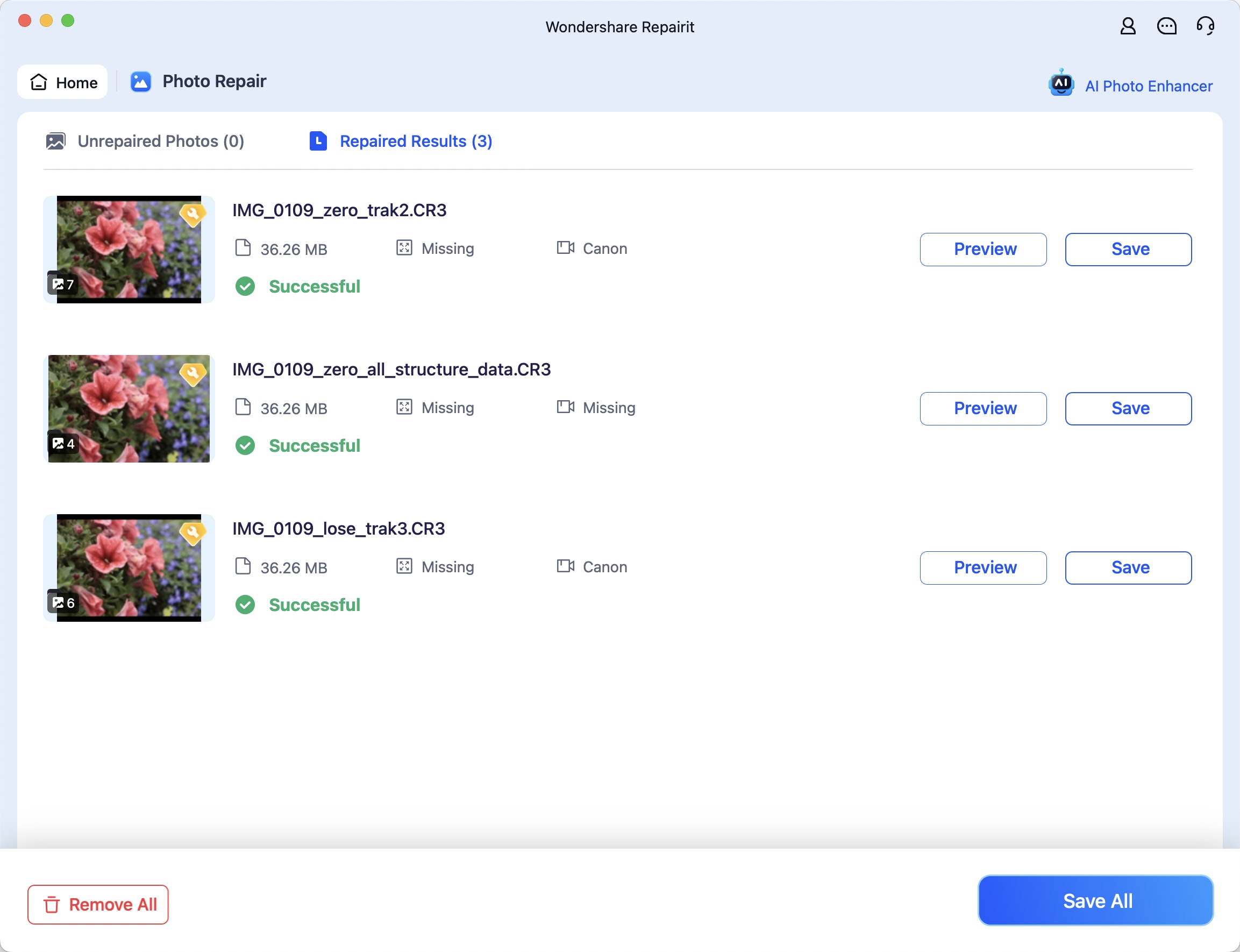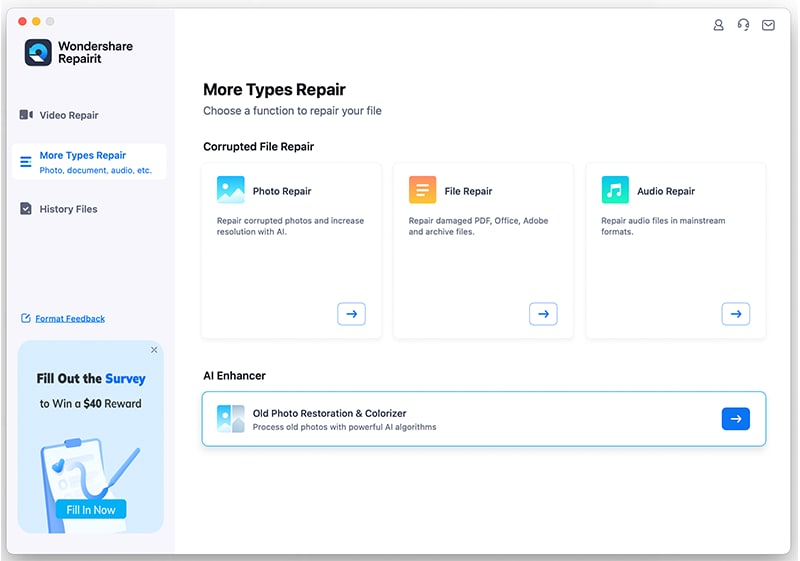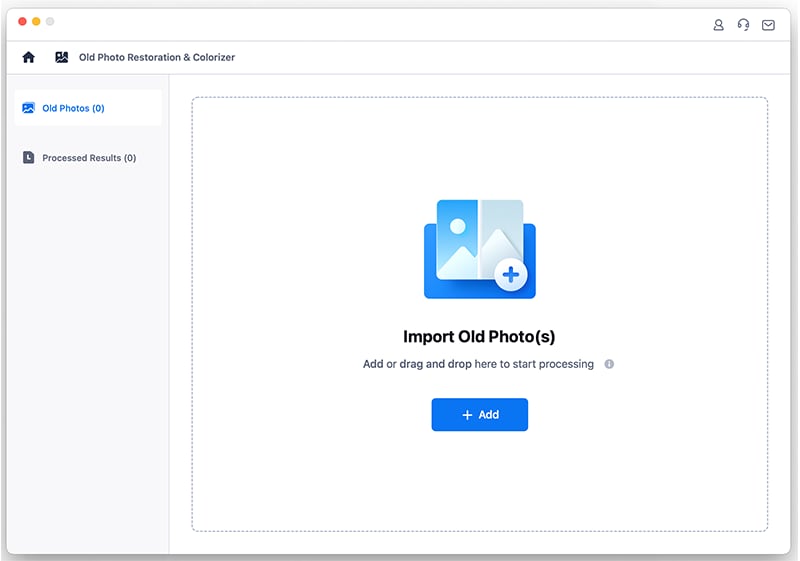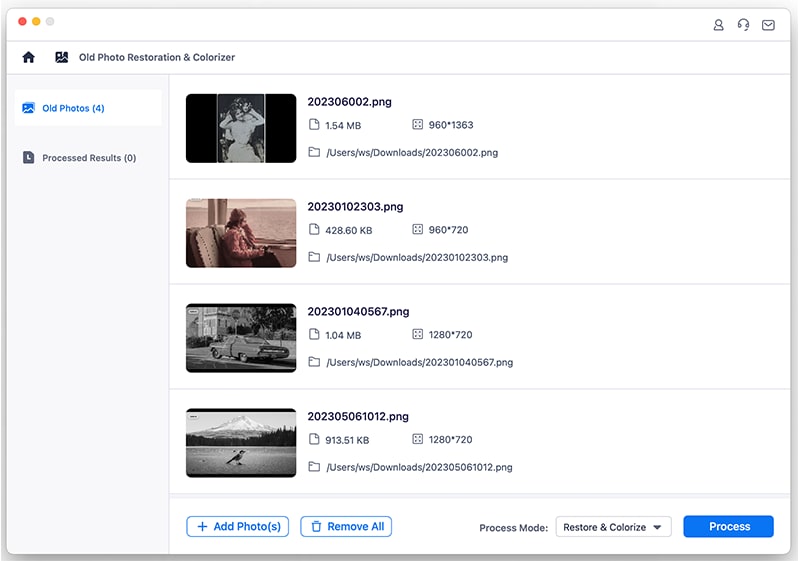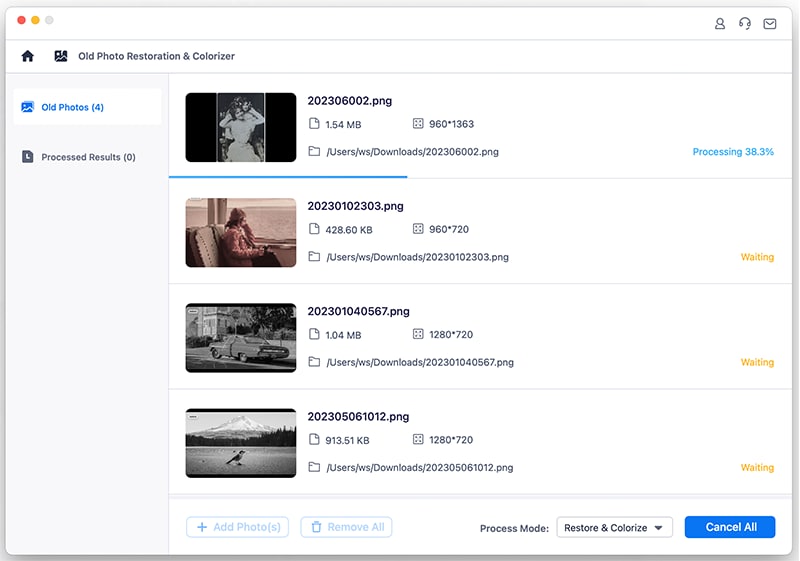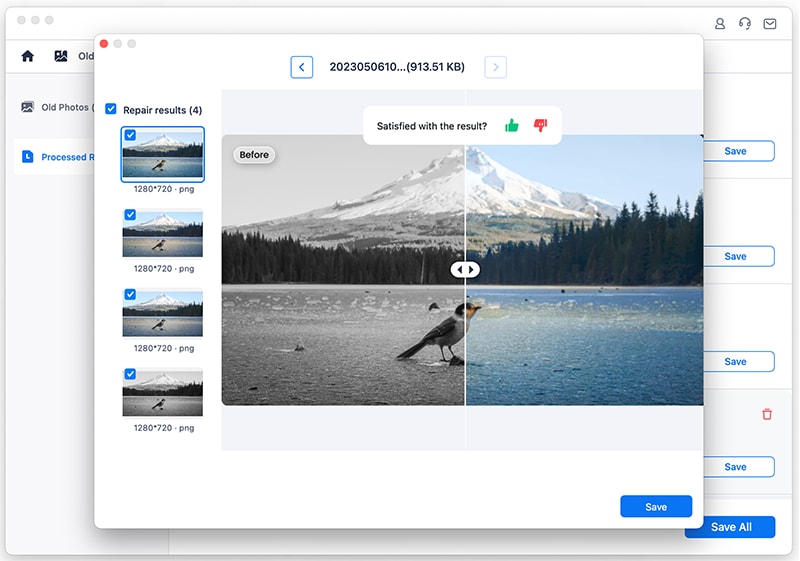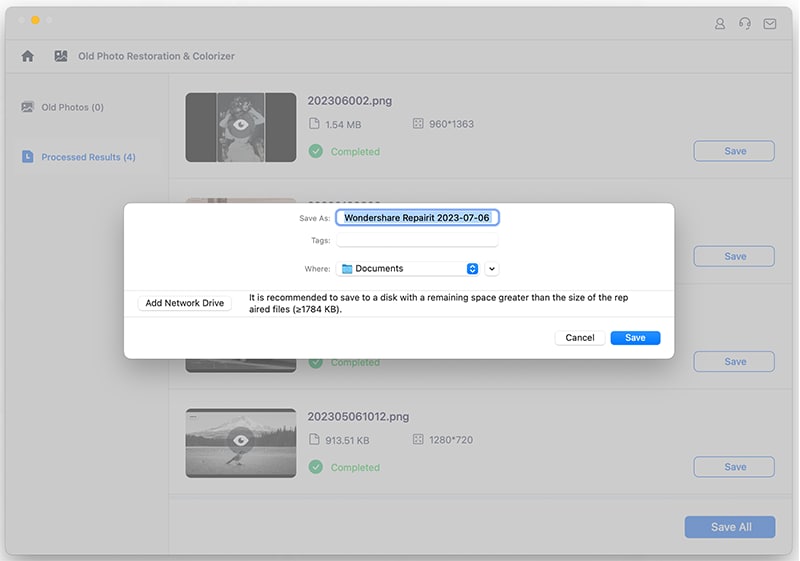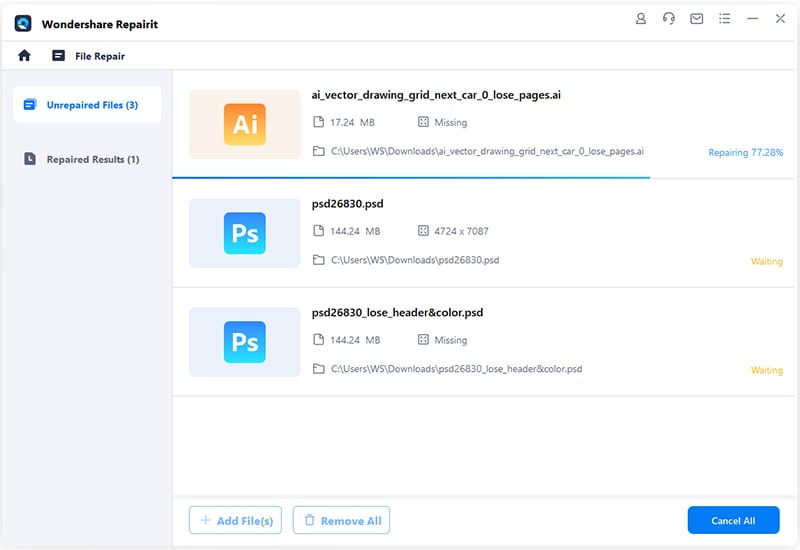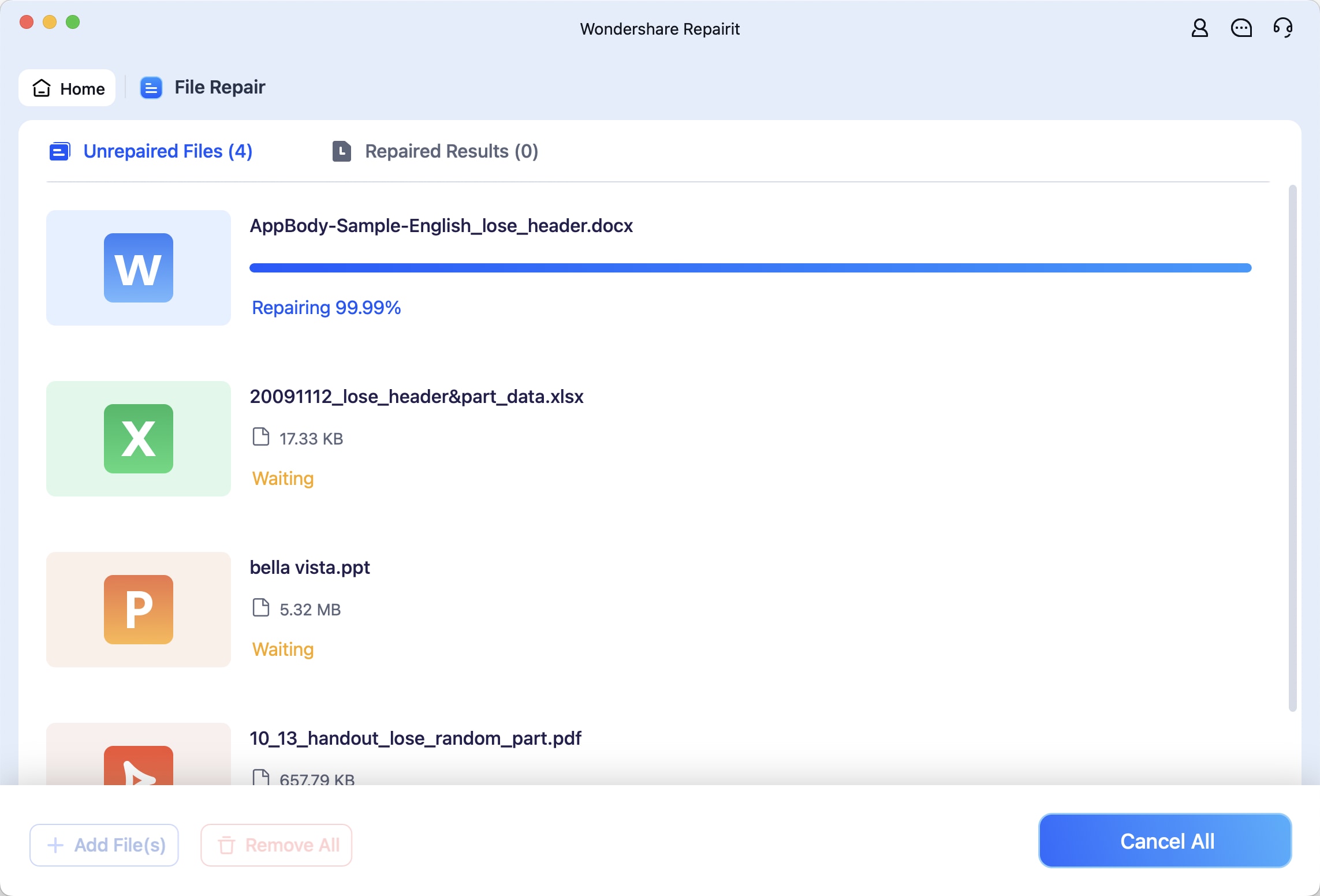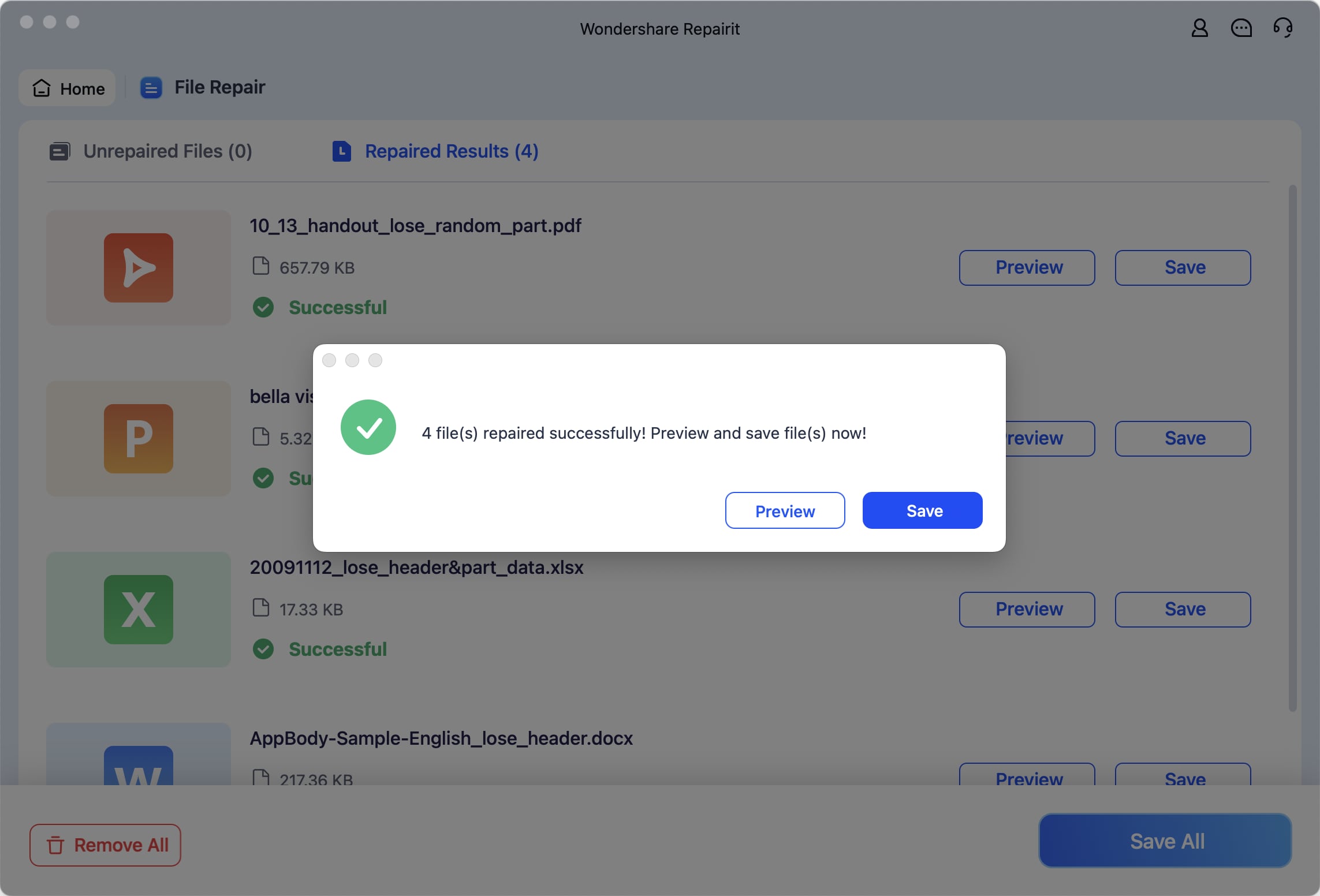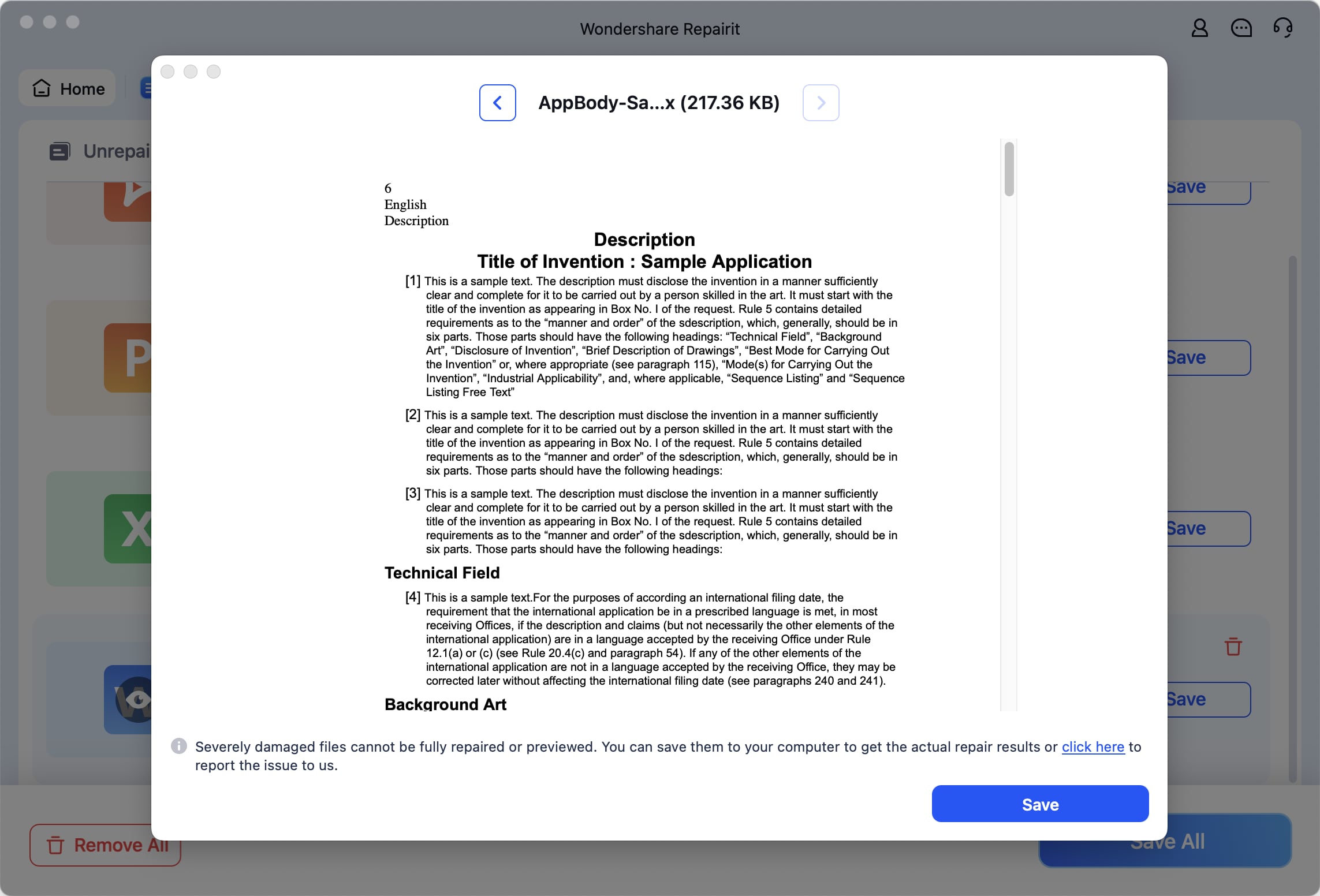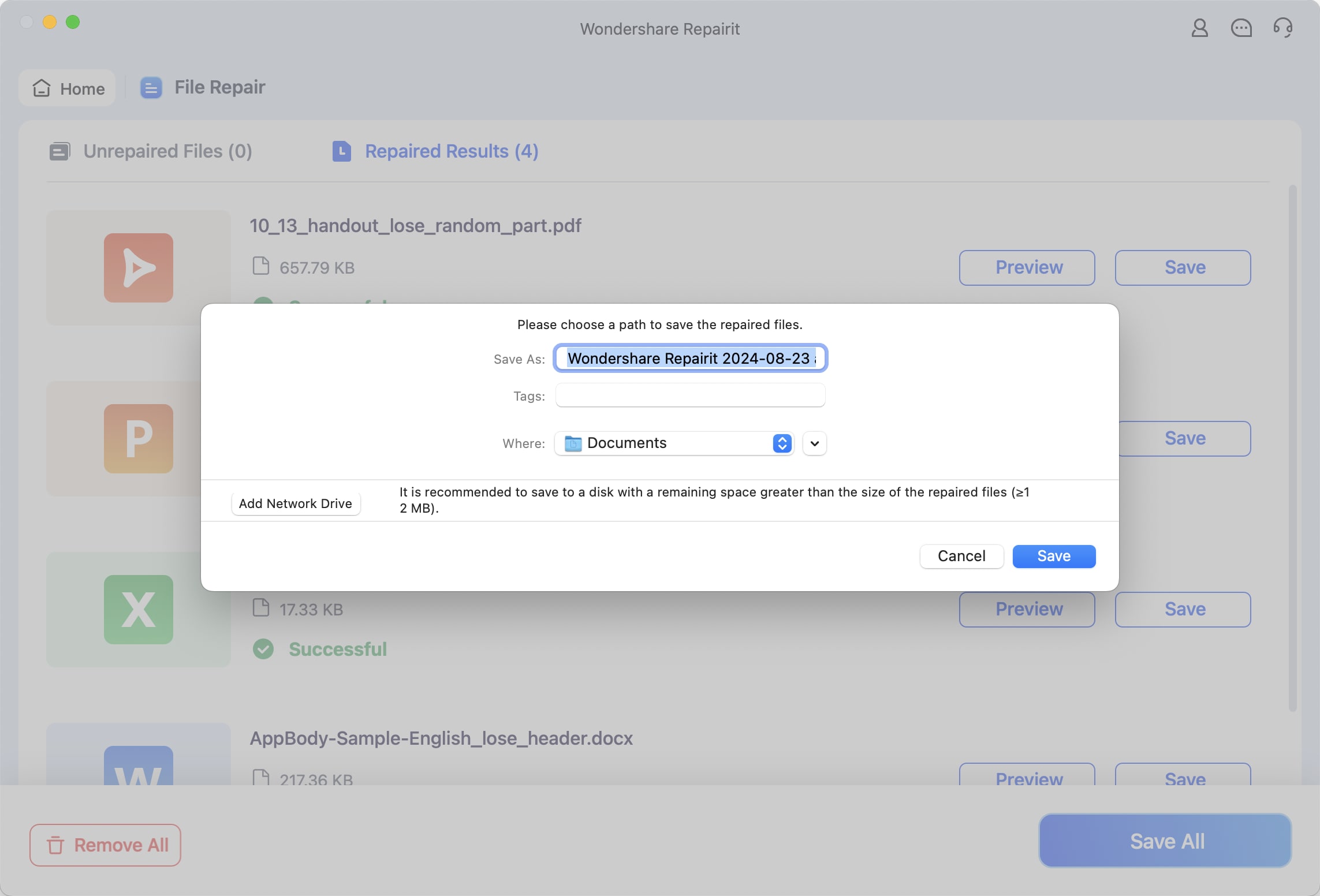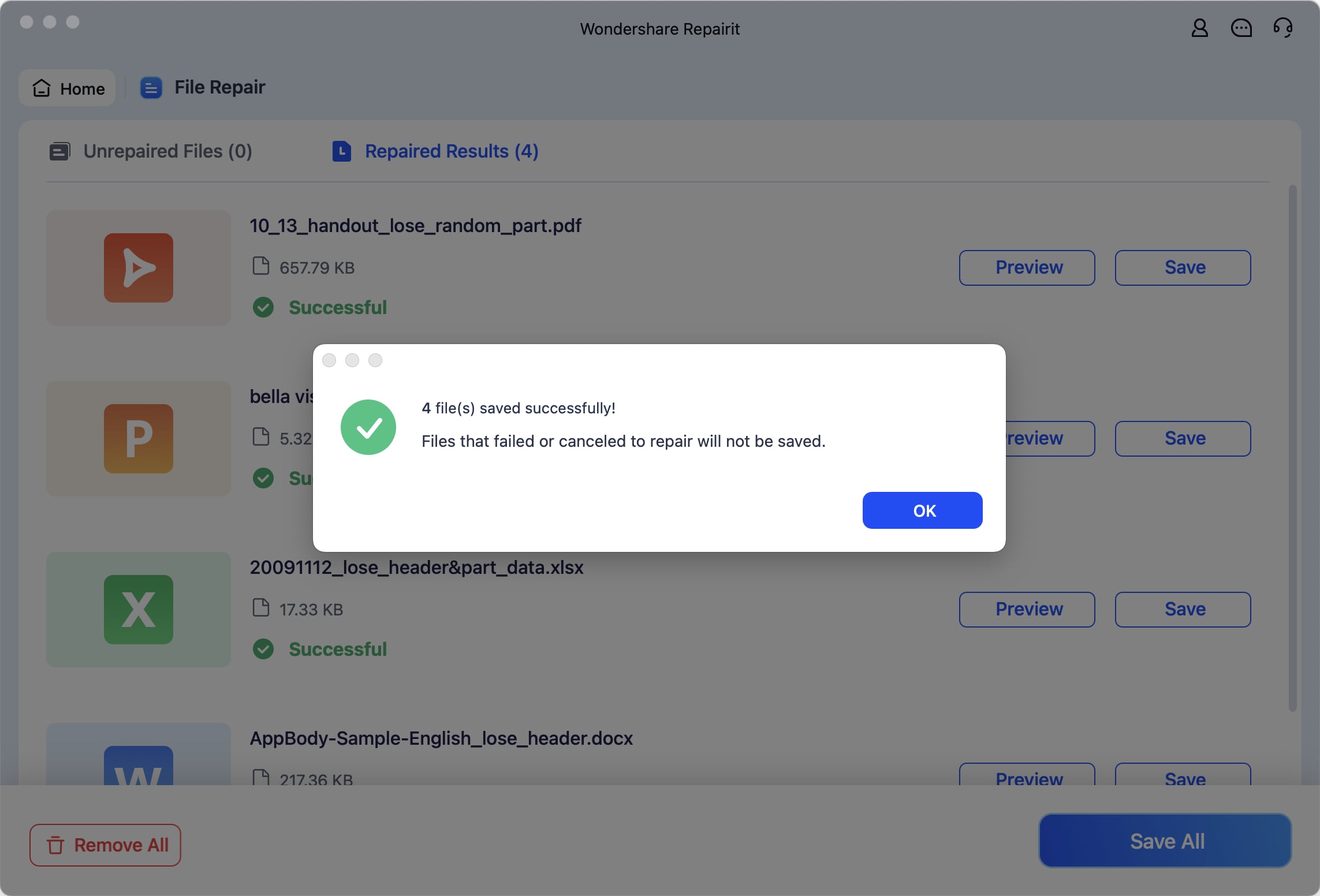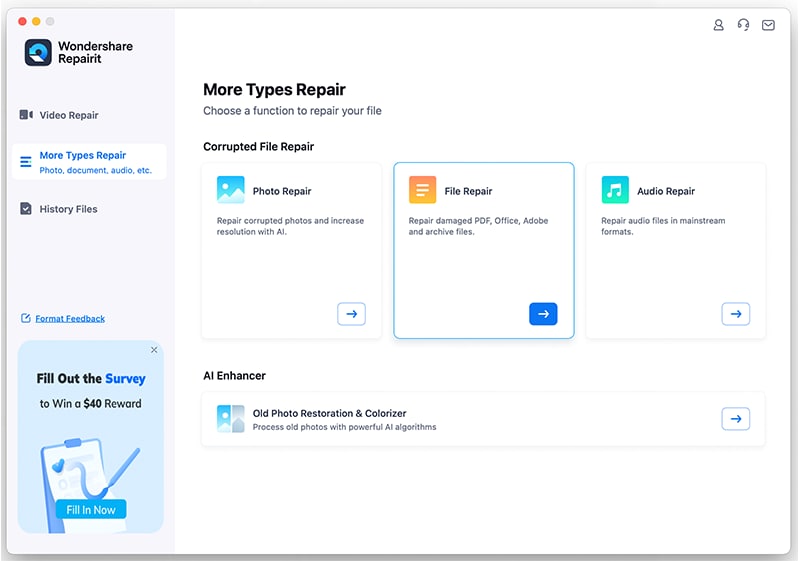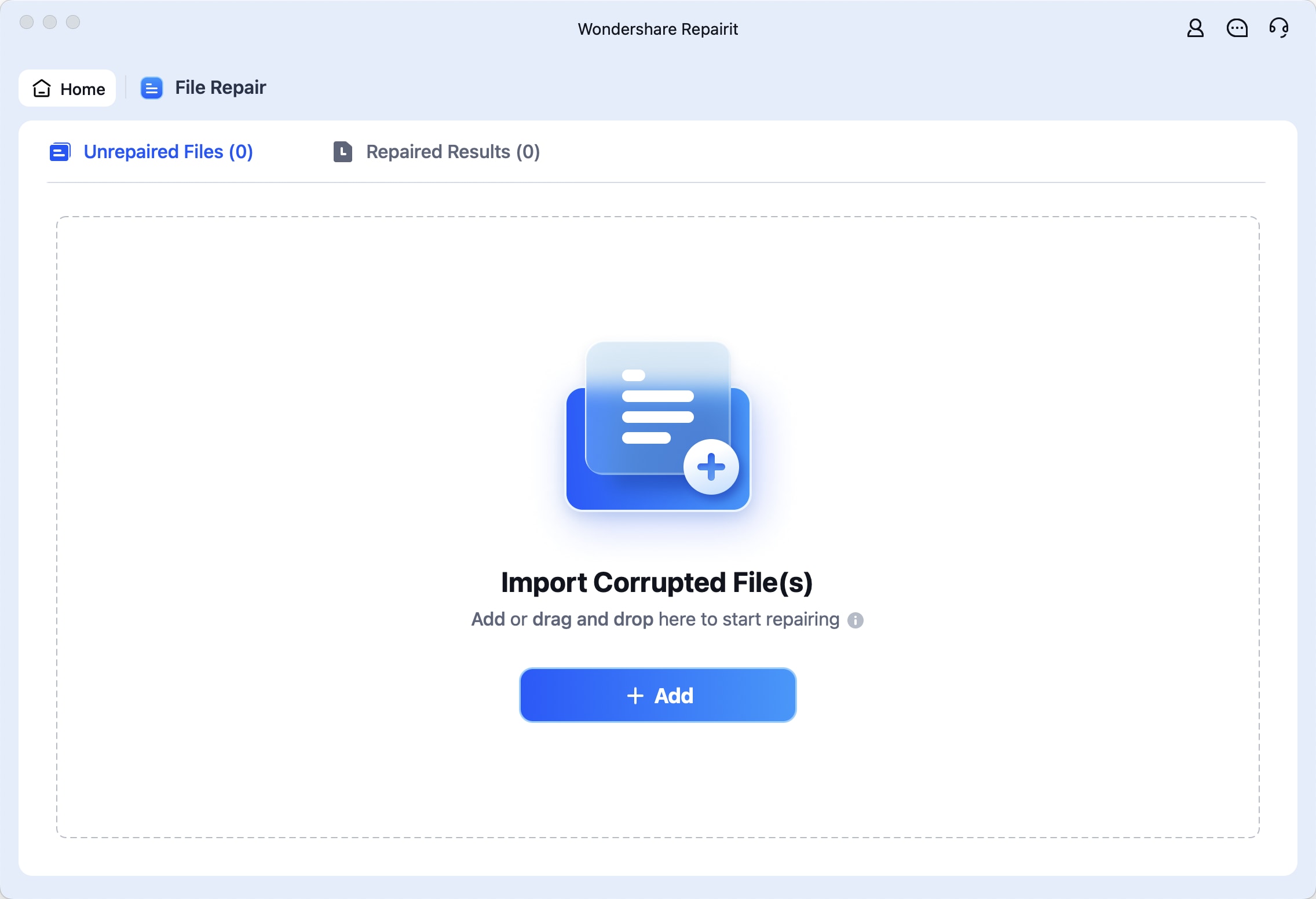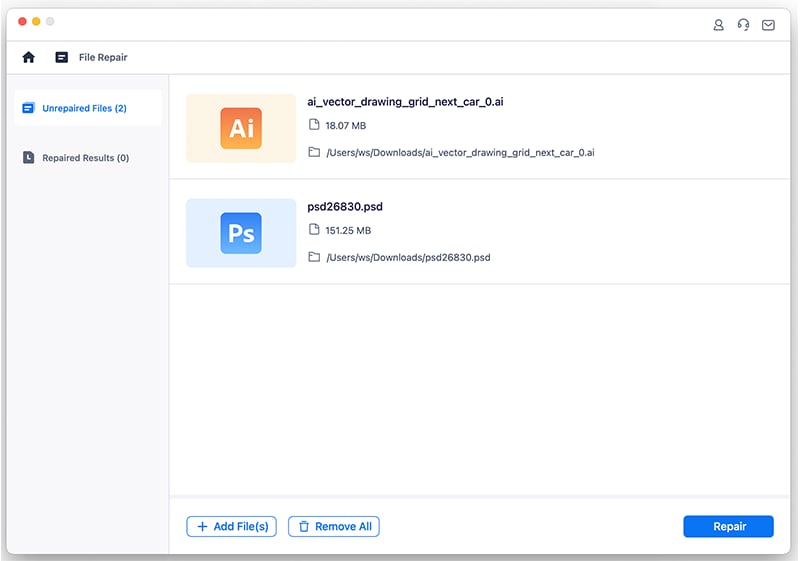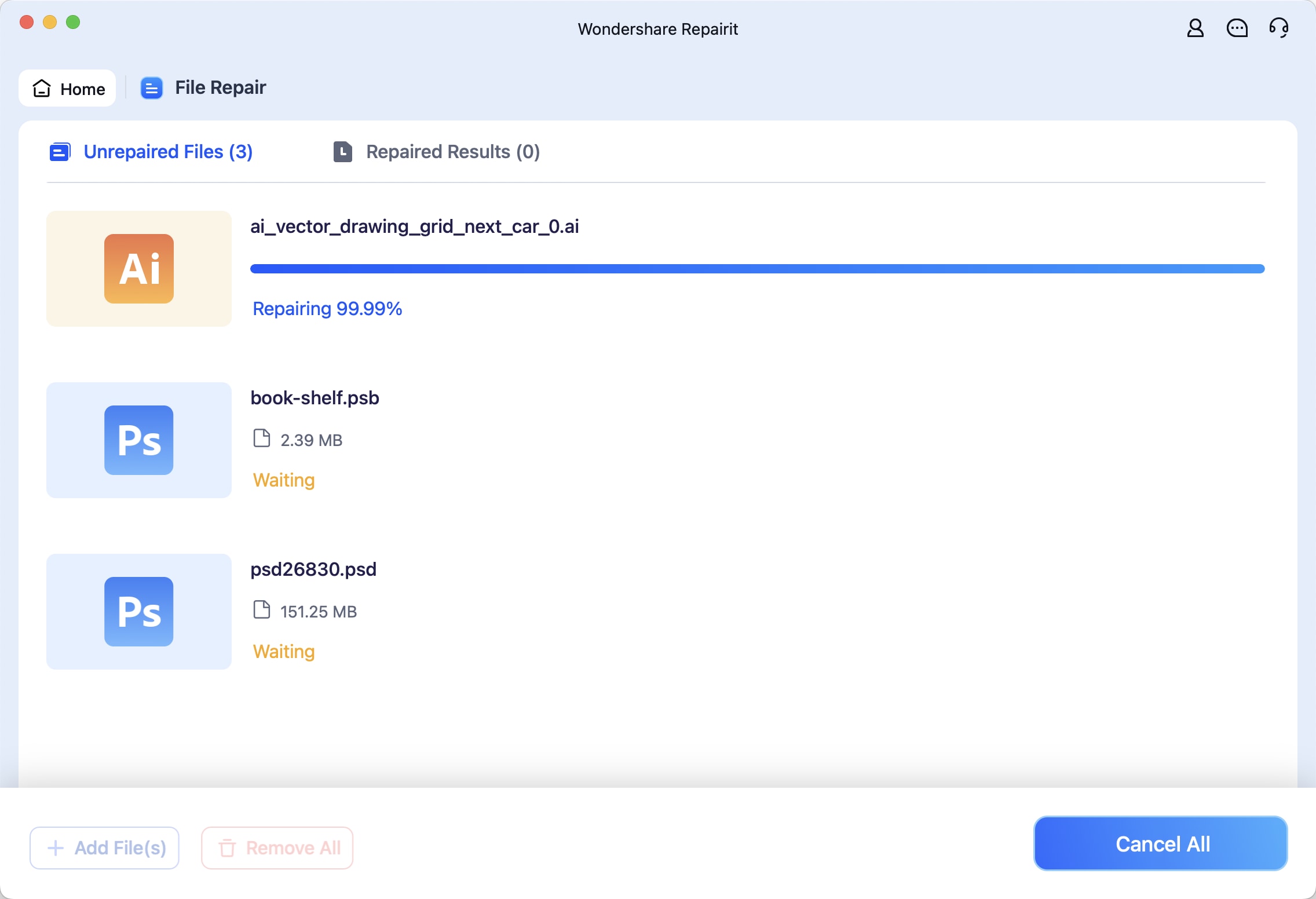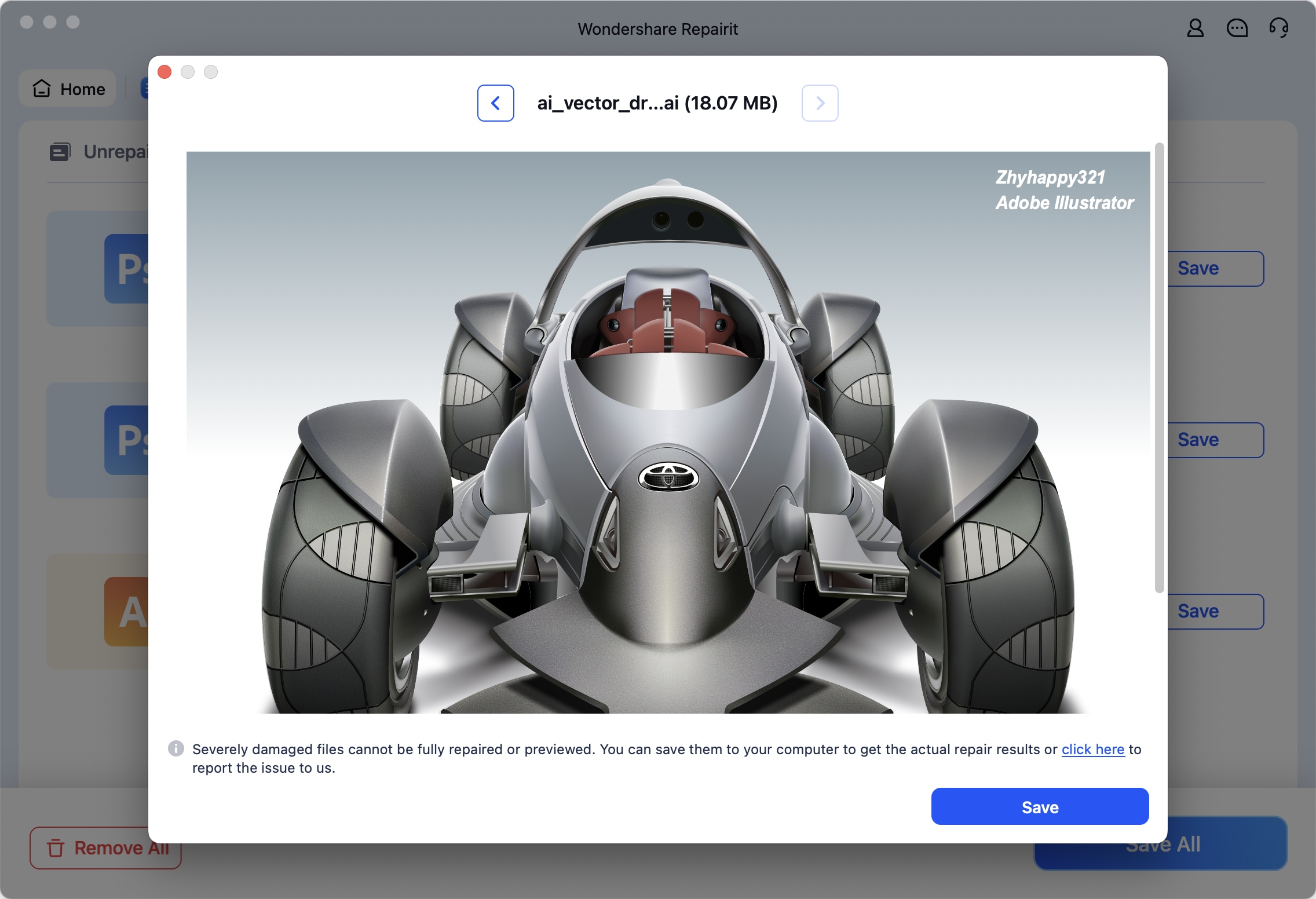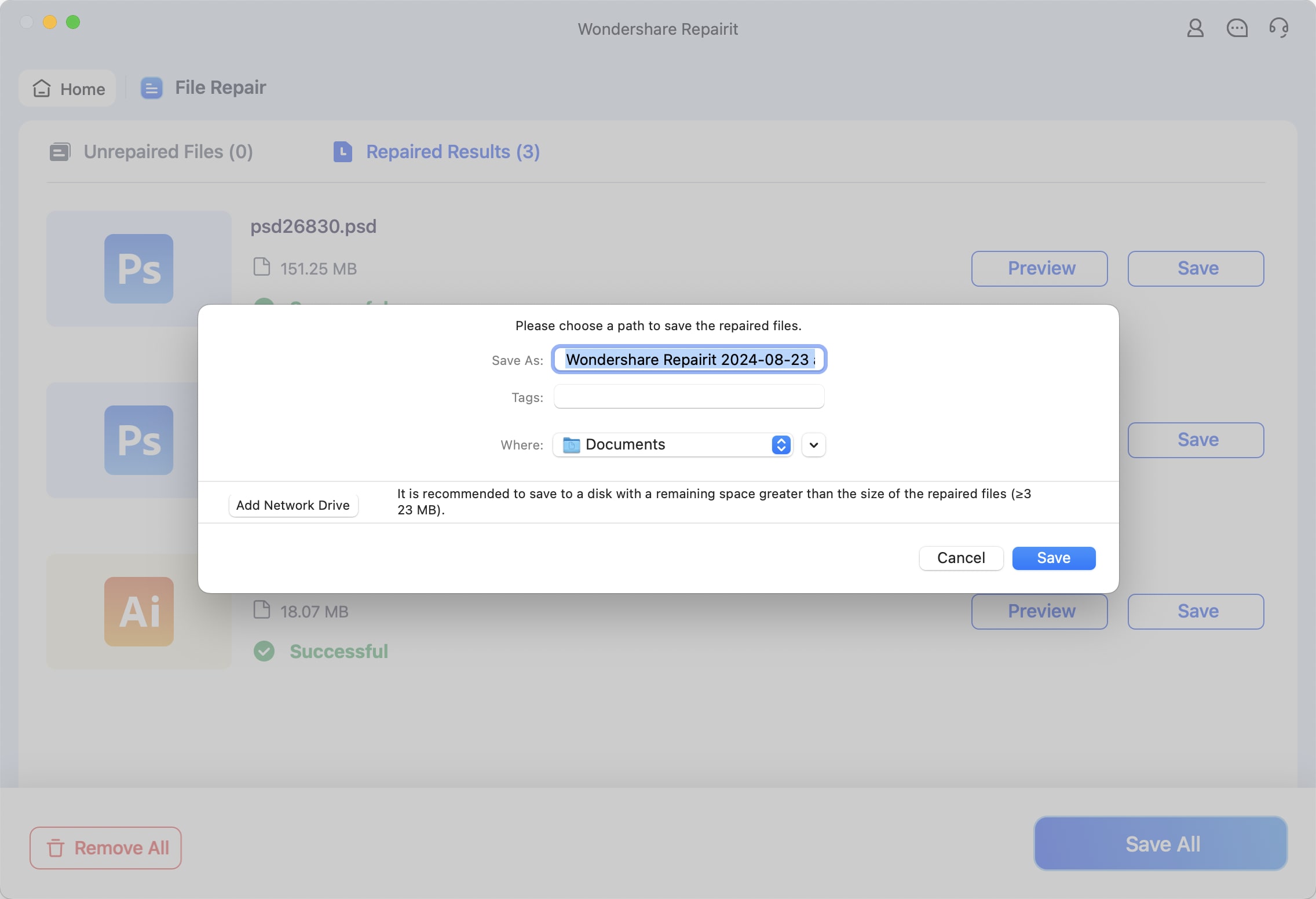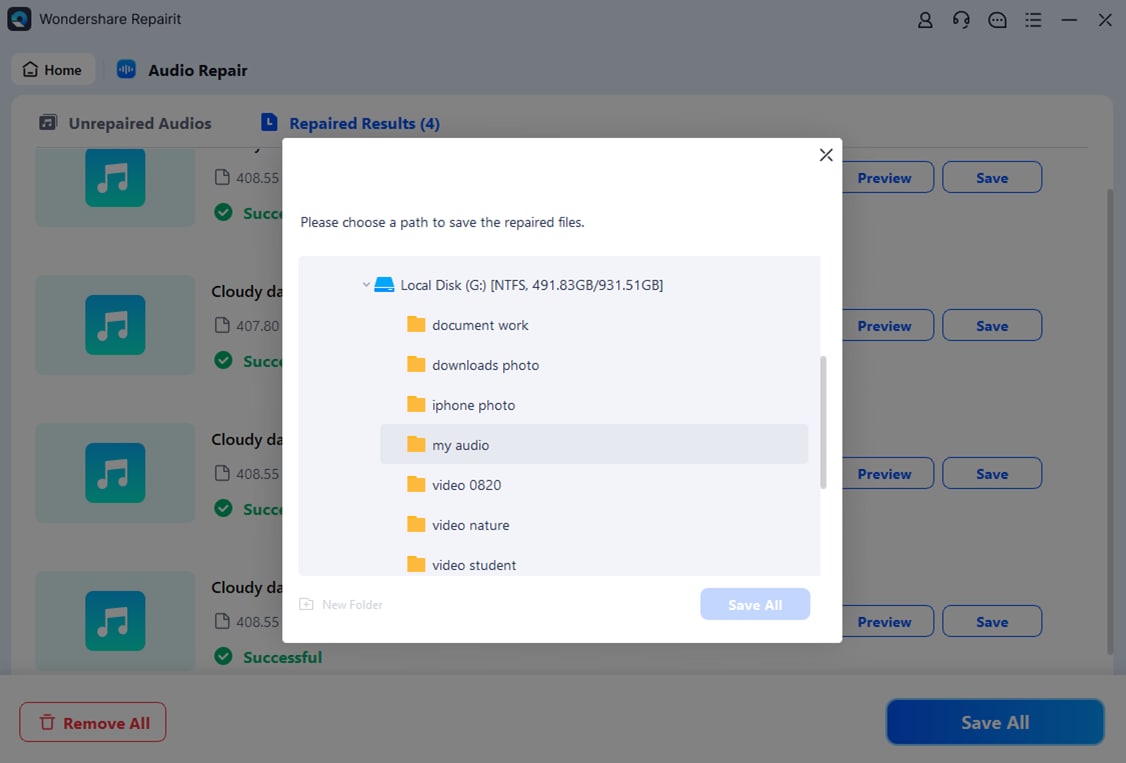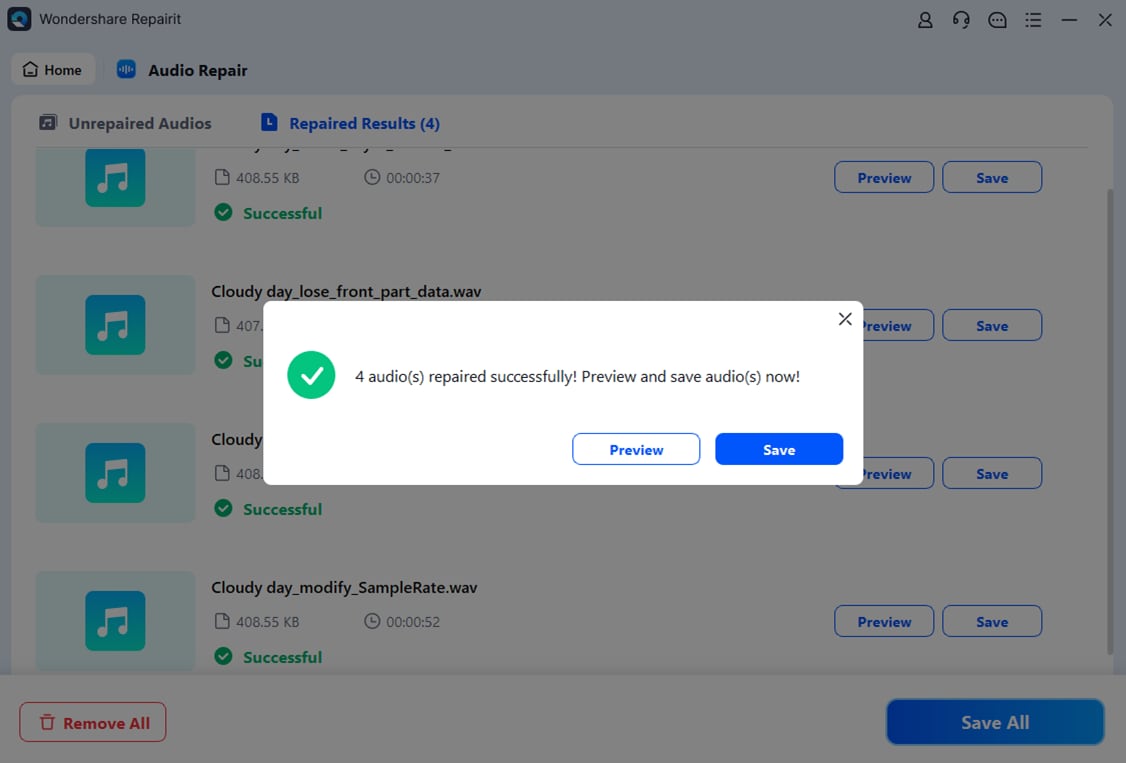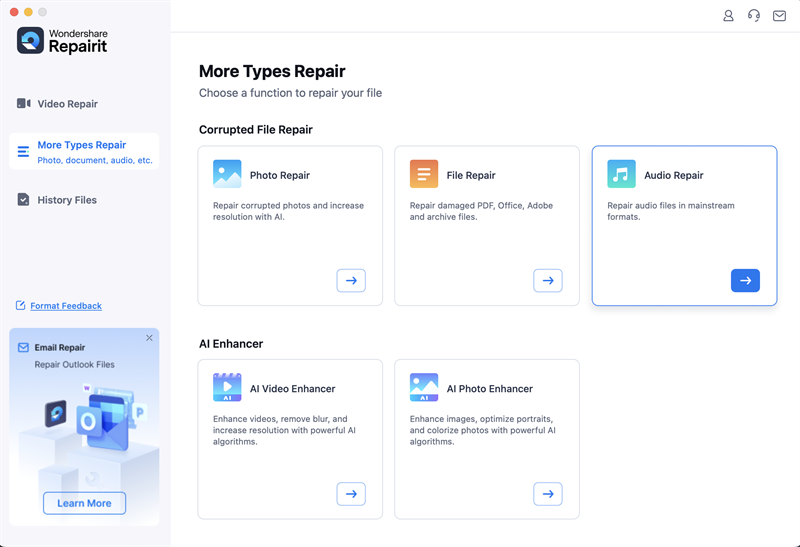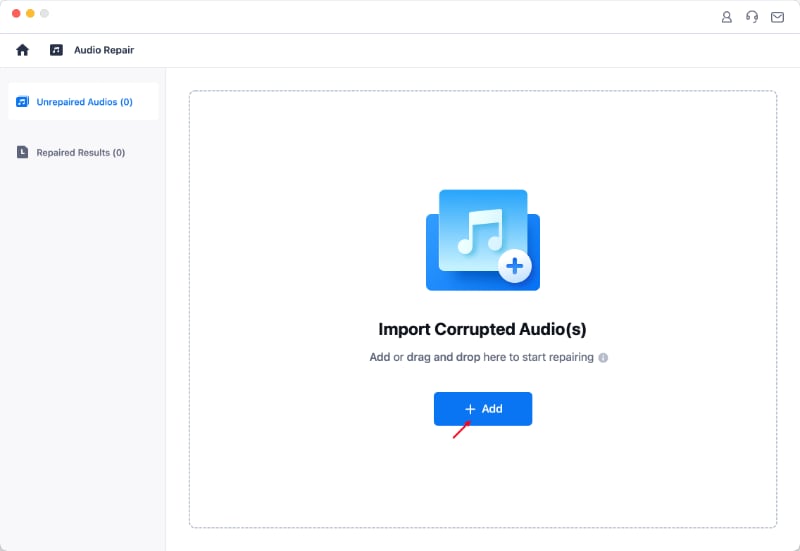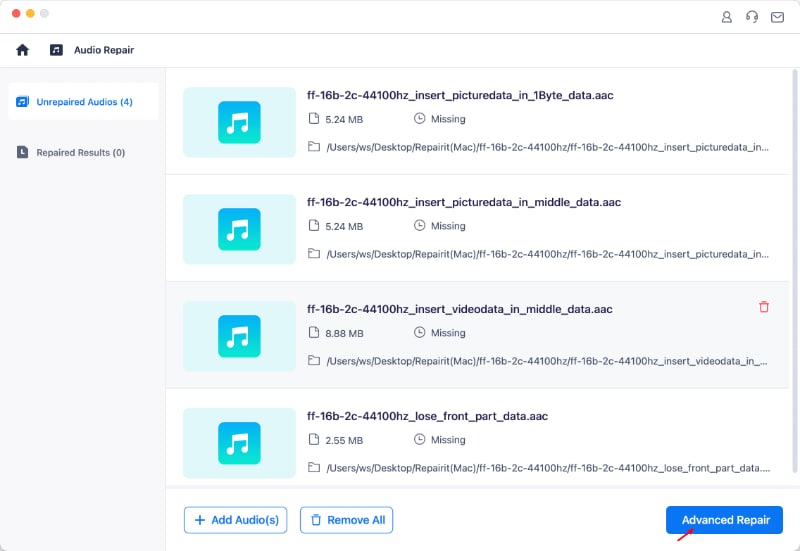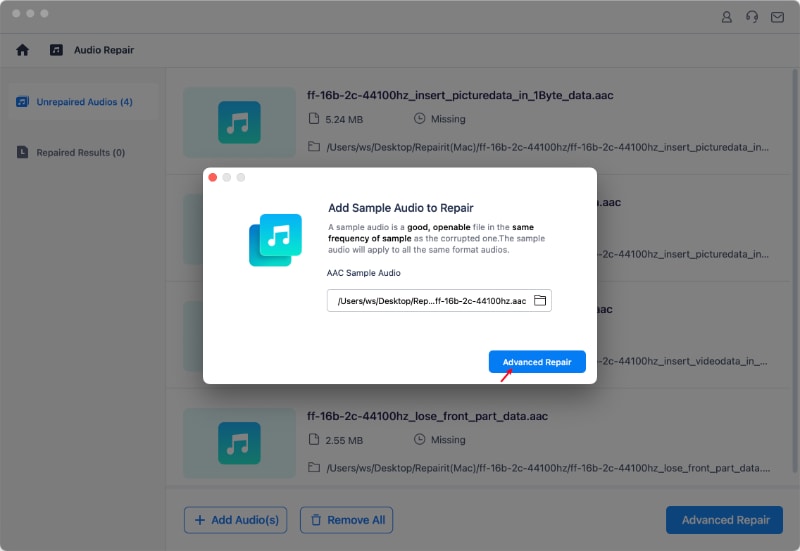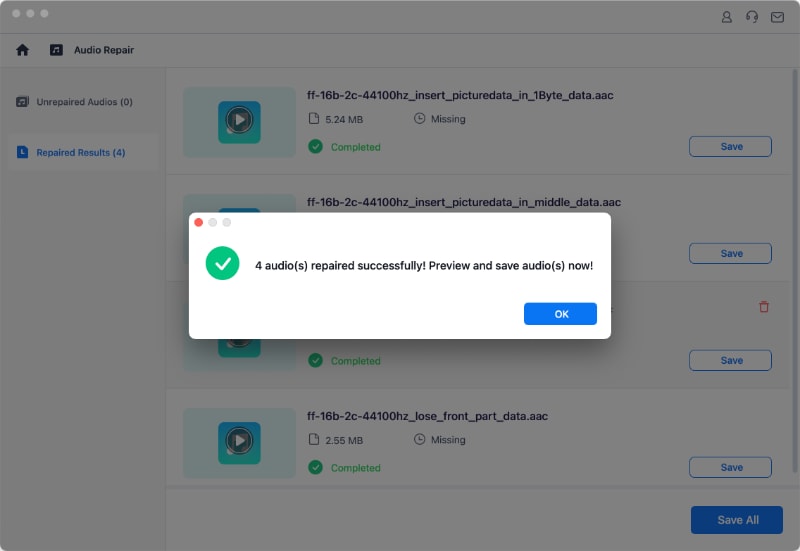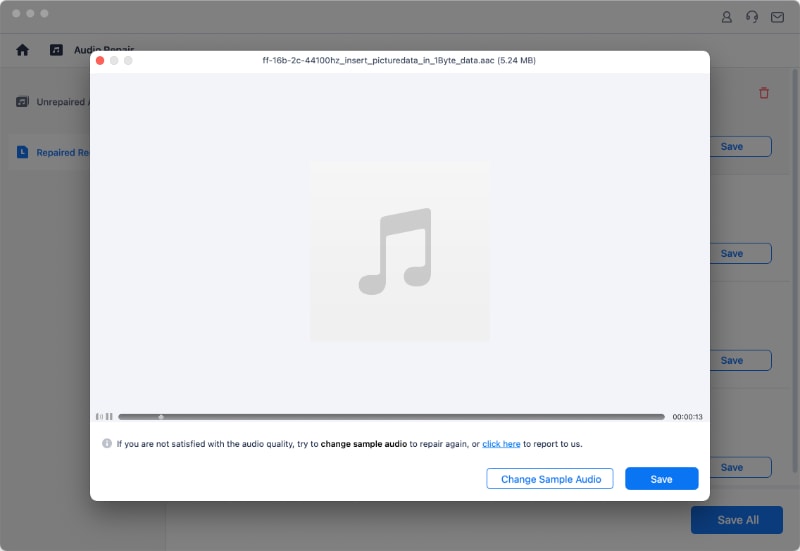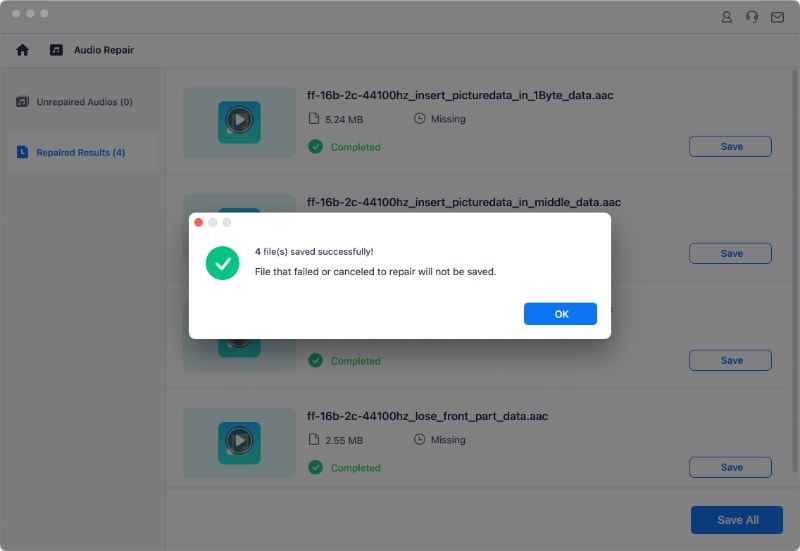2. Riparare i video su Windows
Per riparare i video su un computer, seguire i 3 passaggi indicati.
- Aggiungere video danneggiati
- Video di riparazione
- Salva i video
Esercitazione video sulla riparazione dei video interrotti in Windows
Passo 1
Aggiungere un video danneggiato
Scaricate Wondershare Repairit su Windows. Iniziare ad aggiungere i video danneggiati sulla
superficie del software. È possibile aggiungere i video danneggiati in due modi. Fare clic
sull'area centrale dell'interfaccia "Aggiungi video e avvia riparazione", oppure fare clic
sul pulsante "Aggiungi".
Video Repair supporta il formato video: MOV, MP4, M4V, M2TS, MKV, MTS, 3GP, AVI, FLV, ecc. È
in grado di riparare video in più formati contemporaneamente.

Passo 2
Video di riparazione
Dopo aver aggiunto i video danneggiati, l'interfaccia mostra le informazioni di ciascun video
danneggiato come Nome file, Percorso file, Dimensione file, Tempo di visione del video, Risoluzione
video e Apparecchiatura di ripresa.
Fare clic sul pulsante "Ripara" per avviare il processo di riparazione del video.

Una volta completata l'azione di riparazione, appare una finestra che indica di salvare e
visualizzare in anteprima i video riparati. Fare clic su "OK" per salvare i video
riparati.

2.1 Anteprima dei video riparati
Fare clic sul pulsante "Anteprima" per visualizzare l'anteprima dei video riparati.
È possibile controllare il contenuto del video per assicurarsi che i file video riparati siano
autentici prima di salvarli.

Se i video riparati soddisfano le vostre aspettative, fate clic sul pulsante "Salva" per
scegliere il percorso di salvataggio. Ma non salvate i video nel percorso in cui li avete persi.

Attendere qualche secondo per salvare i video riparati.

2.2 Riparazione avanzata - aggiungere un video di esempio
Se il video è gravemente danneggiato o la qualità del video riparato non soddisfa le vostre
aspettative di riparazione, scegliete "Riparazione avanzata" per effettuare un processo di
riparazione video più professionale per ripristinare il video alla perfezione.

Fare clic sull'icona della cartella, aggiungere un video campione da riparare. Il video campione
deve essere un file valido creato con lo stesso dispositivo e lo stesso formato del video
danneggiato. La modalità "Riparazione avanzata" utilizza le informazioni del file di
esempio e ripara il video danneggiato.

Poi Repairit controllerà automaticamente se il video danneggiato e il video campione sono
disponibili per la funzione Advanced Repair.

Fare clic sul pulsante "Ripara"; ci vorrà un po' di tempo per completare il processo di
riparazione video avanzata.
Inoltre, al termine del processo di riparazione video avanzata, apparirà una nuova finestra per
indicare che il processo è stato completato.
Passo 3
Salvate i video riparati
È anche possibile fare doppio clic sui video riparati per visualizzarne in anteprima la
qualità, quindi fare clic sul pulsante "Salva" e scegliere un percorso di destinazione per
salvarli sul proprio Windows. Non salvare i video riparati nel percorso in cui sono stati
persi".