La perte de données n'est pas une chose rare pour la plupart d'entre nous. Recoverit Data Recovery pour PC peut vous aider à récupérer plus de 1000 types et formats de données sur différents supports de stockage, y compris votre disque dur de l'ordinateur Windows, le bureau, la corbeille, les périphériques externes et même un ordinateur en panne.
Il propose également des fonctions dédiées, comme la récupération avancée de vidéos pour récupérer vos vidéos perdues. L'application comprend également un outil de réparation de vidéos qui peut réparer les vidéos corrompues sous différents scénarios.
1. Lancer Recoverit en Windows
Pour récupérer des fichiers, il est nécessaire de lancer Recoverit sur votre ordinateur.
Pour faire fonctionner Recoverit Data Recovery sur un ordinateur Windows, veuillez double-cliquer sur le bouton "Wondershare" puis l'Icône "Recoverit" sur le bureau.
Si Recoverit n'est pas sur le bureau, vous pouvez entrer "Recoverit" sur votre ordinateur Windows. Puis cliquez sur l'application ou choisissez de l'"ouvrir". Les éléments suivants L'image est un exemple de Windows 10.


Conseil
Vous pouvez accéder à notre centre de solutions sur YouTube.
Vous pouvez y trouver des solutions aux problèmes de nœuds,
Un accès facile et un succès sans heurts.
2. Récupérer des fichiers sur un ordinateur Windows
Pour récupérer des données sur un ordinateur, veuillez suivre les 3 étapes suivantes.
- Sélectionnez un emplacement
- Scannez l'emplacement
- Aperçu & Récupérer
Étape 1Sélectionnez une emplacement
Pour récupérer des données sur un ordinateur, il est nécessaire de choisir un endroit où vous avez perdu des données.
Ici, veuillez sélectionner un disque dur sous l'onglet "Disques durs" ou un bureau sous l'onglet "Sélectionnez emplacement”.
Cliquez sur "Démarrer" pour commencer le scan à l'endroit sélectionné.

Étape 2Scanner l'emplacement
Recoverit lancera un scan complet. Habituellement, il faut quelques minutes pour terminer le scan. Parfois, quelques heures sont nécessaires si de nombreux fichiers de grande taille sont présent. Mais dans Recoverit 9.0, les résultats du scan seront affichés sur l'interface en temps réel, à laquelle vous pouvez vérifier le résultat à tout moment.

Pendant le processus de scan, vous pouvez également localiser les fichiers ou arrêter le scan pour votre confort.
Si vous recherchez des vidéos perdues ou supprimées, vous pouvez cliquer sur "Récupération vidéo avancée", qui se trouve dans le coin inférieur gauche de l'interface. Il suffit de cliquer sur cette option pour effectuer un scan profond afin de rechercher des vidéos de grande taille. Vous pouvez en savoir plus sur la fonction de récupération vidéo avancée, plus loin dans ce tutoriel.
1Localisez les fichiers pendant le scan
Pendant le scan, vous pouvez basculer entre les différentes façons de filtrer, sélectionnez et localisez les fichiers que vous souhaitez récupérer. Les moyens sont respectivement "Chemin d'accès au fichier" et "Type de fichier". Au fait, pour obtenir plus de détails, vous pouvez cliquer sur la flèche vers la droite.
Le chemin d'accès au fichier est la voie d'accès à l'ordinateur pour stocker les données. Par exemple, "C:\Program Files\Wondershare\Wondershare Recoverit Pro\log".
Le type de fichier concerne les types et les formats de données. Le type de fichier peut être une photo, vidéo, audio, document, courriel, base de données, fichiers Web, archives, divers, et sans extensions. Le format de fichier, pour le dire simplement, est l'extension spécifique des différents types de fichiers, tels que JPG, PNG, MP3, MP4, XLSX, DOCX, etc.
Si les résultats sont accablants et que vous recevez beaucoup de dossiers, alors vous pouvez utiliser les filtres à droite. Vous pouvez filtrer les fichiers extraits en fonction de leur type, de leur taille, date de modification et autres caractéristiques permettant de réduire les résultats.

- Afficher les fichiers: Pour afficher tous les fichiers ou seulement les fichiers supprimés
- Type de fichier: Filtrer les résultats pour des types de fichiers spécifiques, tels que les photos, les types de fichiers, ou voir tous les types de fichiers
- Fichier système: Basculer entre la fonction pour afficher les fichiers système ou cacher le système fichiers
- Taille du fichier: Pour visualiser tous les fichiers, quelle que soit leur taille ou les fichiers d'une taille spécifique (comme 100-500 MB)
- Date modifiée: Cela vous permettra de filtrer les fichiers pour des dates spécifiques auxquelles ils ont été modifiés
2Pause ou arrêt du scan
Même si Recoverit commence à scanner l'emplacement sélectionné à la recherche de vos données perdues, vous pouvez l'interrompre ou l'arrêter à tout moment. Vous pouvez suspendre temporairement l'analyse en cliquant sur
le bouton pause , et l'avis "Scan en pause" s'affichera sur l'avancement. Vous pouvez
continuer le processus après avoir cliqué sur le bouton Lecture
, et l'avis "Scan en pause" s'affichera sur l'avancement. Vous pouvez
continuer le processus après avoir cliqué sur le bouton Lecture .
.
Si vous avez trouvé quelque chose que vous voulez, vous pouvez arrêter le processus à tout moment pointer en cliquant sur le bouton "Arrêt" .
.
Étape 3Aperçu et récupération des fichiers
Recoverit permet aux utilisateurs de prévisualiser les fichiers récupérables avant de procéder à l'étape du récupération. Vous pouvez sélectionner les fichiers ciblés et cliquer sur le bouton "Récupérer" pour récupérer vos dossiers.
1Prévisualisation des fichiers après le scan
En tant qu'utilisateur de Recoverit, vous pouvez prévisualiser les données en cliquant sur le fichier. La vignette vous montre le panneau de droite.
En outre, une fenêtre de prévisualisation apparaîtra après avoir cliqué sur le bouton "Aperçu". ou en double-cliquant sur un fichier.
En outre, lorsque vous cliquez sur le dossier, certaines informations sur le dossier affichage, y compris le nom du fichier, sa taille, son chemin d'accès et la date modifiée.
Recoverit offre un large aperçu des photos sur son interface. L'interface affiche également d'autres photos similaires pour notre référence en bas. En outre, elle nous donne également la possibilité de visualiser la photo en plein écran, de faire un zoom avant, un zoom arrière ou de la faire pivoter.

Recoverit permet de prévisualiser presque tous les types de fichiers courants, tels que sous forme d'images, de vidéos, d'audios, de courriels Outlook, de documents, et bien d'autres.
- Prévisualiser une photo
- Visionner une vidéo
- Prévisualisation d'un fichier audio
- Prévisualiser un fichier PowerPoint
- Prévisualiser un fichier Word
- Prévisualiser un fichier Excel
- Prévisualiser un fichier PDF







Si vous n'êtes pas en mesure de visualiser les fichiers, nous vous proposons quelques conseils intégrés pour vous. Suivez-les et réglez les problèmes. Vous pouvez obtenir les détails exacts dans la page :Prévisualisation des fichiers avec Recoverit
2Récupérer des fichiers sur un ordinateur Windows
Après avoir examiné les dossiers et confirmé qu'ils correspondent à ce que vous voulez, vous pouvez les récupérer tous en utilisant Recoverit.
Cliquez directement sur le bouton "Récupérer" pour récupérer vos données perdues et choisissez un chemin d'accès pour sauvegarder les fichiers récupérés.
Veuillez ne pas enregistrer les fichiers sur le disque dur où vous avez supprimé ou vous perderez les données.

Remarque: Les étapes à suivre pour récupérer les données d'un ordinateur Windows le disque dur interne de l'ordinateur. Si vous avez besoin de récupérer des données dans la corbeille, des périphériques externes, ou un ordinateur en panne, veuillez lire un peu plus loin.
Tutoriel vidéo sur la récupération des données informatiques sous Windows

Conseil
Vous pouvez accéder à notre centre de solutions sur YouTube.
Vous pouvez y trouver des solutions à des problèmes épineux,
Un accès facile et un succès sans heurts.
3. Faire de la récupération de vidéo avancée
La demande prévoit également une disposition permettant de rechercher des vidéos complexes à l'aide de sa fonction de scan vidéo profond.
Étape 1Sélectionnez l'option "récupération de vidéo avancée"
Pour commencer, vous devez sélectionner l'option de récupération vidéo avancée sur l'interface une fois que vous avez lancé le logiciel.

Comme pour la récupération vidéo avancée, vous devrez sélectionner le disque et les types de formats vidéo que vous souhaitez scanner. Avec ce filtre, il vous en coûtera moins de temps pour scanner et trouver les fichiers cibles. En outre, trois formats vidéo, MP4, MOV et AVI, ont été sélectionnées par défaut car ce sont les plus courantes. Vous pouvez annuler la sélection par défaut et choisir à nouveau.

Étape 2Rechercher deux fois les vidéos
Contrairement à la récupération vidéo avancée dans Recoverit 8.5, Recoverit 9.0 analyse les fichiers pour 2 ou 3 fois sans que vous ayez à vous inquiéter que cela prenne plus de temps.
Pour le premier scan, il trouvera les fichiers vidéo perdus, qui peuvent être incomplet.
Pour le deuxième scan, il peut fusionner des fragments vidéo et prendra plus de le temps nécessaire pour terminer l'analyse.
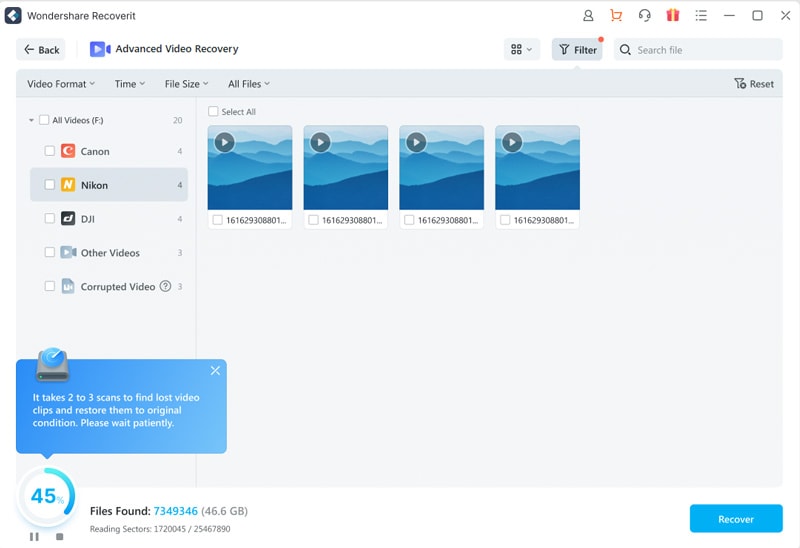
Étape 3Aperçu et Récupération
L'application affichera les résultats de la récupération vidéo avancée et vous permettra d'en avoir un aperçu. Vous pouvez rechercher des vidéos spécifiques et les visionner sur l'interface à récupérer. Sélectionnez les vidéos que vous souhaitez sauvegarder et cliquez sur le bouton "Récupérer". Cela vous permettra d'ouvrir une fenêtre de navigation afin de sélectionner un emplacement pour enregistrer les fichiers vidéo. Il est recommandé pour les sauvegarder dans un autre emplacement sûr et non pas là où vous les avez perdus à l'origine.
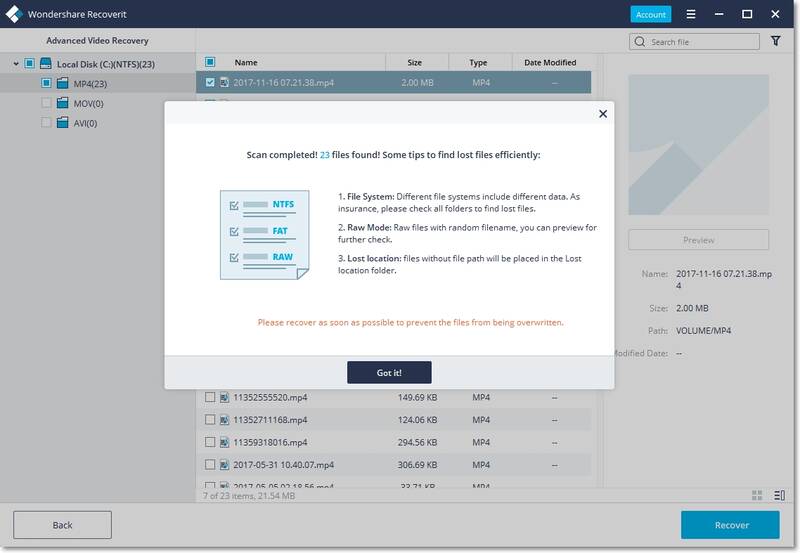

Conseil
Vous pouvez accéder à notre centre de solutions sur YouTube.
Vous pouvez y trouver des solutions aux problèmes de nœuds,
Un accès facile et un succès sans heurts.
4. Restaurer des fichiers à partir d'une corbeille vidée
Chaque fois que les fichiers sont supprimés de votre ordinateur en choisissant l'option "Supprimer", ils vont dans la Corbeille. Les fichiers perdus peuvent provenir de différentes sources sur votre ordinateur, y compris le disque dur interne, les partitions, les secteurs et même les périphériques externes.
Pour récupérer les données définitivement supprimées ou vidées de la corbeille, Il n'est pas raisonnable de scanner l'ensemble de l'ordinateur. Il en résultera un temps de scan très long.
Pour gagner du temps, il existe deux modes de scan pour la récupération de corbeille, à savoir le scan complet et le scan profond. Une fois que vous n'avez rien trouvé grâce au scan complet, vous pouvez passer en mode de scan profond. Le scan profond recherchera vos données perdues.
Étape 1Sélectionnez la corbeille
Pour restaurer la corbeille, récupérer la corbeille vidée ou récupérer les fichiers définitivement supprimés sur un ordinateur, vous devez sélectionner la corbeille comme emplacement cible.
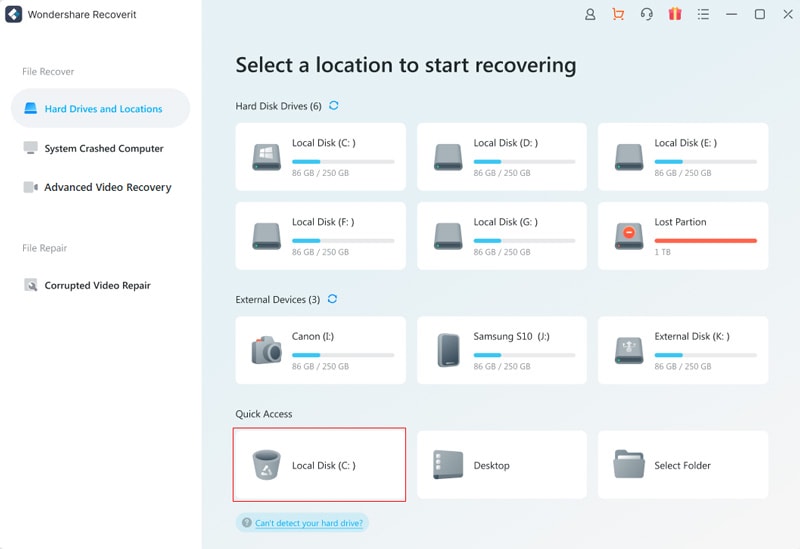
Étape 2Scannez la corbeille
Comme mentionné précédemment, il existe 2 modes de scan pour scanner et récupérer des fichiers la corbeille.
1Analyse globale
Il lancera automatiquement un scan complet pour rechercher les fichiers de la poubelle. Généralement, le scan peut répondre à vos besoins en cas de perte de données.

2Analyse avancé
Après l'analyse courant, si vous n'obtenez toujours pas les résultats souhaités, vous pouvez recourir au mode de scan profond pour récupérer d'autres données perdues dans la corbeille.

Pendant le scan, vous pouvez filtrer les fichiers en fonction du type de fichier et catégories sur la barre de gauche. De même, vous pouvez choisir de mettre en pause ou d'arrêter le processus du scan à n'importe quel heure.
Il suffit de laisser l'application scanner les fichiers et d'obtenir de meilleurs résultats. Une fois le scan terminée, vous pouvez prévisualiser vos fichiers.
Étape 3Aperçu et récupération de vos données
1Sélectionnez un ou plusieurs fichiers
Une fois l'analyse terminée, Recoverit répertoriera tous les dossiers par en classant les types de dossiers à droite. Vous pouvez filtrer et localiser les données grâce aux options:
- Afficher les fichiers: Afficher tous les fichiers ou seulement les fichiers supprimés
- Type de fichier: Obtenir des résultats pour des types de fichiers spécifiques (comme les photos), types de fichiers multiples, ou tous les types
- Fichier système: Afficher tous les fichiers système ou masquer les fichiers système
- Taille du fichier: Filtrer les résultats pour voir tous les fichiers (quelle que soit leur taille) ou des fichiers de taille spécifique
- Date de modification: Précisez les dates auxquelles les fichiers ont été modifiés pour la dernière fois
2Aperçu des données
Avant la récupération, il serait préférable que vous profitiez de la fonction permettant de confirmer si les dossiers correspondent à ce que vous souhaitez.
- Vignettes
- Double-cliquez sur le fichier
- Cliquez sur le bouton "Prévisualisation".
- Basculer entre les 2 méthodes de prévisualisation -

3Récupérer et enregistrer des fichiers
Enfin, vous pouvez sélectionner les dossiers ciblés et cliquer sur le bouton "Récupérer". pour récupérer vos données dans la corbeille.
Veuillez ne pas sauvegarder les données récupérées au même endroit pour éviter les données en écrasant.
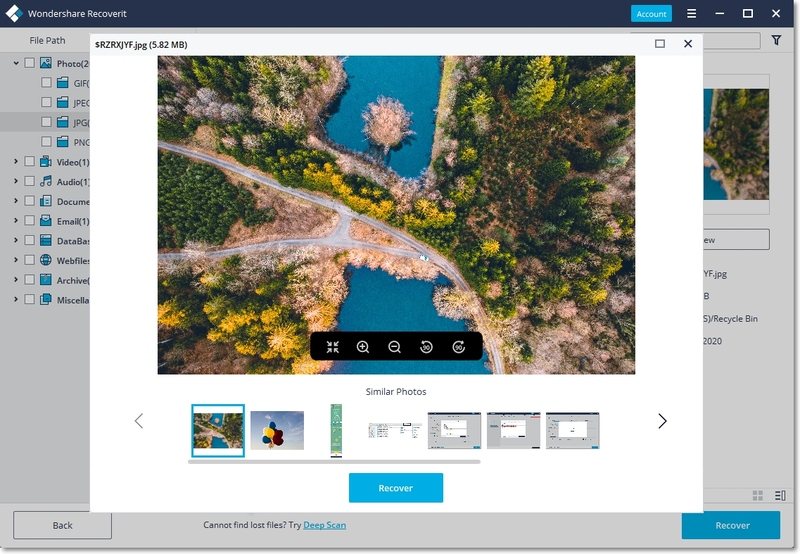

Conseil
Vous pouvez accéder à notre centre de solutions sur YouTube.
Vous pouvez y trouver des solutions à des problèmes épineux,
Un accès facile et un succès sans heurts.
5. Récupérer des données à partir de dispositifs externes
Si vos données sont perdues à partir d'un périphérique externe sur un ordinateur Windows, Recoverit peut également vous aider à les récupérer. Le périphérique externe peut être un disque dur externe, carte mémoire, carte SD, appareil photo numérique, appareil photo pour drone, clé USB, lecteur de musique, enregistreur de sons, et ainsi de suite.
Étape 1Connectez le périphérique externe
Avant de lancer Recoverit, vous devez connecter le dispositif externe à votre ordinateur. Assurez-vous qu'il peut être reconnu ou détecté.
Étape 2Sélectionnez le périphérique externe
Pour récupérer des fichiers perdus ou supprimés des supports de stockage amovibles, veuillez sélectionner l'appareil comme emplacement cible. Puis appuyez sur le bouton "Démarrer" pour avancer.
Même si la partition de l'appareil a été perdue, vous pouvez toujours utiliser la récupération pour retrouver les données perdues.

Étape 3Scanner le périphérique externe
Un scan complet sera lancé sur les supports de stockage externes. Attendez quelques minutes pour terminer le scan. Pendant le processus, vous pouvez localiser les fichiers ciblés, ainsi qu'une pause ou un arrêt.

Étape 4Aperçu et récupération des fichiers
Une fois le scan terminée, vous pouvez prévisualiser les fichiers issus du résultat de scan. Pour récupérer les fichiers, cliquez sur "Récupérer" et enregistrez-les dans un autre endroit sûr.


Conseil
Vous pouvez accéder à notre centre de solutions sur YouTube.
Vous pouvez y trouver des solutions à des problèmes épineux,
Un accès facile et un succès sans heurts.
6. Réparer les vidéos corrompues dans Windows
Une vidéo peut être corrompue pour des raisons de logique, de stockage, d'application ou autres questions connexe. Pour réparer un fichier vidéo corrompu, Recoverit propose une réparation vidéo supplémentaire de l'article. L'outil peut réparer presque tous les fichiers vidéo, indépendamment de leur taille et de leur problème. Il suffit d'ouvrir l'application conviviale, de sélectionner l'option "Réparation vidéo" et de cliquer sur le bouton "Démarrer" depuis son domicile pour lancer le module.

Étape 1Ajout d'un vidéos corrompu
Tout d'abord, vous pouvez simplement ajouter les fichiers vidéo corrompus à l'application. Pour cela, vous pouvez cliquer sur le bouton d'ajout qui lancera une fenêtre de navigation. Vous pouvez simplement parcourir à l'endroit où les vidéos corrompues sont stockées et les charger dans l'application. En outre, vous pouvez simplement glisser et déposer les fichiers vidéo corrompus dans l'interface.

Étape 2Réparer le vidéos corrompu
Attendez un peu, car Wondershare Repairit réparera les vidéos chargées. Vous pouvez visualiser la progression à partir d'un indicateur à l'écran et attendre simplement que le processus soit complété.

1Prévisualiser la vidéo réparée
Une fois le processus de réparation terminé, la demande vous permettra de prévisualiser les vidéos réparées sur son interface.

2Réparation avancée - Ajouter un exemple de vidéo
Si la vidéo a été gravement endommagée ou si le scan norme n'est pas en mesure de produire les résultats escomptés, vous pouvez alors cliquer sur l'option "Réparation avancée" à la place.

1Ajouter un exemple de vidéo
La réparation avancée vous demandera d'ajouter un échantillon de vidéo. Idéalement, un échantillon de la vidéo est un fichier vidéo valide qui doit être du même format que le fichier vidéo corrompu et doit être tiré sur le même appareil également.

2Réparation
Une fois que l'échantillon de vidéo a été ajouté, il suffit de cliquer sur le bouton "Réparer" pour lancer le processus de réparation de la vidéo.

Étape 3Sauvegarder les vidéos réparées
Lorsque le processus de réparation est terminé, vous pouvez simplement sauvegarder les vidéos sur le lieu de votre choix. Une fenêtre de navigateur s'ouvrira, vous permettant d'accéder à l'emplacement de vidéos spécifiques pour sauvegarder les vidéos (ou ajouter un nouveau dossier).

Conseil
Vous pouvez accéder à notre centre de solutions sur YouTube.
Vous pouvez y trouver des solutions aux problèmes de nœuds,
Un accès facile et un succès sans heurts.
7. Récupérer les données d'un ordinateur en panne
Si votre système tombe en panne ou cesse de fonctionner de manière idéale, vous pouvez obtenir Recoverit pour récupérer vos données perdues ou inaccessibles. Téléchargez et installez Recoverit sur un ordinateur en état de marche, préparer une clé USB ou un CD/DVD vierge et le connecter à l'ordinateur.
Étape 1Préparations pour la récupération après un accident
- Un autre ordinateur en état de marche
- Une clé USB ou un CD/DVD vierge
- Connecter l'appareil à l'ordinateur
Étape 2Créer un médias amorçables
Pour récupérer les données d'un ordinateur non amorçable, vous devez créer les médias pour le mettre en place en premier. Voyons maintenant comment créer un lecteur amorçable.
1Démarrer la récupération après un accident d'ordinateur
La première étape consiste à lancer le logiciel de récupération des données sur un et choisir "Récupérer de l'ordinateur en panne" sous le dernier onglet. Cliquez sur "Démarrer" pour continuer. Puis il y aura un guide en trois étapes sur l'interface.

2Créer un lecteur amorçable
Si vous ne pouvez pas lancer votre ordinateur Windows, vous pouvez utiliser Recoverit pour créer les supports amorçables et la récupération des données.
Assurez-vous qu'une clé USB ou un CD/DVD vierge est connecté à l'ordinateur et peut être reconnu. Sélectionnez le lecteur pour créer un support amorçable, puis cliquez sur "Créer" pour démarrer.

Pour créer un lecteur amorçable, il y a deux processus à suivre, le formatage de la clé USB et la création d'un disque amorçable. Une fois que vous avez choisi de créer une clé USB amorçable ou créer un lecteur CD/DVD amorçable, un message d'alerte sur le formatage du lecteur flash USB apparaîtra en place. Vous devez donc vous assurer que vous avez sauvegardé vos données importantes avant de formater le support.

Une fois les deux processus terminés, le disque amorçable utilisé pour démarrer votre ordinateur en panne est créé.
8Démarrage de l'ordinateur à partir d'une clé USB/CD/DVD
Après avoir créé une clé USB ou un lecteur CD/DVD amorçable, ce dont vous avez besoin pour la prochaine étape est de suivre les étapes suivantes.

- Connectez la clé USB ou insérez le lecteur CD/DVD dans votre ordinateur.
- Ajustez le BIOS pour démarrer à partir d'un lecteur USB/CD/DVD : redémarrez votre ordinateur en panne et appuyez sur la touche Clé de saisie du BIOS lors de l'affichage du premier écran. (La clé peut être différente d'un système à un autre).
- Chaque système dispose d'une option BIOS (Basic Input Output System)Système d'entrée-sortie de base à laquelle les utilisateurs peuvent accéder. De cette manière, ils peuvent personnaliser les paramètres du BIOS et définir le lecteur USB ou le lecteur de CD/DVD connecté comme lecteur principal pour le démarrage. Vous pouvez accéder aux options du BIOS en appuyant sur la touche Entrée du BIOS lorsque le système est en marche. Vous pouvez consulter deux pages pour apprendrecomment configurer l'ordinateur pour qu'il démarre à partir d'une clé USBetcomment configurer l'ordinateur pour qu'il démarre à partir d'un CD ROM.
Étape 3Récupérer les données d'un ordinateur en panne
Après avoir suivi les étapes ci-dessus, vous constaterez que l'ordinateur a planté devient bootable maintenant. Vous pouvez choisir la copie du disque dur ou la récupération des données selon vos besoins.
Copie sur disque dur
- Sélectionnez la copie du disque dur, puis vous pouvez choisir le répertoire de copie.
- Connecter un bon disque dur à l'ordinateur en panne.
- Sélectionnez le disque dur que vous venez de connecter et cliquez sur le bouton "Copier". L'écran affiche le processus de copie des données d'un ordinateur en panne sur le disque dur.
- Lorsque le processus de copie est terminé, le message "Copie des données terminée" apparaîtra.
Récupération des données
- Après avoir sélectionné la récupération des données, vous pouvez choisir un disque pour lancer l'analyse.
- Connectez un bon disque dur à l'ordinateur en panne.
- Une fois le processus de numérisation terminé, vous pouvez choisir un emplacement pour enregistrer les données récupérées. Vous pouvez choisir le disque dur que vous connectez à l'ordinateur en panne, et cliquer sur le bouton "Récupérer", puis Recoverit commence à récupérer les données de l'ordinateur en panne vers le disque dur.
- Pour la réussite de la reprise, il affichera "Félicitations ! Récupération des fichiers terminée !”.
Remarque :
Vous pouvez faire l'aperçu de différents types et formats de données, tels que des photos, des vidéos, des audios, des documents et bien d'autres.
Après avoir récupéré les données, veuillez les enregistrer dans un autre endroit sûr, comme un disque dur externe ou un dispositif amovible.

Conseil
Vous pouvez accéder à notre centre de solutions sur YouTube.
Vous pouvez y trouver des solutions à des problèmes épineux,
un accès facile et un succès sans heurts.
Pourquoi choisir Recoverit
Nous avons
5,000,000+
utilisateurs
De plus de
160
pays maintenant !

Experts en récupération
depuis 2003

Garantie de
remboursement en 7 jours

Service pour
5 millions clients

100% Sécurisé
et sans virus garantie

Support 24 x 7