Recoverit Data Recovery peut récupérer plus de 1000 types et formats de données à partir de tous les dispositifs de stockage dans une variété de situations de perte de données.
Les principaux types de fichiers peuvent être des photos, des vidéos, des audios, des documents, des archives, des e-mails et bien d'autres encore. Les dispositifs de stockage comprennent le disque dur Windows ou Mac, le disque dur externe, la clé USB, le SSD, l'appareil photo numérique, l'appareil photo Drone, la carte SD, la carte CF, etc. Il peut également réparer les fichiers vidéo corrompus grâce à son outil de réparation vidéo intégré.
1. Lancer Recoverit sur Mac
Avant de récupérer des données sur Mac, nous devons laisser Recoverit fonctionner sur votre Mac. Pour lancer le logiciel, veuillez suivre les étapes simples suivantes.
- Double-cliquez sur le “Recoverit” sur le bureau du Mac.
- Vous n'y êtes pas ? Veuillez aller dans "Finder" ; "Applications" ; "Recoverit" et double-cliquez sur le logiciel.
- Pour ceux qui définissent un mot de passe, veuillez le saisir et appuyer sur "Entrée" ou "Retour" pour lancer Recoverit.
Il faudra quelques secondes pour lancer le programme de récupération des données du Mac. Pour récupérer des données sur un ordinateur, veuillez suivre les 3 étapes.
- Sélectionner un emplacement
- Scanner l'emplacement
- Prévisualisation et récupération

2. Récupérer des fichiers sur Mac
En général, les étapes de récupération des données sont similaires quel que soit le type d'ordinateur que vous possédez, Windows ou Mac.
Pour récupérer des données sur un ordinateur, veuillez suivre les 3 étapes.
- Sélectionner un emplacement
- Scanner l'emplacement
- Prévisualisation et récupération de données
Étape 1 Sélectionner un appareil
Lancer Recoverit Data Recovery sur votre ordinateur
Pour récupérer les données d'un ordinateur Mac, veuillez sélectionner un lecteur sous l'onglet "Périphériques" ou "Bureau" sous l'onglet "Sélectionner un emplacement". Cliquez sur le bouton "Démarrer" pour avancer.

Si vous connaissez le chemin exact de vos données perdues, vous pouvez également choisir "Sélectionner le dossier" sous l'onglet "Sélectionner l'emplacement". Ensuite, cliquez sur le bouton "Démarrer" pour continuer.
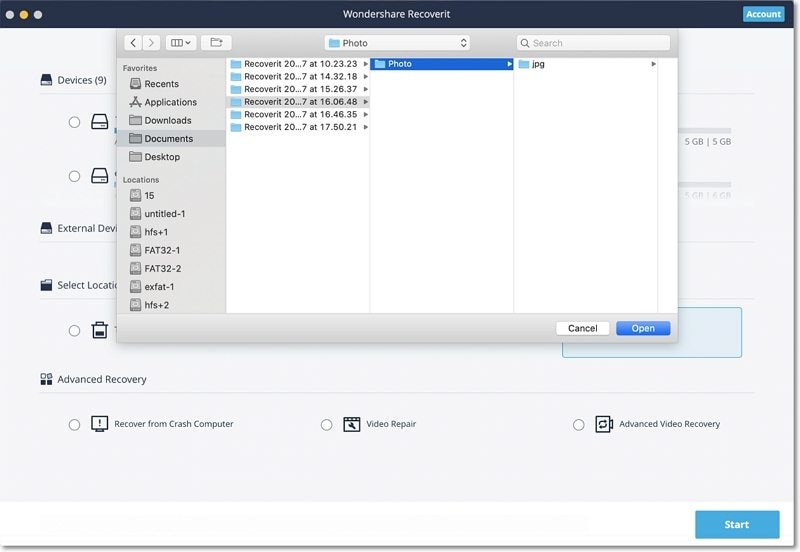
Étape 2 Scanner le lieu
Recoverit lance un scan complet. Grâce à l'algorithme de scan et de recherche avancé, toutes vos données perdues, supprimées ou formatées peuvent être retrouvées.
Vous pouvez à tout moment interrompre ou arrêter le processus de scan si vous trouvez vos données.

Si vous souhaitez récupérer des vidéos de grande taille ou complexes, vous pouvez également cliquer sur la fonction "Récupération vidéo avancée" située dans le coin inférieur gauche de l'écran. Cette fonction effectuera un scan avancé, en particulier pour récupérer les vidéos perdues. Pour en savoir plus sur cette fonction, vous pouvez lire la suite.
1 Localiser les fichiers pendant le scan.
Au cas où les résultats donneraient une quantité de données écrasante, vous pouvez alors filtrer les résultats. Un panneau sur la droite peut vous aider à filtrer les résultats en fonction de divers paramètres.
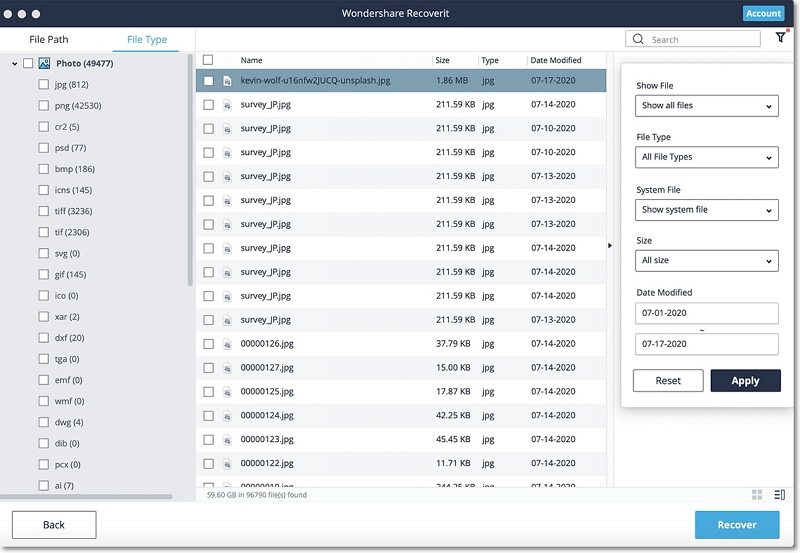
- Afficher les fichiers : Vous pouvez consulter tous les fichiers ou seulement les fichiers qui ont été supprimés
- Type de fichier : Cela permet de filtrer les résultats pour des types de fichiers spécifiques (comme les photos), divers types de fichiers, ou tous les types de fichiers
- Fichier système : Pour filtrer tous les fichiers système ou cacher les fichiers système
- Taille du fichier : Vous pouvez consulter des fichiers de toutes tailles ou d'une taille spécifique (comme 100-500 MB)
- Date de modification : Pour filtrer les fichiers en fonction des dates précises auxquelles ils ont été modifiés pour la dernière fois
2 Pause ou arrêt du scannage
Comme l'application récupérerait vos données, vous pouvez mettre en pause ou arrêter le processus à tout moment. Pour interrompre simplement le processus, cliquez sur le bouton pause -  . Vous pouvez ensuite poursuivre le processus, en cliquant sur le bouton reprendre -
. Vous pouvez ensuite poursuivre le processus, en cliquant sur le bouton reprendre -  .
Si vous êtes satisfait des résultats et que vous avez trouvé ce que vous cherchiez, vous pouvez suspendre le processus en cliquant sur le bouton arrêter -
.
Si vous êtes satisfait des résultats et que vous avez trouvé ce que vous cherchiez, vous pouvez suspendre le processus en cliquant sur le bouton arrêter -  .
.
Étape 3 Prévisualisation et récupération des fichiers
Recoverit permet aux utilisateurs de prévisualiser les fichiers récupérables avant de procéder à l'étape de récupération. Vous pouvez sélectionner les fichiers ciblés et cliquer sur le bouton Récupérer" pour récupérer vos fichiers.
1 Prévisualisation des fichiers sur Mac
Recoverit offre quatre options de prévisualisation des données accessibles sur Mac
- Vignettes
- Cliquez sur le bouton "Prévisualisation" dans le panneau de droite
- Double-cliquez sur un seul fichier dans le menu des résultats
- Basculer entre les deux angles de visualisation -
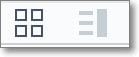
Tant que le fichier peut être visualisé sur Mac et qu'il est inférieur à 15 Mo, Recoverit peut vous aider à prévisualiser les fichiers sur Mac.
Recoverit propose également un moyen plus grand et plus efficace de prévisualiser les photos. Il affichera des photos similaires dans le panneau inférieur pour vous permettre de récupérer plus facilement vos photos.
Prévisualiser une image

Visionner une vidéo
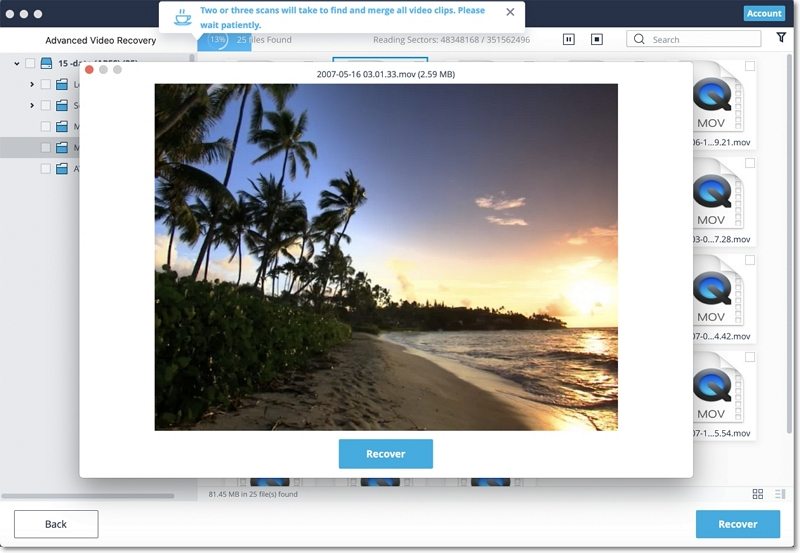
Prévisualiser un fichier audio
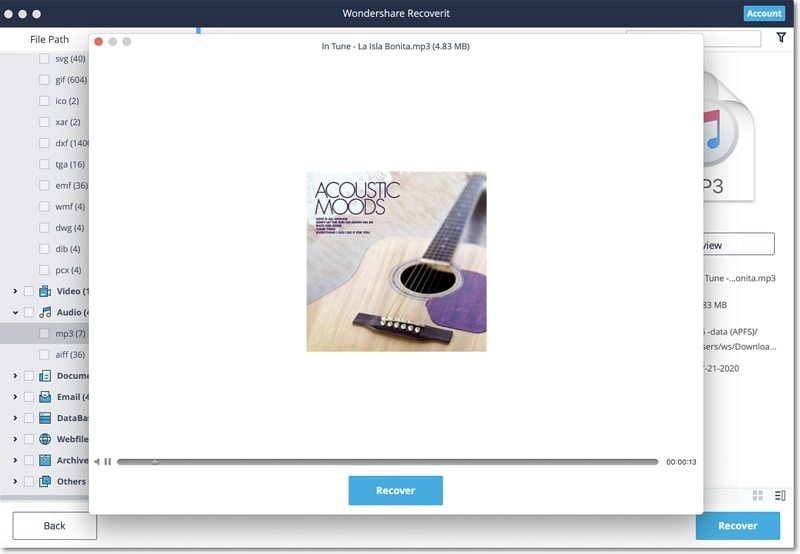
Prévisualiser un document Word
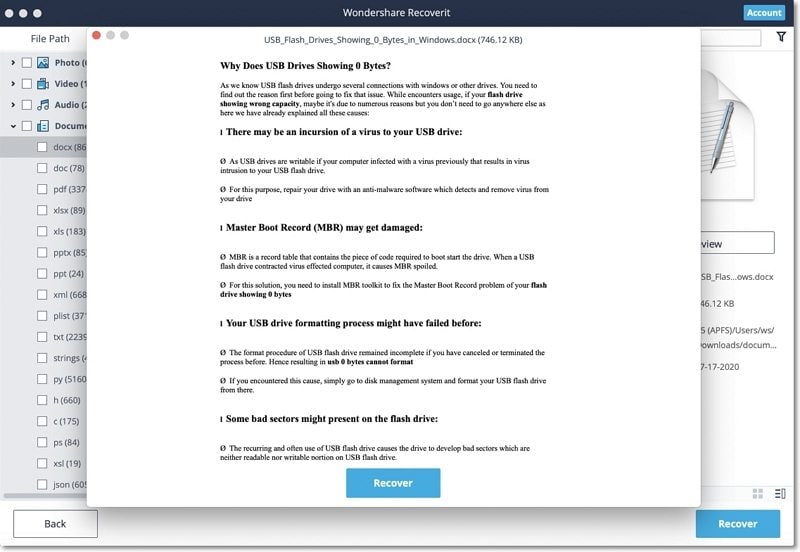
Prévisualiser un fichier Excel
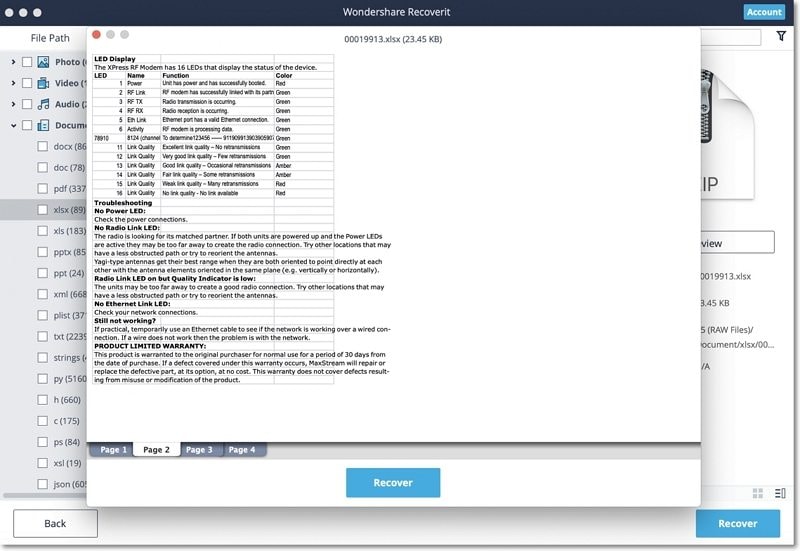
Prévisualiser un document PDF
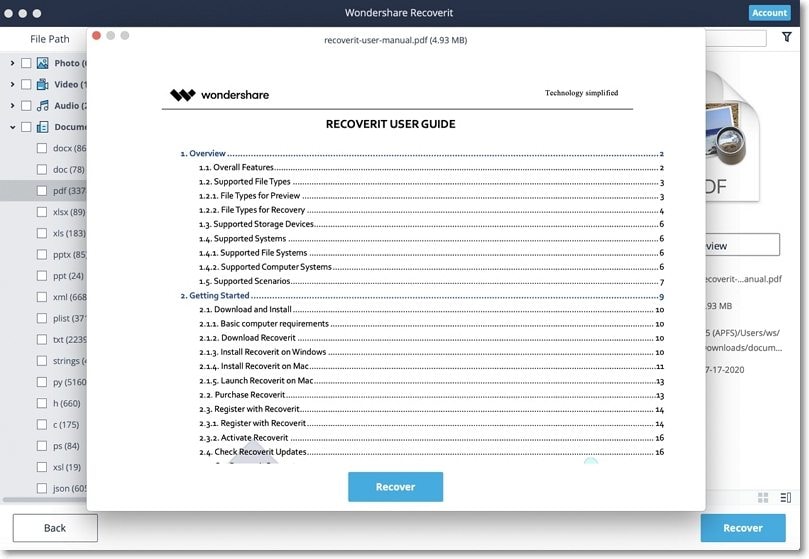
Prévisualiser un document Powerpoint
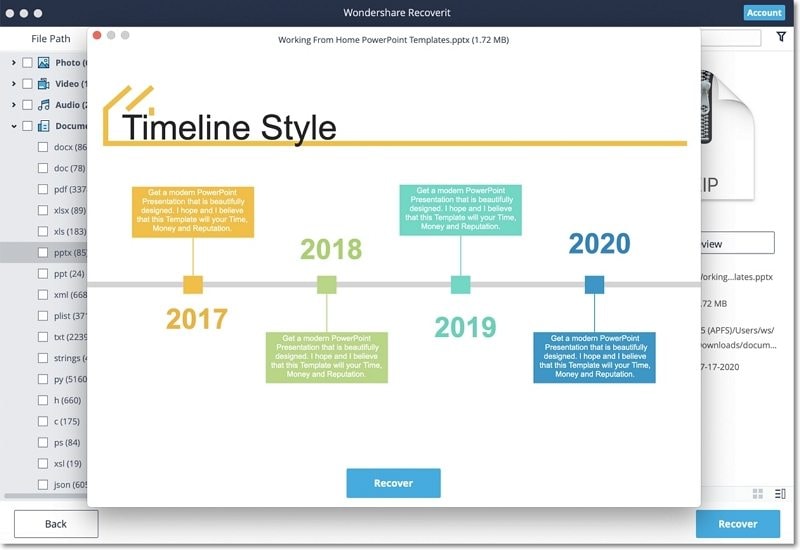
2 Récupérer et sauvegarder des fichiers Mac
Une fois que vous avez prévisualisé vos données et obtenu ce que vous cherchiez, cliquez sur le bouton "Récupérer" pour restaurer vos fichiers. Sélectionnez un autre emplacement pour enregistrer les fichiers récupérés.
Veuillez ne pas enregistrer les fichiers sur le disque dur où vous avez supprimé ou perdu les données auparavant afin d'éviter l'écrasement des données.
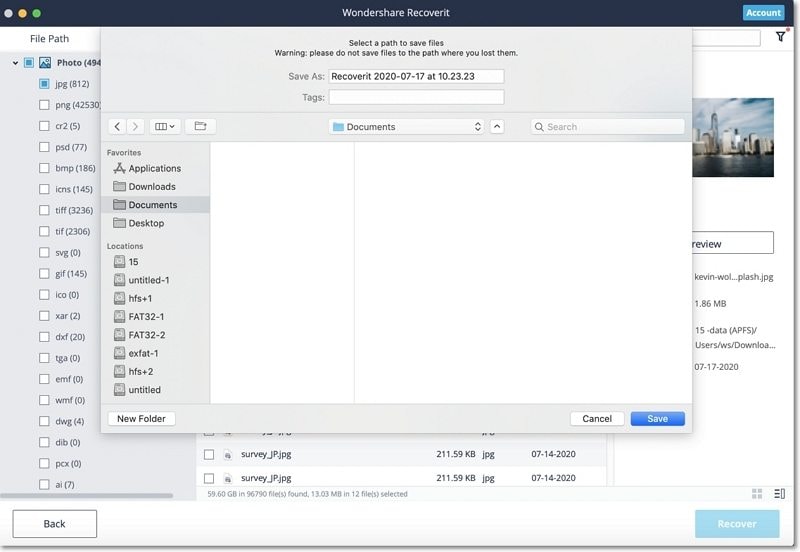
Remarque : Les étapes sont applicables pour la récupération des données du disque dur interne de Mac. Si vous avez besoin de récupérer des données de la Corbeille du Mac, d'appareils externes ou d'un Mac en panne, veuillez lire ce qui suit.
Tutoriel vidéo sur la récupération des données perdues ou effacées sur Mac

Atteindre la lumière
Vous pouvez accéder à notre centre de solutions sur YouTube.
Vous pouvez y trouver des solutions à des problèmes épineux,
Accès facile et succès en toute simplicité.
3. Faire de la récupération de vidéo avancée
Si vous avez perdu vos vidéos et ne pouvez pas les retrouver avec la méthode de récupération standard, vous pouvez alors essayer la fonction de récupération vidéo avancée de Recoverit. Elle effectuera une analyse approfondie du système et vous permettra de récupérer des vidéos lourdes ou complexes grâce à son algorithme de collage avancé.
Étape 1 Sélectionner le mode "récupération vidéo avancée"
Pour commencer, vous devez sélectionner l'option de récupération vidéo avancée sur l'interface une fois que vous avez lancé le logiciel.
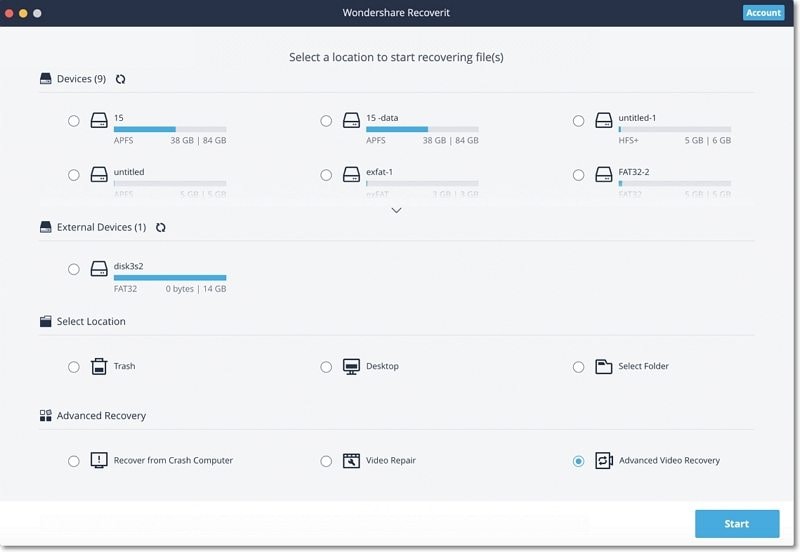
Une fois que vous avez lancé l'option de récupération vidéo avancée, vous devez sélectionner le disque et les types de formats vidéo que vous souhaitez analyser. Grâce à ce filtre, il vous faudra moins de temps pour analyser et trouver les fichiers cibles.
Par ailleurs, MP4, MOV et AVI ont été sélectionnés par défaut car ce sont les formats les plus courants. Vous pouvez annuler la sélection par défaut et choisir à nouveau.
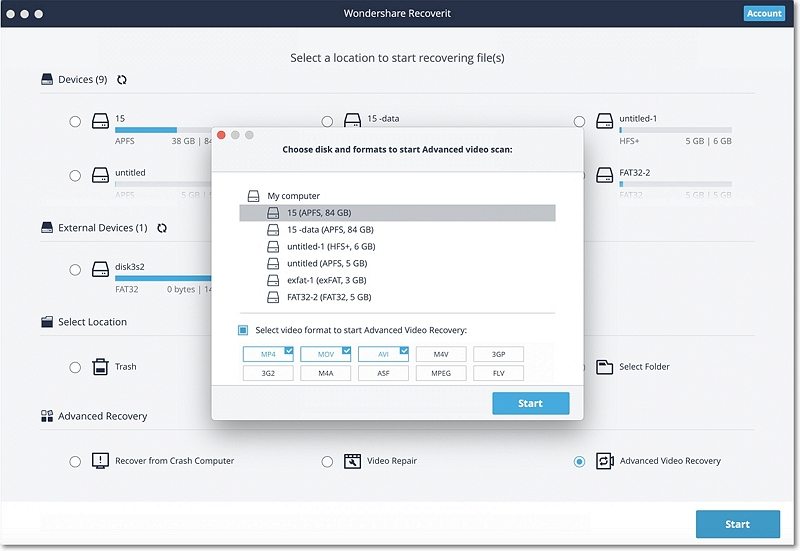
Étape 2 Compléter l'analyse approfondie
Contrairement à Recoverit 8.5, Recoverit 9.0 nécessitera 2 ou 3 scans pour rechercher des fichiers vidéo.
Lors du premier scan, il trouvera des fichiers vidéo perdus, qui peuvent être incomplets.
Lors du deuxième scan, il peut fusionner des fragments vidéo et prendra plus de temps pour terminer le scan.
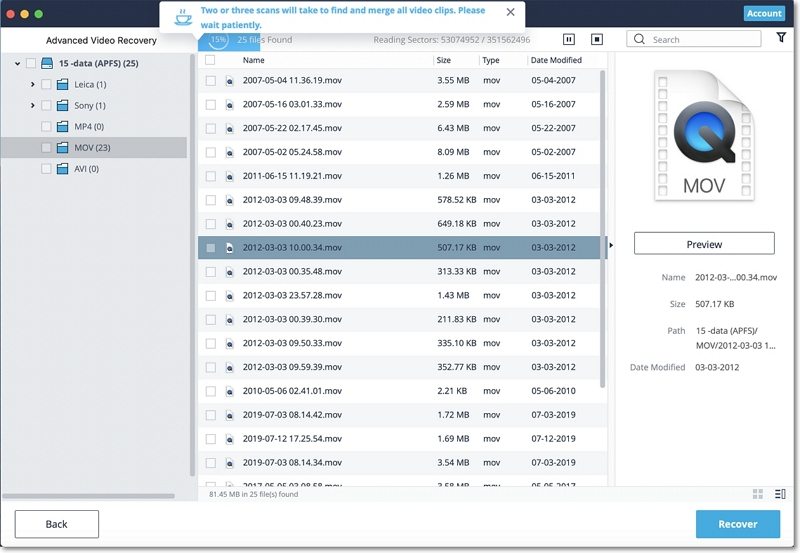
Étape 3 Prévisualisation et récupération
Finalement, vous pouvez simplement prévisualiser les vidéos récupérées sur l'interface native de Recoverit. Il vous suffit de sélectionner les vidéos que vous souhaitez récupérer et de cliquer sur le bouton "Récupérer". Cela ouvrira une fenêtre de navigateur, vous permettant de localiser le dossier où vous souhaitez enregistrer les vidéos. Il est recommandé de les sauvegarder à un autre endroit que celui d'origine afin d'éviter l'écrasement des données.
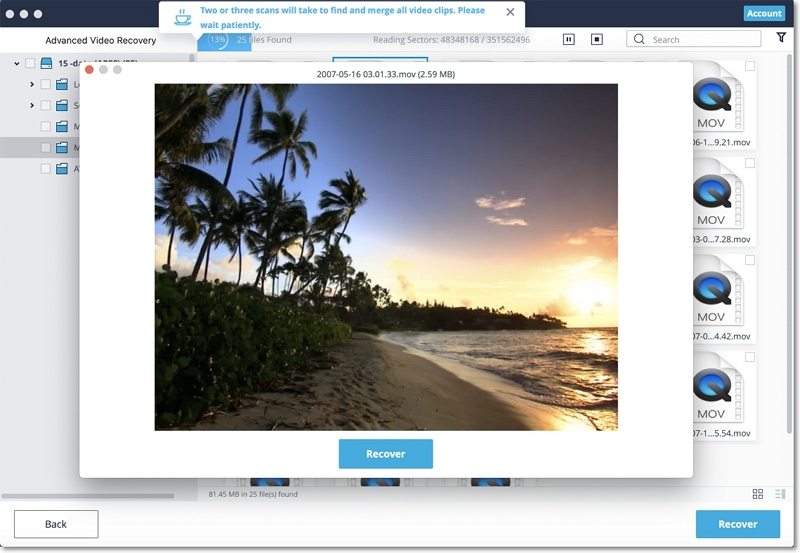

Atteindre la lumière
Vous pouvez accéder à notre centre de solutions sur YouTube.
Vous pouvez y trouver des solutions à des problèmes épineux,
Accès facile et succès en toute simplicité.
4. Récupérer des fichiers dans la corbeille vidée
Chaque fois que vous supprimez temporairement un fichier, il est déplacé vers la corbeille de Mac. Vous pouvez généralement aller dans la Corbeille du Mac pour le restaurer par la suite. Cependant, si vous supprimez des fichiers de manière permanente ou si vous videz la Corbeille, Recoverit devient un outil indispensable pour les récupérer.
Les données présentes dans la Corbeille du Mac peuvent provenir de différents secteurs, partitions, disques durs ou même de périphériques externes connectés sur Mac. Ainsi, la recherche de tous les types de données dans la Corbeille du Mac demandera beaucoup de temps et représentera une certaine charge pour votre Mac.
Pour résoudre le problème, Recoverit propose deux types de modes de récupération, à savoir la récupération rapide et la récupération intégrale. Le mode de récupération rapide consiste à analyser certains fichiers fréquemment utilisés dans la Corbeille, tandis que le mode de récupération globale peut effectuer une analyse approfondie et même extraire les fichiers système.
Étape 1 Sélectionner la corbeille
Pour restaurer la Corbeille et récupérer les fichiers supprimés dans la Corbeille vidée, sélectionnez "Corbeille" sous l'onglet "Sélectionner un emplacement". Cliquez sur "Démarrer" pour commencer le scan.
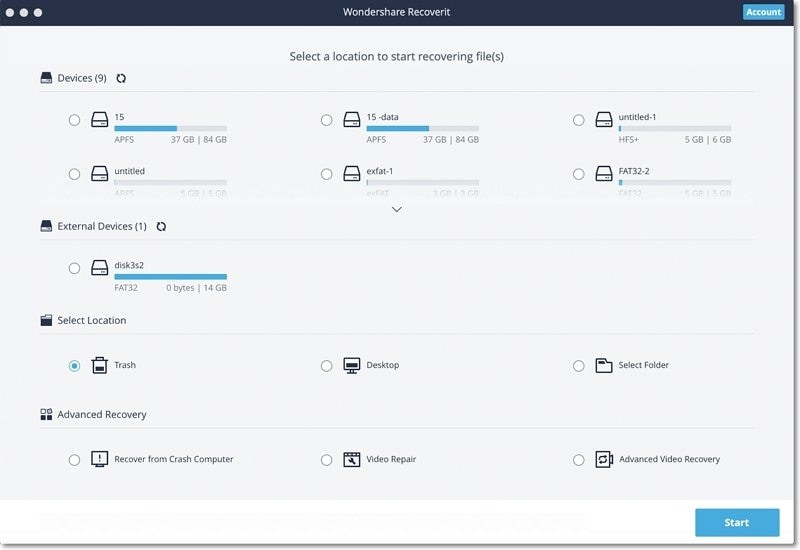
Étape 2 Scanner la corbeille
En ce qui concerne la récupération de la corbeille de Mac, il existe deux types de modes de récupération. Le scan rapide est d'abord lancé. Il vous faudra quelques minutes pour le terminer.
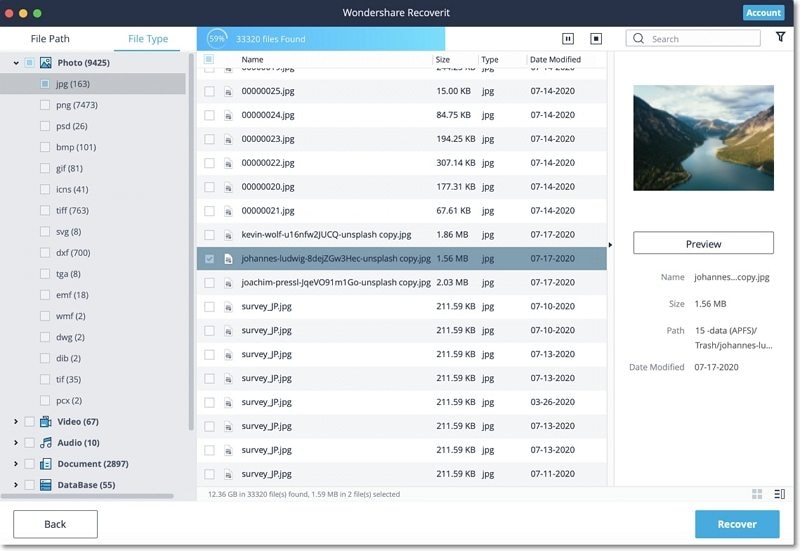
Vous ne trouvez pas de fichiers sur la corbeille de Mac ? Essayez la récupération complète.
Si vous ne trouvez pas les fichiers supprimés ou perdus, vous pouvez essayer l'option "Récupération complète" en bas de l'interface. Elle analysera et recherchera d'autres fichiers dans la corbeille vidée en détail, bien que cela prenne plus de temps.
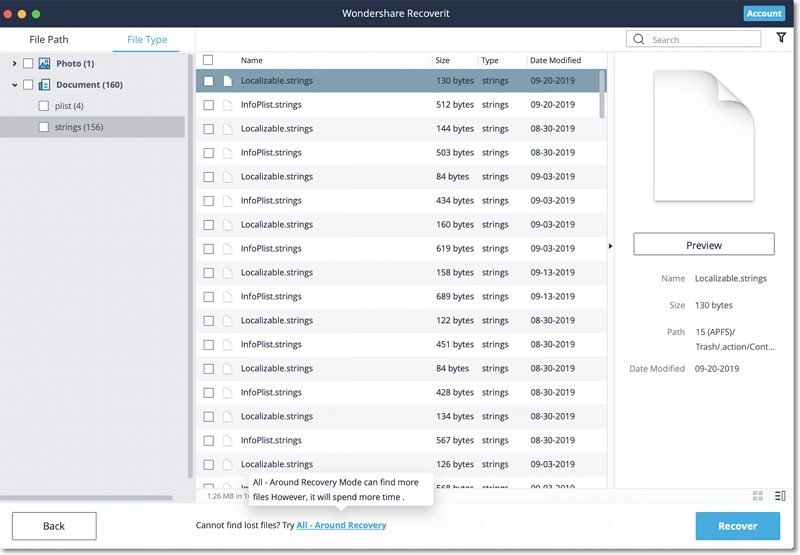
Soyez patient, car l'application analysera votre Mac et récupérera les données supprimées de sa Corbeille. Vous pouvez prévisualiser vos fichiers et même interrompre le processus de scan selon vos besoins.
Étape 3 Prévisualiser et récupérer vos données
Après le scan, vous pouvez localiser, prévisualiser et sélectionner les fichiers avant de les récupérer. Enfin, cliquez sur "Récupérer" pour récupérer les fichiers.
1 Localiser les fichiers
Une fois le scan terminé, vous pouvez utiliser les fonctions ci-dessous pour localiser plus rapidement certaines données spécifiques.
- Afficher les fichiers : Pour filtrer tous les fichiers ou seulement le contenu supprimé
- Type de fichier : Filtrer les résultats pour des types de fichiers spécifiques (comme les photos), des types de fichiers multiples, ou tous les fichiers de tous types de visualisation
- Fichier système : Pour visualiser les fichiers système ou masquer les fichiers système
- Taille du fichier : Filtrer les résultats pour des tailles de fichiers spécifiques ou des fichiers de toutes tailles
- Date modifiée : Saisissez une date précise à laquelle les fichiers ont été modifiés pour la dernière fois
2 Prévisualisation des fichiers avec Recoverit
Recoverit permet de prévisualiser différents types et formats de données, en se reportant à différentes options.
- Vignettes
- Le bouton "Prévisualisation"
- Double-cliquez sur un fichier
- Basculer entre les différents modes de prévisualisation
3 Récupérer et enregistrer des fichiers à partir de la corbeille de Mac
Ensuite, vous pouvez sélectionner les fichiers ciblés et cliquer sur le bouton "Récupérer" pour récupérer vos données dans la crbeille.
Après avoir récupéré des fichiers, veuillez ne pas les enregistrer au même endroit. Un emplacement différent, comme un disque dur externe ou toute autre source, est recommandé.
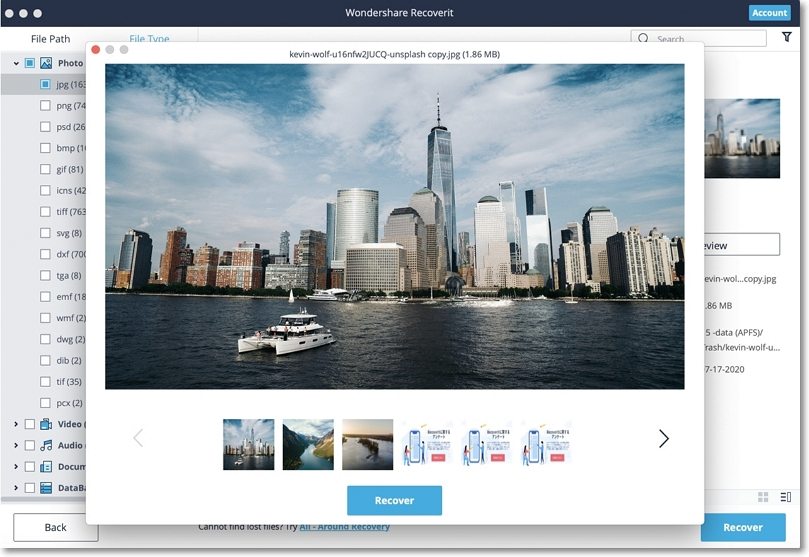

Atteindre la lumière
Vous pouvez accéder à notre centre de solutions sur YouTube.
Vous pouvez y trouver des solutions à des problèmes épineux,
Accès facile et succès en toute simplicité.
5. Restaurer des données à partir de dispositifs externes
Une fois que vous avez trouvé les données stockées sur un appareil externe qui se sont perdues, ne vous inquiétez pas ! Recoverit peut vous aider à récupérer des données perdues sur un support externe connecté à votre ordinateur Mac. Quels que soient le type et le modèle de l'appareil externe, vous avez de bonnes chances de les récupérer grâce à Recoverit. Par exemple, les disques durs externes, les cartes mémoire, les appareils photo, les lecteurs de musique, les lecteurs de stylo, etc.
Étape 1 Sélectionner le média externe
Pour récupérer des fichiers perdus ou supprimés d'un support externe, vous devez le choisir comme emplacement cible pour le scan et la recherche de données.
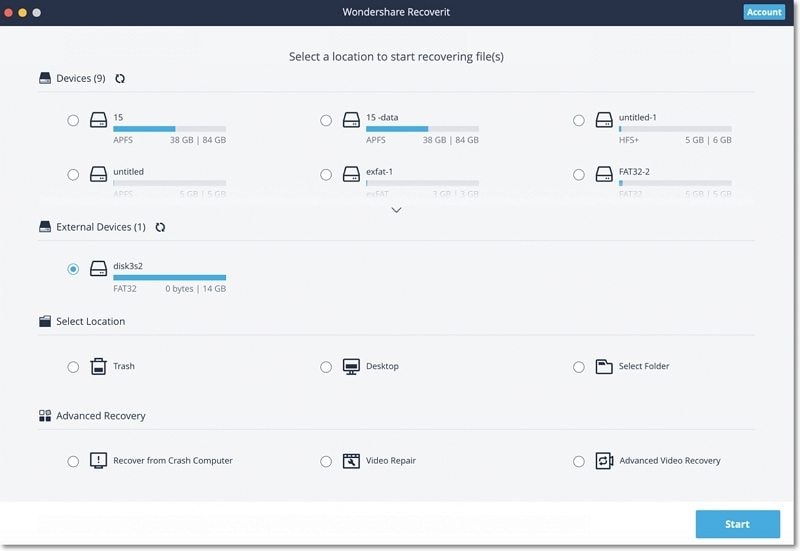
Étape 2 Scanner les supports amovibles
Une fois que vous avez fait votre choix, une analyse complète commence. Cela prend généralement quelques minutes.
Au cours de la procédure, vous pouvez filtrer et localiser les fichiers de votre choix.
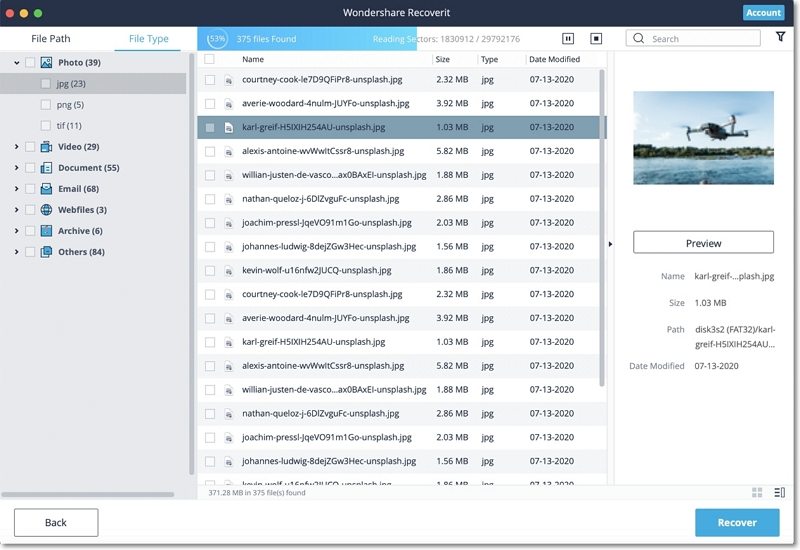
Étape 3 Prévisualisation et récupération du fichieres
Ensuite, Recoverit vous offre la fonction de prévisualisation avant la récupération. Il est possible de prévisualiser divers fichiers, tels que des images, des vidéos, des films, des audios, de la musique, des documents, etc.
Ensuite, sélectionnez un ou plusieurs fichiers que vous souhaitez restaurer et cliquez sur "Récupérer" pour les récupérer tous.


Atteindre la lumière
Vous pouvez accéder à notre centre de solutions sur YouTube.
Vous pouvez y trouver des solutions à des problèmes épineux,
Accès facile et succès en toute simplicité.
6. Réparer les vidéos corrompues
Recoverit peut réparer vos vidéos corrompues et endommagées selon différents scénarios, notamment le tournage, l'enregistrement, le transfert, le montage, la conversion ou le traitement. Il dispose d'une fonction dédiée à la réparation vidéo à laquelle vous pouvez accéder depuis son domicile. Il vous suffit de sélectionner l'option "Réparation vidéo" dans l'écran d'accueil et de cliquer sur le bouton "Démarrer". L'application dispose de deux modes de réparation vidéo différents - rapide et avancé - que vous pouvez exécuter selon vos besoins.
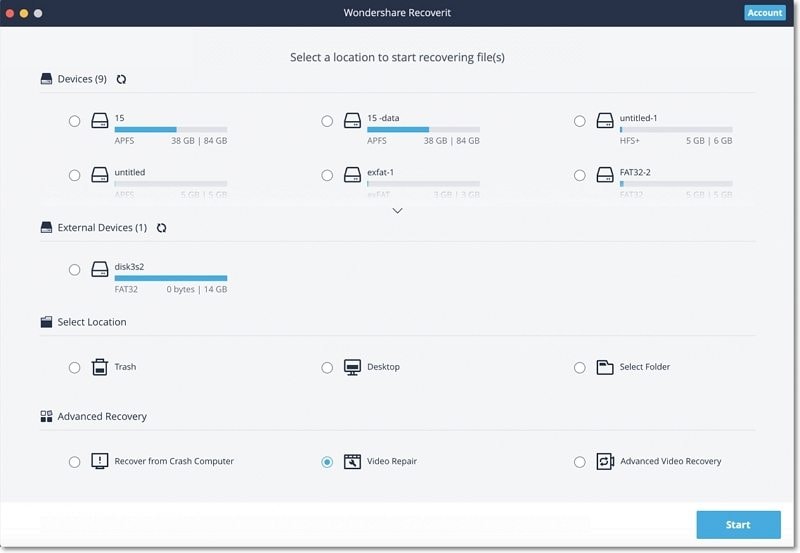
Étape 1 Ajouter une vidéo corrompue
Comme l'application de réparation de vidéos serait lancée, vous pouvez simplement y ajouter les vidéos corrompues. Il n'y a aucune restriction quant à la taille de la vidéo que vous pouvez ajouter. Il vous suffit de faire glisser et de déposer les vidéos depuis n'importe quel endroit pour les récupérer. Vous pouvez également cliquer sur le bouton d'ajout pour lancer une fenêtre de navigateur afin de localiser les vidéos que vous souhaitez réparer.
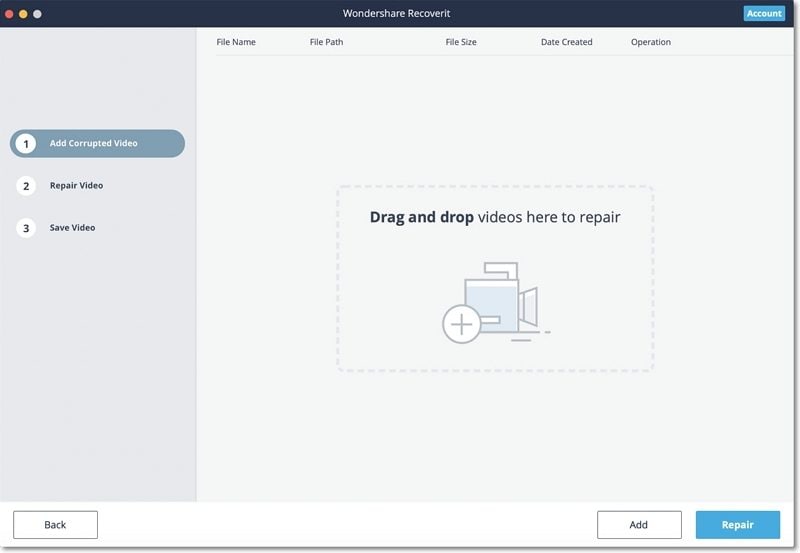
Étape 2 Réparer les vidéos corrompues
Comme Recoverit lancerait le processus de réparation, vous pouvez simplement attendre qu'il soit terminé. Un indicateur vous permet de connaître l'état d'avancement de l'opération de réparation.
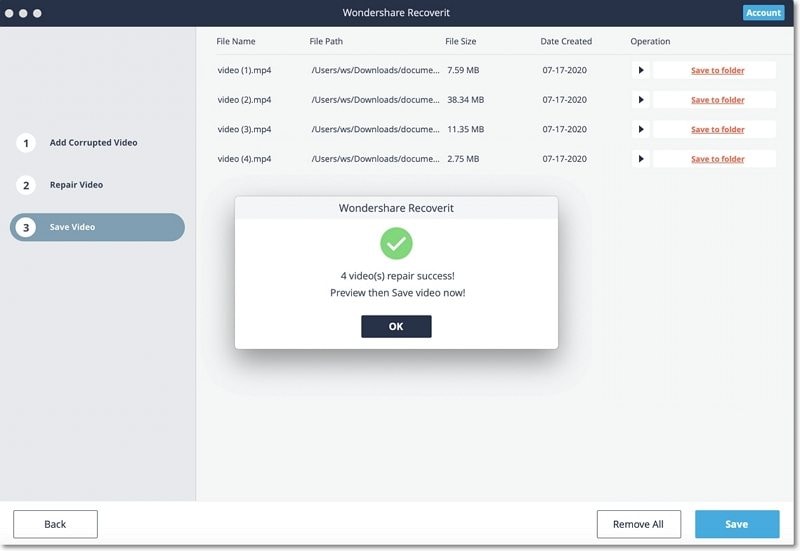
1 Visionner la vidéo réparée
Une fois le processus de réparation terminé, vous pouvez prévisualiser les résultats sur l'interface. Il suffit de cliquer sur le bouton "Lire" pour le prévisualiser.
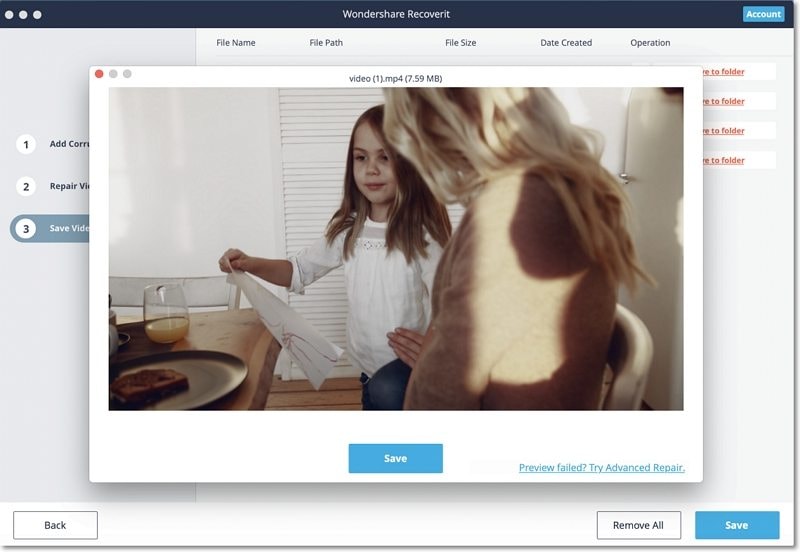
2 Réparation avancée (ajouter un exemple de vidéo)
Si le scan rapide ne donne pas les résultats escomptés, cela signifie que votre vidéo est gravement endommagée. Pour y remédier, il vous suffit de cliquer sur la fonction "Réparation avancée".
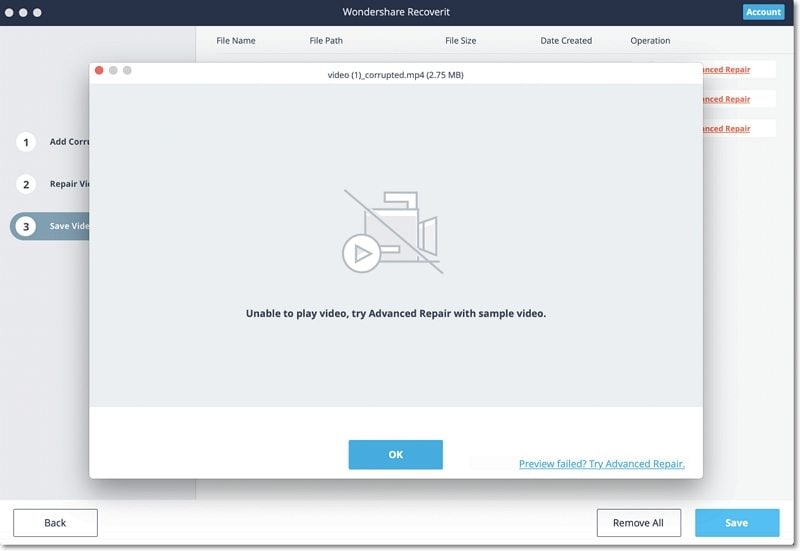
1 Ajouter un exemple de vidéo
Pour effectuer la réparation vidéo avancée, vous devez d'abord ajouter un échantillon de vidéo à l'application. L'échantillon vidéo doit avoir le même format que le fichier vidéo corrompu et être également tourné sur le même appareil. L'application vous permettra de parcourir le répertoire de votre Mac pour ajouter la vidéo d'exemple.
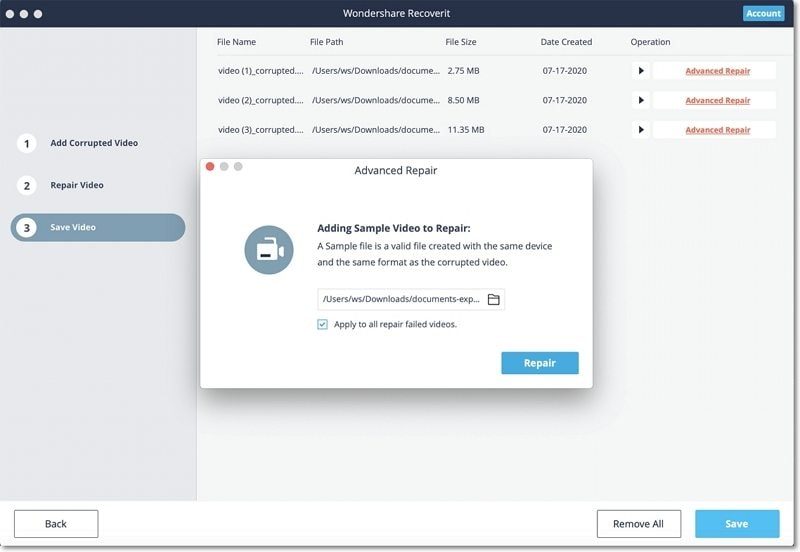
2 Réparation
Une fois que l'échantillon de vidéo est ajouté, il suffit de lancer le processus de réparation de la vidéo et d'attendre un moment car la réparation avancée peut prendre plus de temps pour réparer votre fichier vidéo.
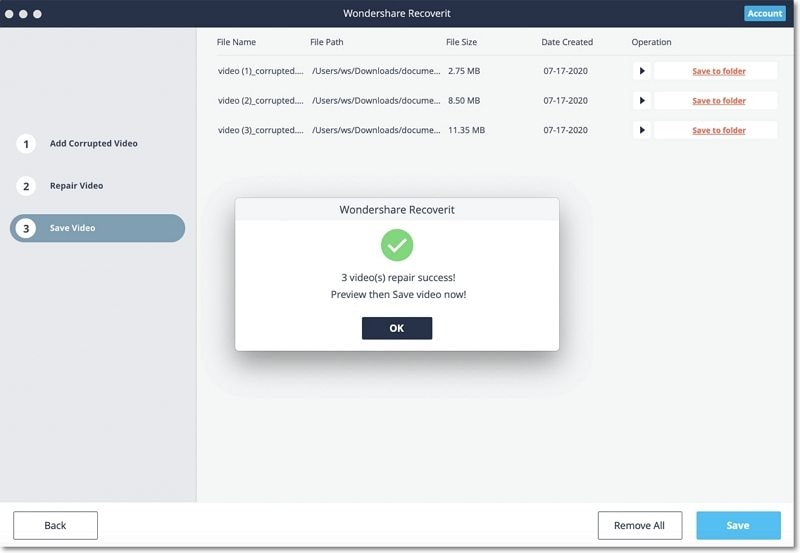
Étape 3 Sauvegarder les vidéos réparées
Finalement, vous pouvez simplement prévisualiser les résultats de la réparation de la vidéo sur l'interface et l'enregistrer à l'endroit de votre choix. Une fenêtre de navigation sera lancée, vous permettant de sauvegarder les vidéos réparées dans un endroit sécurisé sur votre Mac ou toute autre source.

Atteindre la lumière
Vous pouvez accéder à notre centre de solutions sur YouTube.
Vous pouvez y trouver des solutions à des problèmes épineux,
Accès facile et succès en toute simplicité.
7. Récupérer les données d'un Mac en panne
L'ordinateur Mac est moins vulnérable aux pannes de système que l'ordinateur Windows. Toutefois, cela ne signifie pas que le plantage du Mac ne se produira jamais. Pour récupérer les données d'un Mac en panne ou non amorçable, vous devez d'abord le démarrer.
Étape 1 Préparatifs pour la récupération après le plantage du Mac
- Une clé USB ou un CD/DVD vierge
- Un nouvel ordinateur qui fonctionne normalement
- Connecter le support amorçable au nouvel ordinateur
Étape 2 Créer un média amorçable
Pour récupérer des données perdues sur un Mac en panne, vous devez utiliser Recoverit pour créer un disque amorçable pour le démarrage du Mac. Les étapes suivantes peuvent vous aider à le faire.
1 Sélectionnez la récupération après un plantage de Mac
La première étape consiste à lancer le logiciel de récupération des données sur le nouvel ordinateur et à choisir "Récupérer de l'ordinateur en panne" sous le dernier onglet. Cliquez sur "Démarrer" pour continuer.

Après avoir sélectionné ce mode, un guide rapide pour la récupération des macs plantés apparaîtra à l'écran. Si vous voulez en savoir plus, vous pouvez cliquer sur "Se référer au guide vidéo".
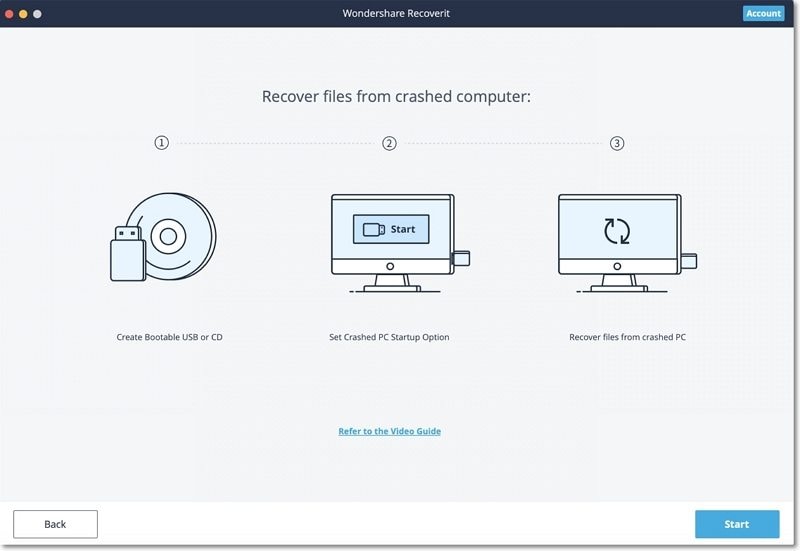
2 Sélectionner une clé USB
Recoverit peut être utilisé pour créer un support amorçable afin de vous aider à extraire les données d'un système en panne.
Veuillez insérer une clé USB pour créer un lecteur de médias amorçable. Une fois que vous l'aurez connectée à votre ordinateur de travail, elle apparaîtra dans la liste déroulante. Insérer plus d'un lecteur externe ? Cliquez sur la flèche pour afficher le menu déroulant et choisissez un disque vierge. Cliquez sur "Démarrer" pour continuer.
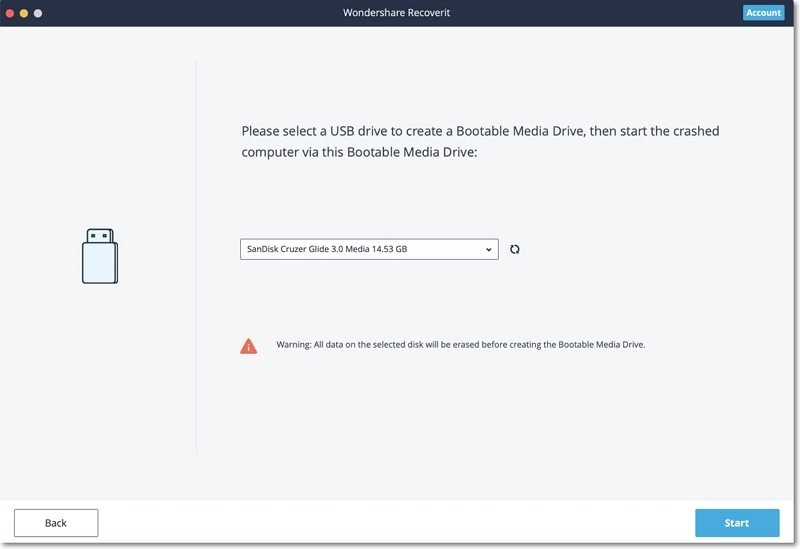
3 Sauvegarde et formatage des données
Pour garantir un espace suffisant sur la clé USB, celle-ci sera formatée, et donc, toutes les données présentes sur elle seront effacées. Sauvegardez donc à l'avance les fichiers importants.
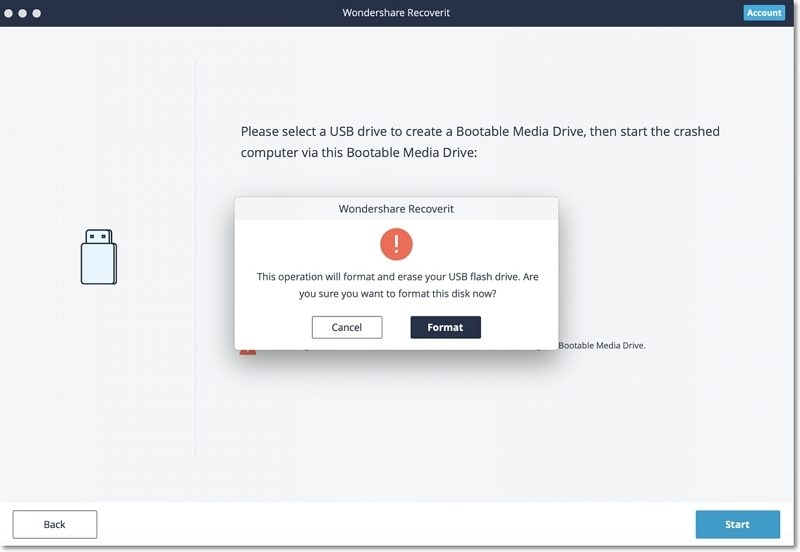
Cliquez sur "Formater" et l'interface suivante vous montrera la procédure de formatage de la clé USB.
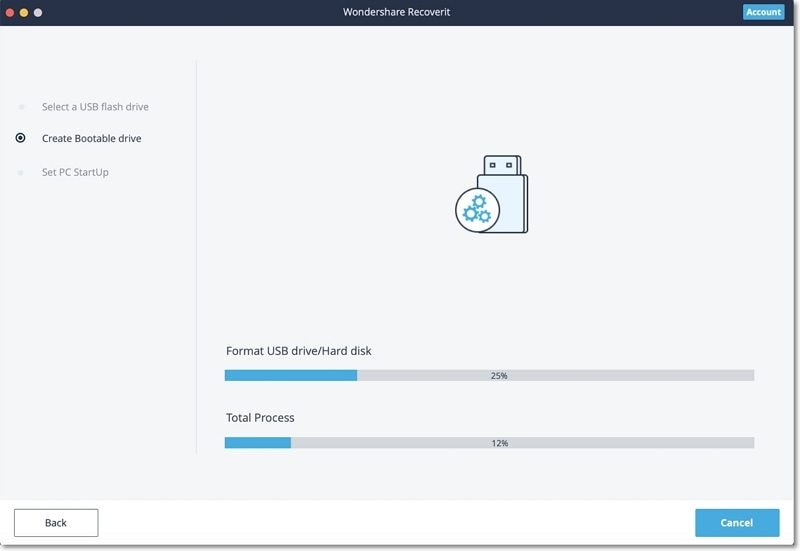
4 Créer le média amorçable
Après le formatage du lecteur, Recoverit commence à créer le lecteur de média amorçable sur Mac. Au cours de la procédure, ne retirez pas la clé USB de votre ordinateur Mac.
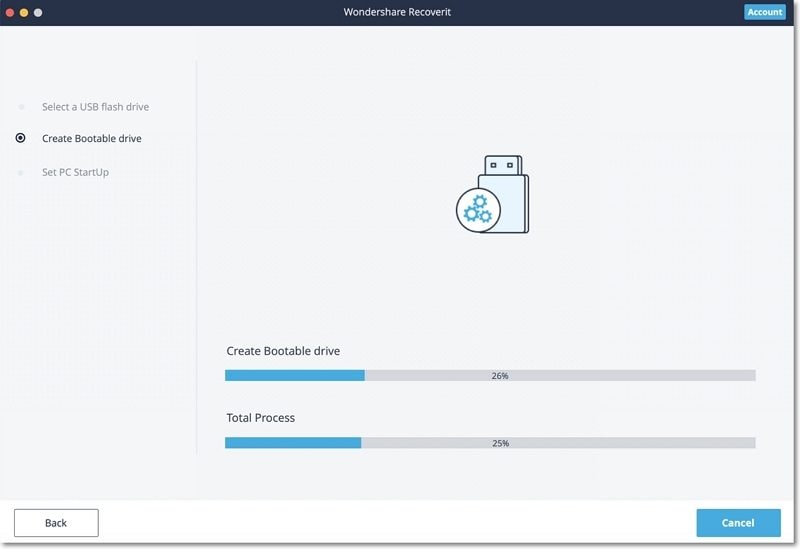
5 Terminer la création de supports amorçables
En général, quelques minutes plus tard, la clé USB amorçable est créée, puis un guide vous est fourni pour vous aider à démarrer votre Mac planté.

6 Démarrage d'un Mac en panne à partir d'une clé USB
- Branchez le lecteur de média amorçable sur le Mac non amorçable.
- Appuyez sur la touche Option et maintenez-la enfoncée lorsque vous redémarrez l'ordinateur.
- Sélectionnez Recoverit bootable Media Drive lorsqu'il apparaît.
Étape 3 Récupérer les données d'un Mac en panne
- Après avoir terminé les étapes ci-dessus, sélectionnez les fichiers à copier.
- Connectez un bon disque dur au Mac en panne.
- Pour la destination, choisissez le disque dur que vous connectez, et cliquez sur le bouton "Démarrer la copie". L'écran affiche alors le processus de copie des données du Mac en panne vers le disque dur.
- Lorsque le processus de copie est terminé, l'écran affiche "Fichiers cachés terminés".

Atteindre la lumière
Vous pouvez accéder à notre centre de solutions sur YouTube.
Vous pouvez y trouver des solutions à des problèmes épineux,
Accès facile et succès en toute simplicité.
Pourquoi choisir Recoverit
Nous avons plus de
5,000,000+
utilisateurs
De plus de
160
pays maintenant !

Experts en récupération
depuis 2003

Garantie de
remboursement de 7 jours

Service pour
5 millions clients

100% Sécurisé
et sans virus garantie

Support 24 x 7