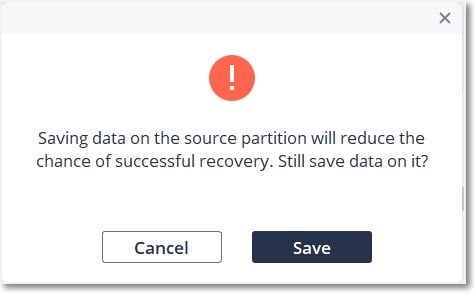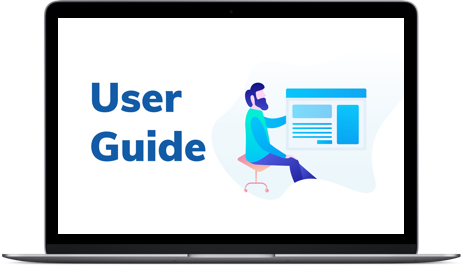Comment Utiliser Recoverit
1. Aperçu général
1.1 Caractéristiques générales
Recoverit Data Recovery est reconnu par plus de 5.000.000 d'utilisateurs dans le monde entier. Ayons un instantané du logiciel et découvrons pourquoi il est reconnu comme le logiciel de récupération de données #1.
- Récupérer plus de 1000 types et formats de données et de fichiers
- Prise en charge de la récupération d'un ou de plusieurs fichiers
- Interface intuitive et processus de récupération simple
- Analyse approfondie, intelligente et rapide de toutes les données perdues
- Prévisualisation et miniatures disponibles avant la récupération
- Prévisualisation de documents, photos, vidéos, audios, etc.
- Récupérer des données dans différentes situations à partir de tous les périphériques
- Plusieurs options d'emplacements différents pour gagner du temps
- Chemin de fichier spécifique personnalisé disponible pour le scan
- Excellentes options de recherche et de filtrage pour localiser les données perdues
- Support de l'écran de l'ordinateur avec une résolution différente (100%, 125%, 150%)
- Concevez la barre de progression du scan pour connaître le temps de numérisation restant, le nombre de fichiers trouvés et les secteurs du disque dur qui ont été scanés.
- Fonctionne sous Windows 10/8.1/8/7/Vista, Windows Server 2016/2012/2008/2003 et MacOS X 10.14 - 10.8 systèmes d'exploitation informatiques
- Compatible avec presque tous les systèmes de fichiers comme NTFS, FAT32, FAT16, exFAT, APFS, APFS, APFS crypté, HFS+, HFS crypté, HFSX, RAW, RAID, etc.
1.2. Types de fichiers pris en charge
Recoverit peut récupérer plus de 1000 types et formats de fichiers. De plus, il permet de prévisualiser différents types et formats de données.
1.2.1. Types de fichiers à prévisualiser
Quelle est la fonction de prévisualisation d'un programme de récupération de données ? Eh bien, c'est la fonction qui peut vous aider à visualiser les informations du fichier avant de sélectionner et de récupérer les fichiers. Les informations comprennent la taille du fichier, le nom du fichier, le chemin d'accès au fichier et même le contenu concret qu'il contient.
Recoverit peut prévisualiser les fichiers stockés ou affichés sur un ordinateur Windows ou Mac. Mais pour que votre logiciel continue de fonctionner sur l'ordinateur sans que les données ne soient endommagées, il y a certaines limitations.
Mac Prévisualisation des données de moins de 15 Mo sur Mac
En général, tant que les fichiers peuvent être visualisés sur votre ordinateur Mac, ils peuvent être prévisualisés via l'Assistant de récupération de données pour Mac.
- Tous les formats et types de données sur votre Mac
- La taille du fichier doit être inférieure à 15 Mo
- Si le fichier lui-même est corrompu, il échoue
Windows Prévisualisation des données de moins de 30 Mo sous Windows
Tous les types et formats de données et de fichiers suivants peuvent être prévisualisés, à condition que la taille du fichier soit inférieure à 30 Mo et que les données soient intactes. La limite de taille du fichier est de s'assurer que le logiciel peut continuer à fonctionner sainement et normalement sur votre ordinateur, en cas de crash ou de logiciel lent.

1.2.1. Types de fichiers à récupérer
Recoverit Data Recovery supporte plus de 1000 formats et types de fichiers à récupérer. Les plus spécifiques sont les suivantes.

1.3. Périphériques de stockage pris en charge
Avec l'avance de la technologie, Recoverit peut fonctionner avec de plus en plus de périphériques, comme la caméra GoPro, la caméra Drone et le lecteur RAW. Maintenant, presque tous les dispositifs sont disponibles pour la récupération de données maintenant.
- Disque dur, Lecteur USB, Lecteur de stylo, Disquette, Lecteur Solid State, Lecteur Zip
- Carte mémoire, carte CF, carte xD, carte MultiMedia, carte SD, carte microSD
- Appareil photo numérique, appareil photo Drone comme DJI Drone, appareil photo action comme GoPro
- Caméscope, Enregistreur audio, Lecteur de musique, iPod (Nano, Classic & Shuffle)
- Disque dur externe, disque dur (HDD) et autres supports de stockage
1.4. Systèmes supportés
Pour répondre aux différents besoins des utilisateurs numériques, un nombre croissant d'ordinateurs et de systèmes de fichiers sont produits. Recoverit Data Recovery suit toujours le rythme de la technologie des tendances. Par conséquent, il est sans aucun doute compatible avec les systèmes les plus récents pour aider les utilisateurs à récupérer leurs données importantes.
1.4.1. Systèmes de fichiers supportés
Recoverit Data Recovery supporte presque tous les systèmes de fichiers sur le terrain, et encore moins les plus courants, par exemple :
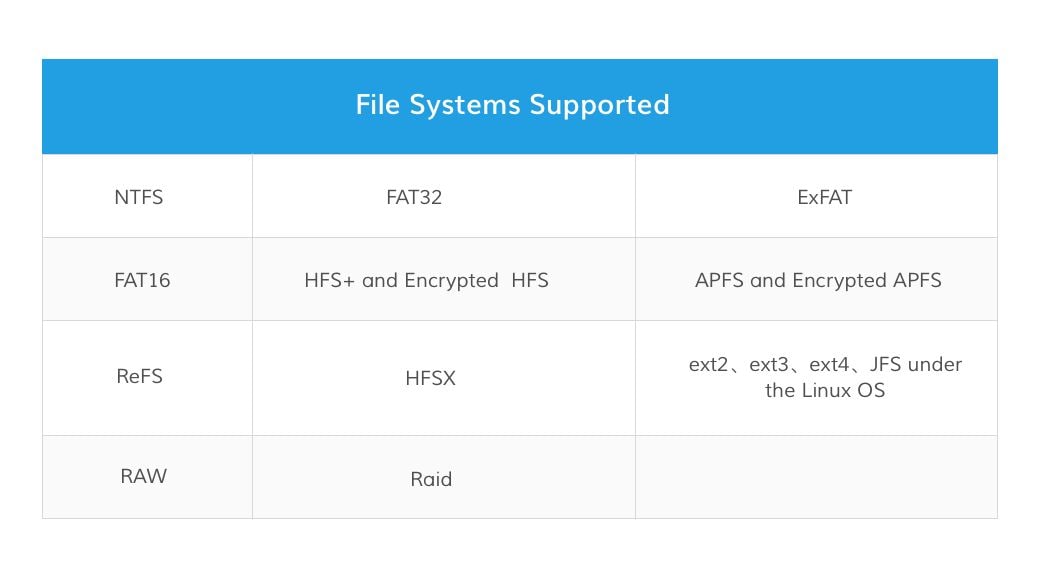
1.4.2. Systèmes informatiques pris en charge
Recoverit Data Recovery est livré avec les deux versions Windows et Mac.
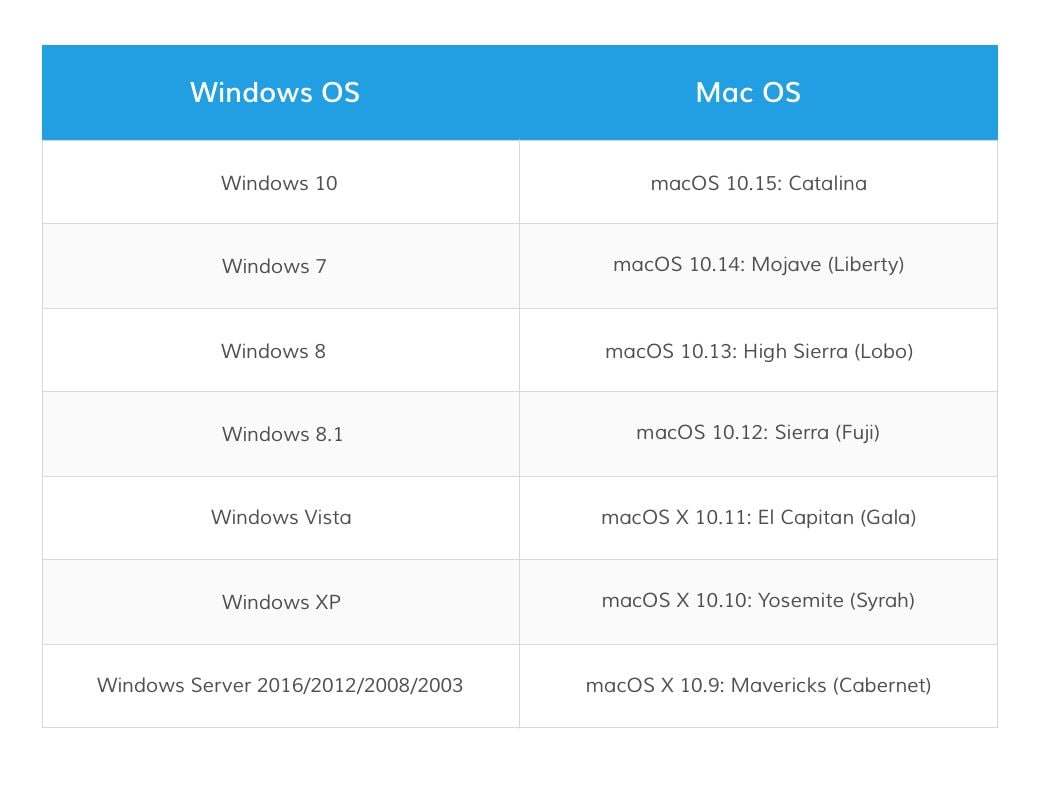
1.5. Scénarios pris en charge
Peu importe où et comment vous avez perdu vos données importantes, Recoverit Data Recovery est assez puissant pour vous aider à les récupérer toutes sans aucun dommage de données.
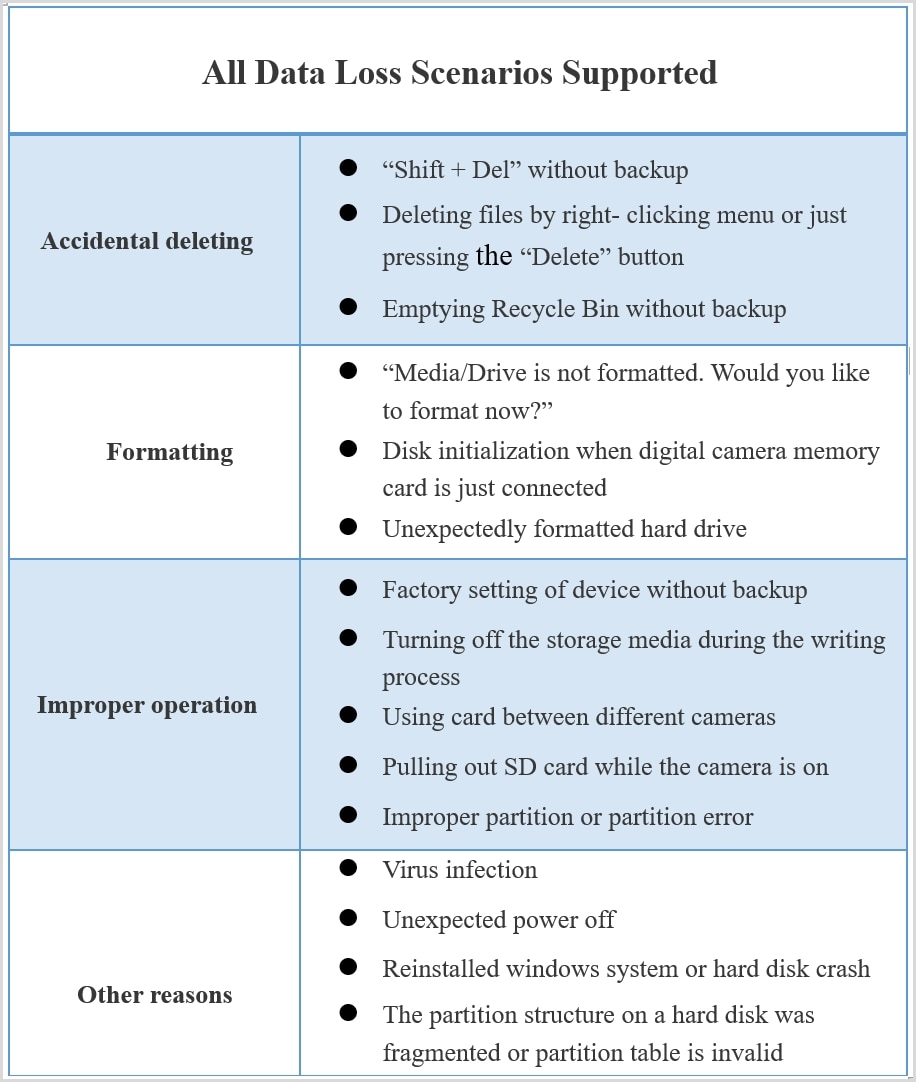
2. Pour commencer
2.1. Télécharger et installer
Le téléchargement et l'installation de Recoverit Data Recovery sont simples et faciles. Obtenez les étapes simples ici.
2.1.1. Configuration informatique basique requise
Avant de commencer le téléchargement et l'installation de Recoverit, voici quelques exigences de base.
- RAM : 2 Go minimum (4 Go recommandés)
- CPU : 1 GHz (32 bits ou 64 bits)
- Systèmes d'exploitation : Windows 10/8.1/8/7/7/Vista, Windows Server 2016/2012/2008/2003 ; Mac OS X 10.8 - 10.14
2.1.2. Télécharger Recoverit
Recoverit est livré avec la version Windows et Mac. Selon vos besoins, choisissez la bonne version et cliquez sur le bouton ci-dessous pour télécharger le logiciel.
2.1.3. Installer Recoverit sur Windows
- Double-cliquez sur le fichier "recoverit_setup_full4134.exe" dans votre dossier de téléchargement.
-
Cliquez sur "Installer". Une boîte de dialogue apparaîtra pour demander une confirmation d'installation. Vous pouvez également cliquer sur "Personnaliser l'installation" pour sélectionner la langue et la destination de votre choix.
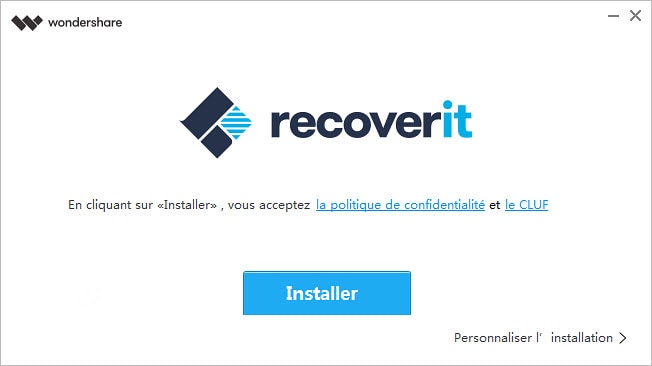
- Cliquez sur "Démarrer maintenant". Attendez quelques minutes et une boîte de dialogue de fin apparaîtra. Démarrez le processus de récupération à l'aide de Recoverit en un rien de temps.
Remarque : Pour lancer Recoverit Data Recovery, double-cliquez simplement sur l'icône "Wondershare Recoverit" sur le Bureau.
2.1.4. Installer Recoverit sur Mac
- Après avoir téléchargé Recoverit, cliquez sur "recoverit_full4138-8.dmg" pour installer le logiciel sur votre Mac.
-
Acceptez la politique de confidentialité. Ensuite, vous pouvez sélectionner la langue de votre choix, et l'anglais sera la langue par défaut. Lisez la politique de confidentialité de Wondershare et cliquez sur "Accepter" pour la confirmer et l'accepter.
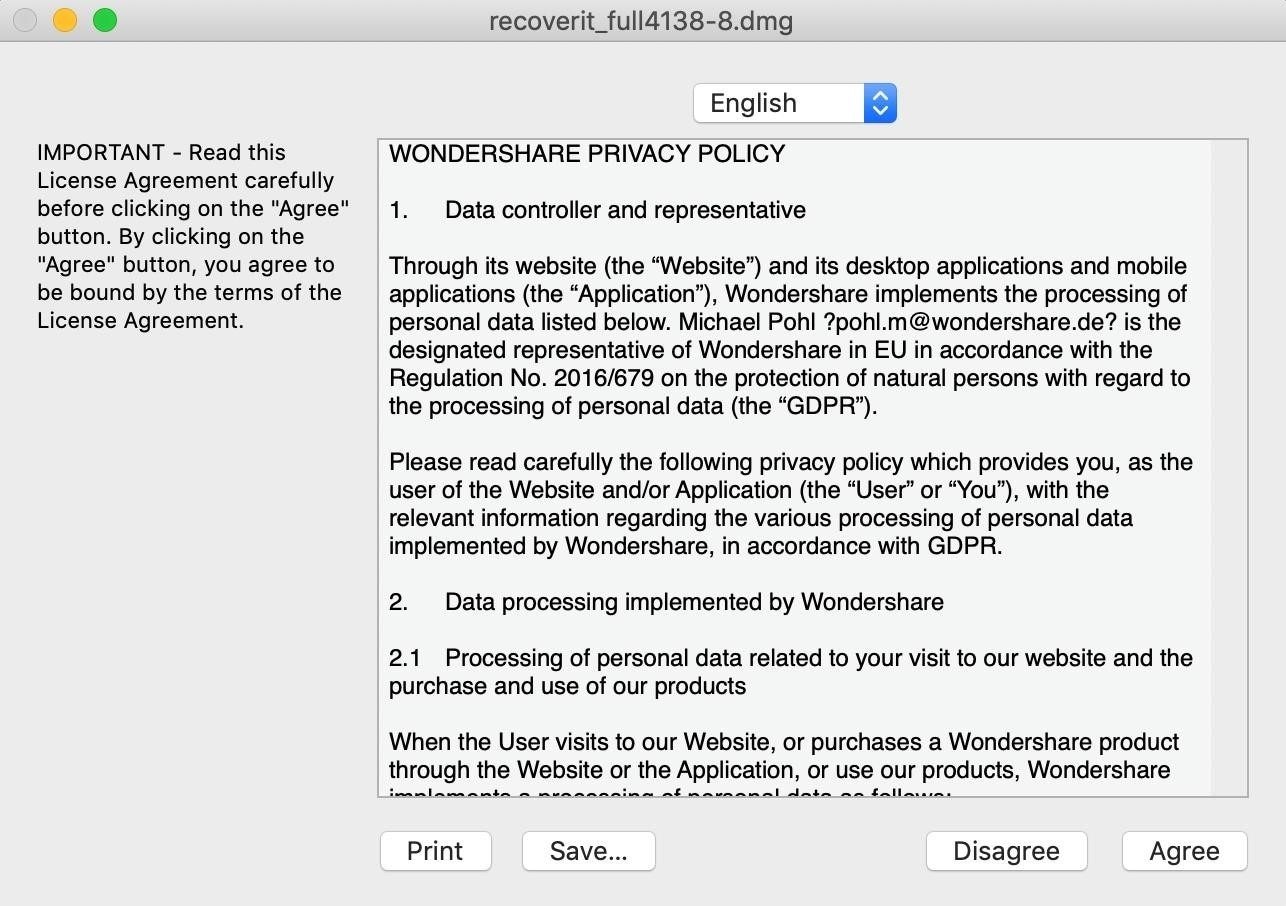
-
Faites glisser Recoverit.app vers les applications. Pour vous assurer de continuer à utiliser Recoverit sur votre Mac, veuillez déplacer le fichier.exe vers les applications.
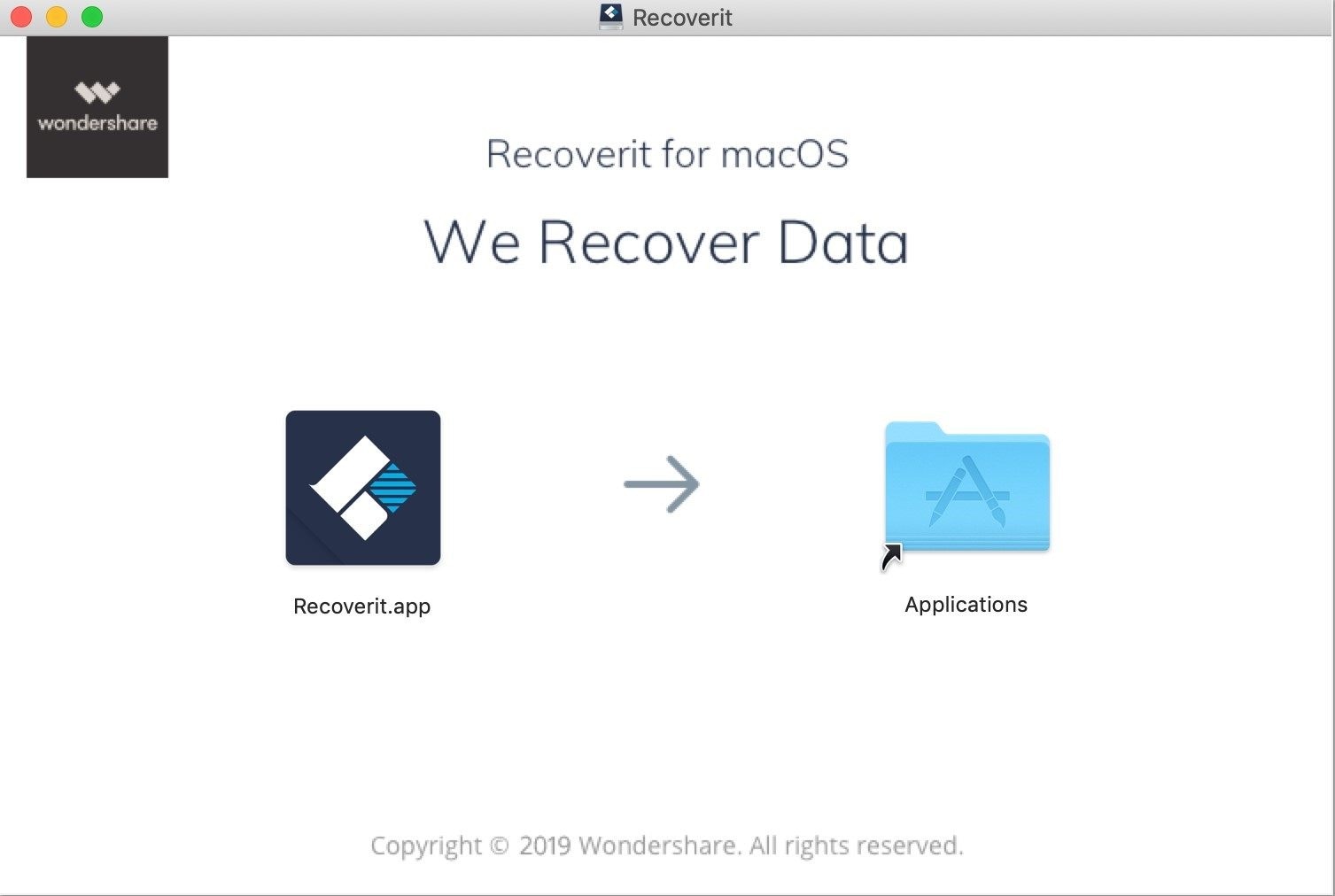

2.1.5. Lancer Recoverit sur Mac
Pour lancer Recoverit Data Recovery, double-cliquez simplement sur l'icône "Recoverit" sur le bureau. Si ce n'est pas le cas, allez dans "Finder" > "Applications" > "Recoverit" et double-cliquez sur le logiciel.
Une fenêtre de mot de passe s'ouvrira alors. Veuillez entrer votre mot de passe Mac et appuyez sur "Enter" pour ouvrir le logiciel.
2.2. Achat de Recoverit
Recoverit Data Recovery a une boutique en ligne officielle pour chacun d'entre vous : https://recoverit.wondershare.net/fr/buy/store.html. Pour plus de détails, consultez la page.
Pour ceux qui ont téléchargé et installé Recoverit sur l'ordinateur, veuillez cliquer sur le bouton panier  ou pour obtenir les plans tarifaires.
ou pour obtenir les plans tarifaires.
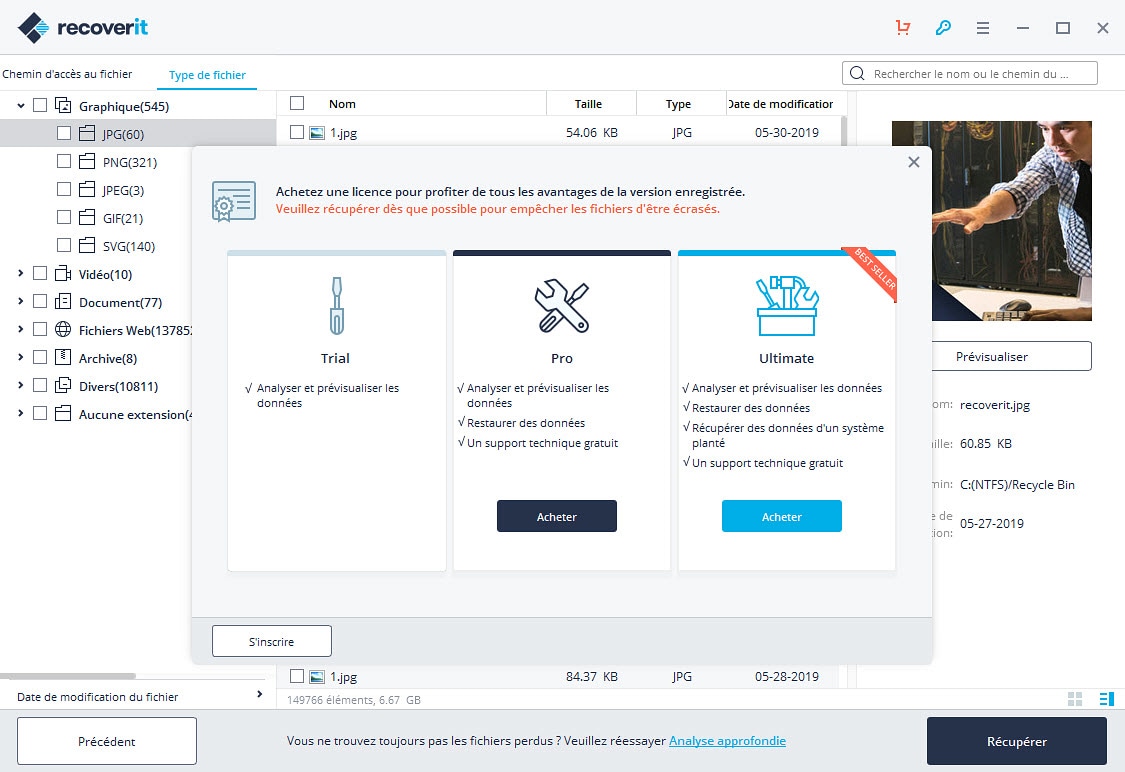
2.3. S'inscrire à Recoverit
Recoverit Data Recovery vous permet de scanner et de prévisualiser les données stockées sur votre ordinateur ou vos périphériques de stockage gratuitement et totalement. Mais si vous voulez récupérer et sauvegarder les fichiers perdus ou supprimés, veuillez d'abord vous enregistrer et les mettre à jour.
2.3.1. S'inscrire à Recoverit
1 Aller à la fenêtre d'enregistrement
-
Veuillez cliquer sur
 et allez à la page d'inscription.
et allez à la page d'inscription.
- Veuillez cliquer sur "Enregistrer" dans l'onglet.
-
Veuillez cliquer "S'inscrire" lorsque vous récupérez des données sans vous enregistrer ou acheter le logiciel.
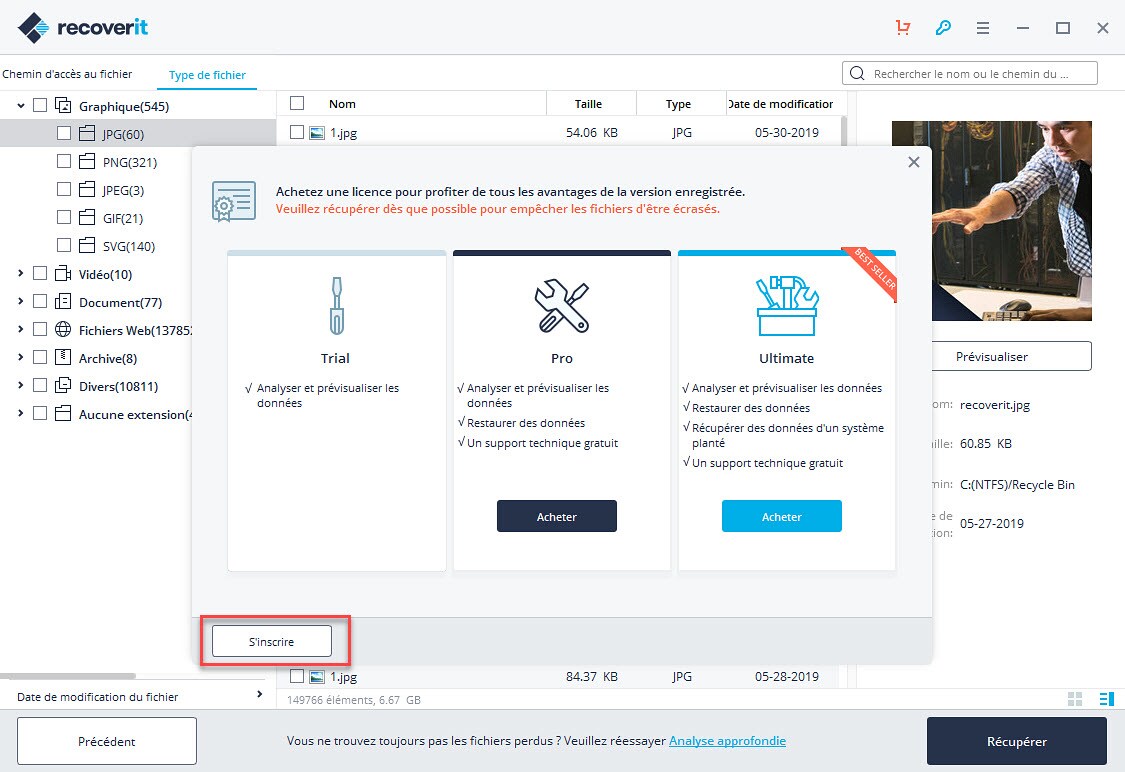
2 Acheter ou S'identifier
-
Si vous n'avez pas acheté le logiciel, veuillez le faire pour obtenir Recoverit avec la version complète. Cliquez sur "Acheter maintenant" et vous pouvez obtenir le plan tarifaire.
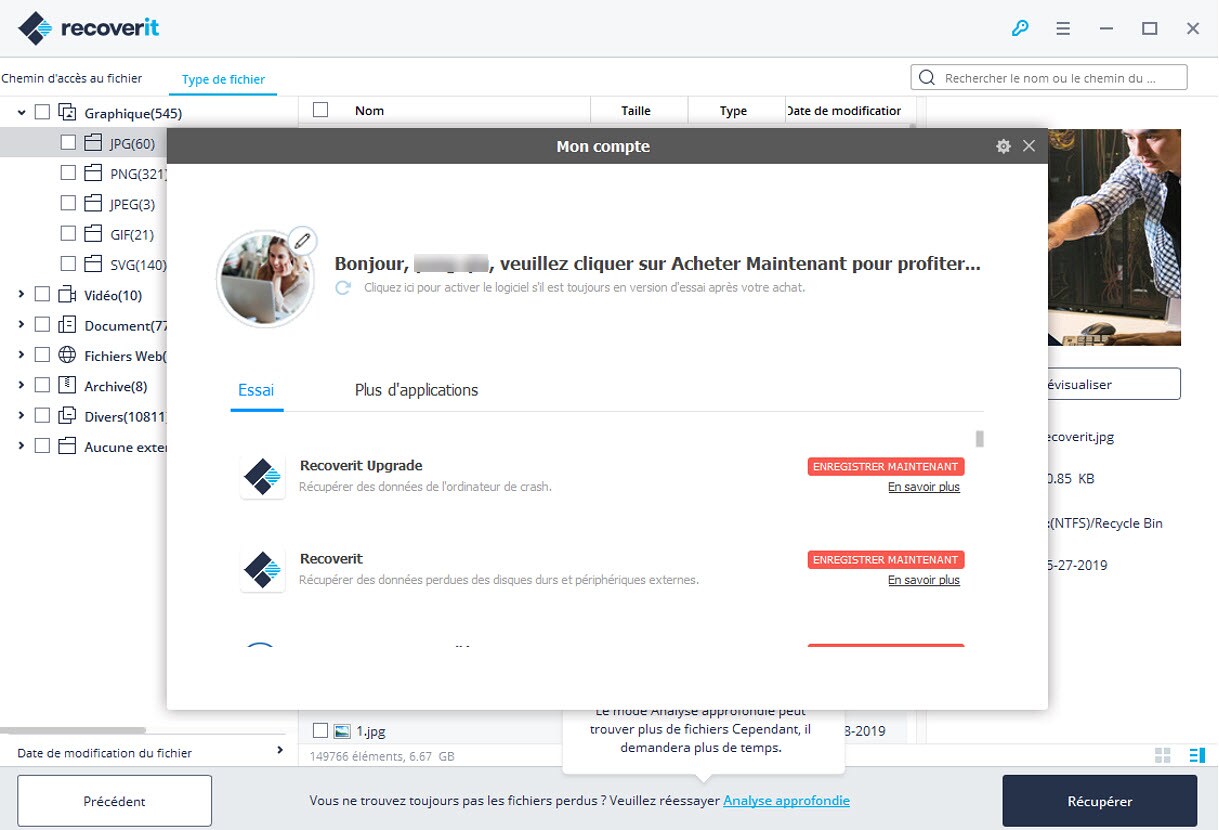
- Si vous l'avez mis à jour, cliquez sur l'icône de l'appareil et passez du compte à celui qui a acheté le logiciel.
2.3.2. Activer Recoverit
Entrez votre email et votre mot de passe ou votre code d'enregistrement. Cliquez sur "Se connecter ou s'enregistrer". Après cela, vous pouvez utiliser la version complète du logiciel.
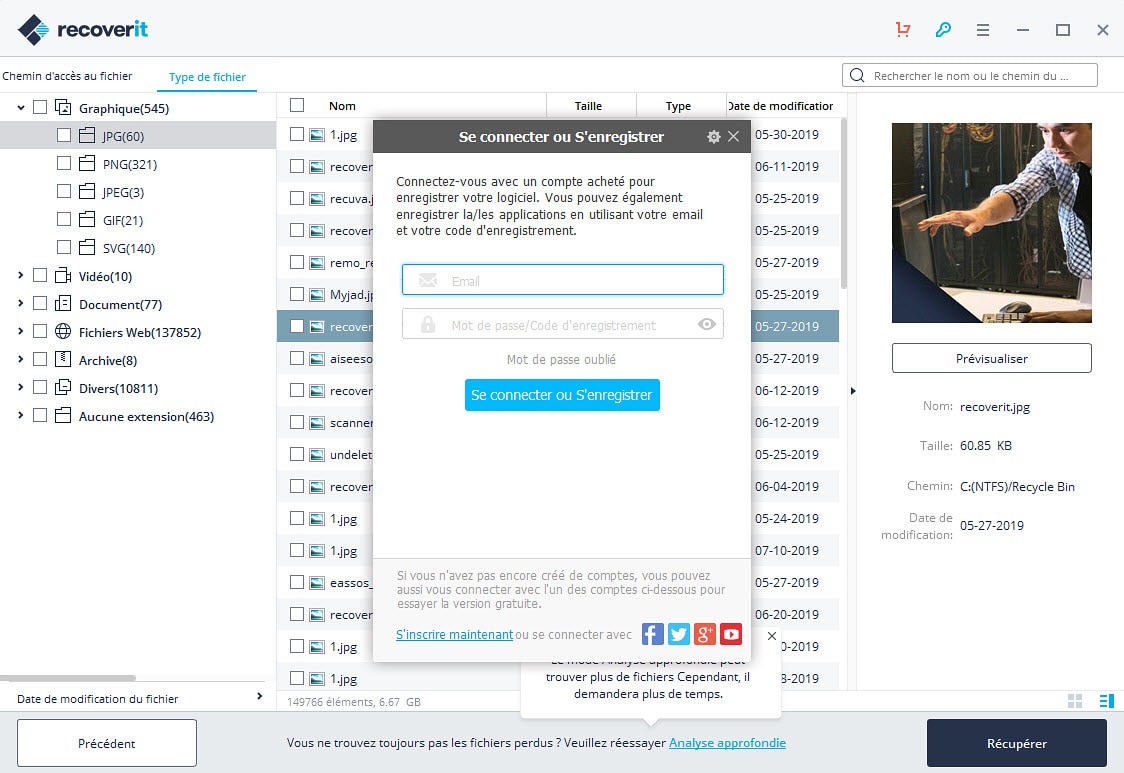
2.4. Vérifier les mises à jour de Recoverit
Pour tous les utilisateurs qui achètent Recoverit Pro ou Ultimate, la mise à jour gratuite à vie est fournie. Avec une connexion Internet active, Recoverit peut être mis à jour automatiquement. Sinon, vous pouvez également suivre les étapes ci-dessous.
- Lancez Recoverit Data Reocvery
-
Cliquez sur le bouton Menu -

- Choisissez "Vérifier les mises à jour".
- Confirmez les dernières mises à jour
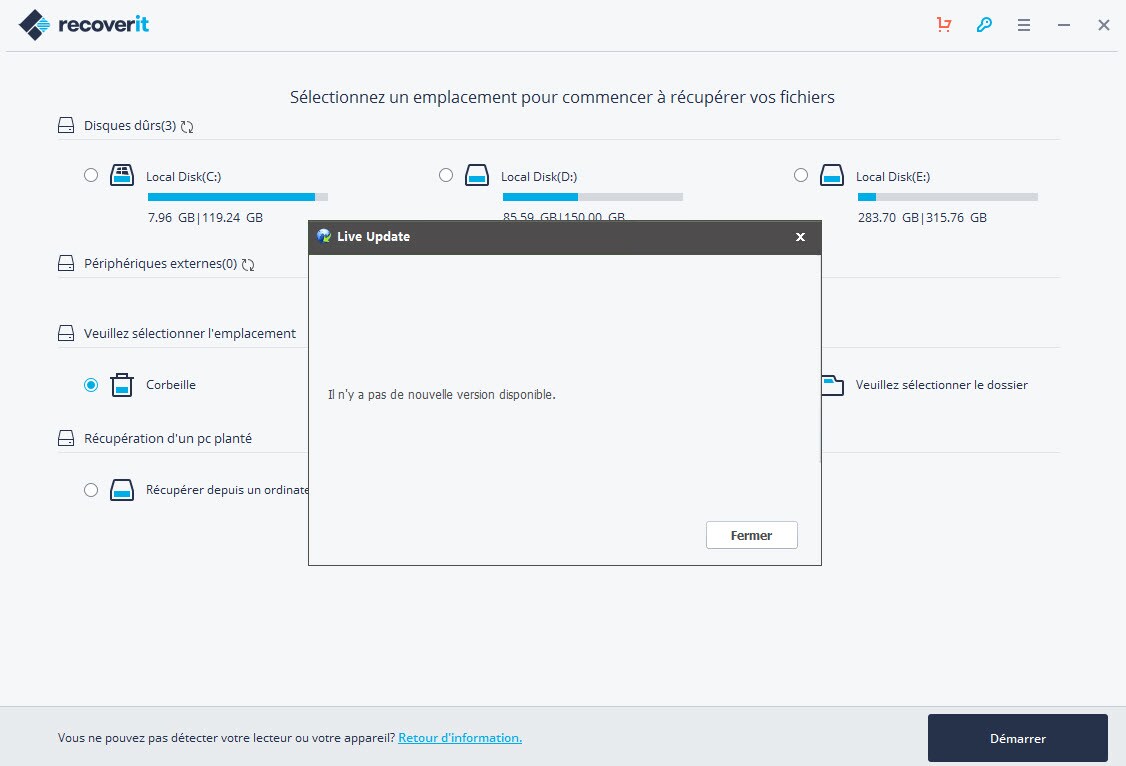
La fenêtre de mise à jour en direct peut ne pas s'afficher pour ces raisons.
- Ne pas se connecter à un Internet sûr
- Impossible d'obtenir les fichiers de configuration
- Impossible de localiser le fichier exécutable
- Ne pas trouver les fichiers sur les mises à jour de Recoverit
Remarque : Si le logiciel n'est pas téléchargé à partir de notre site Web officiel ou s'il n'a pas fait des configurations personnelles spéciales, le contrôle de mise à jour et le moniteur peuvent également échouer.
2.5. Obtenir le support de Recoverit
- Centre de support en ligne : https://recoverit.wondershare.net/fr/support/
- Connaissances fondamentales : https://recoverit.wondershare.fr/resource/
- Recherche sur le site de Recoverit : https://recoverit.wondershare.fr/search.html
- Chat roboté avec Recoverit : https://recoverit.wondershare.net/fr/
- Soumettre un billet : https://recoverit.wondershare.fr/support/
- Programme de récupération : aller à la touche Menu > "Aide" ou "Guide de l'utilisateur".
- Aide au plan de tarification : https://recoverit.wondershare.net/fr/buy/store.html
- Comment utiliser Recoverit : https://recoverit.wondershare.net/fr/guide.html
3. Comment utiliser Recoverit
3.1. Interfaces et boutons
Avant de commencer à récupérer vos fichiers perdus ou supprimés sur un ordinateur, renseignez-vous sur son interface utilisateur et ses boutons spécifiques.
3.1.1. Interfaces principales
Il existe 3 principaux types d'interfaces qui vous aident à retrouver vos données perdues et à les récupérer.
1 Sélection du stockage
La première interface que vous verrez sera celle qui vous demandera des emplacements de numérisation spécifiques. Quatre onglets sont affichés, respectivement Disques durs, Périphériques externes, Sélectionner l'emplacement et Récupération en cas de panne d'ordinateur.
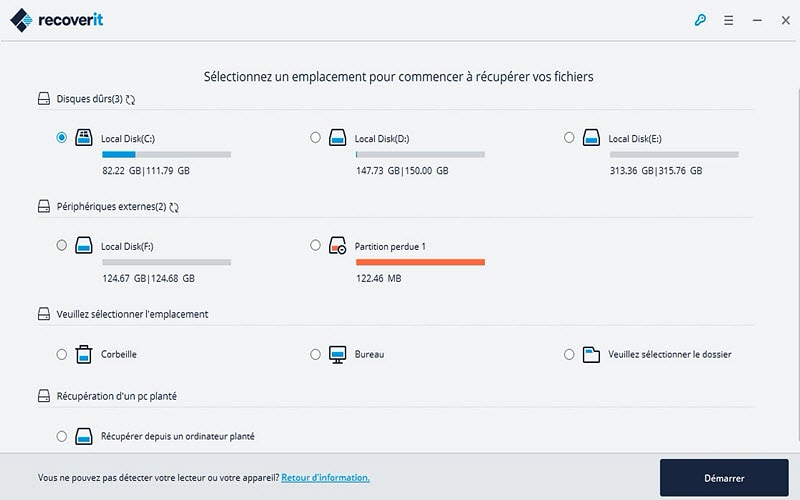
Disques durs
Sous l'onglet, tous vos disques durs internes seront affichés, y compris les partitions perdues. Oui, comme vous le voyez, la barre de stockage orange signifie que cette partition est perdue, alors que la couleur bleue indique que l'emplacement fonctionne normalement.
Périphériques externes
Si vous avez connecté un ou plusieurs supports de stockage amovibles, tous s'affichent sous l'onglet. Les périphériques externes peuvent être une carte SD, une carte mémoire, une clé USB, un disque dur externe, un lecteur Zip, un appareil photo numérique, un caméscope, un appareil photo Drone, un appareil photo action, un téléphone portable, un lecteur de musique, un enregistreur audio, etc.
Et la même chose est que le périphérique externe marqué avec la couleur orange a perdu sa partition.
Choisir l'emplacement
Sous l'onglet, nous énumérons deux endroits fréquemment utilisés pour vous, où la perte de données peut se produire beaucoup plus facilement. Il s'agit respectivement de la Corbeille sur ordinateur Windows ou de la Corbeille sur Mac, ainsi que du Bureau.
De plus, si vous vous souvenez du chemin d'accès exact où vous avez perdu ou effacé les fichiers, vous pouvez utiliser" Sélectionner dossier" pour lancer le processus de scan.
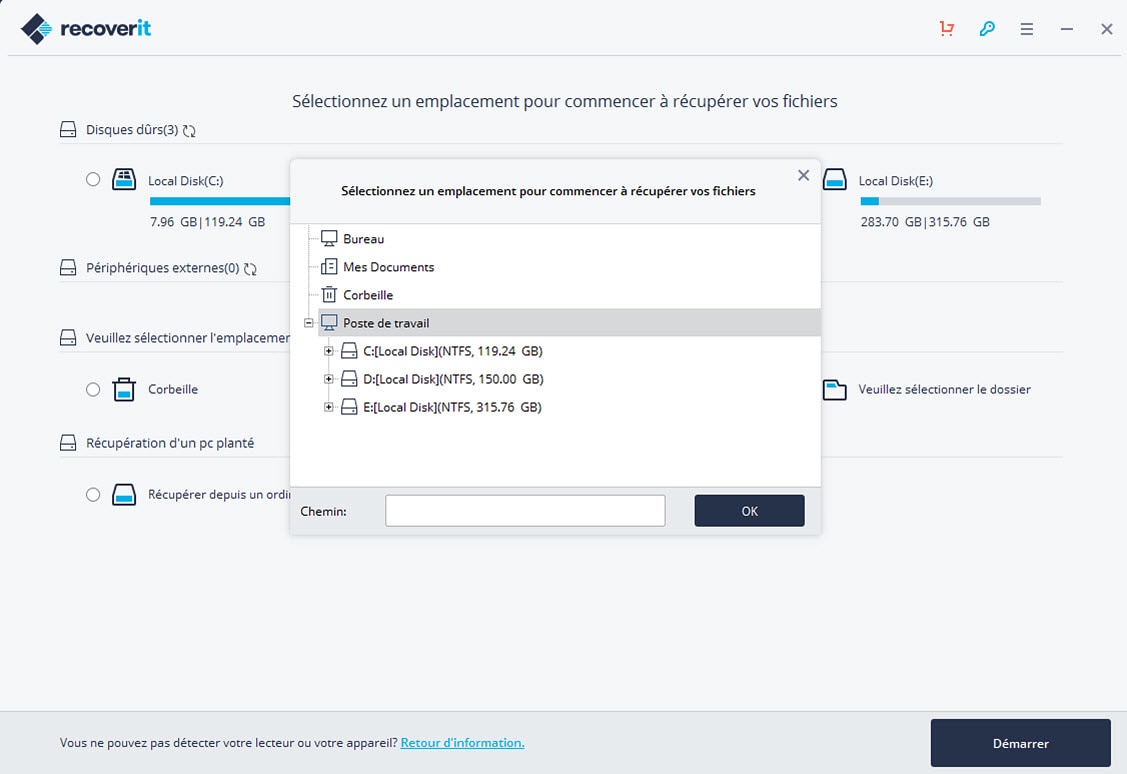
Récupération en cas de panne d'ordinateur
La dernière partie vient avec une seule option - Récupérer de Crash Computer. Il doit être activé lorsque vous constatez que votre ordinateur est en panne et qu'il n'est pas amorçable. Cochez cette option et vous serez guidé pour créer d'abord un support de démarrage pour démarrer votre ordinateur. Ce n'est qu'ensuite que vous pourrez récupérer vos données perdues sur l'ordinateur en panne à l'aide d'une clé USB ou d'un CD.
Démarrer
Dans l'interface de localisation, le bouton "Démarrer" est également important. Après avoir sélectionné l'emplacement où vous souhaitez récupérer vos données perdues, veuillez cliquer sur "Démarrer" pour lancer le processus de numérisation et de récupération.
2 Scan et récupération
Dans l'interface, vous pouvez faire beaucoup de choses, y compris localiser rapidement les fichiers spécifiques, prévisualiser les fichiers, et surtout, récupérer les données. Maintenant, montrons-leur un par un.
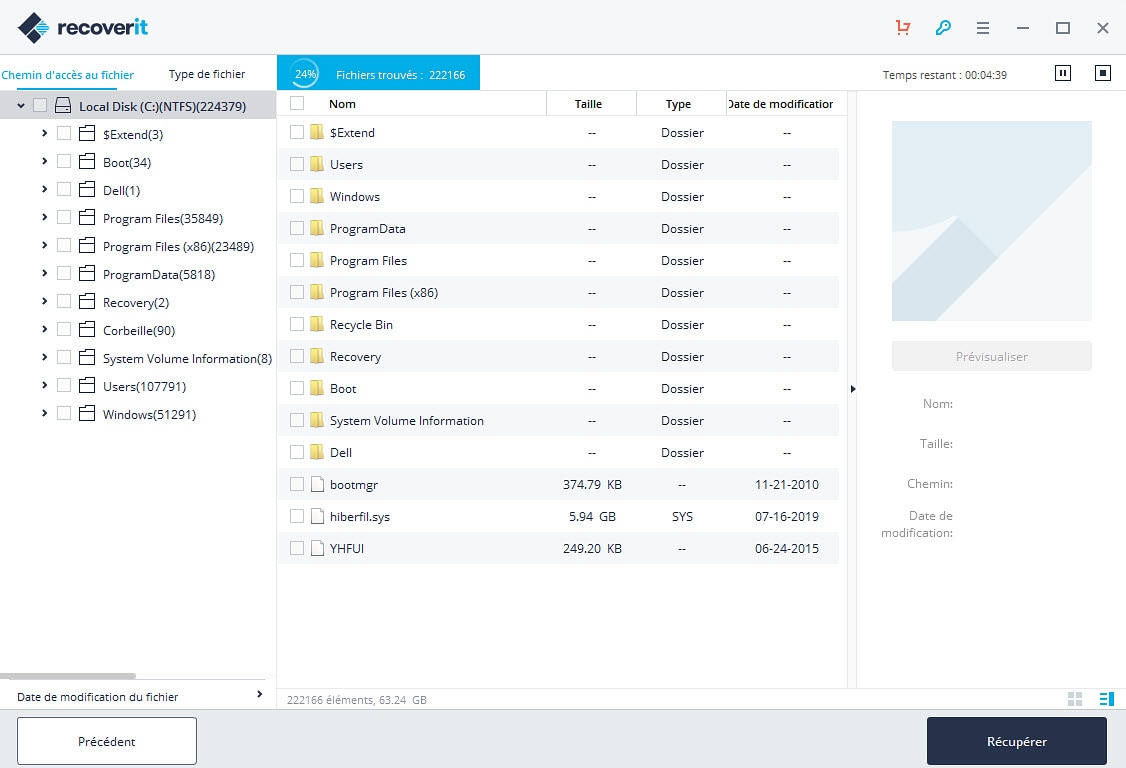
Localiser des fichiers spécifiques
Recoverit offre de multiples options de filtrage et de recherche pour vous aider à localiser certains fichiers spécifiques que vous voulez récupérer, parmi une montagne de données nécessaires ou inutiles. Cela vous permettra d'économiser beaucoup de temps et d'efforts.
Comme le montre l'image ci-dessous, il y a 5 options au total qui peuvent vous aider à filtrer et trouver avec précision les fichiers recherchés plus rapidement et plus facilement.
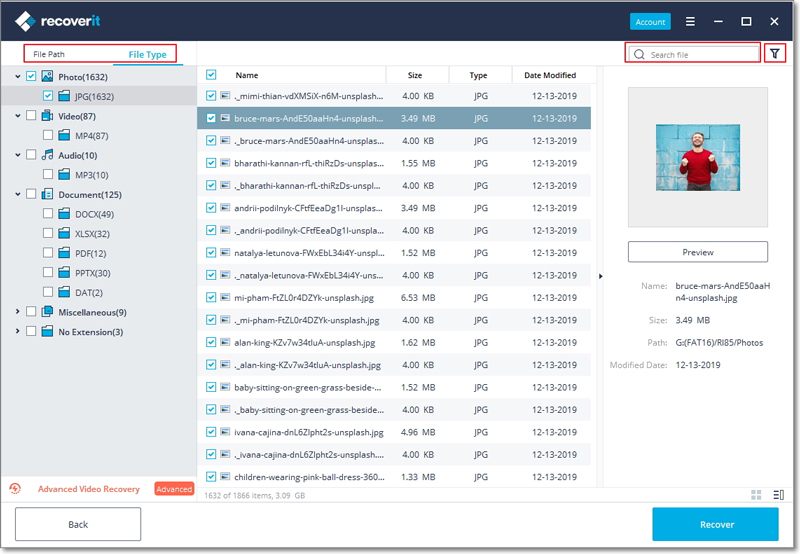
Option 1 : Chemin du fichier
Si vous savez où vos données sont perdues sur le disque dur sélectionné, allez dans "Chemin du fichier" pour récupérer les données à partir de certains emplacements spécifiques.
Recoverit affichera différents systèmes de fichiers sur le disque dur que vous avez sélectionné auparavant pour l'analyse, par exemple, NTFS, FAT32 et Raw Files. Vous pouvez cliquer directement sur les systèmes > "Récupérer" pour récupérer toutes les données qui y sont stockées.
De plus, en cliquant sur le bouton ">", Recoverit développera tous les fichiers et dossiers concrets. Pour restaurer les données, veuillez vérifier l'emplacement, sélectionner plusieurs dossiers, fichiers ou même un seul fichier, puis cliquez sur le bouton "Récupérer".
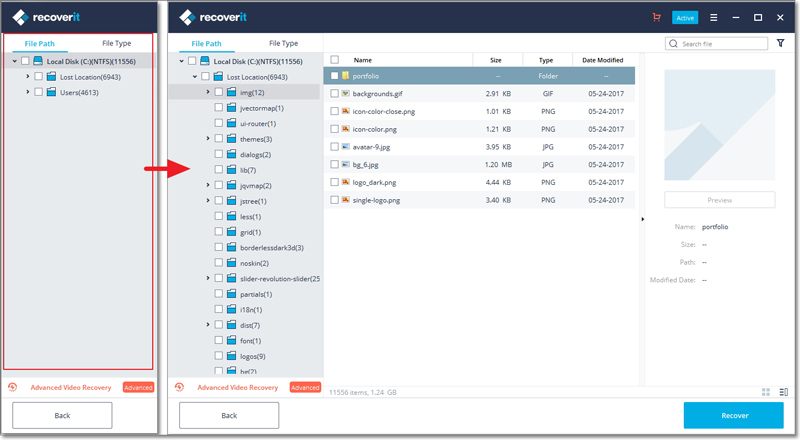
Option 2 : Type de fichier
Comme mentionné précédemment, Recoverit prend en charge la récupération de plus de 1000 types et formats de données, y compris les photos, vidéos, audios, documents, Emails, DataBase, Webfiles, archives, données sans extensions, et bien plus encore.
Recoverit vous permet de récupérer seulement un ou plusieurs types et formats de données. En cliquant sur le bouton ">", tous les formats de données stockés sur le disque dur sélectionné sont étendus.
Et vous pouvez même prévisualiser différents formats de fichiers, regarder une vidéo ou écouter un fichier audio. Incroyable, n'est-ce pas ? Allez l'essayer gratuitement tout de suite.
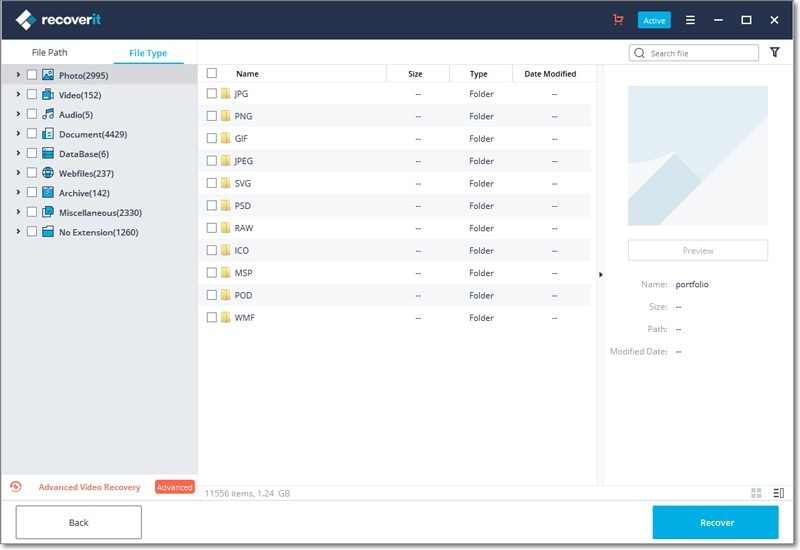
Option 3 : Date de modification du fichier
Vous pouvez également filtrer et localiser les fichiers exacts en fonction de la date. En cliquant sur l'icône déroulante, vous verrez une série d'intervalles de temps, incluant Toutes les données (par défaut), Aujourd'hui, La semaine récente, Le mois récent, et enfin Personnalisé.
Pour ceux qui veulent personnaliser la date du fichier modifié, cliquez sur "Personnalisé" et choisissez les dates spécifiques. Cliquez sur "Appliquer" pour continuer.
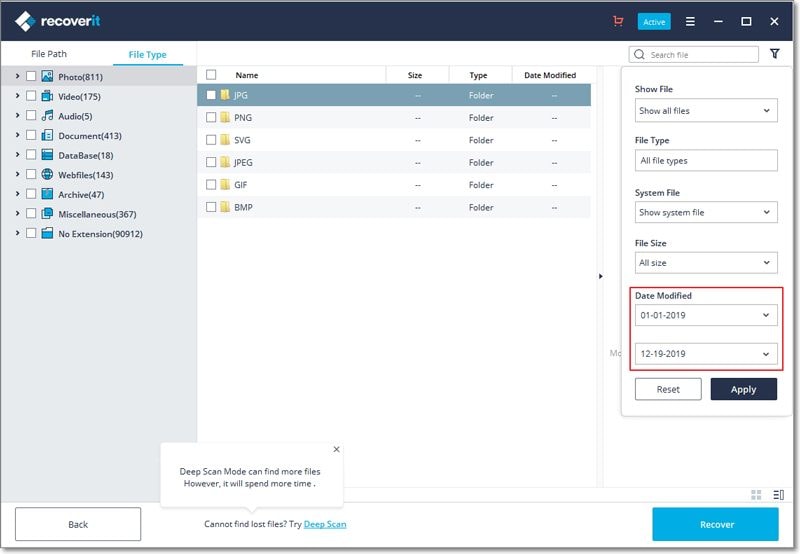
Option 4 : Afficher tous les fichiers
Recoverit vous permet d'afficher tous les fichiers, d'afficher les fichiers supprimés ou simplement certains types de fichiers spécifiques. Si vous trouvez des fichiers supprimés accidentellement, vous pouvez appliquer l'option. Bien sûr, il est préférable de conserver le réglage par défaut, à savoir "Afficher tous les fichiers".
Si vos fichiers sont supprimés tout récemment, c'est que l'ordinateur ne lui a pas donné l'étiquette "Il est supprimé". Ainsi, Recoverit ne vous montrera pas après avoir choisi "Afficher les fichiers supprimés".
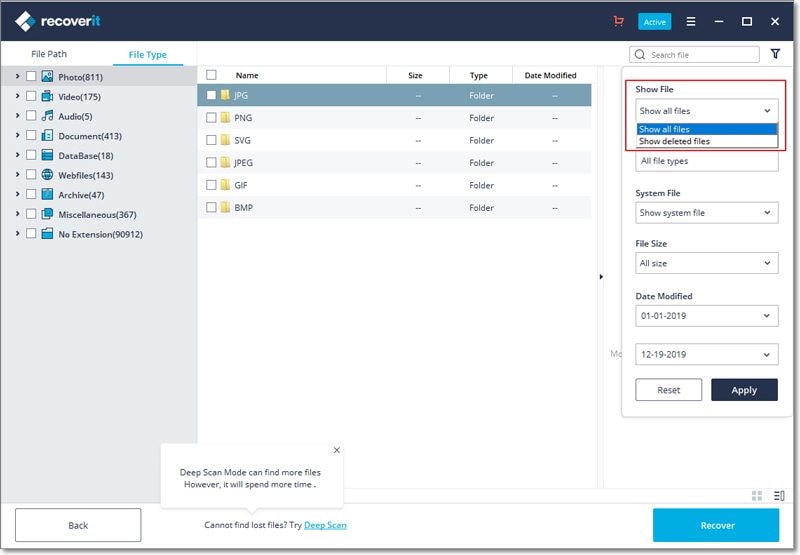
Option 5 : Rechercher le nom ou le chemin du fichier
Gardez le nom exact du fichier dans votre esprit fermement ? Si oui, félicitations ! Une grande partie de votre temps et de vos efforts est économisée. Entrez directement le nom du fichier ou quelques mots-clés dans le champ de recherche, et vous pouvez obtenir les mots-clés exacts.
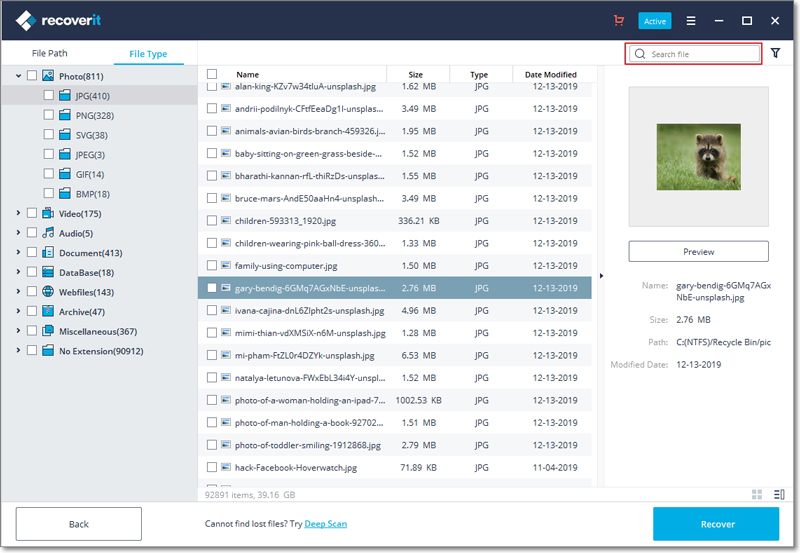
3 Prévisualisation des fichiers
Nous vous aidons à avoir un aperçu et une vue miniature des fichiers de données pendant et après le scan.
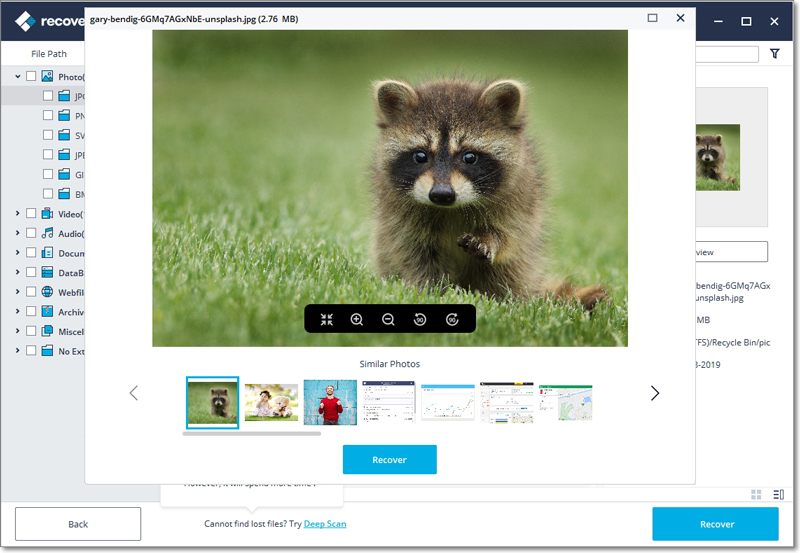
Pour ce faire, il y a 3 façons de le faire, illustrées sur l'image ci-dessous.
Méthode 1 : Sélectionnez un fichier et cliquez sur "Aperçu" dans le panneau de droite.
Méthode 2 : Double-cliquez sur le fichier que vous voulez prévisualiser et récupérer.
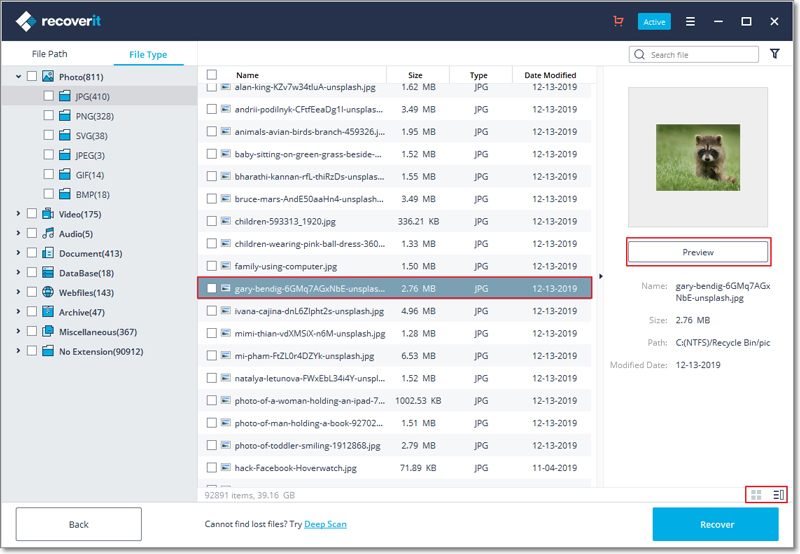
De plus, lorsque vous sélectionnez et cliquez sur un fichier, des informations à son sujet apparaissent, y compris son nom, sa taille, son chemin et sa date modifiée. Ils peuvent vous aider à confirmer si c'est ce que vous voulez.
Méthode 3 : Dans le coin inférieur droit, il y a deux petites icônes, toutes deux supportant différents types de miniatures.
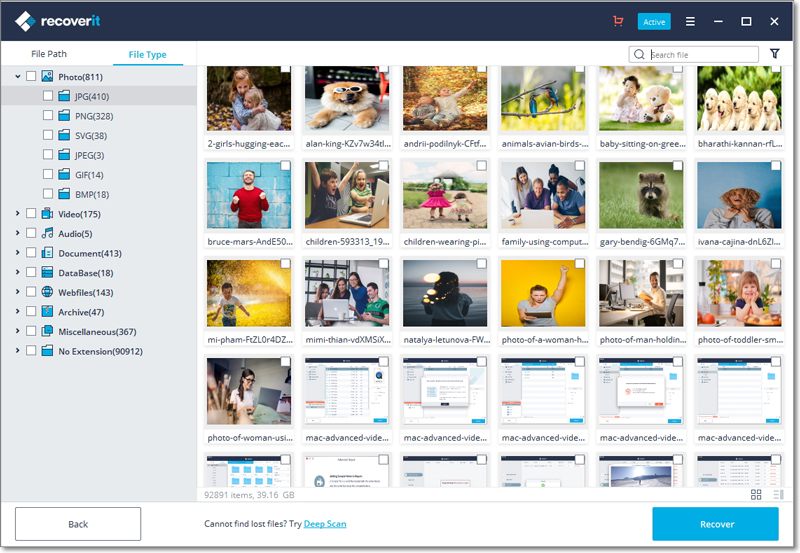
3.1.2. Boutons importants
Pour faciliter votre travail de récupération de données, les boutons suivants sont d'une grande aide pour vous.
-
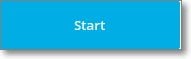 Cliquez sur le bouton "Démarrer" pour lancer le processus de scan et de récupération.
Cliquez sur le bouton "Démarrer" pour lancer le processus de scan et de récupération.
-
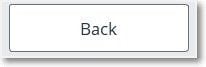 Cliquez sur le bouton "Précédent" pour passer à l'étape précédente, généralement pour sélectionner un autre emplacement.
Cliquez sur le bouton "Précédent" pour passer à l'étape précédente, généralement pour sélectionner un autre emplacement.
-
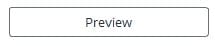 Cliquez sur le bouton "Aperçu" pour prévisualiser les fichiers avant la récupération.
Cliquez sur le bouton "Aperçu" pour prévisualiser les fichiers avant la récupération.
-
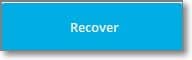 Cliquez sur le bouton "Récupérer" pour récupérer et sauvegarder vos données perdues.
Cliquez sur le bouton "Récupérer" pour récupérer et sauvegarder vos données perdues.
-
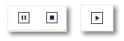 Les 3 boutons apparaissent pendant le processus de numérisation. Si vous voulez suspendre le processus, cliquez sur le premier bouton ; pour le terminer, le deuxième bouton ; pour le poursuivre, le troisième bouton.
Les 3 boutons apparaissent pendant le processus de numérisation. Si vous voulez suspendre le processus, cliquez sur le premier bouton ; pour le terminer, le deuxième bouton ; pour le poursuivre, le troisième bouton.
-
 Modifiez la façon de prévisualiser les données à l'aide des deux boutons.
Modifiez la façon de prévisualiser les données à l'aide des deux boutons.
-
 Cliquez sur cette flèche vers la droite pour plus d'informations.
Cliquez sur cette flèche vers la droite pour plus d'informations.
-
 Cliquez sur la flèche vers le bas pour afficher ou masquer le menu déroulant.
Cliquez sur la flèche vers le bas pour afficher ou masquer le menu déroulant.
-
 Le bouton Menu comprend de nombreuses options utiles, telles que Langue, Outils de disque, Fichiers journaux, etc.
Le bouton Menu comprend de nombreuses options utiles, telles que Langue, Outils de disque, Fichiers journaux, etc.
Langue :
Nous supportons plusieurs langues, y compris l'anglais, le japonais, le chinois, le français, l'allemand, l'italien, le portugais, l'espagnol, l'arabe, le néerlandais, le coréen, etc.
Outils de disque :
En cliquant dessus, vous serez dirigé vers le Gestionnaire de disques, où vous pourrez connaître l'état du disque dur.
Fichiers journaux :
Ils enregistrent l'historique de la numérisation et de la récupération via Recoverit. Vous pouvez les consulter pour vérifier si votre appareil ou vos données présentent un problème.
3.2. Récupérer des données sur Windows
Perdre des données n'est pas une chose rare pour la plupart d'entre nous. Recoverit Data Recovery pour PC peut vous aider à récupérer 1000+ types et formats de données dans différents périphériques de stockage, y compris votre disque dur Windows, bureau, corbeille, périphériques externes et même un ordinateur en panne.
Pour plus d'informations, vous pouvez vous tourner vers la première partie - ce que Recoverit prend en charge.
3.2.1. Lancer Recoverit sur Windows
Pour récupérer des fichiers, il est nécessaire de lancer Recoverit sur votre ordinateur.
- Pour faire fonctionner Recoverit Data Recovery sur un ordinateur Windows, veuillez double-cliquer sur l'icône "Wondershare Recoverit" sur le Bureau.
- Si Recoverit n'est pas sur le Bureau, vous pouvez entrer "Recoverit" dans le champ de recherche sur votre ordinateur Windows. Puis cliquez sur l'application ou choisissez "Ouvrir". L'image ci-dessous est l'exemple sous Windows 10.

3.2.2. Récupérer des fichiers à partir d'un ordinateur Windows
Pour récupérer des données sur un ordinateur, veuillez suivre les 3 étapes suivantes.
- Sélectionnez un lieu
- Scanner l'emplacement
- Prévisualisation et récupération des données
Étape 1 Sélectionnez un lieu
- Pour récupérer des données sur un ordinateur, il est nécessaire de choisir un endroit où vous avez perdu des données.
- Sélectionnez ici un disque dur sous l'onglet "Disques durs", ou un bureau sous l'onglet "Sélectionner un emplacement"
- Cliquez sur "Démarrer" pour lancer le scan à l'emplacement sélectionné.
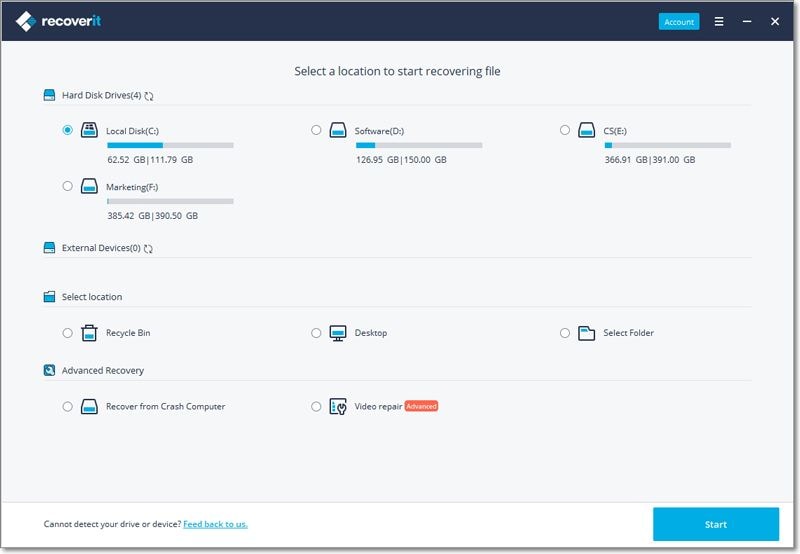
Étape 2 Scanner l'emplacement
Recoverit lancera un scan complet. Habituellement, il faut quelques minutes pour terminer la numérisation. Parfois, quelques heures sont nécessaires si de nombreux fichiers de grande taille sont stockés à l'intérieur.

Pendant le processus de numérisation, vous pouvez également localiser les fichiers ou arrêter la numérisation pour votre commodité.
1 Localiser les fichiers pendant le scan
Pendant l'analyse, vous pouvez basculer entre les différentes façons de filtrer, sélectionner et localiser les fichiers que vous voulez récupérer. Les chemins sont respectivement "Chemin du fichier" et "Type de fichier". D'ailleurs, pour obtenir plus de détails, vous pouvez cliquer sur la flèche vers la droite.
Le chemin d'accès au fichier est l'itinéraire sur l'ordinateur pour stocker les données. Par exemple, "C:\Program Files\Wondershare\Wondershare Recoverit Pro\log".
Type de fichier est le type et le format des données. Le type de fichier peut être photo, vidéo, audio, document, email, DataBase, Webfiles, archive, divers et aucune extension. Le format de fichier, en termes simples, est l'extension spécifique de différents types de fichiers, tels que JPG, PNG, MP3, MP4, XLSX, DOCX, etc.
2 Pause ou arrêt du scan
Même si Recoverit commence à scanner l'emplacement sélectionné à la recherche de vos données perdues, vous pouvez le mettre en pause ou l'arrêter à tout moment. Vous pouvez suspendre temporairement le scan en cliquant sur le bouton pause - , et continuez le processus après avoir cliqué sur le bouton de lecture -
, et continuez le processus après avoir cliqué sur le bouton de lecture - .
.
Si vous avez trouvé quelque chose que vous voulez, vous pouvez arrêter le processus à tout moment en cliquant sur le bouton d'arrêt - .
.
Étape 3 Prévisualisation et récupération des fichiers
Recoverit permet aux utilisateurs de prévisualiser les fichiers récupérables avant de procéder à l'étape de récupération. Vous pouvez sélectionner les fichiers ciblés et cliquer sur le bouton "Récupérer" pour récupérer vos fichiers.

1 Aperçu des fichiers après le scan
En tant qu'utilisateur de Recoverit, vous pouvez prévisualiser les données en cliquant sur le fichier. Une vignette vous montrera sur le panneau de droite.
De plus, une fenêtre de prévisualisation s'ouvre après avoir cliqué sur le bouton "Prévisualiser" ou après avoir double-cliqué sur un fichier.
De plus, lorsque vous cliquez sur le fichier, certaines informations sur le fichier peuvent s'afficher, y compris le nom du fichier, la taille du fichier, le chemin du fichier et la date modifiée.
Recoverit prend en charge la prévisualisation de presque tous les types de fichiers courants, tels que les images, les vidéos, les fichiers audio, les e-mails Outlook, les documents et bien d'autres encore.
• Prévisualiser une photo

• Prévisualiser une vidéo

• Prévisualiser un fichier audio
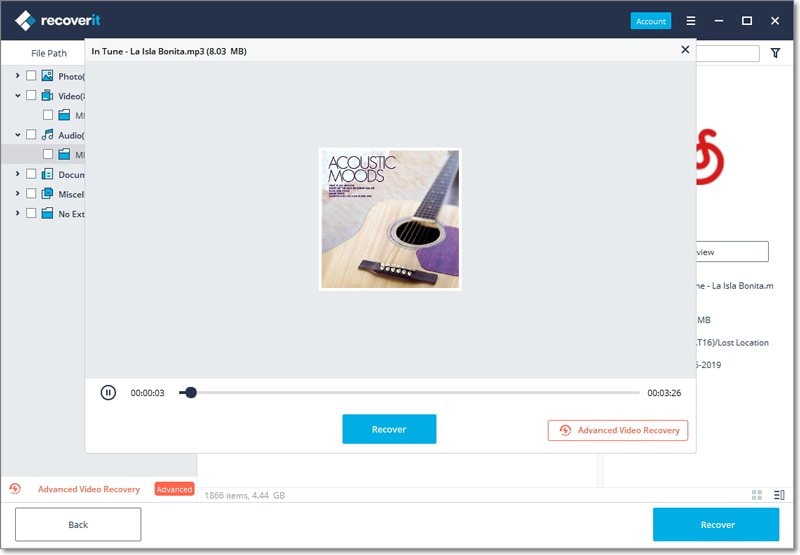
• Prévisualiser un fichier PowerPoint

• Prévisualiser un fichier Word

• Prévisualiser un document PDF
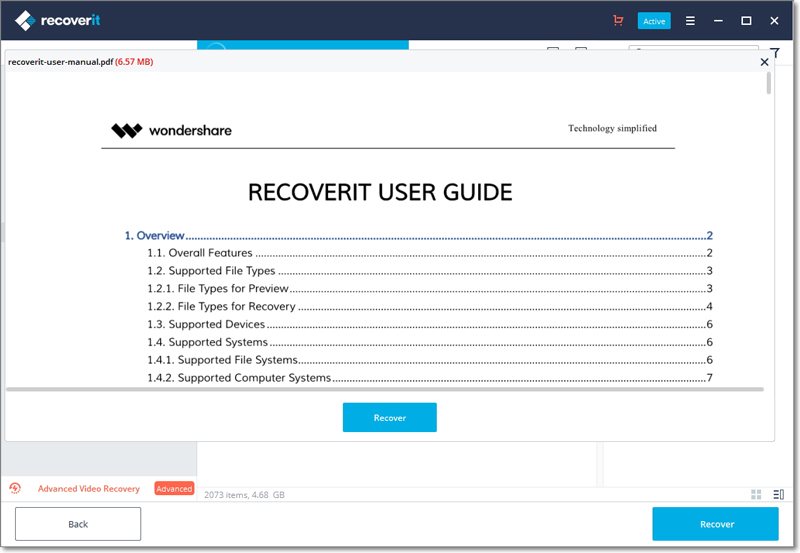
• Prévisualiser un fichier Excel
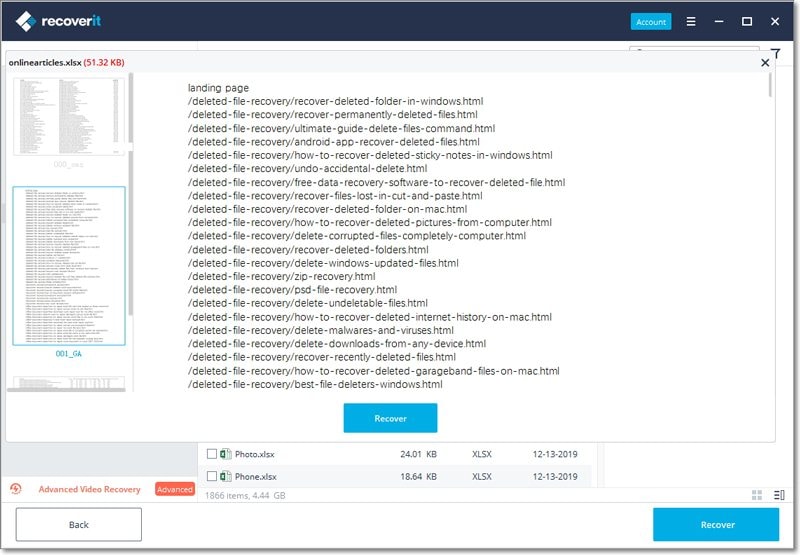
Si vous trouvez que les fichiers ne peuvent pas être prévisualisés, nous vous proposons quelques conseils intégrés. Suivez-les et résolvez les problèmes. Vous pouvez obtenir les détails exacts dans la page : Aperçu des fichiers avec Recoverit.
2 Récupérer des fichiers à partir d'un ordinateur Windows
Après avoir prévisualisé les fichiers et confirmé qu'ils sont ce que vous voulez, vous pouvez maintenant les récupérer tous en utilisant Recoverit.
Cliquez directement sur le bouton "Récupérer" pour récupérer vos données perdues et choisissez un chemin pour enregistrer les fichiers récupérés.
Veuillez ne pas enregistrer les fichiers sur le disque dur sur lequel vous avez supprimé ou perdu les données.
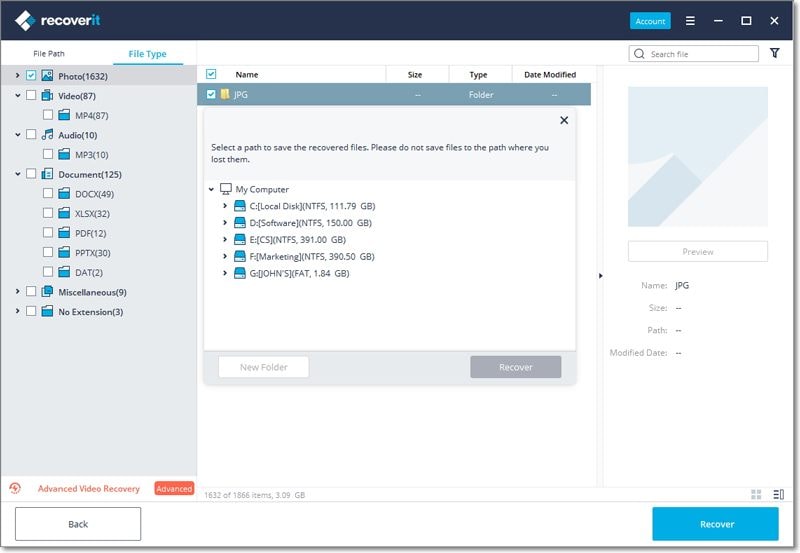
Remarque : Les étapes s'appliquent à la récupération de données à partir du disque dur interne de l'ordinateur Windows. Si vous avez besoin de récupérer des données de la Corbeille à papier, d'appareils externes ou d'un ordinateur en panne, veuillez lire un peu plus loin.
3.2.3. Restaurer les fichiers de la corbeille vide
Chaque fois que les fichiers sont supprimés de votre ordinateur en choisissant l'option "Supprimer", ils seront placés dans la Corbeille. Les fichiers perdus peuvent provenir de tous les coins de votre ordinateur, y compris le disque dur interne, les partitions, les secteurs et même les périphériques externes.
Pour récupérer les données définitivement supprimées ou vidées de la corbeille, il est inévitable de scanner l'ordinateur entier. Il en résultera un temps de scan très long.
Pour gagner du temps, il existe deux modes de numérisation pour la récupération des bacs de recyclage, à savoir la numérisation complète et le scan en profondeur. Une fois que vous n'avez rien trouvé dans l'analyse complète, vous pouvez passer en mode de numérisation en profondeur. Le scan en profondeur recherchera en profondeur vos données perdues.
Étape 1 Sélectionnez la Corbeille
Pour restaurer la corbeille, récupérer la corbeille vide ou récupérer des fichiers définitivement supprimés sur un ordinateur, vous devez sélectionner la corbeille comme emplacement cible.

Étape 2 Scanner la corbeille
Comme mentionné précédemment, il y a 2 modes d'analyse pour analyser et récupérer les fichiers de la corbeille.
1 Scan complet
Il lancera automatiquement un scan complet pour rechercher les fichiers de la corbeille. Habituellement, le scan peut répondre à vos besoins de données perdues.
2 Scan avancé
Après le scan complet, si vous ne trouvez toujours rien, vous pouvez recourir au mode de scan avancé pour extraire plus de données perdues de la corbeille.

Pendant le scan, vous pouvez filtrer les fichiers des catégories de type de fichier dans la barre de gauche. De même, vous pouvez choisir de mettre en pause ou d'arrêter le processus de scan à tout moment.
Étape 3 Prévisualisez et récupérez vos données
1 Sélectionnez un ou plusieurs fichiers
Une fois le scan terminé, Recoverit listera tous les fichiers en classant les types de fichiers sur la gauche. Vous pouvez filtrer et localiser les données à l'aide des options :
- Type de fichier
- Chemin d'accès au fichier
- Afficher tous les fichiers
- Date de modification du fichier
- Rechercher le nom ou le chemin du fichier
- Défilement vers le bas de la liste des fichiers
2 Données de prévisualisation
Avant la récupération, il serait préférable de profiter de la fonction de prévisualisation pour confirmer si les fichiers sont ce que vous voulez.
- Thumbnails
- Double-cliquez sur le fichier
- Cliquez sur le bouton "Prévisualiser"
-
Permet de basculer entre les 2 méthodes de prévisualisation :
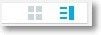
3 Récupérer et enregistrer des fichiers
Enfin, vous pouvez sélectionner les fichiers ciblés et cliquer sur le bouton "Récupérer" pour récupérer vos données dans la corbeille.
Veuillez ne pas sauvegarder les données récupérées au même endroit pour éviter l'écrasement des données.

3.2.4. Récupération de données à partir de périphériques externes
Si vos données sont perdues à partir d'un périphérique externe sur un ordinateur Windows, Recoverit peut également vous aider à les récupérer. Le périphérique externe peut être un disque dur externe, une carte mémoire, une carte SD, un appareil photo numérique, un appareil photo numérique, un Drone, une clé USB, un lecteur de musique, un enregistreur audio, etc.
Étape 1 Connecter l'appareil externe
Avant de démarrer Recoverit, vous devez connecter le périphérique externe à votre ordinateur. Assurez-vous qu'il peut être reconnu ou détecté.
Étape 2 Sélectionner l'appareil externe
Pour récupérer les fichiers perdus ou supprimés du support de stockage amovible, veuillez sélectionner le périphérique comme emplacement cible. Cliquez ensuite sur le bouton "Démarrer" pour aller de l'avant.
Même si la partition sur le périphérique s'est perdue, vous pouvez toujours utiliser Recoverit pour récupérer les données perdues.

Étape 3 Scanner l'appareil externe
Un scan complet sera lancé sur le support de stockage externe. Attendez quelques minutes pour terminer le scan. Pendant le processus, vous pouvez localiser les fichiers ciblés, ainsi que les mettre en pause ou les arrêter.

Étape 4 Prévisualisation et récupération des fichiers
Une fois le scan terminé, vous pouvez prévisualiser les fichiers à partir du résultat du scan. Pour récupérer les fichiers, cliquez sur "Récupérer" et enregistrez-les dans un autre emplacement sûr.

3.2.5. Récupérer les données de l'ordinateur en panne
Si votre système est en panne ou s'arrête de fonctionner de manière idéale, alors vous pouvez obtenir Recoverit pour récupérer vos données perdues ou inaccessibles. Téléchargez et installez Recoverit sur un ordinateur de travail, préparez une clé USB ou un CD/DVD vierge et connectez-le à l'ordinateur.
Étape 1 Préparatifs en vue de la récupération en cas d'écrasement
- Un autre ordinateur de travail
- Une clé USB vierge ou un CD/DVD
- Connecter l'appareil à l'ordinateur
Étape 2 Créer un support de démarrage
Pour récupérer les données d'un ordinateur non amorçable, vous devez d'abord créer un support amorçable pour le démarrer. Maintenant, voyons comment créer un lecteur bootable.
1 Start computer crash recovery
La première étape est de lancer le logiciel de récupération de données sur un ordinateur de travail et de choisir "Récupérer de plantage d'ordinateur" sous le dernier onglet. Cliquez sur "Démarrer" pour continuer.

Si vous ne pouvez pas lancer votre ordinateur Windows, vous pouvez utiliser Recoverit pour créer un support de démarrage et récupérer les données.
Assurez-vous qu'une clé USB ou un CD/DVD vierge est connecté à l'ordinateur de travail et peut être reconnu. Si oui, cliquez sur "Démarrer" pour continuer.
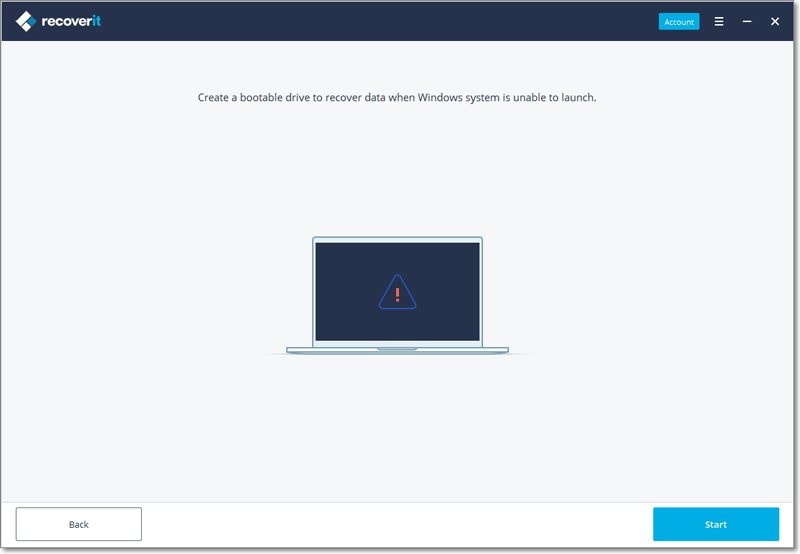
2 Sélectionnez le type de votre lecteur bootable
Ensuite, sélectionnez un mode pour créer un lecteur amorçable. Vous pouvez sélectionner Lecteur bootable USB ou Lecteur bootable CD/DVD. Si le support de démarrage est connecté, il s'affichera sur le lecteur de démarrage. Cliquez sur le bouton "Créer" pour commencer.
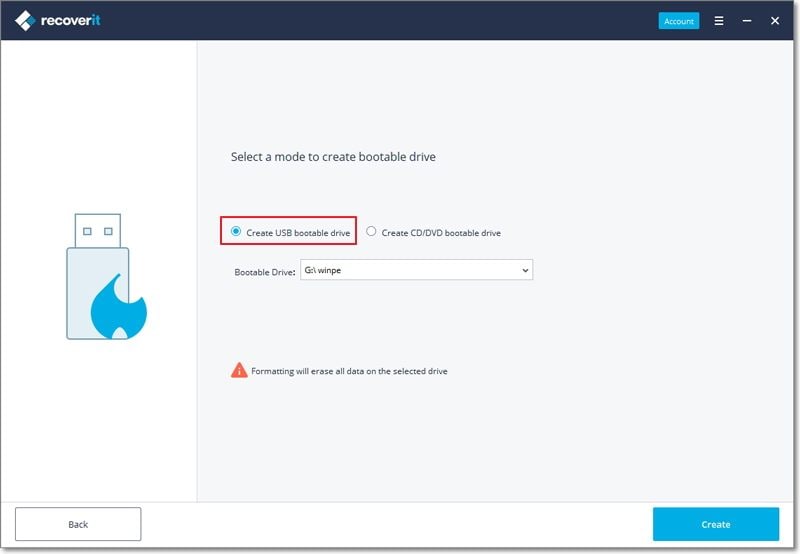
3 Sauvegarde et formatage des données
Une fois que vous avez choisi de créer une clé USB ou un lecteur CD/DVD, un message d'alerte concernant le formatage de la clé USB s'affiche.
Assurez-vous d'avoir sauvegardé vos données importantes avant de formater le support. Cliquez sur le bouton " Formater " pour confirmer.

4 Téléchargement du Firmware
En cliquant sur le bouton "Format", vous pouvez voir une interface indiquant que le firmware est en cours de téléchargement. Le firmware est une classe spécifique de logiciels informatiques intégrés dans certains périphériques matériels. Pour créer un lecteur bootable, le firmware spécifique est indispensable.

5 Formatage du lecteur bootable
Une fois que Recoverit télécharge le firmware avec succès, il commencera à formater votre lecteur bootable, comme le lecteur flash USB. Le formatage d'un appareil efface toutes les données qui y sont stockées. Gardez donc à l'esprit la sauvegarde des données.
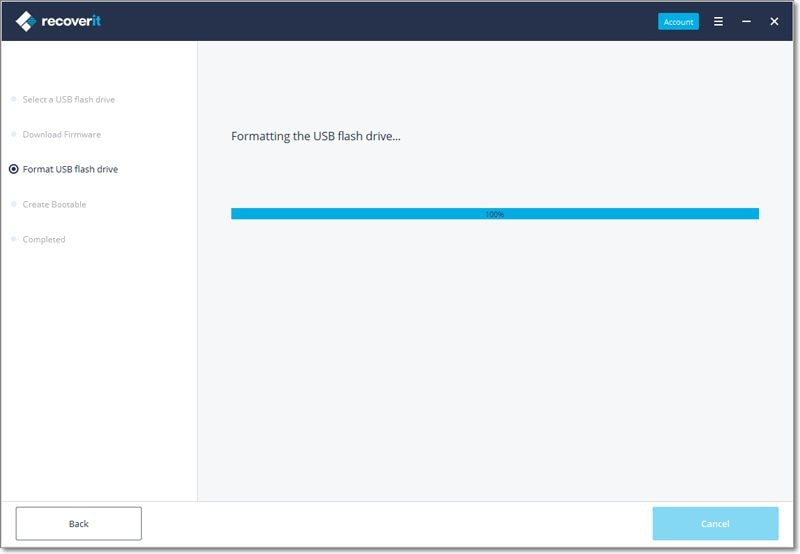
6 Création du support bootable
Cela ne prendra que quelques minutes pour terminer le processus de création d'un disque amorçable. Pendant le processus, n'éjectez pas la clé USB et ne retirez pas le lecteur de CD/DVD.

7 Terminer la création du support bootable
Maintenant, le disque amorçable utilisé pour démarrer votre ordinateur en panne est créé. Ce que vous devez faire ensuite est de suivre les étapes ci-dessous.
- Ajustez le BIOS pour démarrer à partir du lecteur USB/CD/DVD : redémarrez votre ordinateur en panne et appuyez sur la touche d'entrée du BIOS lorsque le premier écran est affiché.
- Connectez la clé USB ou insérez le lecteur CD/DVD à votre ordinateur.
- Redémarrez votre ordinateur et commencez à récupérer les données du système en panne.

Étape 3 Récupérer les données d'un ordinateur en panne
Après avoir suivi les étapes ci-dessus, vous constaterez que l'ordinateur en panne devient amorçable. Redémarrez l'ordinateur et récupérez les données perdues en 3 étapes.
1 Sélectionnez un lieu
Pour économiser le temps de scan et de récupération, veuillez sélectionner un disque dur sur lequel vous avez perdu des données. Cliquez sur "Démarrer" pour continuer.

2 Scanner l'emplacement
Veuillez patienter un moment jusqu'à ce que le scan soit terminé. D'habitude, ça dure quelques minutes.
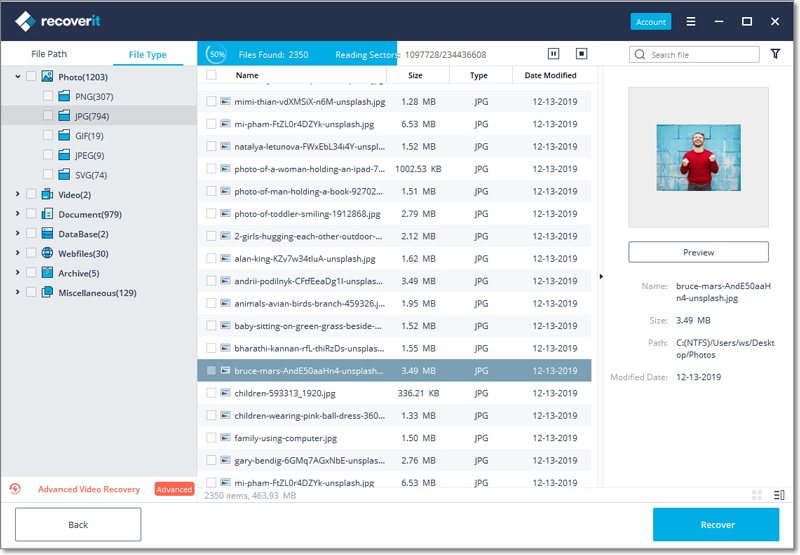
3 Preview and recover data
Finalement, vous pouvez prévisualiser les fichiers, sélectionner les fichiers désirés et cliquer sur "Récupérer" pour les récupérer tous.

Remarques : Vous pouvez faire la prévisualisation de différents types et formats de données, tels que photos, vidéos, audios, documents et bien plus encore.
Après avoir récupéré les données, veuillez les sauvegarder dans un autre emplacement sûr, comme un disque dur externe ou un périphérique amovible.
3.3. Récupérer des données sur Mac
Recoverit Data Recovery peut récupérer plus de 1000 types et formats de données à partir de tous les périphériques de stockage dans une variété de situations de perte de données. Les principaux types de fichiers peuvent être des photos, des vidéos, des audios, des documents, des archives, des courriels et bien plus encore. Les périphériques de stockage comprennent un disque dur Windows ou Mac, un disque dur externe, une clé USB, un SSD, un appareil photo numérique, un Drone, une carte SD, une carte CF, etc. Pour plus d'informations, vous pouvez vous reporter à la première partie – ce que Recoverit prend en charge.
3.3.1. Lancer Recoverit sur Mac
La même chose est que nous devons lancer Recoverit avant de récupérer les données sur Mac.
Pour lancer Recoverit Data Recovery sur Mac, double-cliquez sur l'icône "Recoverit" sur le bureau de Mac.
Pas ici ? Allez dans "Finder" > "Applications" > "Recoverit" et double-cliquez sur le logiciel. Pour ceux qui ont défini un mot de passe, veuillez entrer le mot de passe et appuyer sur "Entrée" ou "Retour" pour activer Recoverit.
3.3.2. Récupérer des fichiers sur Mac
En général, les étapes de récupération des données sont très similaires quel que soit le type d'ordinateur que vous possédez, Windows ou Mac.
Pour récupérer des données sur un ordinateur Mac, veuillez suivre les 3 étapes suivantes.
- Sélectionner un lieu
- Scanner l'emplacement
- Prévisualisation et récupération des données
Cependant, si votre Mac utilise le système de fichiers HFS+, il ne permet à aucun programme de combiner toutes les données stockées sur un Mac. Ainsi, Recoverit offre deux types de modes de scan, à savoir le scan complet et le scan avancé.
Étape 1 Select a device
Lancez Recoverit Data Recovery sur votre ordinateur.
Pour récupérer les données de l'ordinateur Mac, veuillez sélectionner un lecteur sous l'onglet "Périphériques" ou "Bureau" sous l'onglet "Sélectionner un emplacement". Cliquez sur le bouton "Démarrer" pour avancer.

Si vous connaissez le chemin d'accès exact de vos données perdues, vous pouvez également choisir "Sélectionner un dossier" sous l'onglet "Sélectionner un emplacement". Cliquez sur "Démarrer" pour continuer.
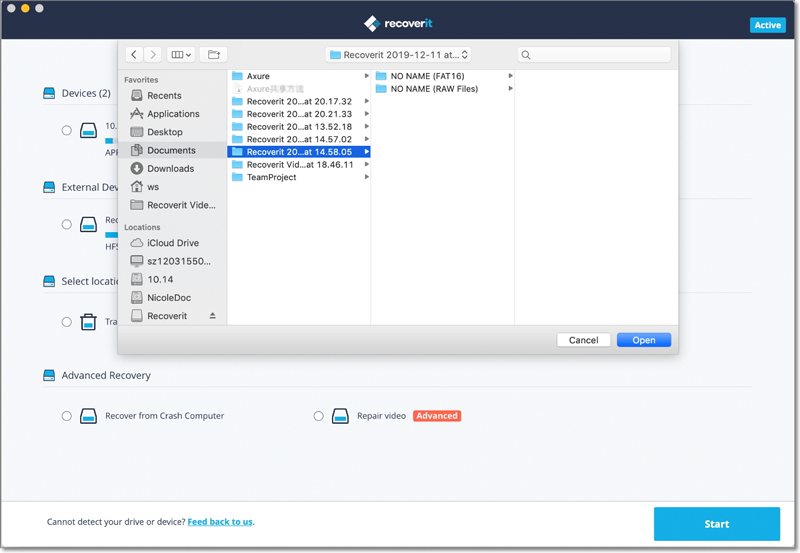
Étape 2 Scanner l'emplacement
Recoverit lancera un scan complet. Grâce à l'algorithme de scan et de recherche avancé, toutes vos données perdues, supprimées ou formatées peuvent être retrouvées.

Vous pouvez interrompre ou arrêter le processus de numérisation si vous trouvez vos données à tout moment.
Vous ne trouvez pas de fichiers sur HFS+ Mac ? Essayez le scan avancé.
Pour un Mac avec un système de fichiers HFS+, il existe deux modes de scan. Après le scan complet, vous pouvez essayer le mode de scan avancé au bas de l'interface de numérisation. Le scan avancé peut fouiller en profondeur dans l'appareil ou l'emplacement sélectionné pour rechercher toutes les données perdues sur Mac.
Étape 3 Prévisualisation et récupération des fichiers
Recoverit permet aux utilisateurs de prévisualiser les fichiers récupérables avant de procéder à l'étape de récupération. Vous pouvez sélectionner les fichiers ciblés et cliquer sur le bouton "Récupérer" pour récupérer vos fichiers.
1 Fichiers de prévisualisation sur Mac
Recoverit offre quatre options de prévisualisation des données non endommagées sur Mac.
- Thumbnails
- Cliquez sur le bouton "Aperçu" sur le panneau de droite
- Double-cliquez sur un seul fichier dans le menu des résultats.
-
Basculez les deux angles de prévisualisation :
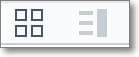
Tant que le fichier peut être visualisé sur Mac et qu'il est inférieur à 15 Mo, Recoverit peut vous aider à prévisualiser les fichiers sur Mac.
• Prévisualiser une photo

• Prévisualiser une vidéo

• Prévisualiser un fichier audio
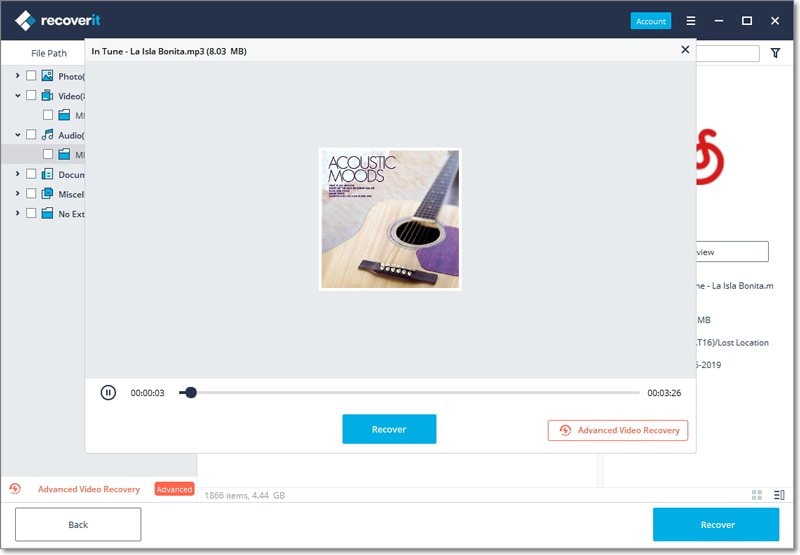
• Prévisualiser un fichier PowerPoint

• Prévisualiser un fichier Word

• Prévisualiser un document PDF
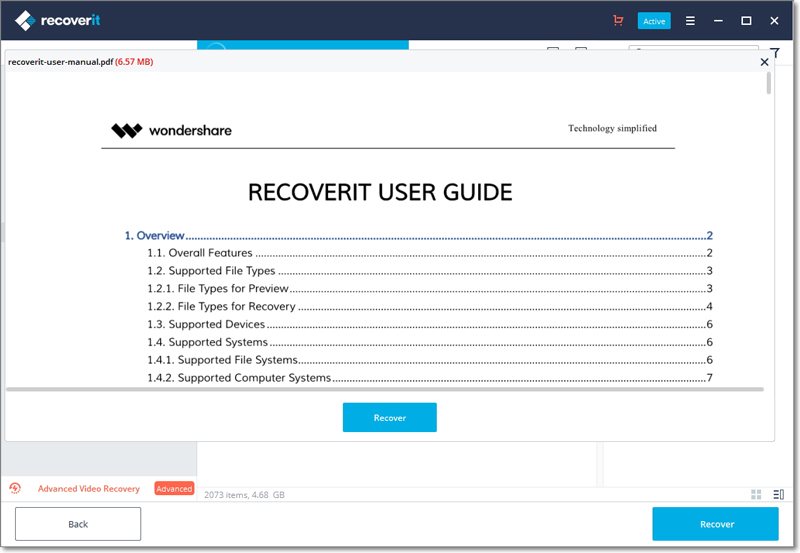
• Prévisualiser un fichier Excel
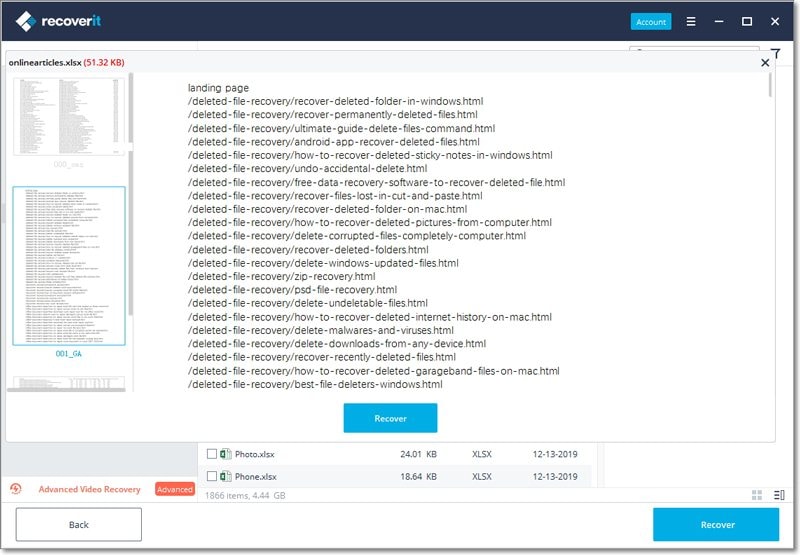
2 Récupérer et enregistrer des fichiers Mac
Une fois les données prévisualisées et confirmées, vous pouvez cliquer sur le bouton "Récupérer" pour les restaurer toutes. Sélectionnez un autre emplacement pour enregistrer les fichiers récupérés.
Veuillez ne pas enregistrer les fichiers sur le disque dur sur lequel vous avez effacé ou perdu les données, en cas d'écrasement des données.

Remarque : Les étapes sont les mêmes que pour la récupération de données à partir du disque dur interne de l'ordinateur Mac. Si vous avez besoin de récupérer des données de corbeille de Mac, de périphériques externes ou d'un ordinateur Mac en panne, veuillez lire un peu plus loin.
3.3.3. Récupérer les fichiers de la corbeille vide
Chaque fois que vous supprimez un fichier temporairement, il laissera une copie dans la Corbeille de Mac. Vous pouvez généralement aller dans la Corbeille de Mac pour la restaurer. Cependant, si vous supprimez définitivement des fichiers ou videz la Corbeille, Recoverit devient un outil indispensable pour les récupérer.
Les données présentes sur la Corbeille de Mac peuvent provenir de différents secteurs, partitions, disques durs ou même de périphériques externes connectés sur Mac. Par conséquent, l'analyse de la Corbeille Mac pour toutes les données nécessitera beaucoup de temps et d'efforts et représentera une charge pour votre Mac.
Pour résoudre le problème, Recoverit offre 2 types de modes de récupération, à savoir la récupération rapide et la récupération complète. Le mode de récupération rapide consiste à analyser certains fichiers fréquemment utilisés dans la Corbeille, tandis que le mode de récupération complète peut effectuer l'analyse en profondeur et même extraire les fichiers système.
Étape 1 Sélectionnez la Corbeille
Pour restaurer la Corbeille et récupérer les fichiers supprimés de la Corbeille vidée, sélectionnez la "Corbeille" sous l'onglet "Sélectionner l'emplacement". Cliquez sur "Démarrer" pour continuer.
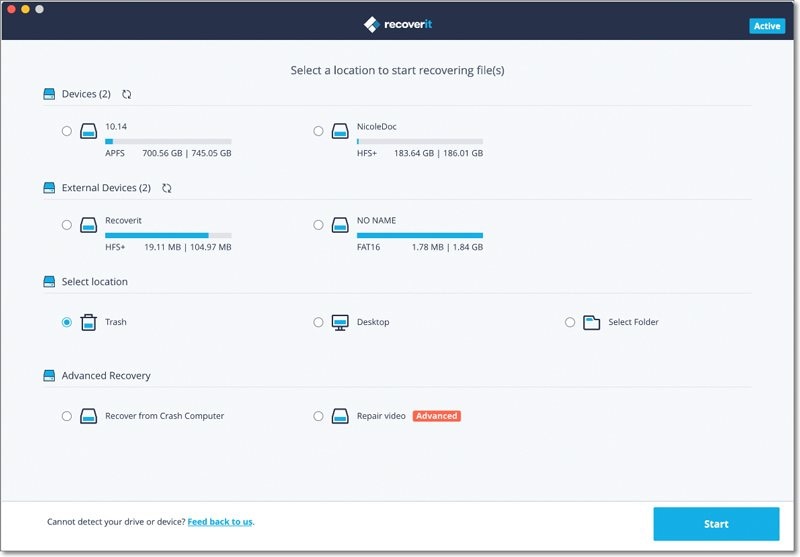
Étape 2 Scanner la Corbeille
Lorsqu'il s'agit de récupération de la Corbeille Mac, il existe deux types de modes de récupération. L'analyse rapide sera lancée en premier. Il vous faudra quelques minutes pour le terminer.

Impossible de trouver des fichiers sur la corbeille de Mac ? Essayez la récupération complète
Si vous ne trouvez pas les fichiers supprimés ou perdus, vous pouvez essayer l'option "Récupération complète" en bas. Il analysera et recherchera plus de fichiers à partir de la Corbeille vidée en profondeur, bien qu'un temps plus long soit nécessaire.
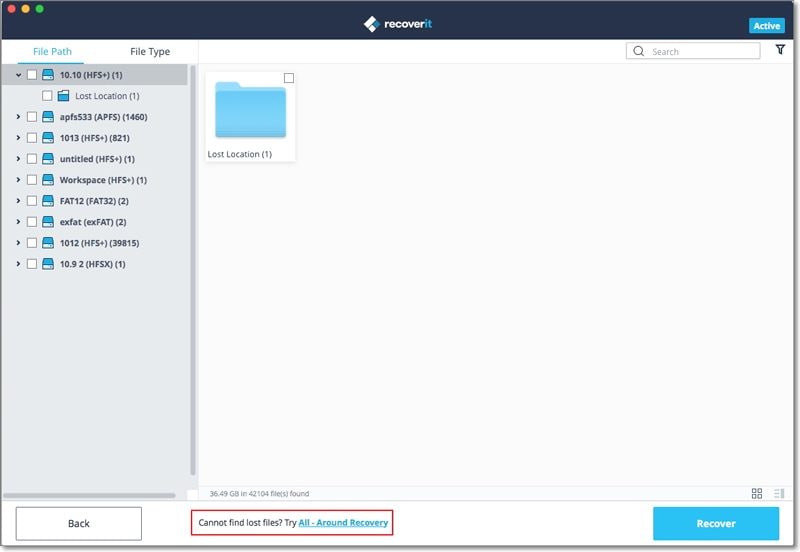
Étape 3 Prévisualisez et récupérez vos données
Après l'analyse, vous pouvez localiser, prévisualiser et sélectionner les fichiers avant la restauration. Enfin, cliquez sur "Récupérer" pour récupérer les fichiers.
1 Localiser les fichiers
Une fois le scan complété, vous pouvez utiliser les fonctions ci-dessous pour localiser certaines données spécifiques plus rapidement.
- Chemin d'accès et type de fichier
- Afficher tous les fichiers
- Boîte de recherche
- Date de modification du fichier
- Thumbnails
2 Aperçu des fichiers avec Recoverit
Recoverit prend en charge la prévisualisation de différents types et formats de données, en s'appuyant sur différentes options.
- Thumbnails
- Le bouton "Prévisualiser
- Double-cliquez sur un fichier
- Basculez les modes de prévisualisation
3 Récupérer et enregistrer des fichiers à partir de la Corbeille de Mac
Ensuite, vous pouvez sélectionner les fichiers ciblés et cliquer sur le bouton "Récupérer" pour récupérer vos données dans la Corbeille.
Une fois les fichiers récupérés, veuillez ne pas les enregistrer au même endroit. Un périphérique différent comme un disque dur externe est recommandé.

3.3.4. Récupération de données à partir de périphériques externes
Une fois que vous trouvez que les données stockées sur un périphérique externe sont perdues, ne vous inquiétez pas ! Recoverit peut vous aider à récupérer les données perdues à partir d'un support externe sur un ordinateur Windows ou Mac. Quel que soit le type et le modèle de l'appareil externe, vous avez de bonnes chances de les récupérer en utilisant Recoverit. Par exemple, disques durs externes, cartes mémoire, appareils photo, lecteurs de musique, clé USB, etc.
Étape 1 Sélectionner le média externe
Pour récupérer les fichiers perdus ou supprimés d'un support externe, vous devez le choisir comme emplacement cible pour la numérisation et la recherche de données.
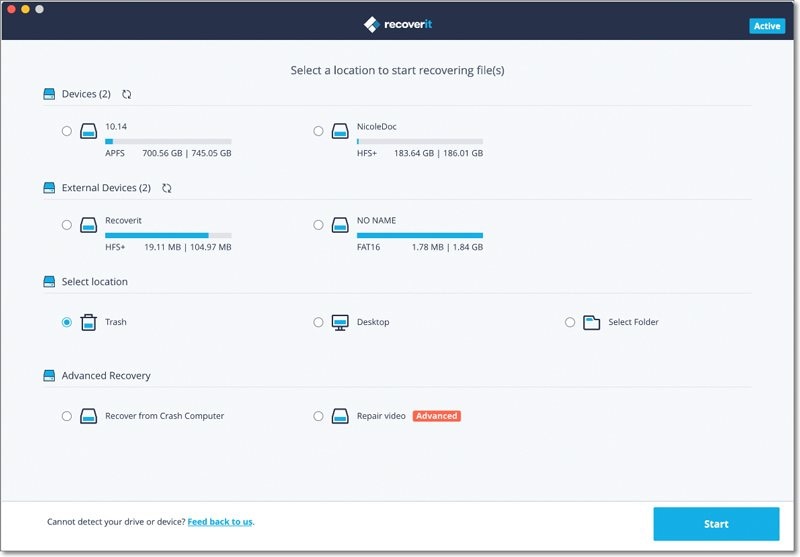
Étape 2 Scanner les supports amovibles
Un scan complet démarre une fois que vous avez fait votre choix. D'habitude, ça prend quelques minutes. Pendant le processus, vous pouvez filtrer et localiser les fichiers de votre choix.

Étape 3 Prévisualisation et récupération des fichiers
Après cela, Recoverit fournit la fonction de prévisualisation pour vous avant la récupération. Une variété de fichiers peuvent être prévisualisés, tels que des images, des vidéos, des films, des audios, de la musique, des documents, et ainsi de suite. Ensuite, sélectionnez un ou plusieurs fichiers que vous voulez restaurer et cliquez sur "Récupérer" pour les récupérer tous.
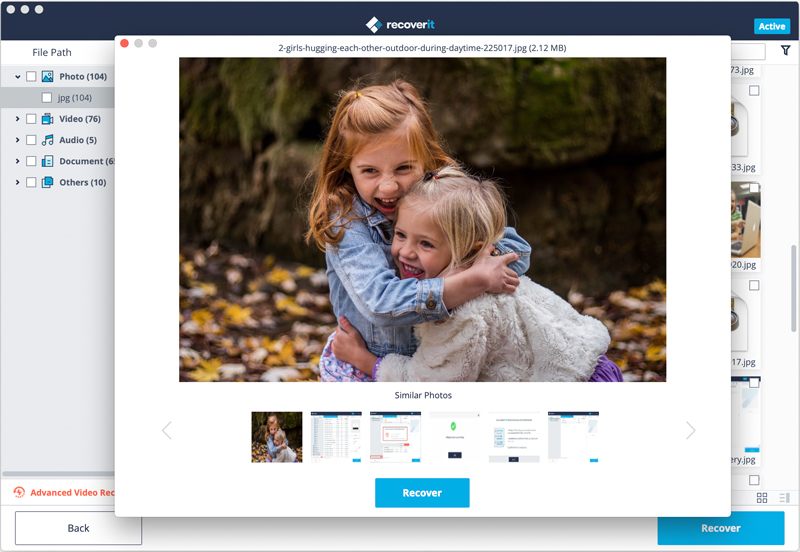
3.3.5. Récupérer les données de Mac en panne
L'ordinateur Mac est moins vulnérable aux pannes de système que l'ordinateur Windows. Cependant, cela ne signifie pas que le plantage du Mac n'aura jamais lieu. Pour récupérer les données d'un Mac en panne ou non amorçable, vous devez d'abord le démarrer.
Étape 1 Préparatifs pour la récupération de Mac planté
- Une clé USB ou un CD/DVD vierge
- Un nouvel ordinateur qui fonctionne normalement
- Connecter le support de démarrage au nouvel ordinateur
Étape 2 Créer un support de démarrage bootable
Pour récupérer les données perdues sur un Mac en panne, vous devez utiliser Recoverit pour créer un lecteur bootable pour démarrer le Mac. Les étapes ci-dessous peuvent vous aider à le faire.
1 Sélectionnez Récupération après un plantage de Mac
La première étape est de lancer le logiciel de récupération de données sur le nouvel ordinateur et de choisir "Récupérer de l'ordinateur planté" sous le dernier onglet. Cliquez sur "Démarrer" pour continuer.
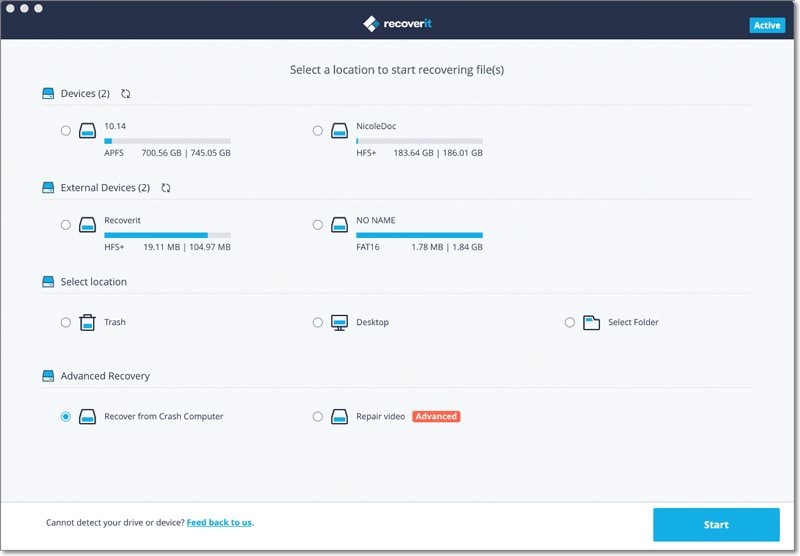
2 Commencez à créer un lecteur bootable
Recoverit peut être utilisé pour créer un support de démarrage pour vous aider à extraire les données d'un système en panne. Créez un disque amorçable pour récupérer les données lorsque le système Mac est incapable de se lancer. Cliquez sur le bouton "Démarrer" pour commencer.
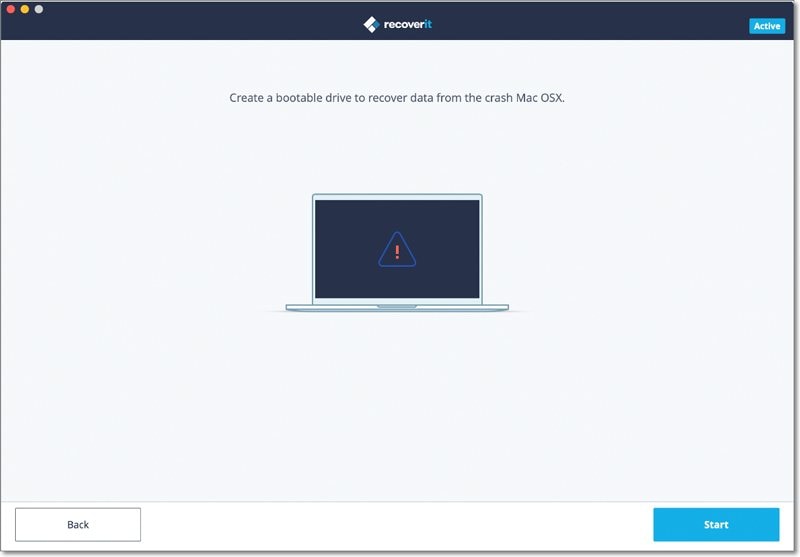
3 Sélectionnez une clé USB
Veuillez insérer une clé USB pour créer une clé USB de démarrage. Une fois connecté à votre ordinateur de travail, il apparaîtra à côté de l'onglet "Lecteur de média bootable". Insérer plus d'un lecteur externe ? Cliquez sur la flèche pour afficher le menu déroulant et choisissez un menu vide. Cliquez sur "Démarrer" pour continuer.

4 Backup and format data
Afin d'assurer un espace suffisant sur la clé USB, celle-ci sera formatée, et donc toutes les données qu'elle contient seront effacées. Sauvegardez donc les fichiers importants à l'avance.
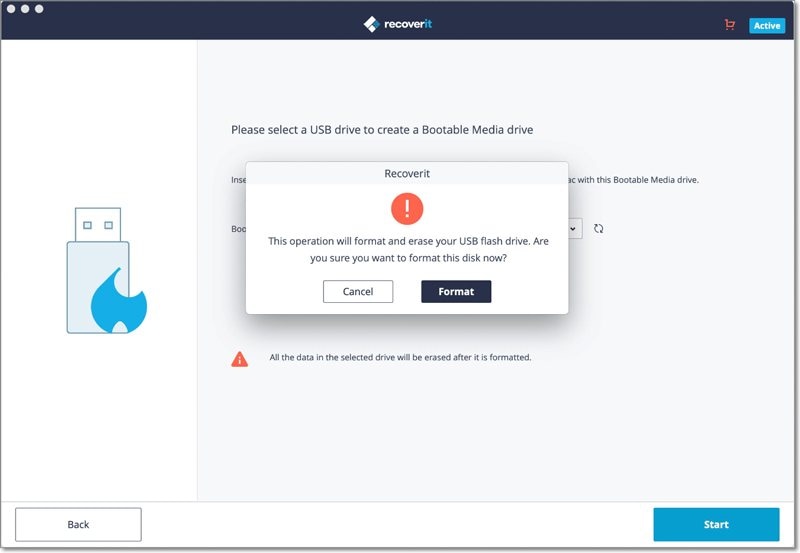
Cliquez sur "Formater" et l'interface suivante vous montrera la procédure de formatage de la clé USB.
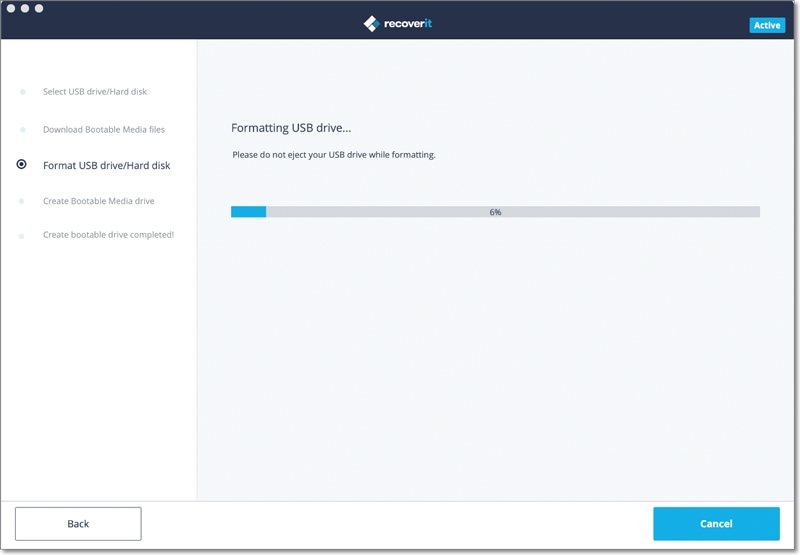
5 Création de média de démarrage bootable
Après le formatage du lecteur, Recoverit commence à créer le lecteur de support de démarrage sur Mac. Pendant le processus, ne retirez pas la clé USB de votre ordinateur Mac.
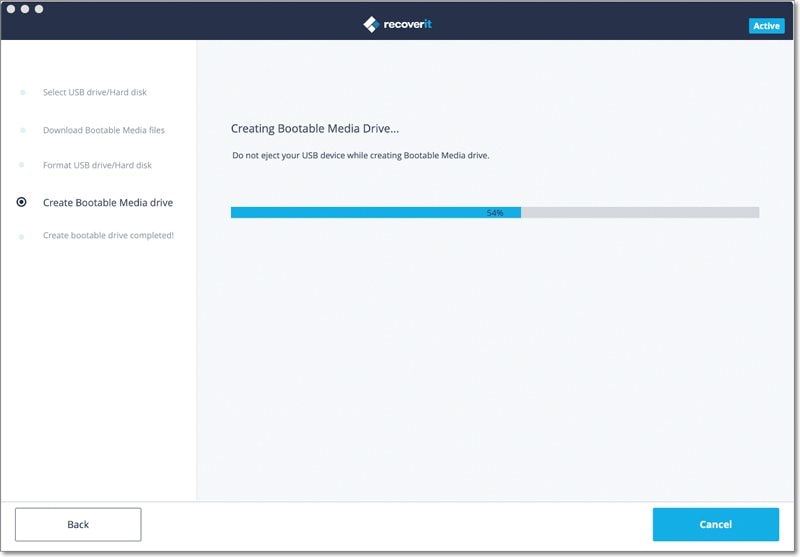
6 Terminer la création du média de démarrage bootable
Habituellement, quelques minutes plus tard, la clé USB bootable sera créée. Et vous pouvez recevoir un guide pour récupérer vos données.
- Branchez le lecteur de support de démarrage sur le Mac non amorçable et redémarrez-le.
- Appuyez sur la touche Option et maintenez-la enfoncée lorsque vous redémarrez l'ordinateur.
- Sélectionnez Récupérer le lecteur de média bootable lorsqu'il apparaît.
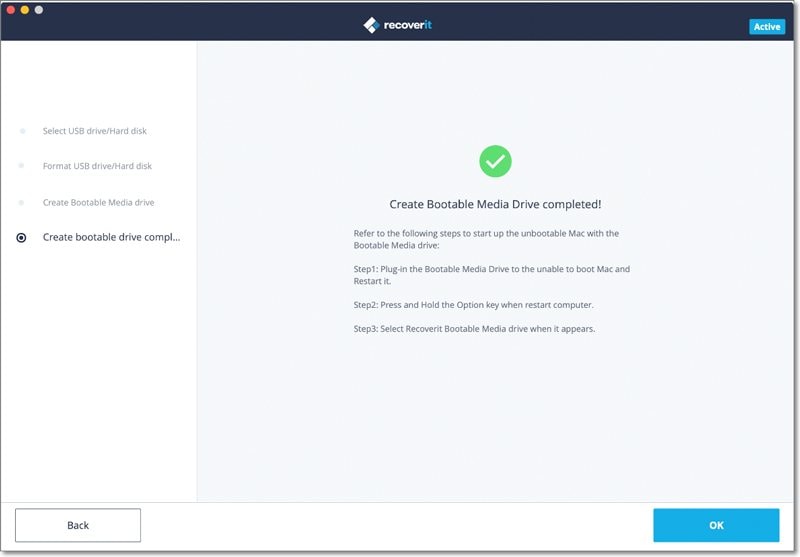
Étape 3 Récupérer les données perdues sur un Mac en panne
Maintenant, vous avez créé une clé USB bootable pour démarrer le Mac en panne. Vous pouvez suivre les 3 étapes suivantes pour commencer la récupération des données.
1 Sélectionner un disque dur
Vous devez sélectionner un disque dur ou un périphérique comme emplacement pour le scan et la recherche. Habituellement, pour extraire les données perdues d'un Mac en panne, vous pouvez sélectionner le disque dur sous l'onglet "Périphériques".
Si vous voulez juste récupérer des données perdues d'un dossier spécifique, vous pouvez cocher "Sélectionner dossier" sous l'onglet "Sélectionner emplacement" et entrer le chemin du fichier concret. Cliquez ensuite sur "Démarrer" pour continuer.

2 Scanner le disque dur
Un scan rapide mais complet sera lancé immédiatement. Elle durera quelques minutes.
Mais pour un Mac basé sur le système de fichiers HFS+, vous pouvez également vous tourner vers le scan avancé pour fouiller plus en profondeur dans l'appareil à la recherche de fichiers perdus.

3 Prévisualisation et récupération des données
Après l'analyse, vous pouvez prévisualiser les fichiers dans différents formats et types. Ensuite, sélectionnez les données que vous voulez et cliquez sur "Récupérer" pour les récupérer toutes. Veuillez ne pas les sauvegarder au même endroit pour éviter l'écrasement des données.

3.4. Conseils pour récupérer les fenêtres contextuelles
Pour aider les utilisateurs à procéder à la récupération des données de manière plus efficace et pratique, Recoverit est livré avec de nombreux conseils montrant comme de petites fenêtres contextuelles.
3.4.1. Conseils pour la prévisualisation des données
Recoverit offre quelques conseils et analyses attentionnés pour vous si vous trouvez les fichiers incapables de prévisualiser ou corrompus. Les solutions seront également fournies, ce qui facilitera la récupération de vos données à l'aide de Recoverit. Il y a principalement 3 conseils ici.
Conseil 1. Impossible de prévisualiser à cause de la corruption du fichier
La première raison possible de la corruption de fichier est que le fichier est incomplet. Vous pouvez attendre le processus de scan complet et le prévisualiser à nouveau. En outre, si le fichier lui-même est corrompu, il n'est guère possible de le prévisualiser et de le récupérer. Et si les données ont été écrasées, la récupération est également très difficile.

Conseil 2. Ce type de fichier n'est pas supporté pour la prévisualisation
Recoverit 8.0 ne prend pas en charge la prévisualisation de tous les formats de fichiers pour vous aider à réduire la capacité qu'il prend sur un ordinateur. Vous pouvez récupérer les fichiers directement. Normalement, ils sont sains et originaux.

Conseil 3. Ce fichier dépasse la taille maximale pour la prévisualisation
Recoverit 8.0 prend en charge la prévisualisation des fichiers de moins de 30 Mo, afin de s'assurer que le logiciel peut continuer à fonctionner normalement sans crash ni gel. De plus, comme d'autres logiciels sur le marché, la prévisualisation de fichiers beaucoup plus volumineux peut influencer la vitesse d'installation et nécessiter une plus grande capacité.

3.4.2. Conseils pour l'utilisation de Recoverit
Recoverit fournit également quelques conseils sur la façon d'utiliser Recoverit plus facilement et d'éviter l'écrasement ou l'endommagement des données.
Conseil 1. Annuler le scan
Une fois que vous avez trouvé vos données ou décidé de ne pas les récupérer, vous pouvez cliquer sur le bouton d'arrêt pour terminer le processus de scan. Si vous cliquez sur le bouton par erreur, le message d'alerte ci-dessous apparaîtra.
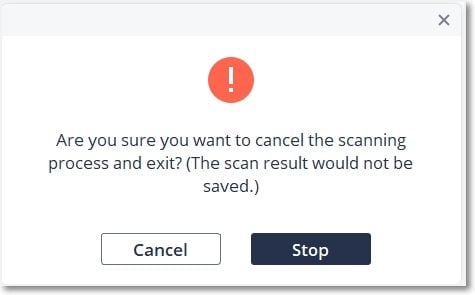
Conseil 2. Quitter Recoverit pendant le scan
De même, afin d'éviter les opérations négligentes des utilisateurs, Recoverit offrira un message spécial pour leur rappeler.
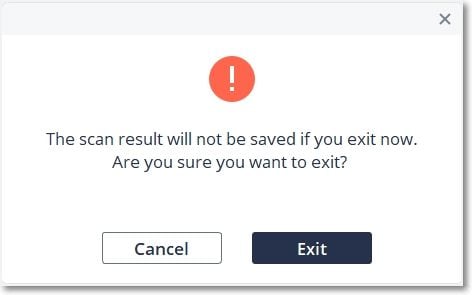
Conseil 3. Sélectionner un fichier à récupérer
Pour récupérer les fichiers perdus, vous devez sélectionner un ou plusieurs fichiers afin que Recoverit puisse reconnaître et récupérer les fichiers spécifiques.
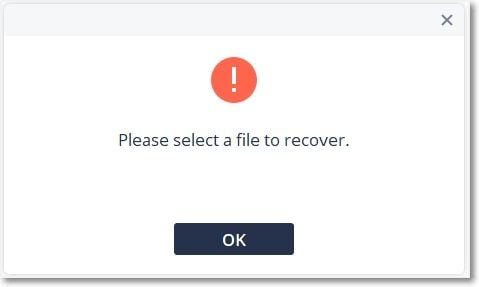
Conseil 4. Sauvegarder les données sur un autre emplacement
L'enregistrement de données sur le même emplacement ou sur la partition source entraîne l'écrasement des données. Pour éviter que les données ne soient perdues à jamais, veuillez les sauvegarder sur un autre appareil ou partition.