A perda de dados não é algo raro para a maioria de nós. O Recoverit Recuperação de Dados para PC pode ajudá-lo a recuperar mais de 1000 tipos e formatos de dados em diferentes dispositivos de armazenamento, incluindo no Disco rígido do seu computador Windows, na área de trabalho, na lixeira, em dispositivos externos e até mesmo em um computador travado.
Ele também oferece recursos dedicados, como recuperação avançada de vídeo, para recuperar seus vídeos perdidos. Além disso, o aplicativo inclui uma ferramenta de reparo de vídeo que pode reparar vídeos que foram corrompidos de formas diferentes.
1. Inicie o Recoverit no Windows
Para recuperar arquivos, é necessário iniciar o Recoverit em seu computador.
Para executar o Recoverit Data Recovery em um computador Windows, clique duas vezes no ícone do “Wondershare Recoverit” na área de trabalho.
Se o Recoverit não estiver na área de trabalho, você pode digitar "Recoverit" na caixa de pesquisa em seu computador Windows. Em seguida, clique no aplicativo ou escolha "Abrir". A imagem abaixo é um exemplo de como fazer no Windows 10.


Alcançe as estrelas
Você pode acessar nosso centro de soluções no YouTube.
Lá você vai encontrar soluções para problemas complicados,
Acesso fácil e sucesso tranquilo.
2. Recuperar arquivos em computador Windows
Para recuperar dados em um computador, siga estas 3 etapas.
- Selecione um local
- Verifique a localização
- Pré-visualizar & Recuperar
Passo 1Selecione um local
Para recuperar dados em um computador, é necessário escolher um local onde você perdeu dados.
Aqui, selecione um disco rígido na guia “Unidades de disco rígido” ou na Área de trabalho na guia “Selecionar localização”.
Clique em "Iniciar" para iniciar a verificação no local selecionado.
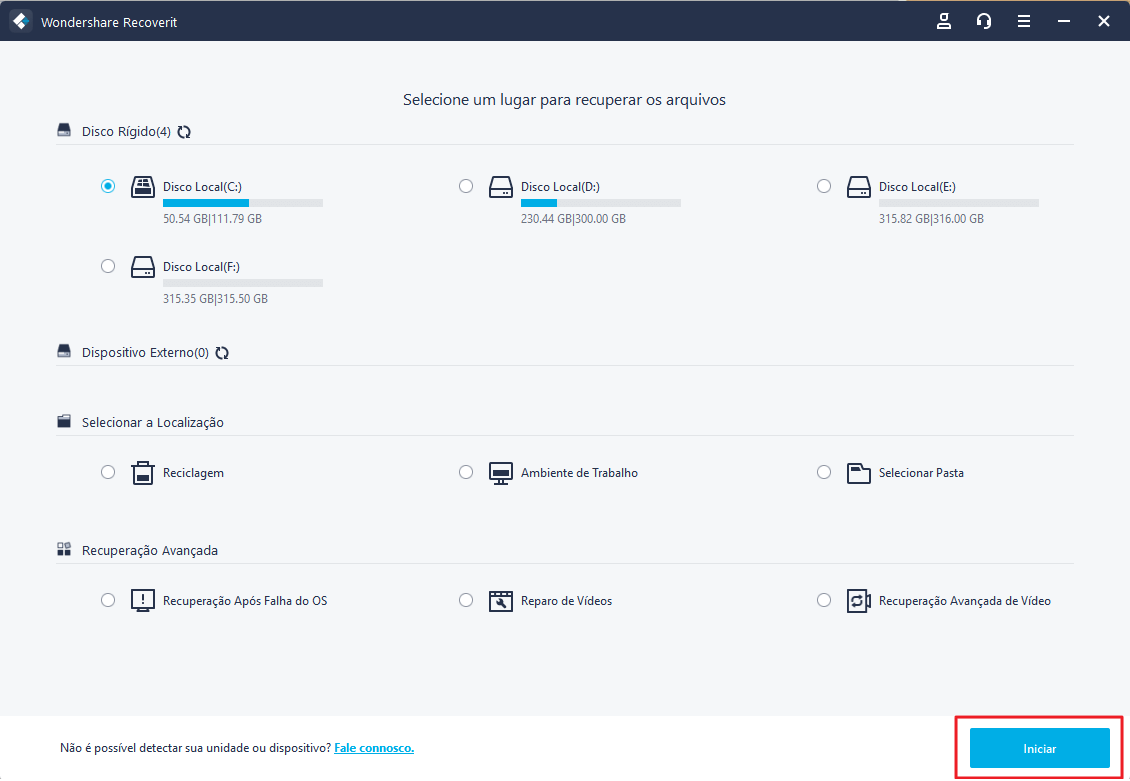
Passo 2Verifique a localização
O Recoverit iniciará uma varredura geral. Normalmente, demora alguns minutos para terminar a verificação. Às vezes, são necessárias algumas horas se muitos arquivos grandes estiverem presentes. Mas com o Recoverit 9.0, os resultados da verificação serão exibidos na interface em tempo real, no qual você pode verificar o resultado a qualquer momento.
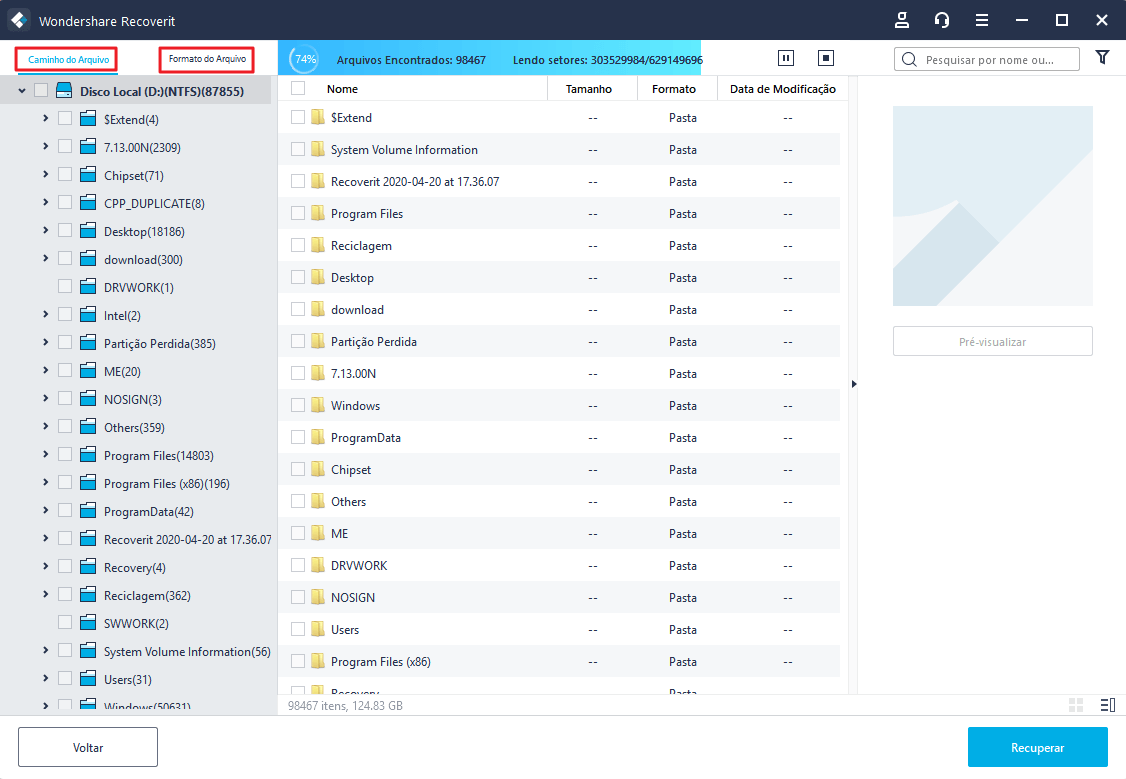
Durante o processo de verificação, você também pode localizar arquivos ou interromper a verificação para sua conveniência.
Se você estiver procurando por vídeos perdidos ou excluídos, clique no Opção “Recuperação Avançada de Vídeo” localizada no canto inferior esquerdo da interface. Basta clicar nele para realizar uma varredura profunda para procurar vídeos de grande porte. Você pode aprender mais sobre o recurso Recuperação Avançada de Vídeo posteriormente neste tutorial.
1Identificar arquivos durante a verificação
Durante a verificação, você pode alternar entre diferentes formas de filtrar, selecione e localize os arquivos que deseja recuperar. As formas são respectivamente "Caminho do arquivo" e "Tipo de arquivo". A propósito, para obter mais detalhes, você pode clicar na seta para a direita.
Caminho do arquivo é a rota no computador para armazenar os dados. Por exemplo, "C:\Arquivos de Programas\Wondershare\Wondershare Recoverit Pro\log".
Tipo de arquivo significa os tipos e os formatos dos dados. O tipo de arquivo pode ser um foto, vídeo, áudio, documento, e-mail, banco de dados, arquivos da Web, arquivo, diversos e não extensões. O formato do arquivo, para simplificar, é a extensão específica de diferentes tipos de arquivos, como JPG, PNG, MP3, MP4, XLSX, DOCX, etc.
Se você tiver muitos resultados ou arquivos demais, poderá usar os filtros à direita. Você pode filtrar os arquivos extraídos com base no seu tipo, tamanho do arquivo, data de modificação e outros recursos para restringir os resultados.
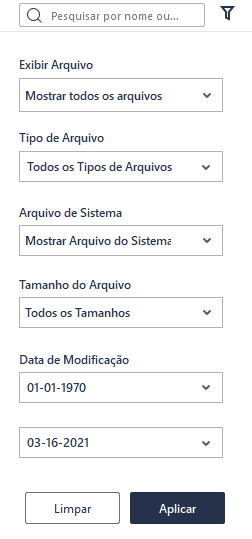
- Mostrar Arquivos: Para mostrar todos os arquivos ou apenas os arquivos excluídos
- Tipo de Arquivo: Filtre os resultados por tipos de arquivo específicos, como fotos, vários tipos de arquivo ou visualizar todos os tipos de arquivo
- Arquivo de sistema: Alternar entre a opção de mostrar arquivos do sistema ou ocultar arquivos de sistema
- Tamanho de Arquivo: Para visualizar todos os arquivos, independentemente do seu tamanho ou os arquivos de um tamanho específico (como 100-500 MB)
- Data Modificada: Isso permitirá que você filtre arquivos para datas específicas nas quais eles foram modificados
2Pausar ou Parar a varredura
Mesmo que Recoverit comece a escanear o local selecionado por seus dados perdidos, você pode pausar ou interromper a qualquer momento. Você pode suspender a verificação temporariamente clicando no botão de pausa , e o aviso "Verificação Pausada" será exibido na Barra de Andamento. Você pode continuar o processo ao clicar no botão play
, e o aviso "Verificação Pausada" será exibido na Barra de Andamento. Você pode continuar o processo ao clicar no botão play .
.
Se você encontrou algo que deseja, pode interromper o processo em qualquer momento ao clicar no botão parar .
.
Passo 3 Pré-visualizar e recuperar arquivos
O Recoverit permite que os usuários visualizem os arquivos recuperáveis antes de prosseguir para a etapa de recuperação. Você pode selecionar os arquivos desejados e clicar no botão "Recuperar" para recuperar seus arquivos.
1 Visualize os arquivos após a verificação
Como usuário do Recoverit, você pode visualizar os dados clicando no arquivo. UMA a miniatura irá mostrar você no painel direito.
Além disso, uma janela de visualização aparecerá após clicar no botão "Visualizar" ou clicando duas vezes em um arquivo.
Além disso, quando você clica no arquivo, algumas informações sobre o arquivo aparecerão, incluindo o nome do arquivo, tamanho do arquivo, caminho do arquivo e a data de modificação.
O Recoverit fornece uma ampla visualização de fotos em sua interface. A interface também exibe outras fotos semelhantes de referência na parte inferior. Além disso, também oferece a opção de ver a foto em tela inteira, aumentar o zoom, diminuir o zoom ou rotaciona-la.
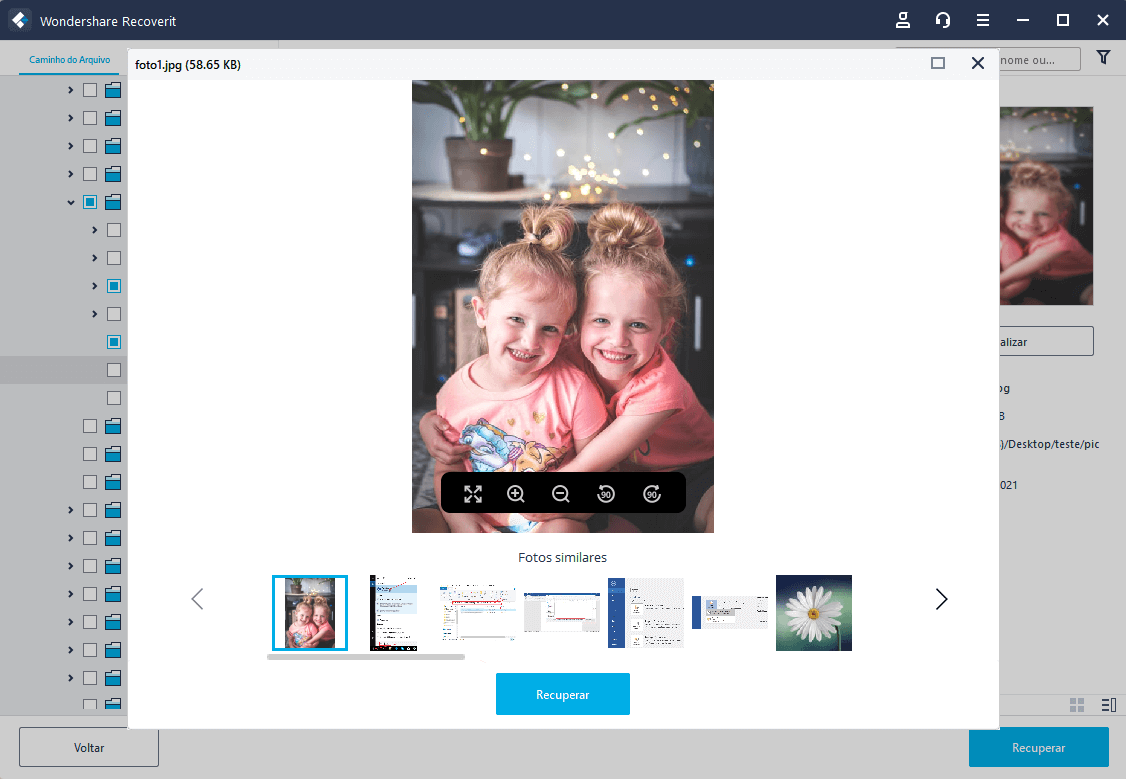
O Recoverit suporta a visualização de quase todos os tipos comuns de arquivos, como imagens, vídeos, áudios, e-mails do Outlook, documentos e muito mais.
- Visualize fotos
- Visualize vídeos
- Visualize arquivos de áudio
- Visualize arquivos do PowerPoint
- Visualize arquivos do Word
- Visualize arquivos do Excel
- Visualize arquivos PDF
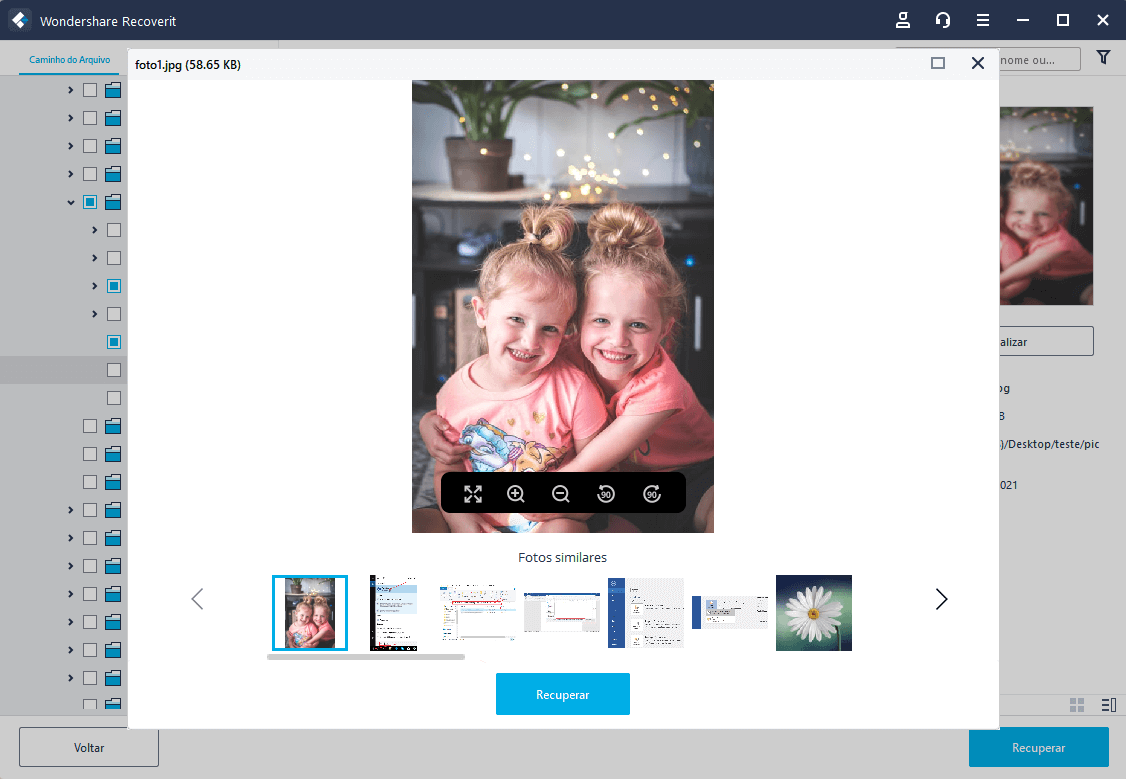
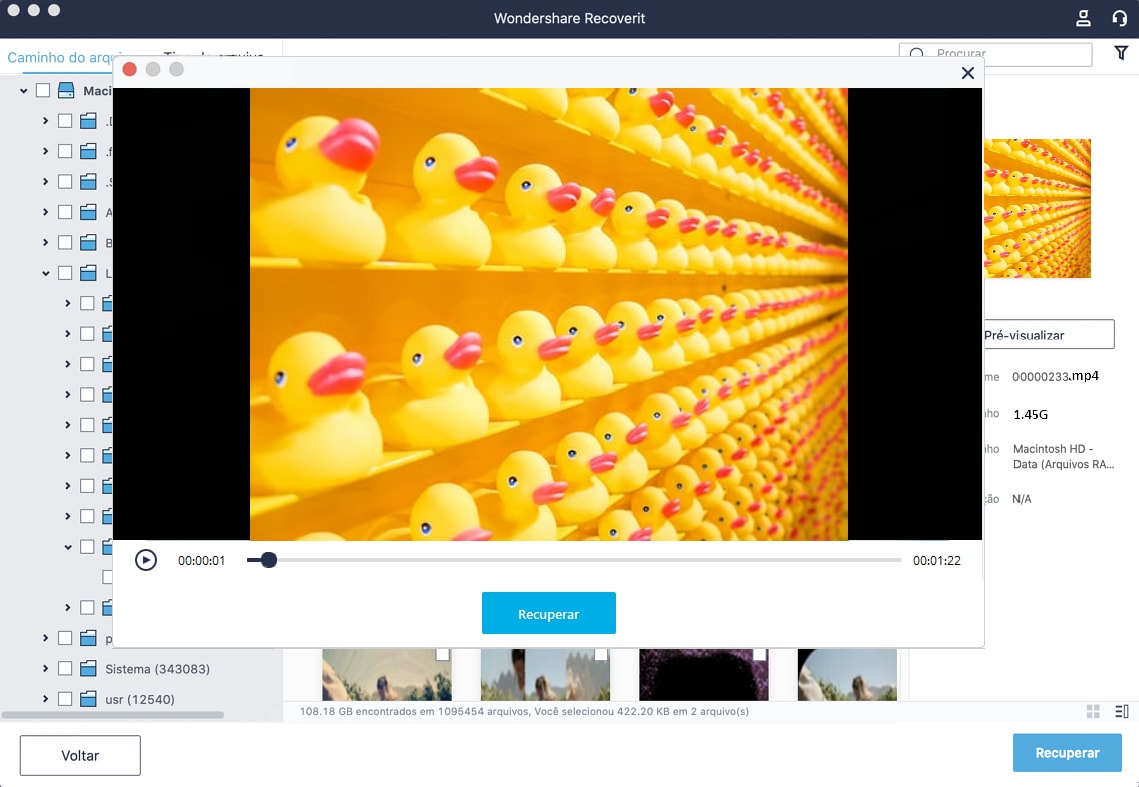
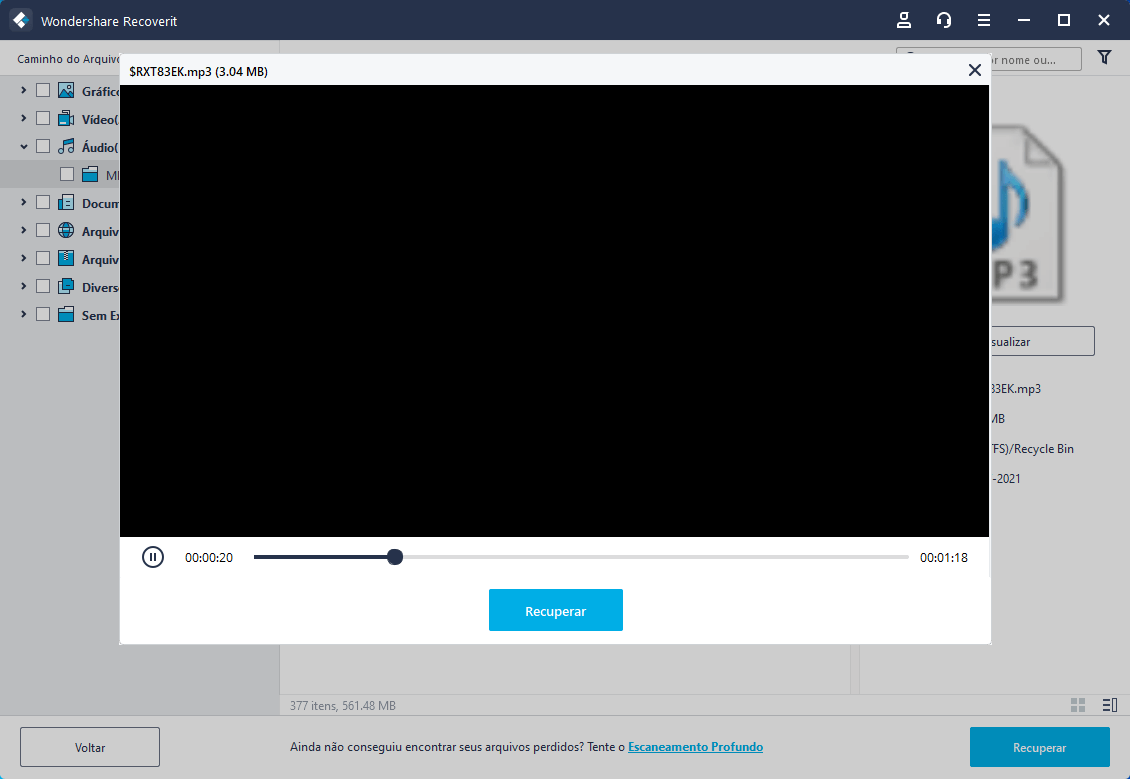
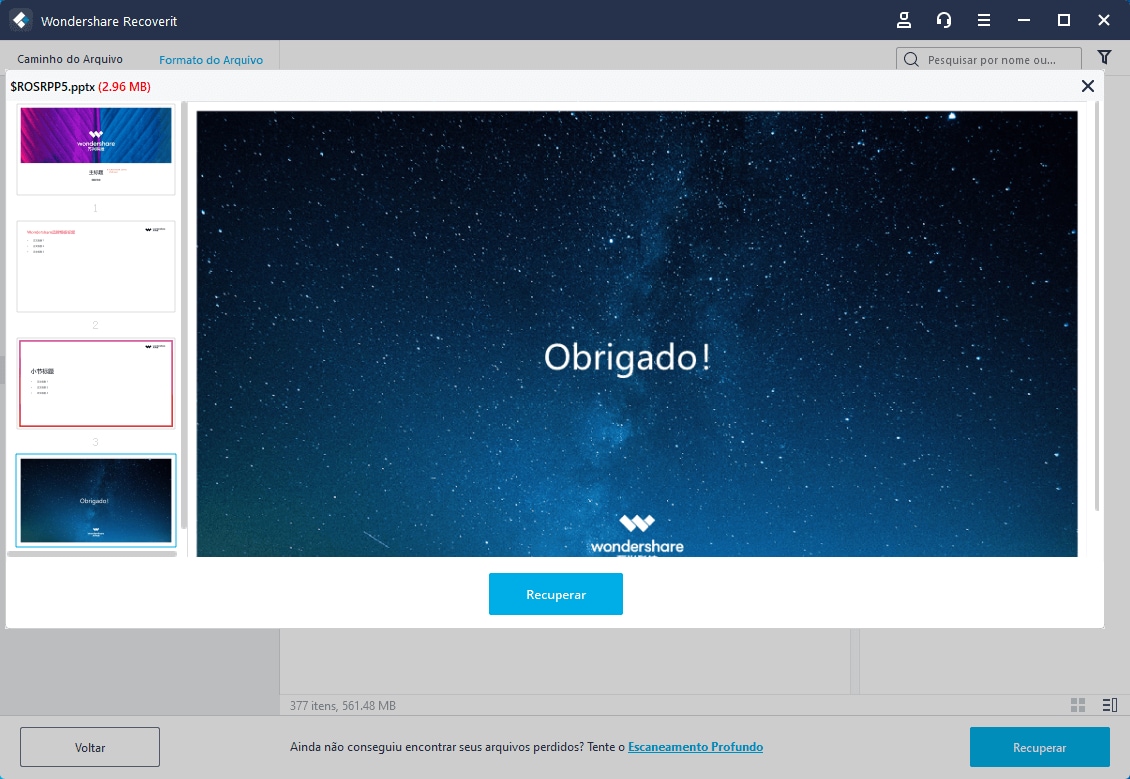
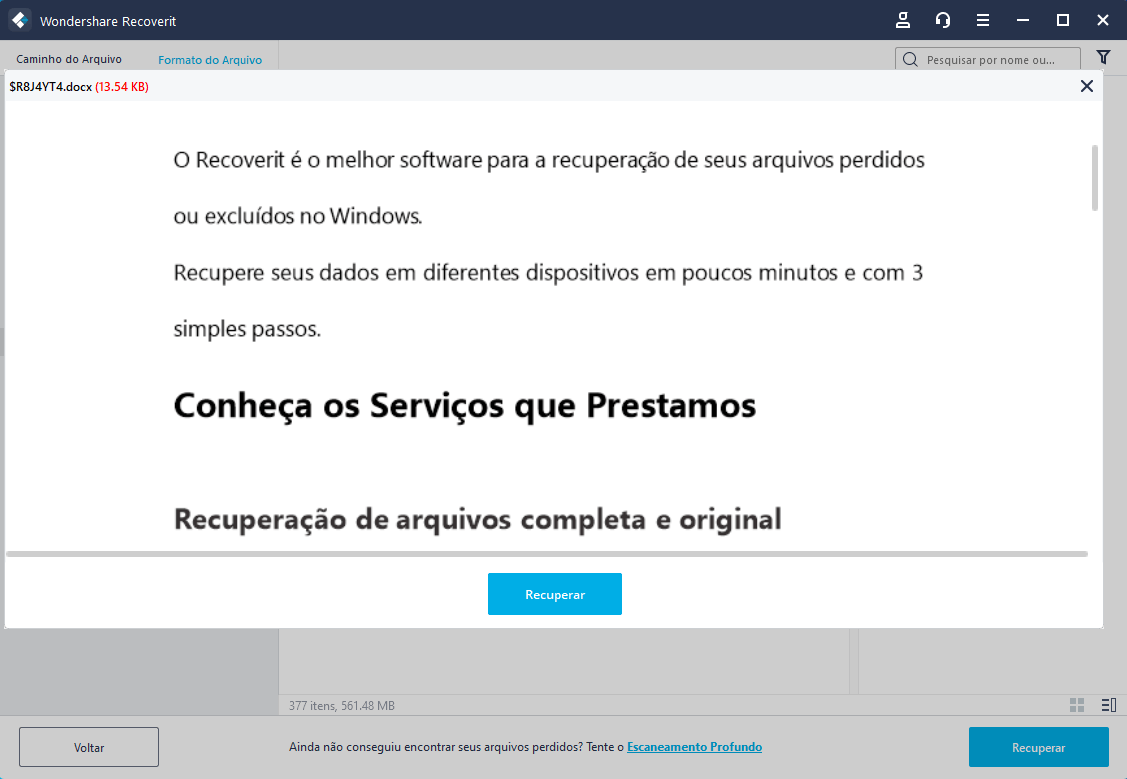
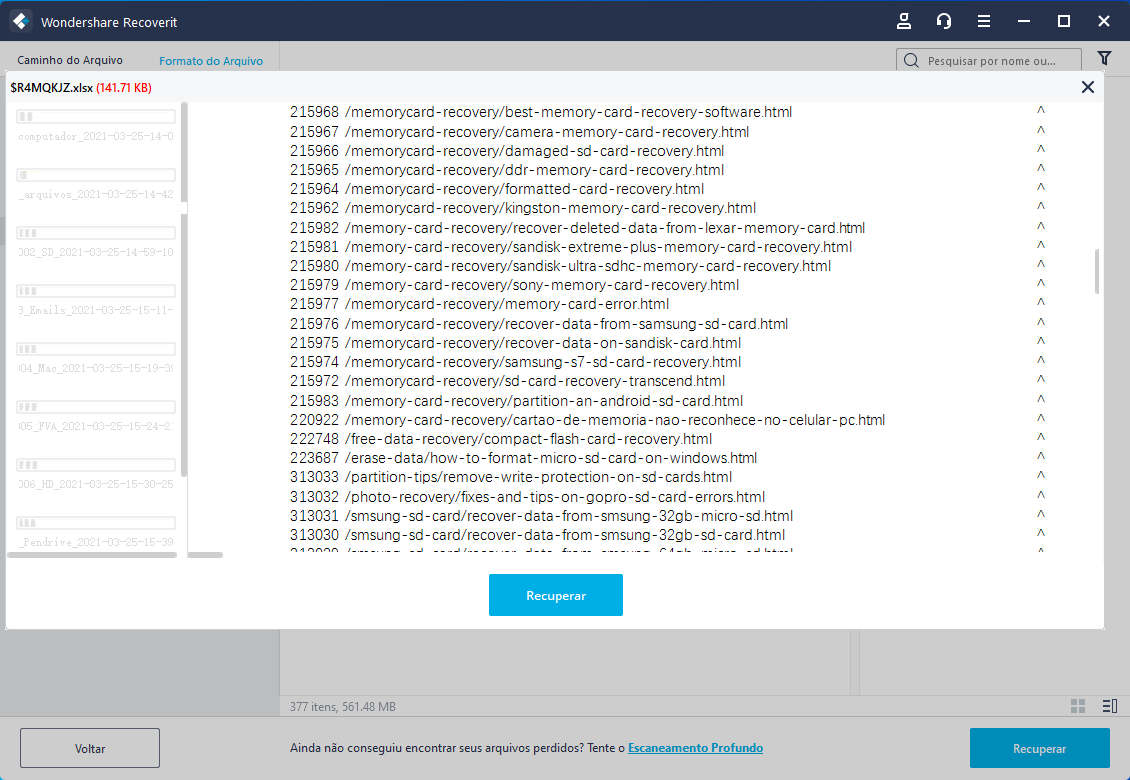
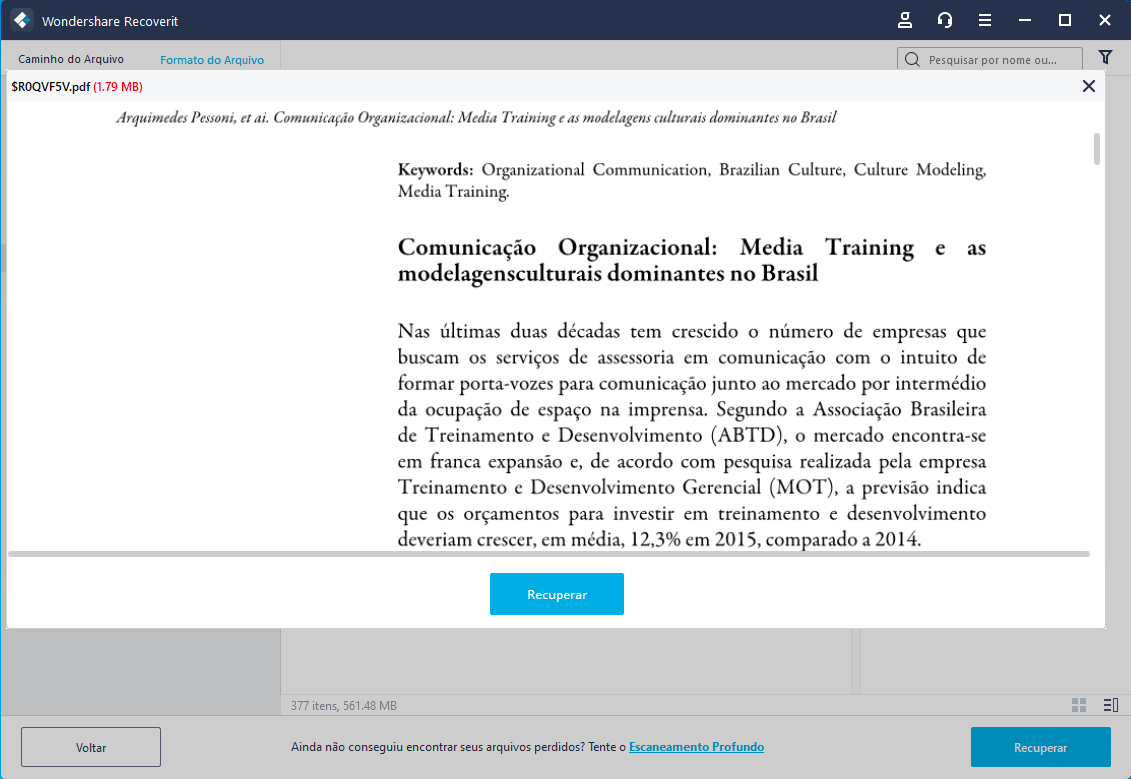
Se você não conseguir visualizar os arquivos, oferecemos algumas dicas para vocês. Siga-as e conserte os problemas. Você pode obter os detalhes exatos na página: Visualize os arquivos com o Recoverit
2 Recuperar arquivos de um computador Windows
Depois de revisar os arquivos e confirmar se eles são o que você deseja, você agora pode recuperá-los usando o Recoverit.
Clique diretamente no botão "Recuperar" para recuperar seus dados perdidos e escolha um caminho para salvar os arquivos recuperados.
Por favor, não salve os arquivos no disco rígido onde você os excluiu ou onde perdeu os dados.
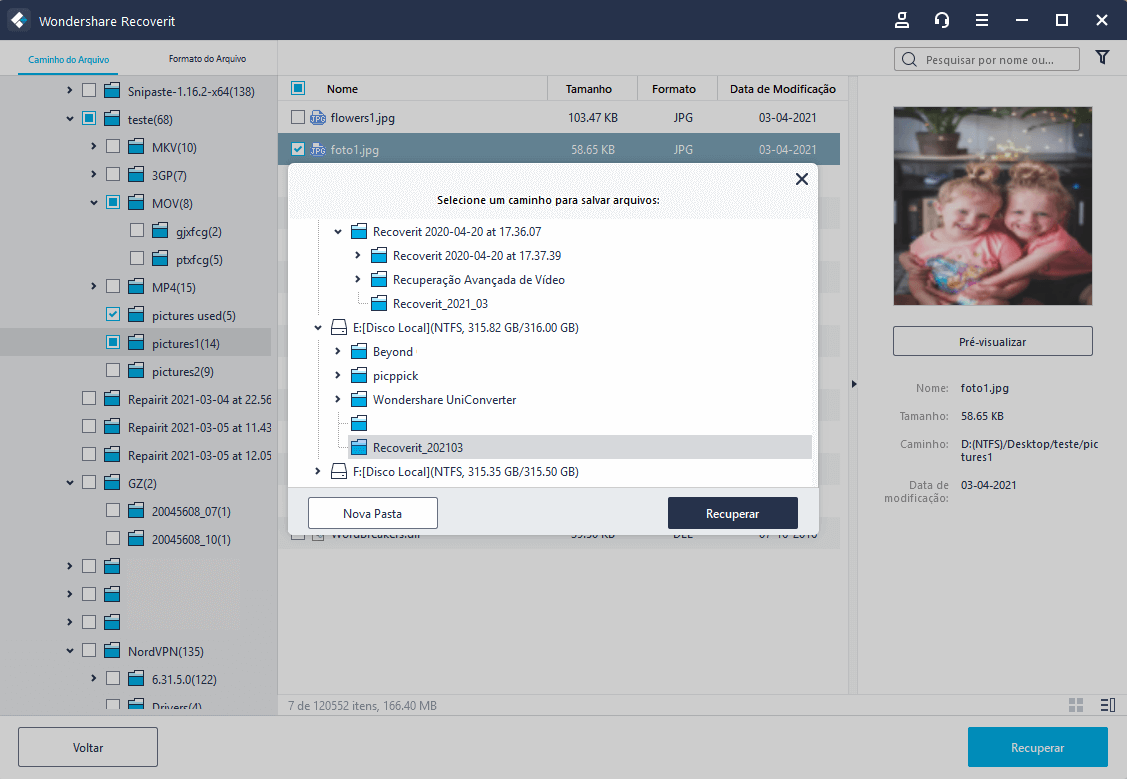
Nota: Essas etapas explicam como recuperar dados de um computador Windows, no seu disco rígido interno. Se você precisar obter dados da Lixeira, dispositivos externos, ou de um computador travado, leia um pouco mais adiante.
Tutorial em vídeo de recuperação de dados de computador com Windows

Alcançe as estrelas
Você pode acessar nosso centro de soluções no YouTube.
Lá você encontrará soluções para problemas complicados,
Acesso fácil e sucesso tranquilow.
3. Faça recuperação avançada de vídeo
O aplicativo também fornece uma disposição para procurar grandes e vídeos complexos com a ajuda de seu profundo recurso de varredura de vídeo.
Passo 1 Selecione a Opção “Recuperação Avançada de Vídeo”
Para começar, você precisa selecionar a opção Recuperação Avançada de Vídeo em a interface depois de iniciar o software.
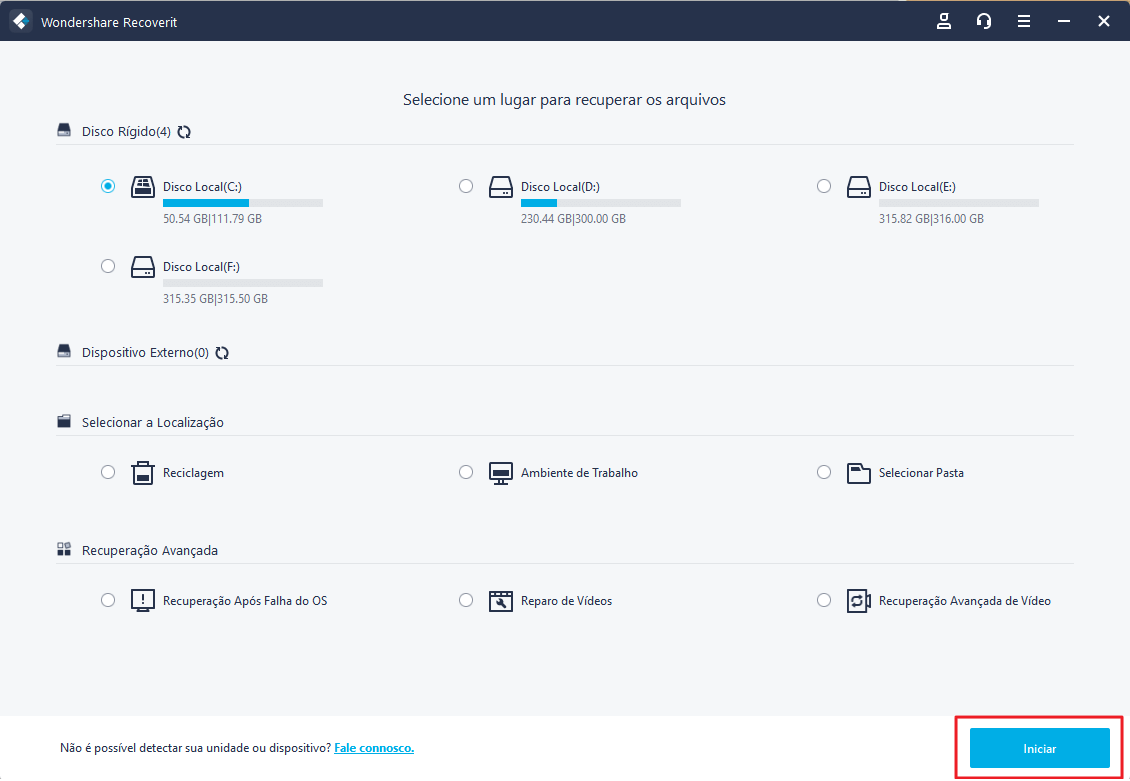
Para iniciar o recurso Recuperação Avançada de Vídeo, você terá que selecionar qual disco e quais tipos de formatos de vídeo você deseja verificar. Com esses filtros, vai levar menos tempo para verificar e encontrar os arquivos que deseja. Além disso, três formatos de vídeo, MP4, MOV e AVI, são selecionados por padrão porque são os mais comuns. Você pode cancelar o padrão e escolher os tipos novamente.
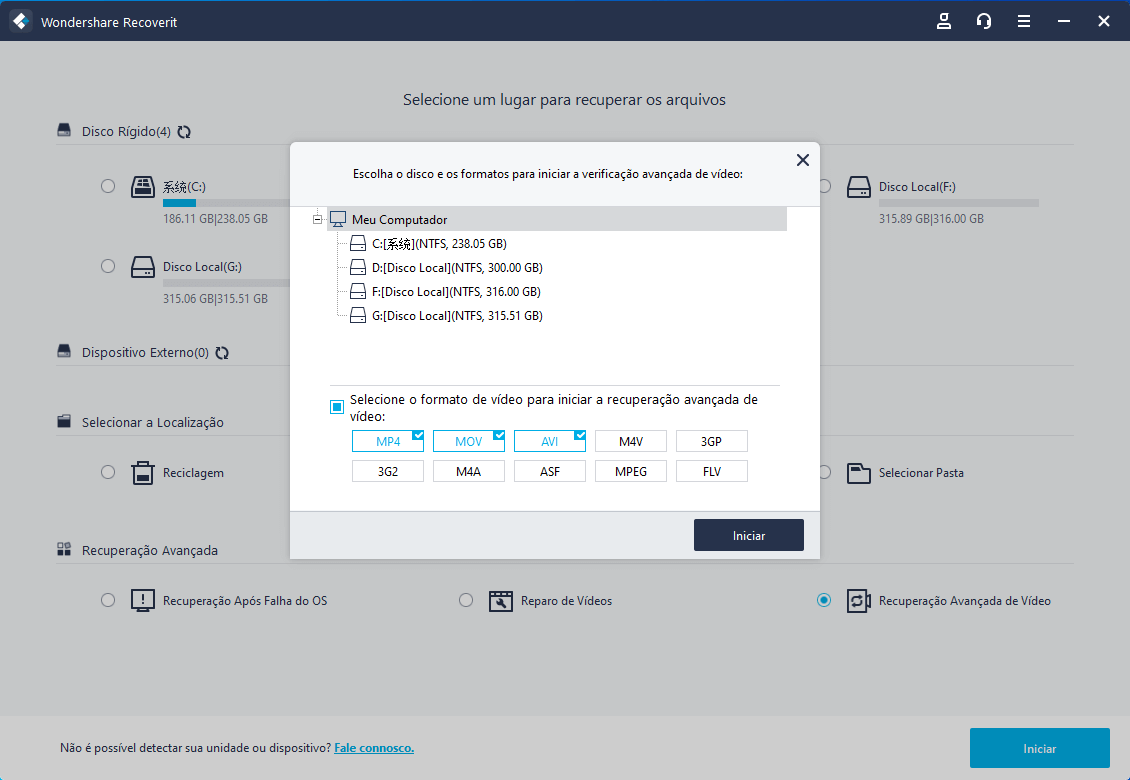
Passo 2 Procura duas vezes pelos vídeos
Ao contrário da Recuperação Avançada de Vídeo no Recoverit 8.5, o Recoverit 9.0 verifica os arquivos 2 ou 3 vezes e você não precisa se preocupar se irá demorar mais.
Na primeira varredura, ele encontrará arquivos de vídeo perdidos, que podem estar incompletos.
Na segunda varredura, ele irá mesclar fragmentos de vídeo e levará mais tempo para completar a varredura.
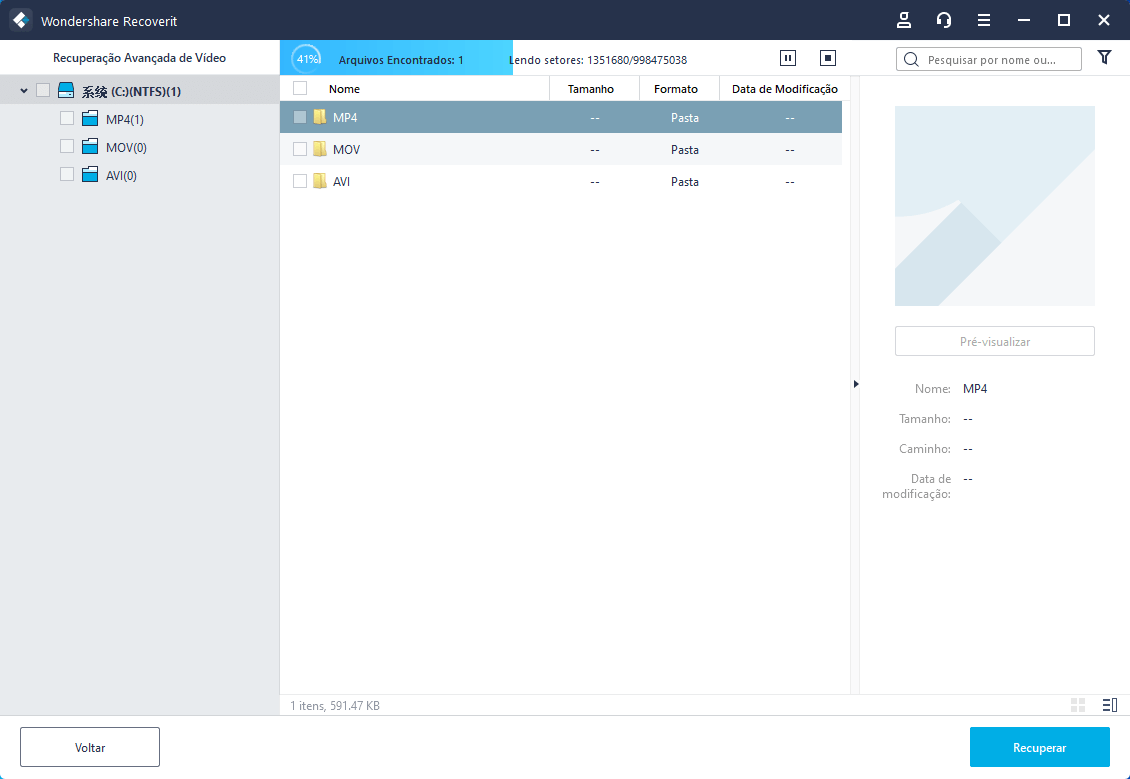
Passo 3 Pré-visualizar e Recuperar
O aplicativo exibirá os resultados da Recuperação Avançada de Vídeo e permitirá que você os visualize. Você pode procurar vídeos específicos e visualizá-los na interface do Recoverit. Selecione os vídeos que deseja salvar e clique no botão “Recuperar”. Isso irá abrir uma janela de navegação para que você possa selecionar um local para salvar os arquivos de vídeo. É recomendado que você os salve em outro local seguro e não onde você os perdeu originalmente.
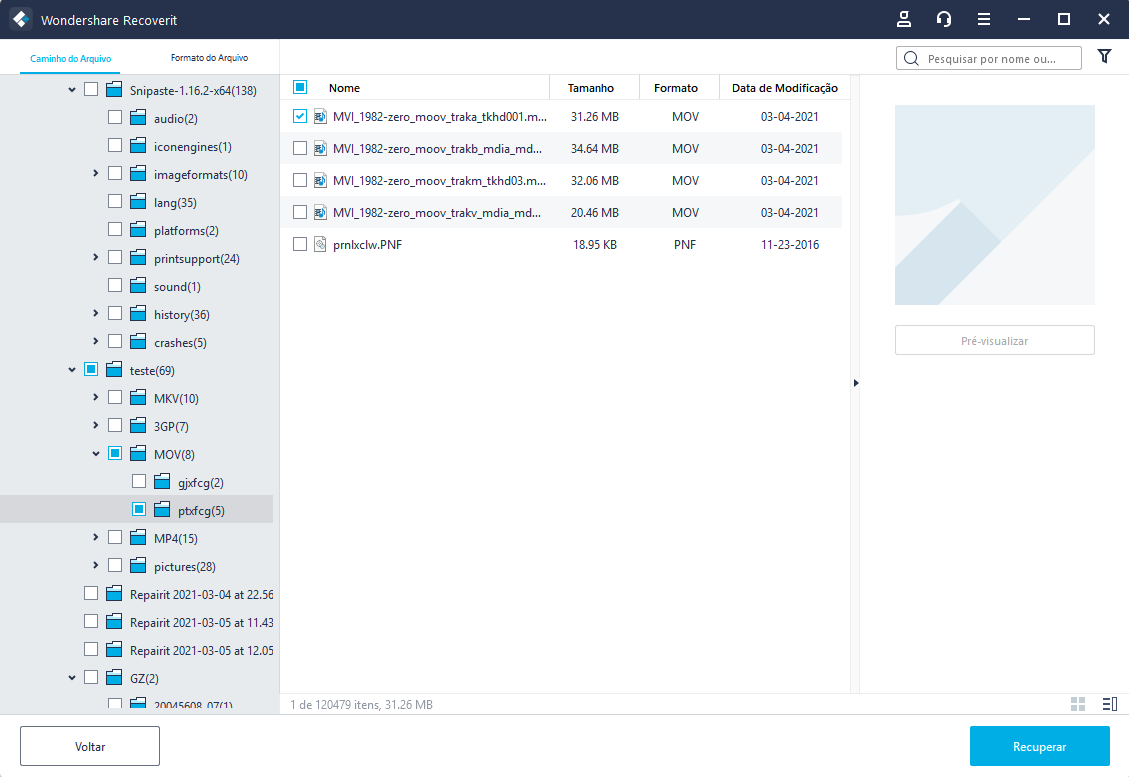

Alcançe as estrelas
Você pode acessar nossa central de soluções no YouTube.
Lá você encontrará soluções para problemas complicados,
Acesso fácil e sucesso tranquilo.
4. Restaurar arquivos de uma lixeira vazia
Cada vez que os arquivos são excluídos de seu computador, escolhendo o Na opção "Excluir", eles vão para a Lixeira. Os arquivos perdidos podem vir de diferentes fontes de seu computador, incluindo o disco rígido interno, partições, setores e até mesmo dispositivos externos.
Para recuperar os dados excluídos ou esvaziados permanentemente da Lixeira, verificar o computador todo não é razoável. Isso resultará em um tempo de varredura muito longo.
Para economizar tempo de verifdicação, existem dois modos de verificação da Lixeira, a verificação geral e a verificação profunda. Quando você não encontrar nada na verificação geral, você pode mudar para o modo de verificação profunda. A verificação profunda irá procurar profundamente por seus dados perdidos.
Passo 1 Selecione a Lixeira
Para restaurar a lixeira, recupere a lixeira vazia ou recupere arquivos excluídos permanentemente em um computador, você deve selecionar a lixeira como o local de destino.
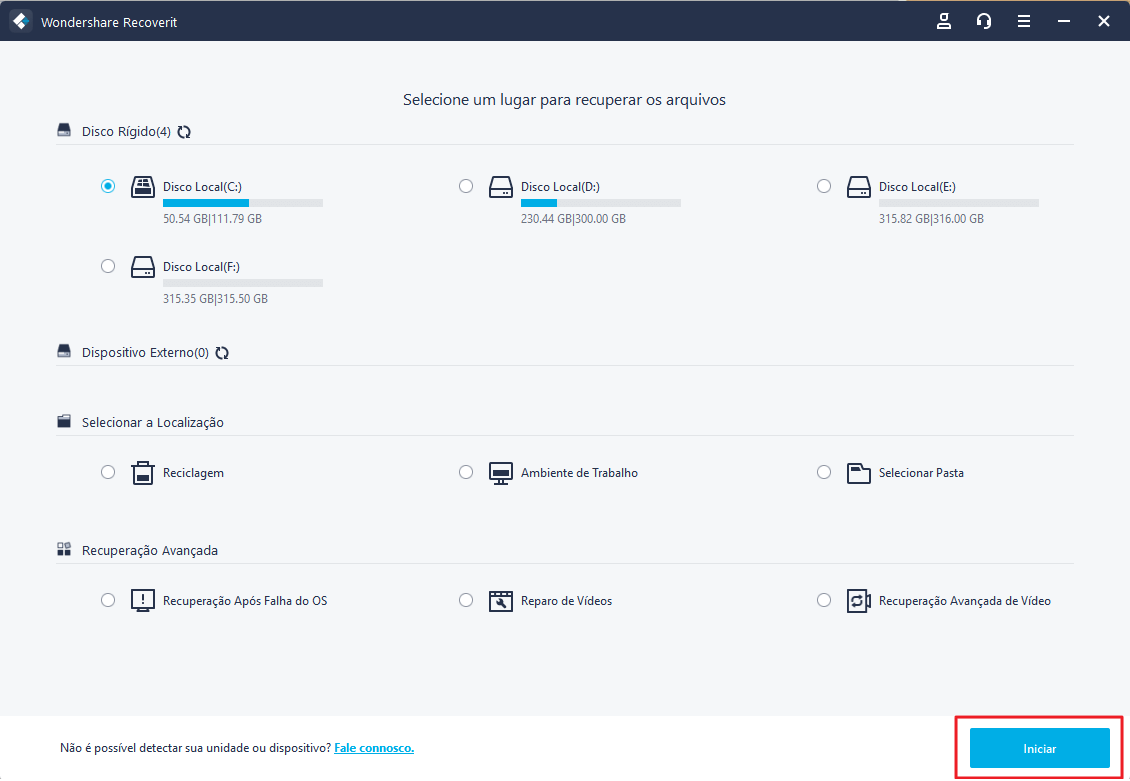
Passo 2 Verifique a Lixeira
Como mencionado antes, existem 2 modos de verificação para verificar e recuperar arquivos de a lixeira.
1 Varredura Geral
Iniciará automaticamente uma varredura geral para encontrar arquivos da lixeira. Normalmente essa varredura poderá atender às suas necessidades.
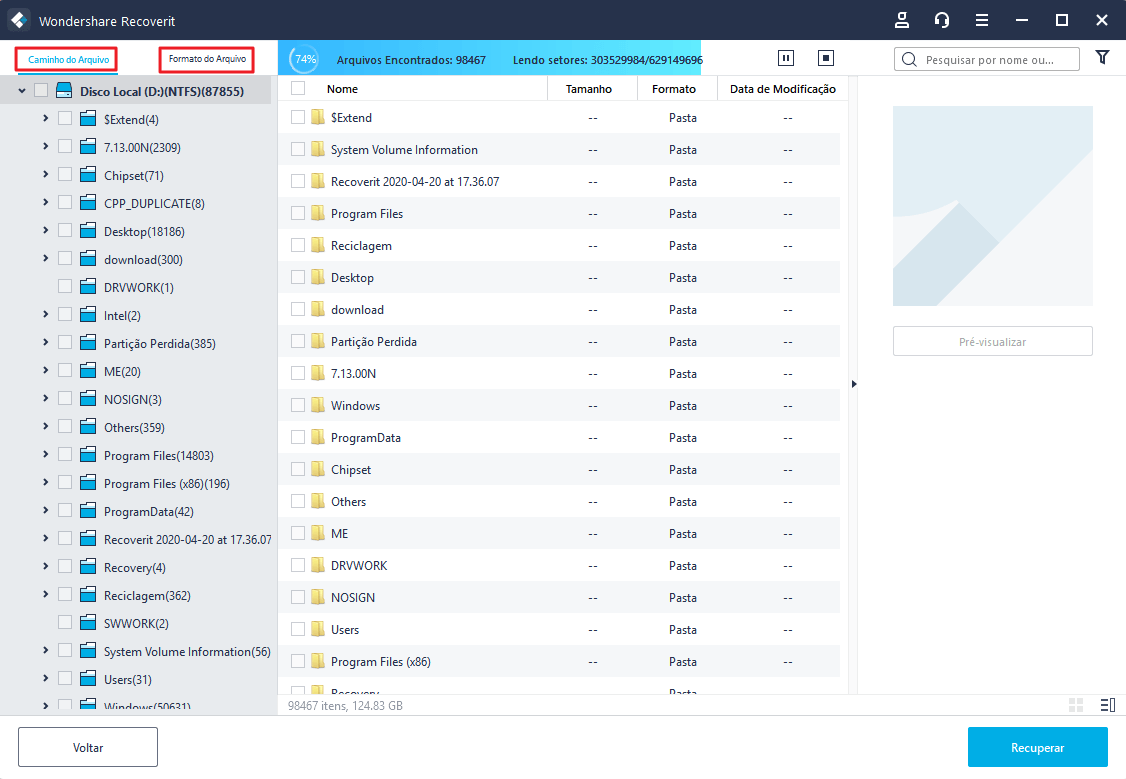
2 Varredura Profunda
Após a verificação geral, se ainda não obtiver os resultados desejados, você pode recorrer ao modo de varredura profunda para extrair mais dados perdidos da Lixeira.
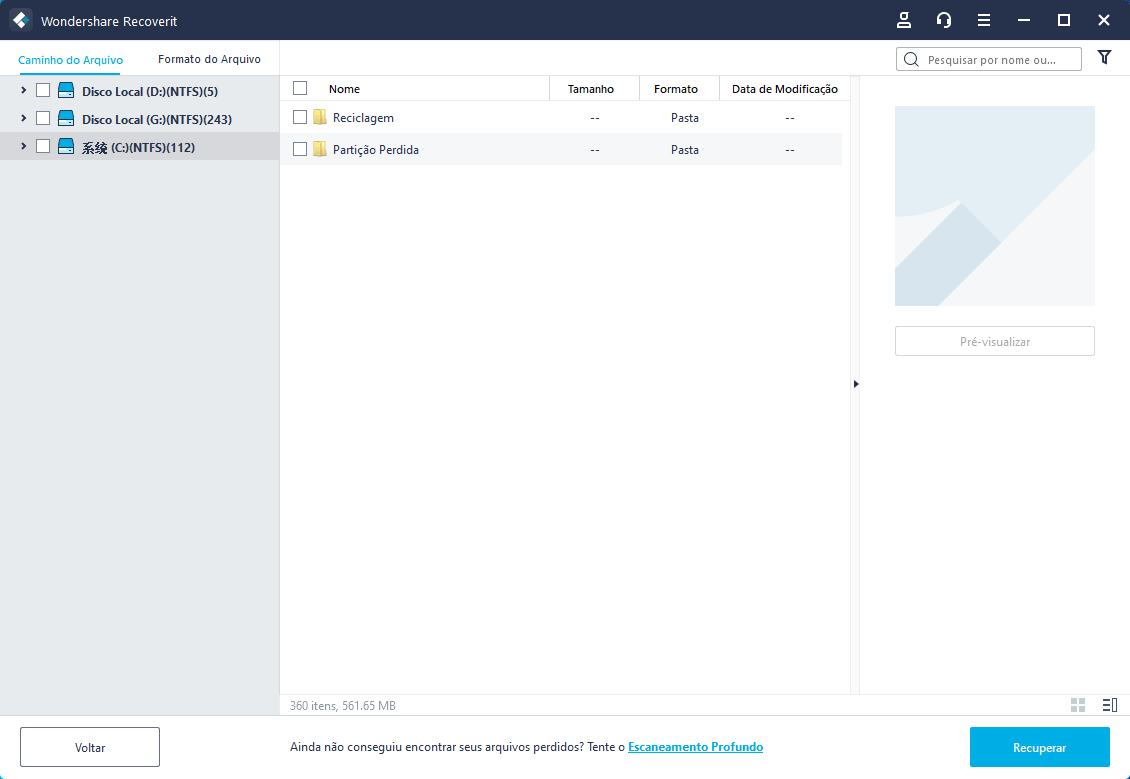
Durante a verificação, você pode filtrar os arquivos do tipo de arquivo categorias na barra esquerda. Da mesma forma, você pode escolher pausar ou interromper o processo de verificação a qualquer momento.
Simplesmente deixe o aplicativo verificar os arquivos, e não feche durante o processo, para obter melhores resultados. Assim que a verificação for concluída, você pode visualizar seus arquivos.
Passo 3 Pré-visualizar e recupere seus dados
1 Selecione um arquivo ou arquivos
Depois que a verificação for concluída, o Recoverit irá listar todos os arquivos por classificando os tipos de arquivo à direita. Você pode filtrar e localizar os dados por meio das opções:
- Mostrar Arquivos: Mostrar todos os arquivos ou apenas o arquivo excluídos
- Tipo de Arquivo: Obtenha resultados para tipos de arquivo específicos (como fotos), arquivos de múltiplos tipos, ou todos os tipos
- Arquivo de Sistema: Ver todos os arquivos do sistema ou ocultar os arquivos do sistema
- Tamanho do Arquivo: Filtre os resultados para ver todos os arquivos (independentemente do tamanho) ou arquivos de tamanhos específicos
- Data Modificada: Especifica as datas em que os arquivos foram modificados pela última vez
2 Dados de visualização
Antes da recuperação, é bom que você aproveite as vantagens do recurso de pré-visualização para confirmar se os arquivos são os que você deseja.
- Miniaturas
- Clique duas vezes no arquivo
- Clique no botão "Visualizar"
- Alterne entre os 2 métodos de visualização -

3 Recuperar e salvar arquivos
Finalmente, você pode selecionar os arquivos desejados e clicar no botão "Recuperar" para recuperar os dados desejados que estão na Lixeira.
Não salve os dados recuperados no mesmo local para evitar sobrescrever os dados.
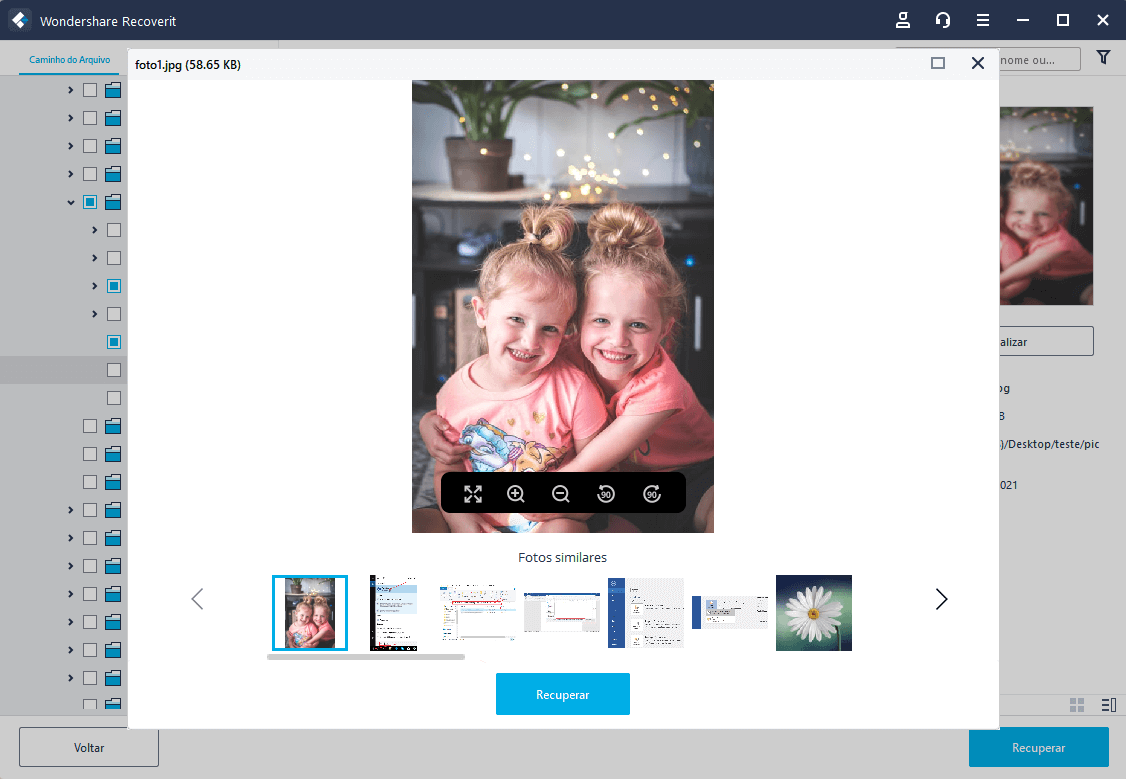

Alcançe as estrelas
Você pode acessar nossa central de soluções no YouTube.
Lá você pode encontrará soluções para os problemas complicados,
Acesso fácil e sucesso tranquilo.
5. Recuperar dados de dispositivos externos
Se seus dados forem perdidos de um dispositivo externo em um computador Windows, O Recoverit também pode ajudá-lo a recuperá-los. O dispositivo externo pode ser um disco rígido externo, cartão de memória, cartão SD, câmera digital, câmera drone, unidade flash USB, reprodutor de música, gravador de som, e assim por diante.
Passo 1 Conecte o dispositivo externo
Antes de iniciar o Recoverit, você precisa conectar o dispositivo externo no seu computador. Certifique-se de que tenha sido reconhecido ou detectado.
Passo 2 Selecione o dispositivo externo
Para recuperar arquivos perdidos ou excluídos da mídia de armazenamento removível, por favor selecione o dispositivo como o local de destino. Em seguida, clique no botão "Iniciar" para avançar.
Mesmo que a partição no dispositivo tenha sido perdida, você ainda pode usar Recupere para trazer os dados perdidos de volta.
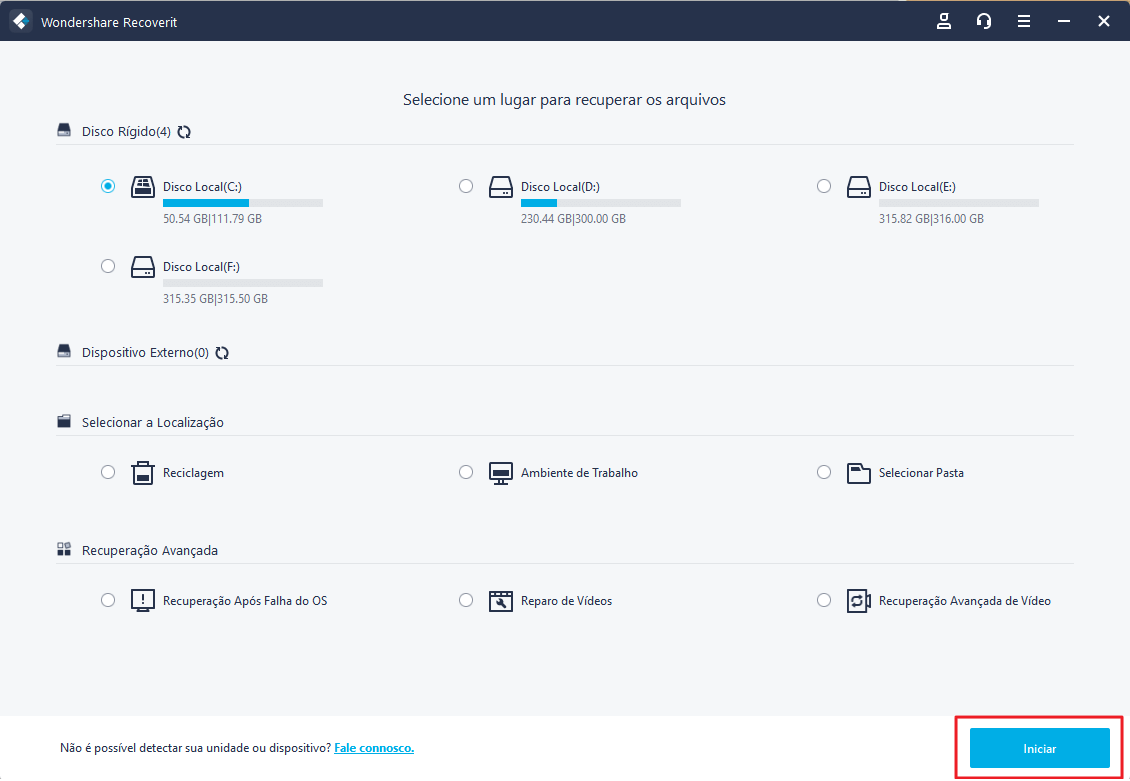
Passo 3 Verifique o dispositivo externo
Uma varredura geral será iniciada na mídia de armazenamento externa. Espere um alguns minutos para terminar a digitalização. Durante o processo, você também pode localizar os arquivos de destino como pausa ou pare.
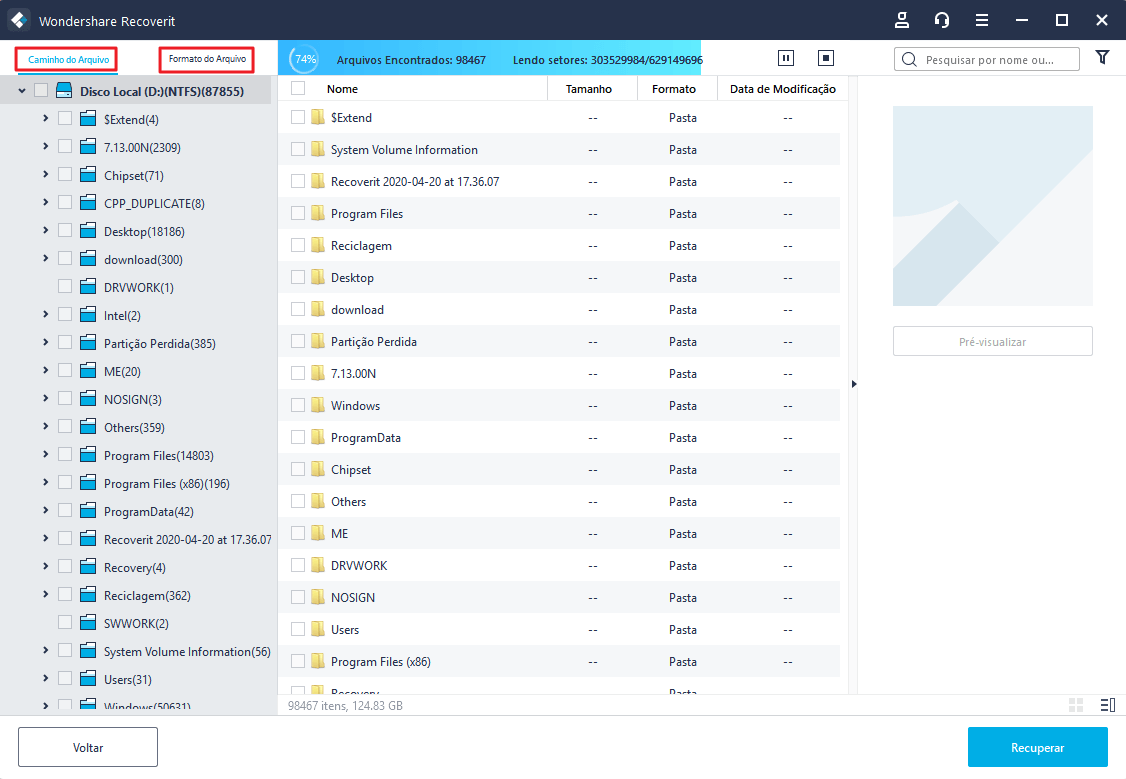
Passo 4 Pré-visualizar e recuperar arquivos
Assim que a verificação terminar, você pode visualizar os arquivos do resultado da verificação. Para recuperar os arquivos, clique em "Recuperar" e salve-os em outro local seguro.
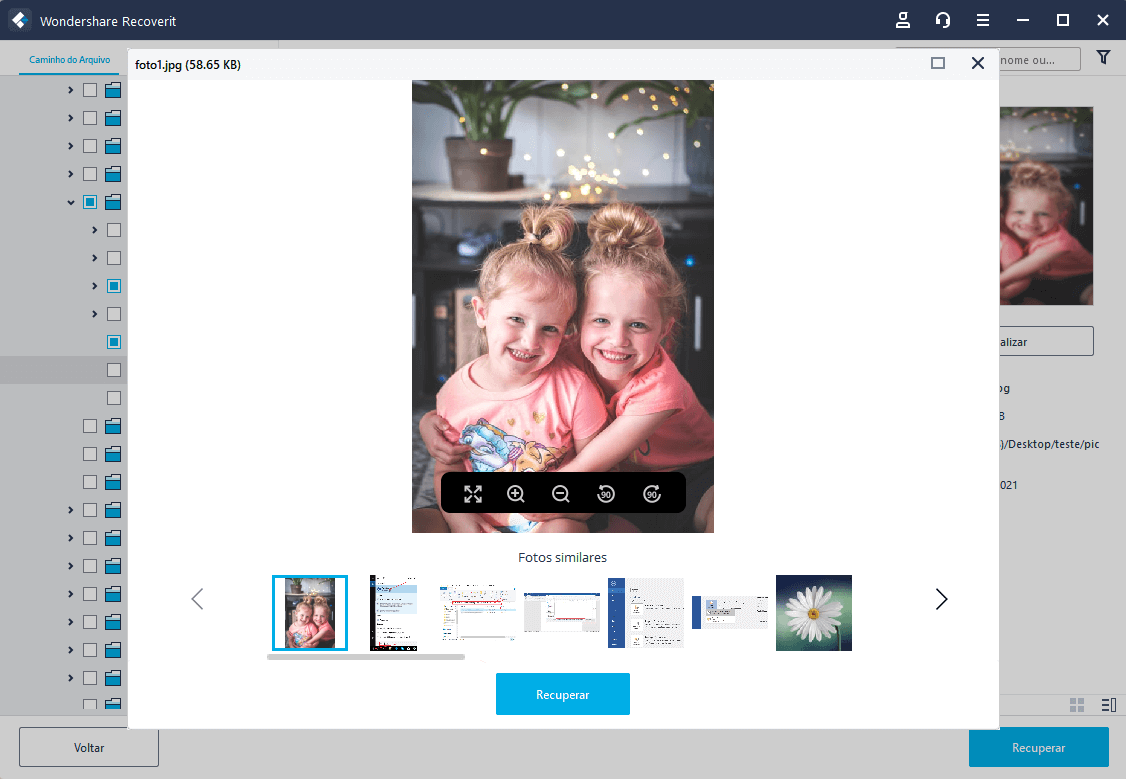

Alcançar as estrelas
Você pode acessar nossa central de soluções no YouTube.
Lá você encontrará soluções para problemas complicados,
Acesso fácil e sucesso tranquilo.
6. Reparar vídeos corrompidos no Windows
Algum vídeo pode ficar corrompido devido a lógica, armazenamento, aplicativo ou qualquer outra questão relacionada. Para consertar um arquivo de vídeo corrompido, o Recoverit oferece um recurso de reparo de vídeo adicional. A ferramenta pode corrigir quase todos os arquivos de vídeo, independentemente do tamanho do arquivo e do problema. Basta abrir o aplicativo, selecione a opção “Reparo de Vídeo” e clicar no botão “Iniciar” de para lançar o módulo.
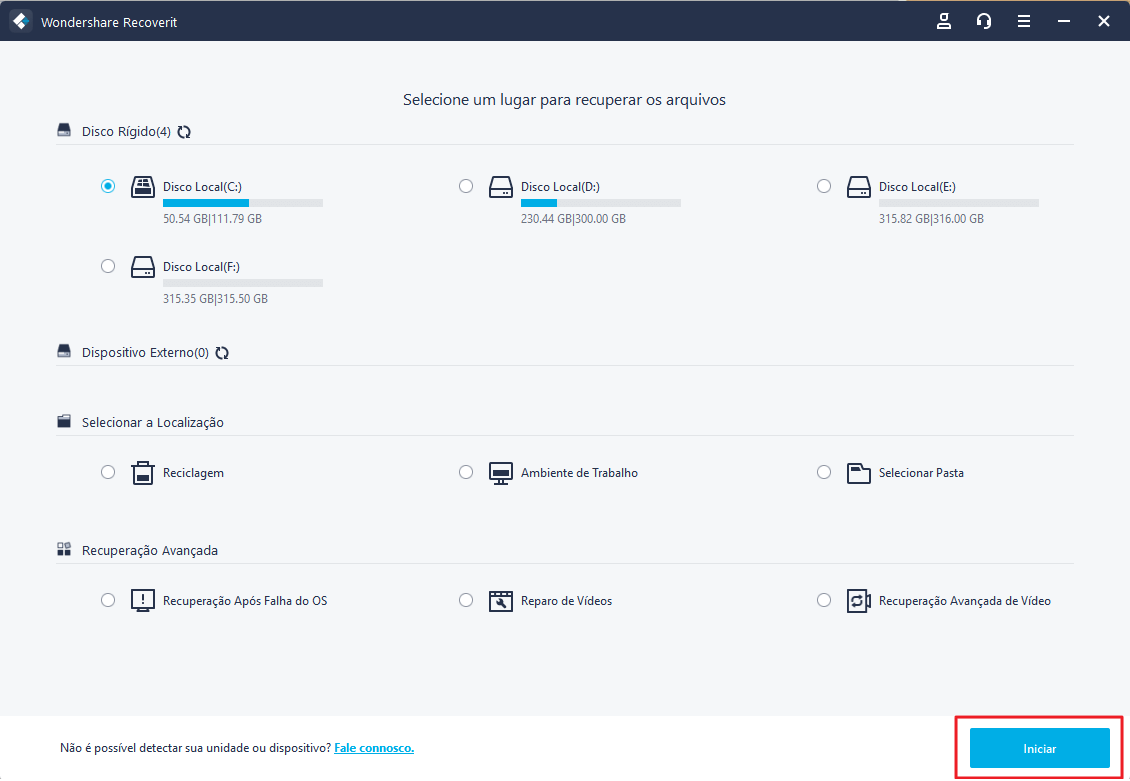
Passo 1 Adicionar Vídeo Corrompido Videos
Em primeiro lugar, você pode simplesmente adicionar os arquivos de vídeo corrompidos no aplicativo. Para isso, você pode clicar no botão Adicionar que abrirá uma janela de navegador. Você precisa apenas navegar para o local onde os vídeos corrompidos estão armazenados e carregue-os no aplicativo. Além disso, você pode também arrastar e soltar os arquivos de vídeo corrompidos na interface.
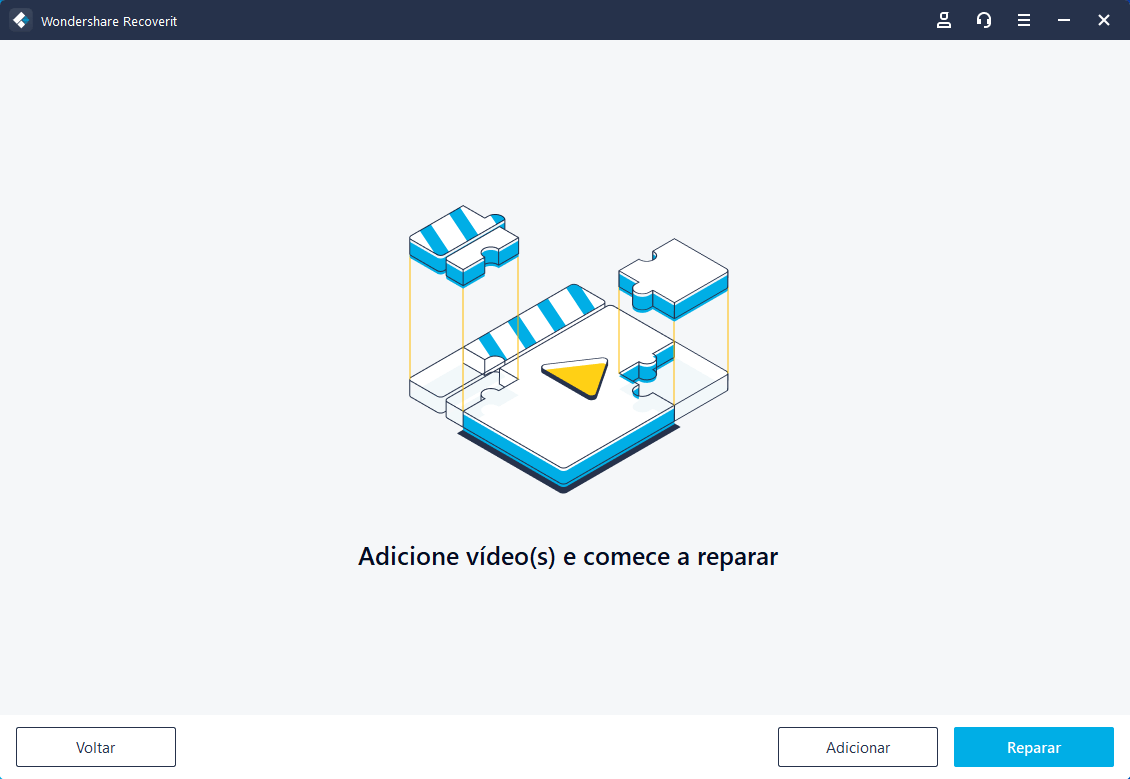
Passo 2Reparar Vídeo Corrompido Videos
Espere um momento enquanto o Reparo de Vídeo do Recoverit conserta os vídeos carregados. Você pode ver o progresso no indicador na tela e apenas espere até que o processo seja completado.
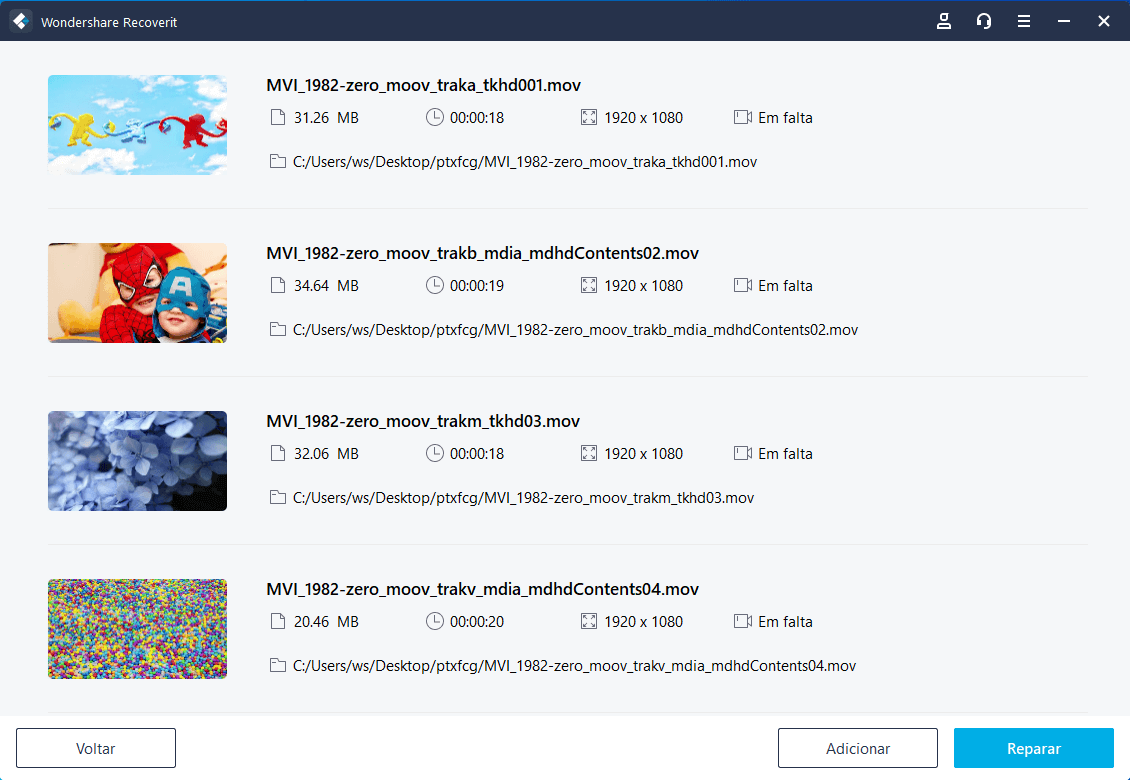
1 Visualize o vídeo reparado
Após o processo de reparo ser concluído, o aplicativo permitirá que você visualize os vídeos reparados na interface.
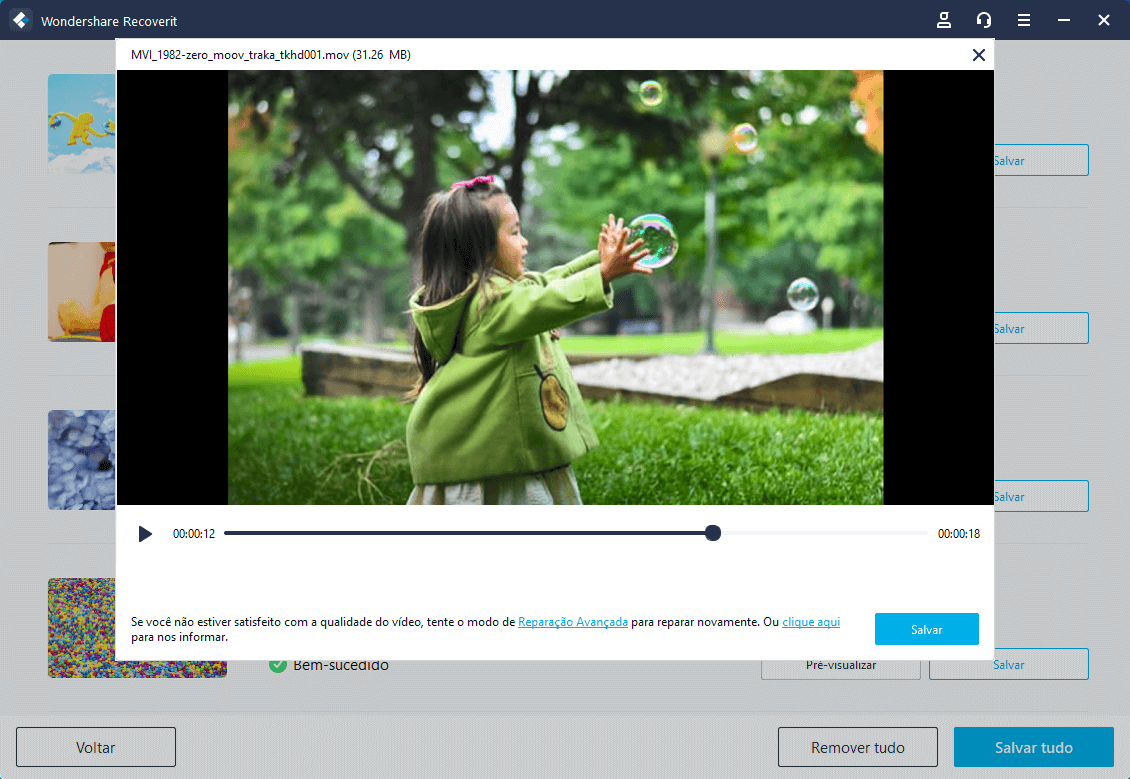
2 Reparo avançado - Adicionar um vídeo de amostra
Se o vídeo foi gravemente danificado ou a digitalização padrão não é capaz de produzir os resultados esperados, então você pode simplesmente clicar na opção "Reparação avançada".

1 Adicionar um vídeo de amostra
O Reparo Avançado precisará que você adicione um vídeo de amostra. Idealmente, uma amostra o vídeo é um arquivo de vídeo válido com o mesmo formato do arquivo de vídeo corrompido e deve ser filmado no mesmo dispositivo também.
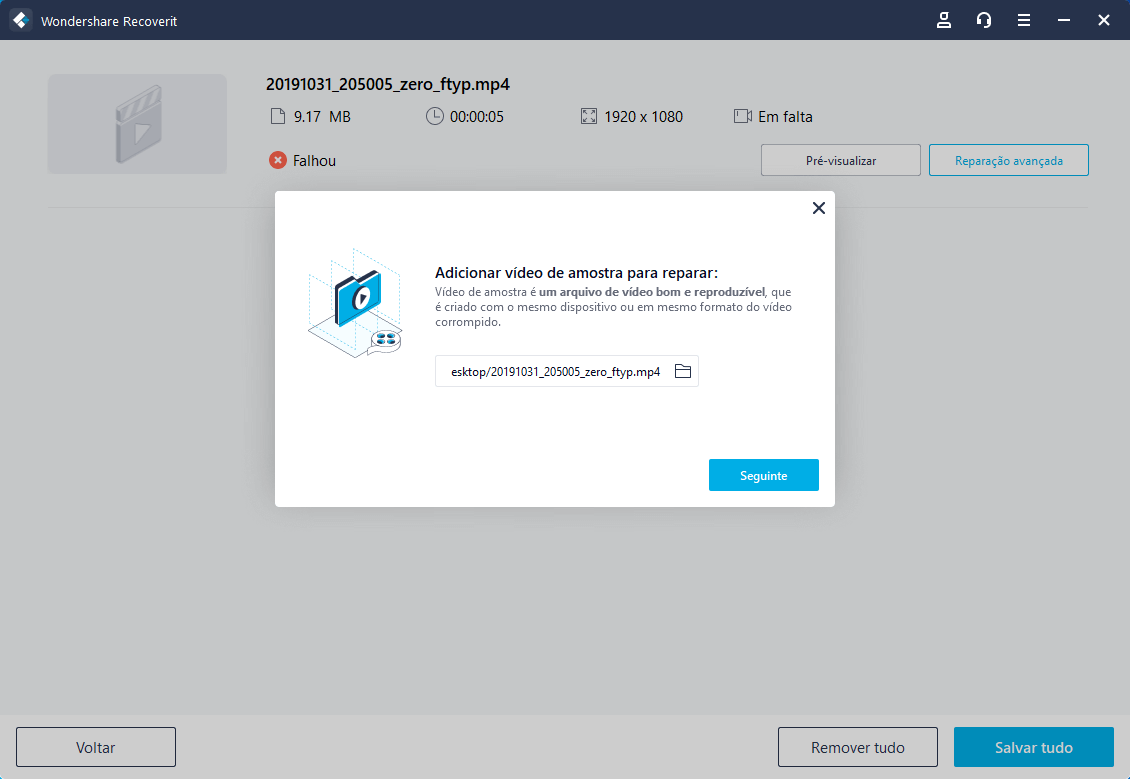
2 Reparo
Assim que o vídeo de amostra for adicionado, basta clicar no botão "Reparar" para iniciar o processo de reparo do vídeo.
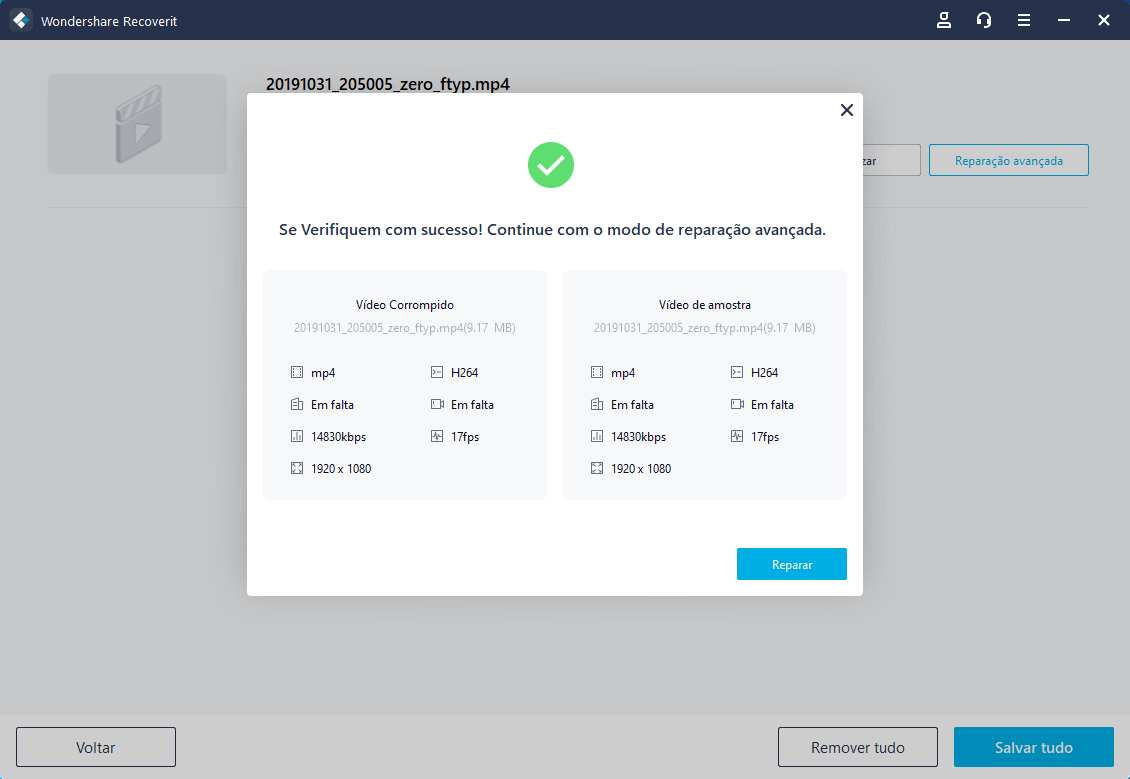
Passo 3 Salve o Vídeo Reparado
Quando o processo de reparo for concluído, você pode salvar o vídeo no local de sua escolha. Uma janela de navegação será aberta, permitindo que você vá para o local desejado e salve o vídeo (ou adicionar uma nova pasta).

Alcançe as estrelas
Você pode acessar nossa central de soluções no YouTube.
Lá você encontrará soluções para problemas complicados,
Acesso fácil e sucesso tranquilo.
7. Recuperar dados de um computador travado
Se o seu sistema travar ou parar de funcionar totalmente, você pode adquirir o Recoverit para recuperar seus dados perdidos ou inacessíveis. Baixe e instale o Recoverit em um computador em funcionamento, prepare uma unidade USB ou CD/DVD em branco e conecte-o ao computador.
Passo 1 Preparativos para Recuperação de Falha
- Outro computador funcionando
- Uma unidade USB ou CD/DVD em branco
- Conecte o dispositivo no computador
Passo 2 Crie uma mídia inicializável
Para recuperar dados de um computador não inicializável, você precisa criar uma mídia inicializável para iniciá-lo primeiro. Agora, vamos dar uma olhada em como criar uma unidade inicializável.
1Iniciar a recuperação de falha do computador
A primeira etapa é lançar o software de recuperação de dados em um computador e escolha "Recuperar de um computador em falha" na última guia. Clique em “Iniciar” para continuar. Então um guia de 3 etapas aparecerá na interface.
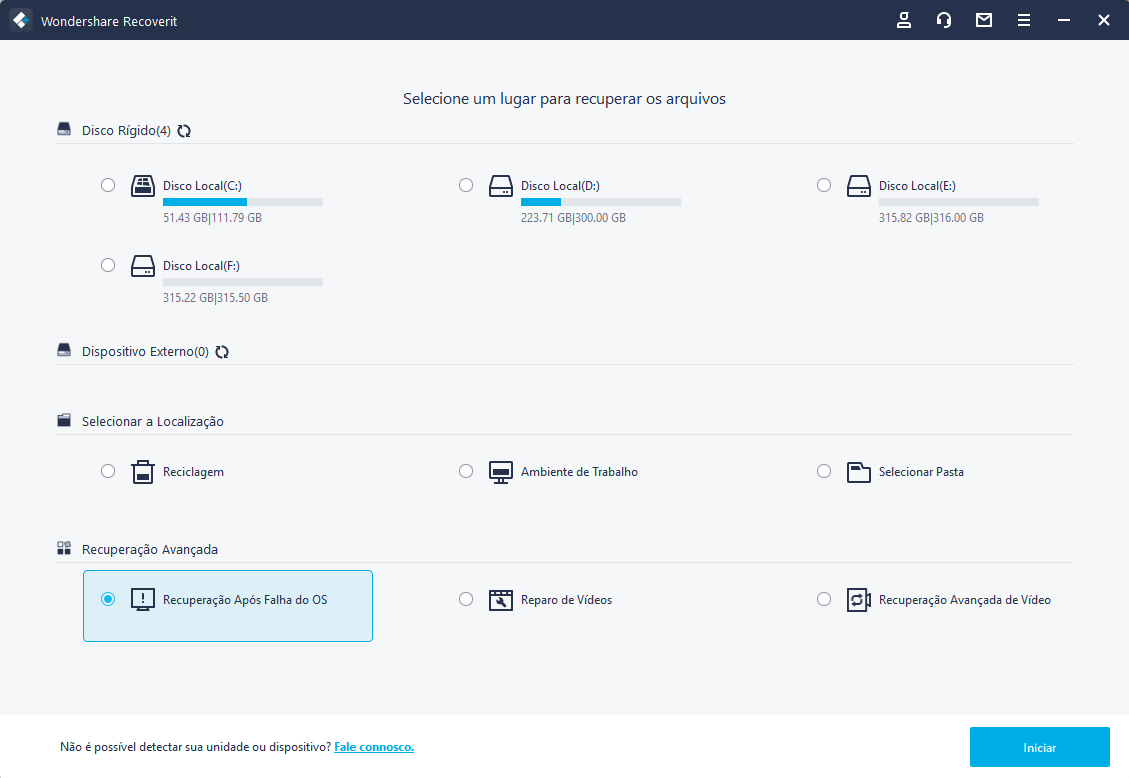
2Criar uma unidade inicializável
Se você não conseguir iniciar o seu computador Windows, você pode usar o Recoverit para criar uma mídia inicializável e recuperar os dados.
Certifique-se de que uma unidade USB ou CD/DVD vazia esteja conectada ao computador em funcionamento e seja reconhecida. Selecione a unidade para criar uma mídia inicializável e clique em "Criar" para começar.
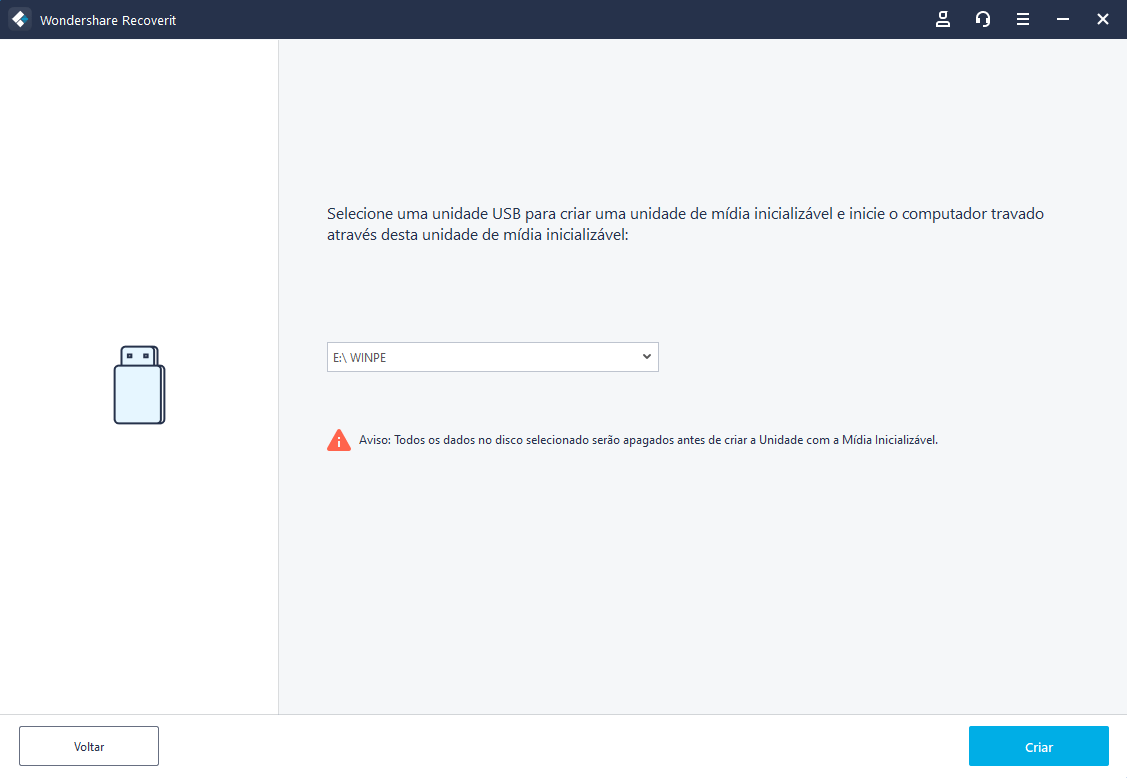
Para criar uma unidade inicializável, existem dois processos a serem concluídos, formatar a unidade USB e criar uma unidade inicializável. Depois de escolher criar um USB inicializável unidade ou criar unidade inicializável de CD/DVD, uma mensagem de alerta sobre a formatação da unidade flash USB aparecerá acima. Portanto, você deverá ter certeza de ter feito um backup de seus dados importantes antes de formatar a mídia.
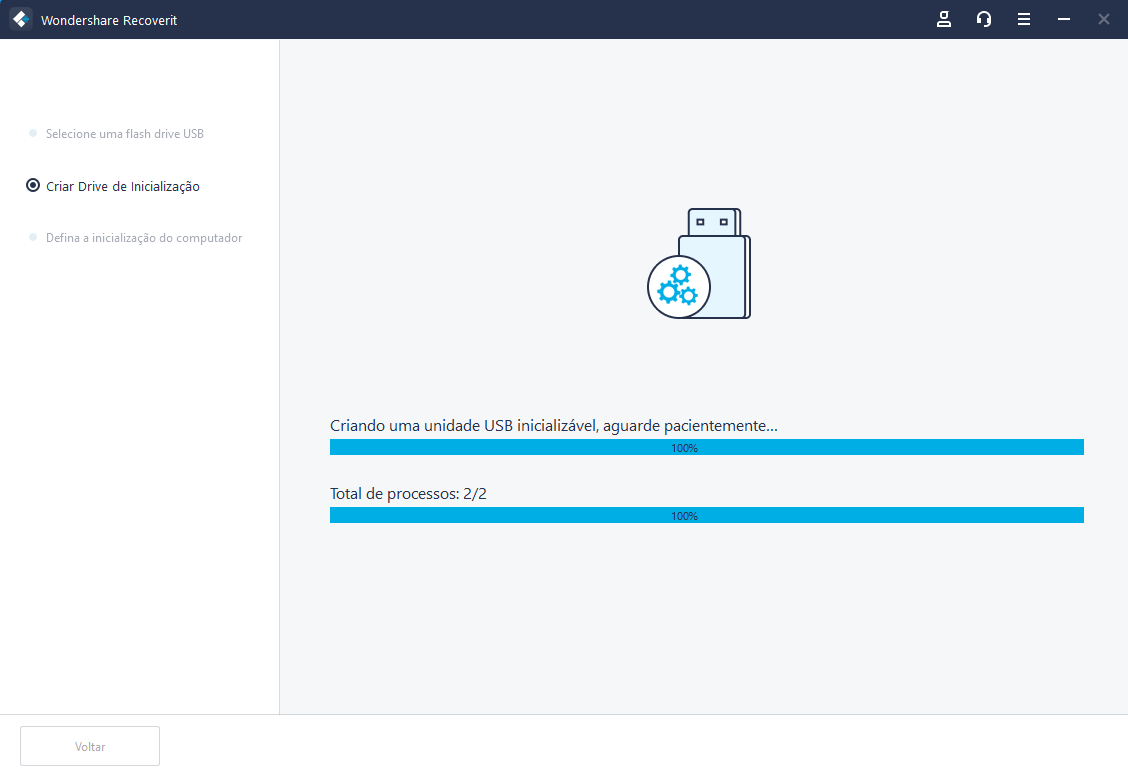
Após os dois processos forem concluídos, a unidade inicializável usada para inicializar seu computador travado será criada.
8O computador travou na inicialização do drive USB/CD/DVD
Depois de criar uma unidade flash USB inicializável ou unidade de CD/DVD, o que você precisa a seguir é seguir os passos abaixo.
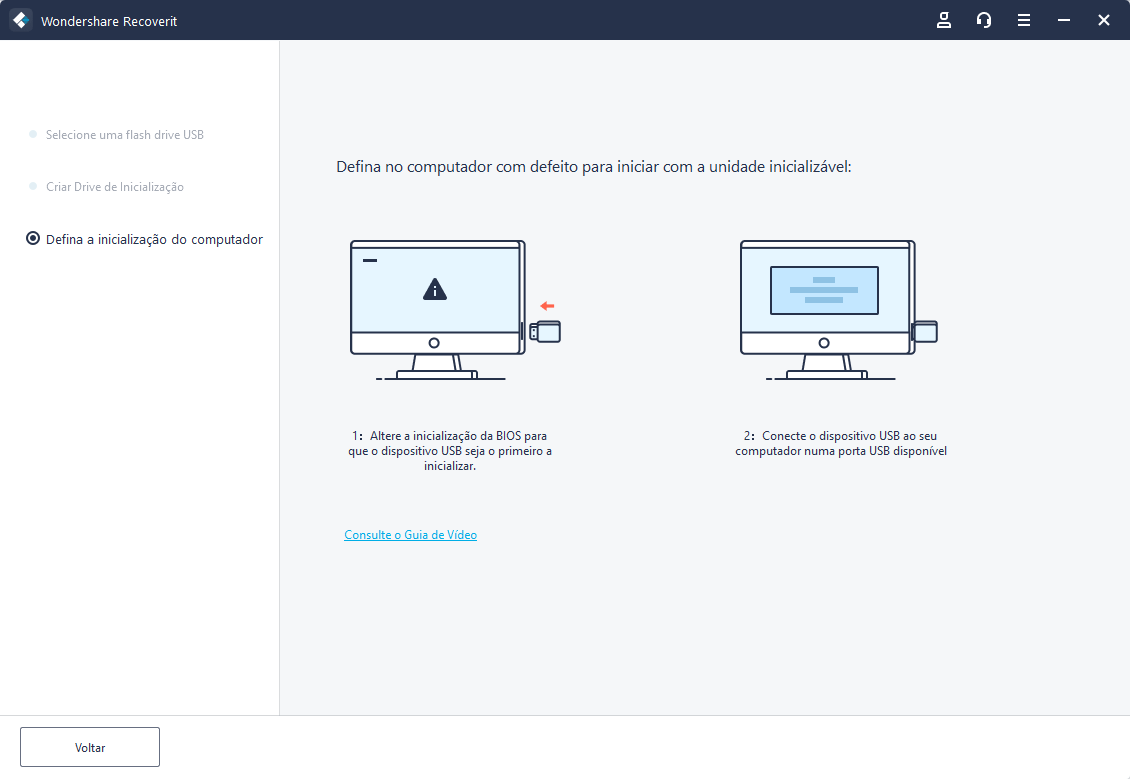
- Conecte a unidade flash USB ou insira a unidade de CD/DVD no computador.
- Ajuste a BIOS para inicializar a partir da unidade USB/CD/DVD: reinicie o computador travado e pressione o Chave de entrada da BIOS quando a primeira tela for exibida. (A chave pode ser diferente de um sistema para outro).
- Todo sistema tem uma opção de BIOS (Basic Input Output System) que os usuários podem acessar. Com esse recurso, você pode personalizar as configurações do BIOS e definir a unidade USB conectada ou unidade de CD/DVD como principal fonte para inicialização. Você pode acessar as opções do BIOS pressionando a tecla de entrada do BIOS quando o o sistema está ligando. Você pode verificar duas páginas para aprender como configurar o computador para inicializar a partir de uma unidade USB e como configurar o computador para inicializar a partir do CD ROM.
Passo 3 Recuperar dados do computador travado
Depois de seguir as etapas acima, você verá que o computador travado tornou-se inicializável agora. Você pode escolher entre Cópia do Disco Rígido ou Recuperação de Dados conforme necessário.
Cópia do Disco Rígido
- Selecione Cópia do Disco Rígido e, em seguida, escolha o diretório da cópia.
- Conecte um disco rígido bom ao computador travado.
- Selecione o disco rígido que acabou de conectar e clique no botão “Copiar”. Então a tela mostrará o processo da copia de dados do computador travado para o disco rígido.
- Quando o processo de cópia for concluído, a mesagem de “Cópia de dados concluída” aparecerá.
Recuperação de Dados
- Depois de selecionar a Recuperação de Dados, você pode escolher um disco para iniciar a verificação.
- Conecte um disco rígido bom ao computador travado.
- Assim que o processo de digitalização terminar, você pode escolher um local para salvar os dados recuperados. Você pode escolher o disco rígido que deseja conectar ao computador com falha e clicar no botão Botão "Recuperar", então o Recoverit começa a recuperar os dados do computador travado para o disco rígido.
- Ao recuperar com sucesso, ele mostrará a mesagem “Parabéns! Recuperação de arquivos concluída!”.
Notas:
Você pode fazer a visualização de arquivos de diferentes tipos e formatos de dados, como fotos, vídeos, áudios, documentos e muito mais.
Depois de recuperar os dados, salve-os em outro local seguro, como um disco rígido externo ou dispositivo removível.

Alcançe as estrelas
Você pode acessar nosso centro de soluções no YouTube.
Lá você encontrará soluções para problemas complicados,
Acesso fácil e sucesso tranquilo.
Por que escolher o Recoverit
Temos
mais que 5,000,000
Usuários do nosso Software de Recuperação de Dados.
De mais de
160
Países agora!

Especialistas em Recuperação
Desde 2003

7 Dias de Devolução de Dinheiro
Guarantido

Servimos 5 Milhões
de clientes

100% Seguro
Garantido Sem Vírus

24 x 7 Suporte Técnico
de Graça