O Recoverit pode recuperar mais de 1000 tipos e formatos de dados de todos os dispositivos de armazenamento em um variedade de situações de perda de dados.
Os principais tipos de arquivo podem ser fotos, vídeos, áudios, documentos, arquivos, e-mails e muito mais. Os dispositivos de armazenamento incluem disco rígido Windows ou Mac, disco rígido externo, unidade flash USB, SSD, câmera digital, câmera Drone, cartão SD, cartão CF, etc. Ele também pode reparar arquivos de vídeo corrompidos por meio de sua ferramenta de reparo de vídeo embutida.
1. Inicie o Recoverit no Mac
Antes de recuperar dados no Mac, o que precisamos fazer é deixar o Recoverit rodar no seu Mac. Para iniciar o software, siga as próximas etapas simples.
- Clique duas vezes no ícone do “Recoverit” no desktop do Mac.
- Não está lá? Vá ao “Finder” > “Aplicativos” > “Recoverit” e clique duas vezes no Programas.
- Para aqueles que definiram uma senha, insira a senha e pressione “Enter” ou “Return” para iniciar Recoverit.
Demorará alguns segundos para iniciar o programa de recuperação de dados do Mac. Para recuperar dados em um computador, siga as 3 etapas.
- Selecione um local
- Verifique o local
- Pre-visualize & Recupere


Alcançe as estrelas
Você pode acessar nosso centro de soluções no YouTube.
Lá você pode encontrar soluções para problemas complicados,
Fácil acesso e sucesso fácil.
2. Recupere arquivos no Mac
Geralmente, as etapas para recuperar dados são semelhantes, não importa o tipo do computador que você possui, Windows ou Mac.
Para recuperar dados em um computador, siga as 3 etapas.
- Selecione um local
- Verifique o local
- Visualize e recupere dados
Passo 1Selecione um dispositivo
Inicie o Recoverit Data Recovery no seu computador
Para recuperar dados de um computador Mac, selecione uma unidade sob o Guia "Dispositivos" ou "Desktop" na guia "Selecionar local". Clique no botão "Iniciar" para mover adiante.

Se você sabe o caminho exato dos arquivos que perdeu, também pode escolher "Selecionar pasta" na guia "Selecionar local". Depois, clique no botão "Iniciar" para Continuar.
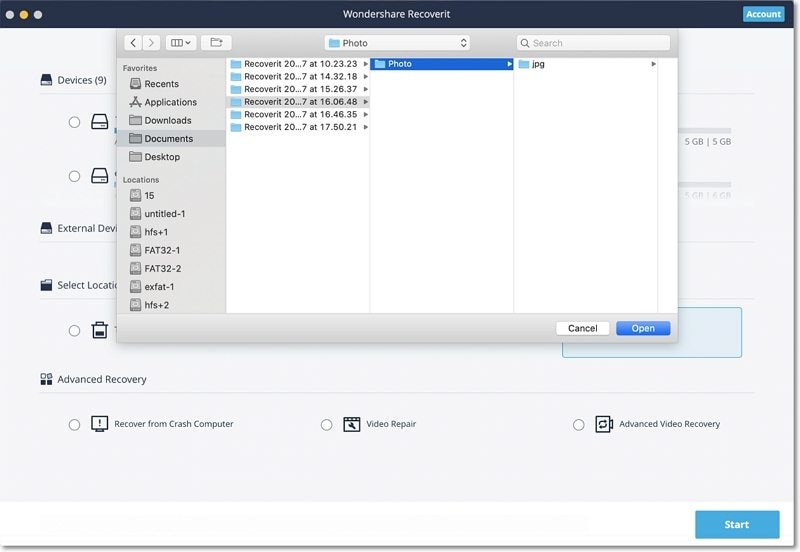
Passo 2Verificando o local
Recoverit iniciará uma varredura geral. Com a verificação avançada e o algoritmo de busca, todos os seus dados perdidos, excluídos ou formatados podem ser encontrados.
Você pode pausar ou interromper o processo de verificação se encontrar seus dados a qualquer momento.

Se você deseja recuperar vídeos grandes ou complexos, você também pode clicar no recurso “Recuperação Avançada de Vídeo” no canto inferior esquerdo da tela. Isso irá iniciar uma varredura profunda, principalmente para recuperar vídeos perdidos. Você pode ler mais para saber sobre esse recurso em detalhes.
1Identificar arquivos durante a verificação
No caso de os resultados renderem uma grande quantidade de dados, então você pode filtrar os resultados. Há um painel à direita que pode ajudá-lo a filtrar os resultados com base em vários parâmetros.
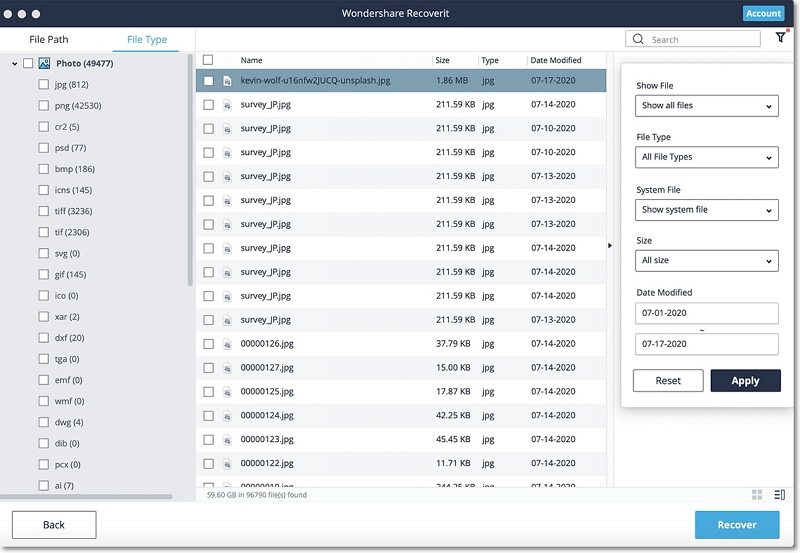
- Mostrar Arquivos: Você pode ver todos os arquivos ou apenas os arquivos que foram excluídos
- Tipo de Arquivo: Filtra resultados por tipos de arquivo específicos (como fotos), vários tipos de arquivo ou todos os tipos de arquivo
- Arquivo de Sistema: Para filtrar todos os arquivos de sistema ou ocultar arquivos de sistema
- Tamanho do Arquivo: Você pode ver arquivos de todos os tamanhos ou de um tamanho específico (como de 100 a 500 MB)
- Data Modificada: Para filtrar arquivos de datas específicas nos quais foram modificados pela última vez
2Pausar ou parar a verificação
Conforme o aplicativo recupera seus dados, você pode pausar ou parar o
processo na hora que você quiser. Para interromper o processo, clique no botão de pausa - . Você pode continuar o processo posteriormente, clicando no botão
continuar -
. Você pode continuar o processo posteriormente, clicando no botão
continuar - .
Se você está satisfeito com os resultados e encontrou o que estava procurando, você pode suspender
o processo clicando no botão parar -
.
Se você está satisfeito com os resultados e encontrou o que estava procurando, você pode suspender
o processo clicando no botão parar - .
.
Passo 3Pré-visualizando e Recuperando arquivos
O Recoverit permite que os usuários visualizem os arquivos recuperáveis antes de prosseguir com a etapa de recuperação. Você pode selecionar os arquivos desejados e clicar no botão "Recuperar" para recuperar seus arquivos.
1Visualizando arquivos no Mac
O Recoverit oferece quatro opções de visualização de dados acessíveis no Mac
- Miniaturas
- Clique no botão "Visualizar" no painel direito
- Clique duas vezes em no único arquivo no menu de resultados
- Alterne entre os dois ângulos de visualização-
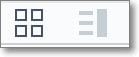
Contanto que o arquivo possa ser visualizado no Mac e tenha menos de 15 MB, o Recoverit pode ajudá-lo a visualizá-lo no Mac.
O Recoverit também oferece uma maneira melhor de visualizar fotos. Ele exibe fotos semelhantes no painel inferior para facilitar a recuperação de suas fotos.
Visualize uma imagem
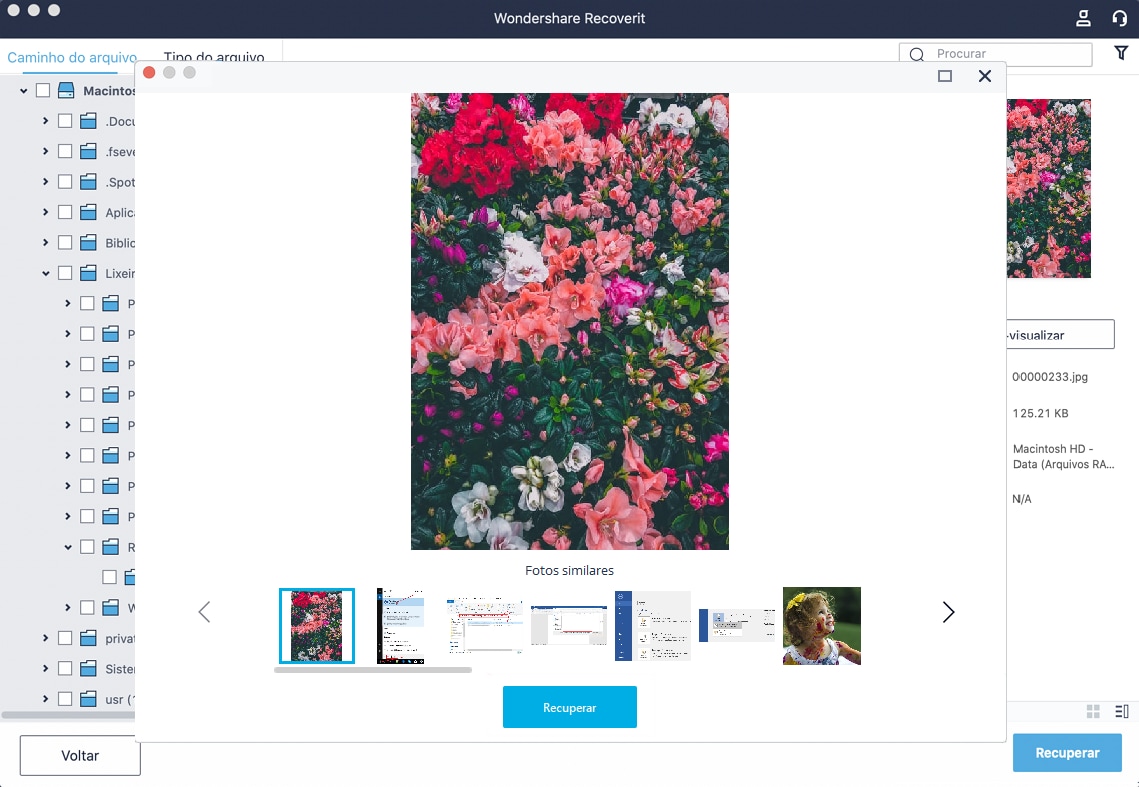
Visualize um vídeo
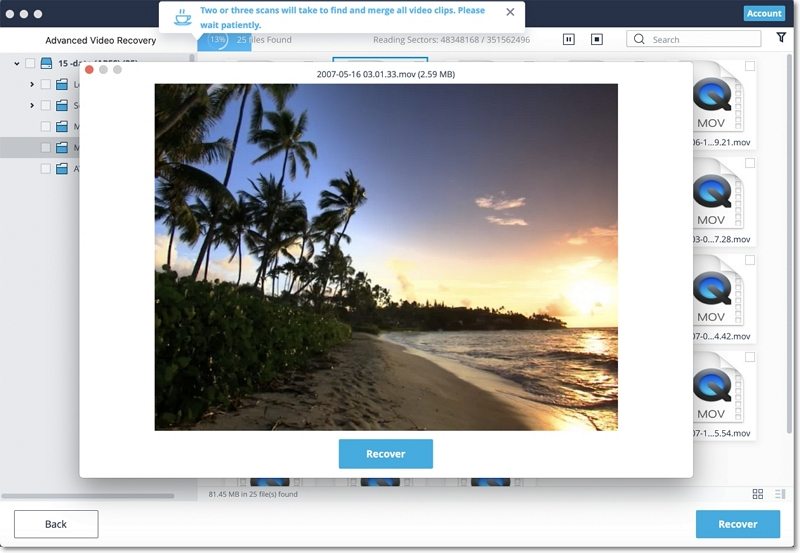
Visualize um arquivo de áudio
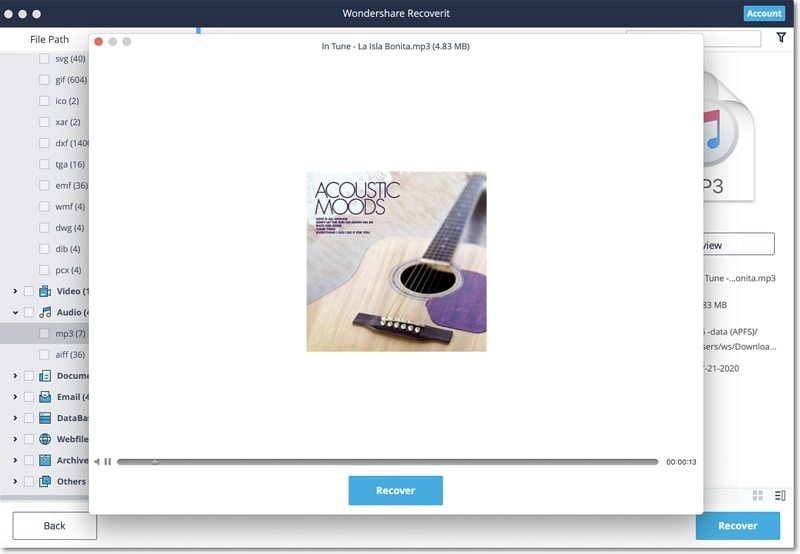
Visualize um documento do Word
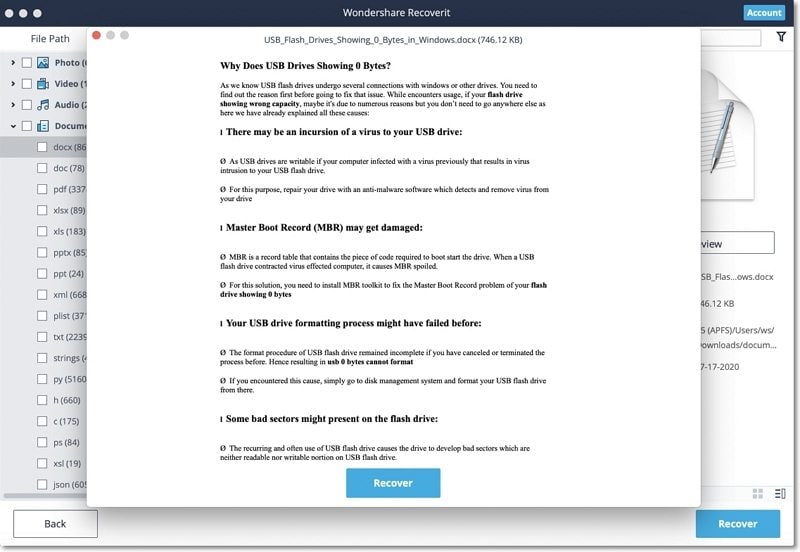
Visualize um arquivo Excel
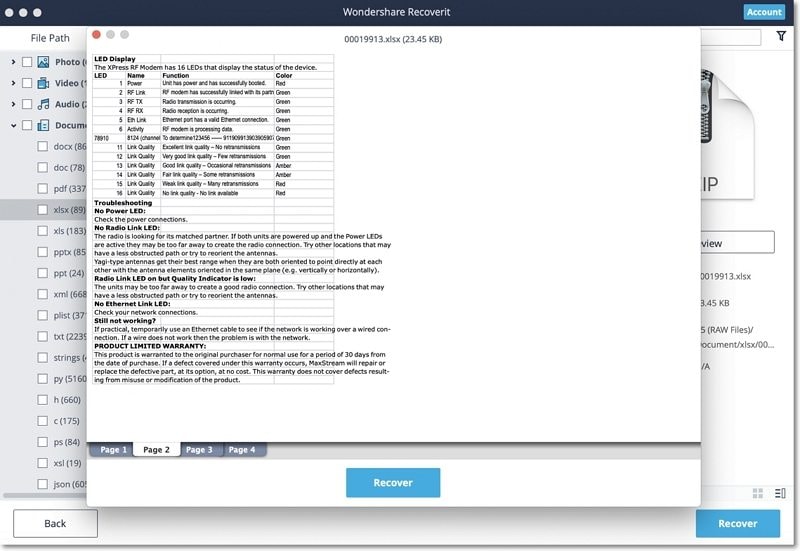
Visualize um documento PDF
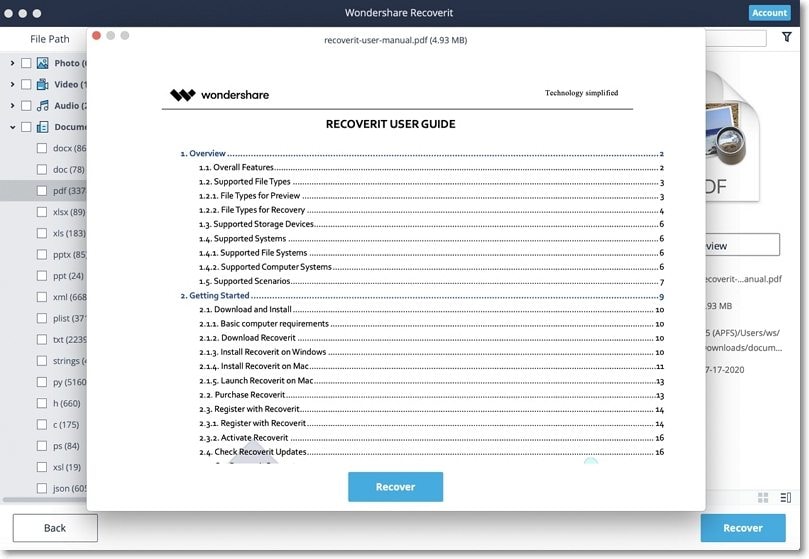
Visualize um documento do PowerPoint
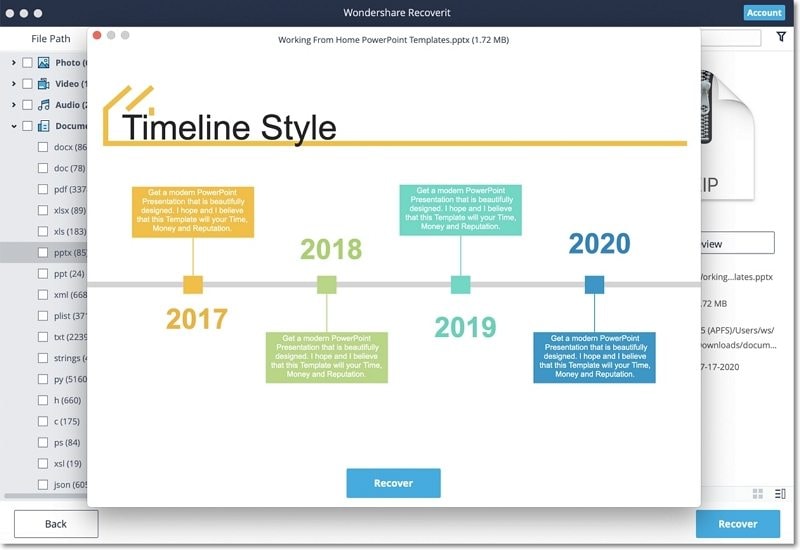
2Recupere e salve arquivos do Mac
Depois de visualizar seus dados e obter o que estava procurando, clique em no botão "Recuperar" para restaurar seus arquivos. Selecione um local diferente para salvar o arquivo recuperado.
Não salve os arquivos no disco rígido onde você excluiu ou perdeu os dados, para evitar a substituição de dados.
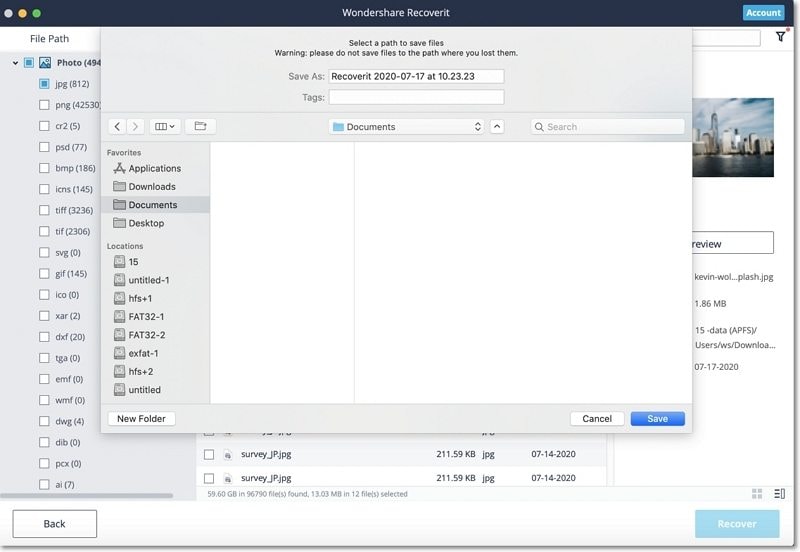
Nota:As etapas são aplicáveis para recuperar dados de um Disco rígido interno de Mac. Se você precisar recuperar dados da lixeira do Mac, de dispositivos externos ou de um Mac que travou, leia um pouco mais adiante.
Tutorial de vídeo sobre recuperação de dados perdidos ou excluídos no Mac

Alcançe as estrelas
Você pode acessar nosso centro de soluções no YouTube.
Lá você encontrará soluções para problemas complicados,
Fácil acesso e fácil sucesso.
3. Fazendo a recuperação avançada de vídeo
Se você perdeu seus vídeos e não consegue encontrá-los com o padrão método de recuperação, então você pode tentar o recurso Recuperação Avançada de Vídeo do Recoverit. Ele fará uma varredura profunda no sistema e permitirá que você recupere vídeos pesados ou complexos com seu algoritmo de recuperação avançado.
Passo 1Selecione o Modo “Recuperação Avançada de Vídeo”
Para começar, você precisa selecionar a opção Recuperação Avançada de Vídeo na interface assim que iniciar o software.
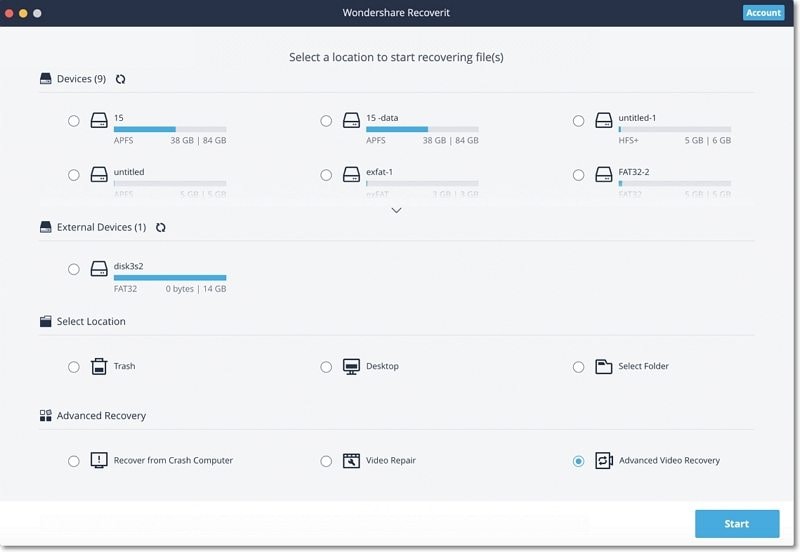
Depois de iniciar a opção Recuperação Avançada de Vídeo, você deve selecionar qual disco e quais tipos de formatos de vídeo deseja verificar. Com este filtro, custará menos tempo para verificar e encontrar os arquivos de destino.
Além disso, MP4, MOV e AVI estarão selecionados por padrão, pois são os formatos mais comuns. Você pode cancelar a seleção padrão e escolher outras novamente.
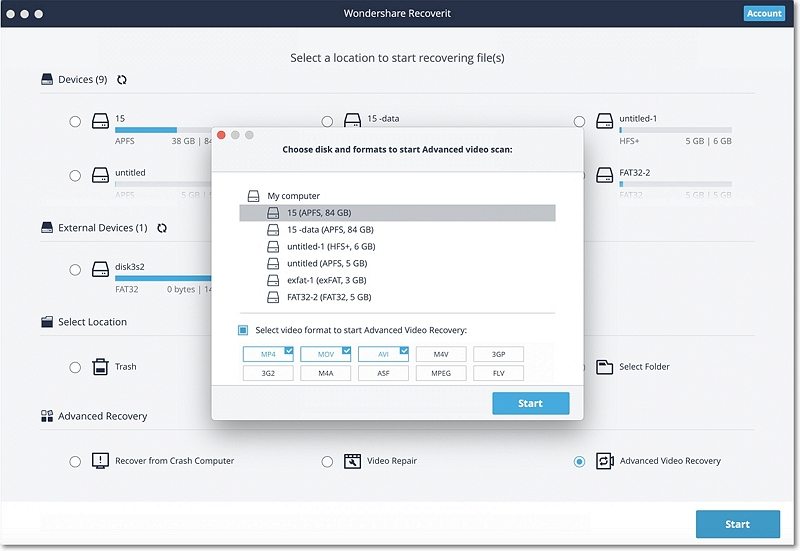
Passo 2Concluindo a verificação completa
Ao contrário do Recoverit 8.5, o Recoverit 9.0 fará 2 ou 3 varreduras para procurar arquivos de vídeo.
Durante a primeira varredura, ele encontrará arquivos de vídeo perdidos, que podem estar incompletos.
Durante a segunda varredura, ele irá mesclar fragmentos de vídeo e levará mais tempo para concluir a varredura.
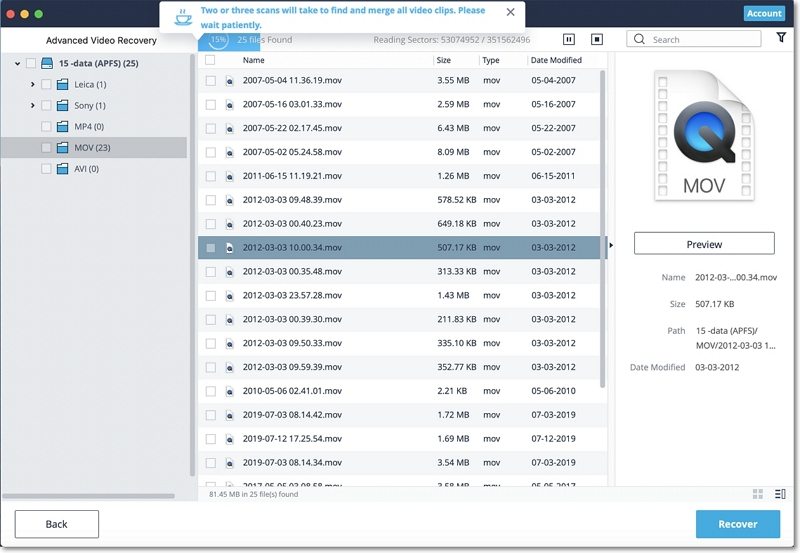
Passo 3Pré-visualizar e Recuperar
No final, você pode apenas visualizar os vídeos recuperados na interface do Recoverit. Basta selecionar os vídeos que deseja recuperar e clicar no botão “Recuperar”. Isso abrirá uma janela de navegação, permitindo que você localize a pasta onde deseja salvar o vídeo. Recomendamos salvá-lo em outro local em vez de seu local original para evitar a substituição de dados.
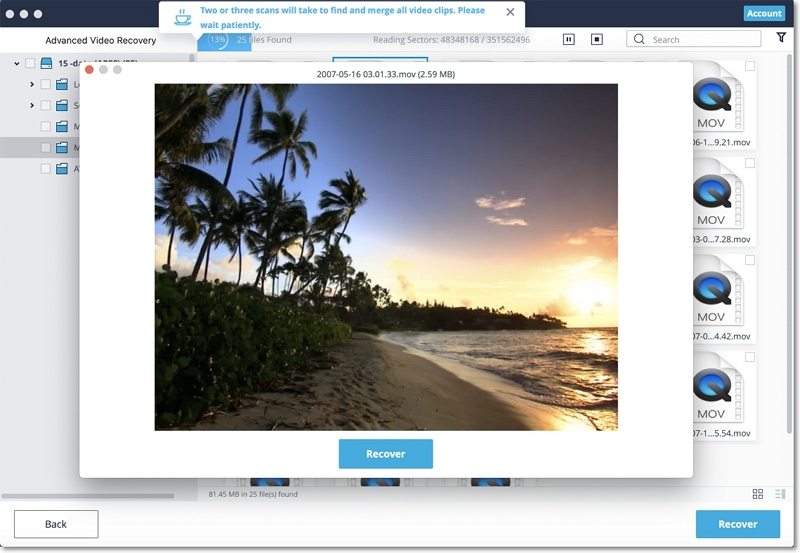

Alcançe as estrelas
Você pode acessar nosso centro de soluções no YouTube.
Lá você encontrará soluções para problemas complicados,
Acesso fácil e sucesso fácil.
4. Recuperar arquivos de uma lixeira esvaziada
Sempre que você exclui um arquivo temporariamente, ele é movido para a Lixeira do Mac. Você geralmente pode ir para a lixeira do Mac para restaurá-lo posteriormente. No entanto, se você excluir arquivos permanentemente ou esvaziar a Lixeira, o Recoverit se torna uma ferramenta indispensável para que possa recuperá-los.
Os dados presentes na Lixeira do Mac podem vir de diferentes setores, partições, discos rígidos ou mesmo dispositivos externos conectados no Mac. Assim, verificar a lixeira do Mac para todos os tipos de dados exigirá muito tempo e sobrecarregará o seu Mac.
Para resolver o problema, Recoverit oferece 2 tipos de modos de recuperação, a recuperação rápida e a recuperação geral. O modo de recuperação rápida verifica alguns arquivos na Lixeira, enquanto o modo de recuperação completo faz uma varredura profunda e até mesmo desenterra arquivos do sistema.
Passo 1Selecione a Lixeira
Para restaurar a lixeira e recuperar arquivos excluídos da lixeira esvaziada, selecione "Lixeira" na guia "Selecionar local". Clique em "Iniciar" para iniciar a varredura.
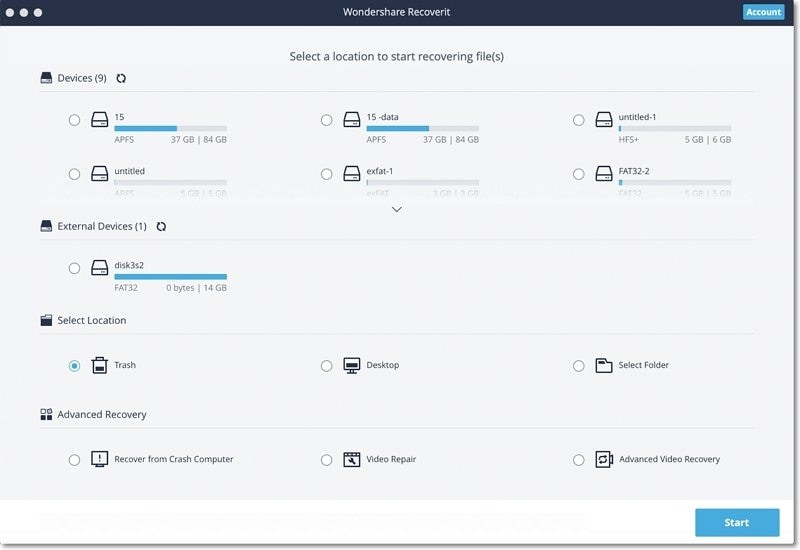
Passo 2Verificar a lixeira
Quando se trata de recuperação da lixeira do Mac, existem dois tipos de recuperação. A verificação rápida será iniciada primeiro. Irá demorar alguns minutos para terminar.
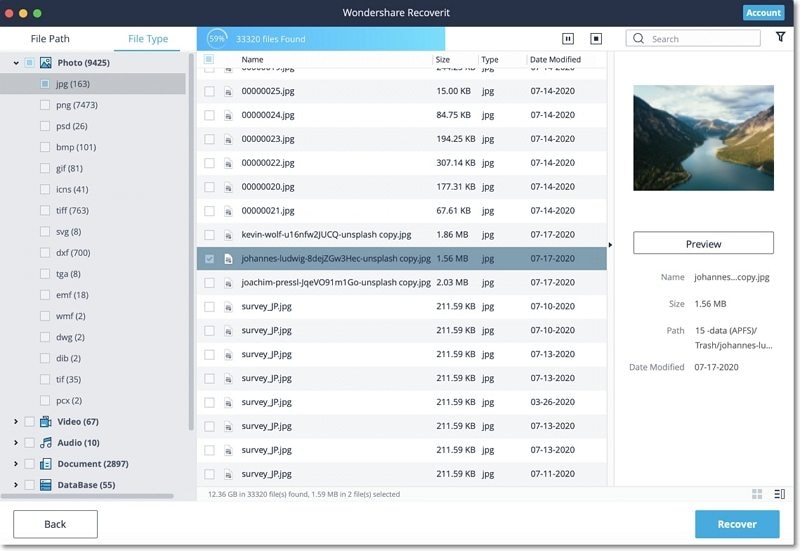
Não consegue encontrar arquivos na lixeira do Mac? Experimente a recuperação completa.
Se você não conseguir encontrar os arquivos excluídos ou perdidos, tente a Opção "All-Around Recovery" na parte inferior da interface. Ela irá verificar e procurar profundamente por mais arquivos da lixeira esvaziada, embora seja necessário mais tempo.
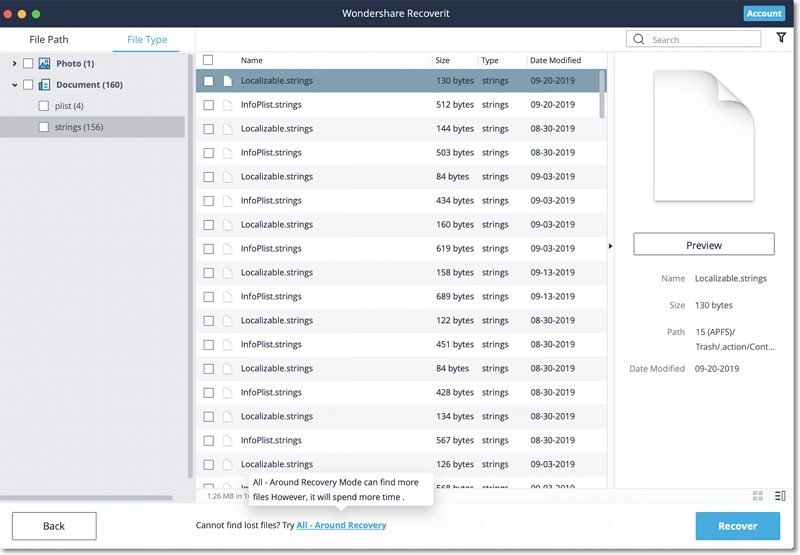
Sente-se e espere enquanto o aplicativo verifica o seu Mac e recupera o dados apagados da Lixeira. Você pode visualizar seus arquivos e até mesmo interromper o processo de verificação de acordo com seus requisitos.
Passo 3Pré-visualize e recupere seus dados
Após a verificação, você pode localizar, visualizar e selecionar arquivos antes recuperação. Por fim, clique em "Recuperar" para recuperar os arquivos.
1Localizar Arquivos
Assim que a varredura for concluída, você pode utilizar os recursos abaixo para localizar alguns dados específicos mais rapidamente.
- Mostrar Arquivos: Para filtrar todos os arquivos ou apenas o conteúdo excluído
- Tipo de Arquivo: Filtre os resultados para tipos de arquivo específicos (como fotos), vários tipos de arquivo ou todos os arquivos de visualização de todos os tipos
- Arquivo de Sistema: Para visualizar arquivos de sistema ou ocultar arquivos de sistema
- Tamanho do Arquivo: Filtre os resultados para tamanhos de arquivo específicos ou arquivos de todos os tamanhos
- Data Modificada: Insira uma data específica em que os arquivos foram modificados pela última vez tempo
2Visualize os arquivos com o Recoverit
O Recoverit suporta a visualização de diferentes tipos e formatos de dados, caindo de volta em opções diferentes.
- Miniaturas
- O botão "Visualizar"
- Clique duas vezes em um arquivo
- Alterne entre diferentes modos de visualização
3Recupere e salve arquivos da Lixeira do Mac
Então, você pode selecionar os arquivos desejados e clicar no botão "Recuperar" para recuperar seus dados da Lixeira.
Depois de recuperar os arquivos, não os salve no mesmo local. Um local diferente como disco rígido externo ou qualquer outra fonte é recomendado.
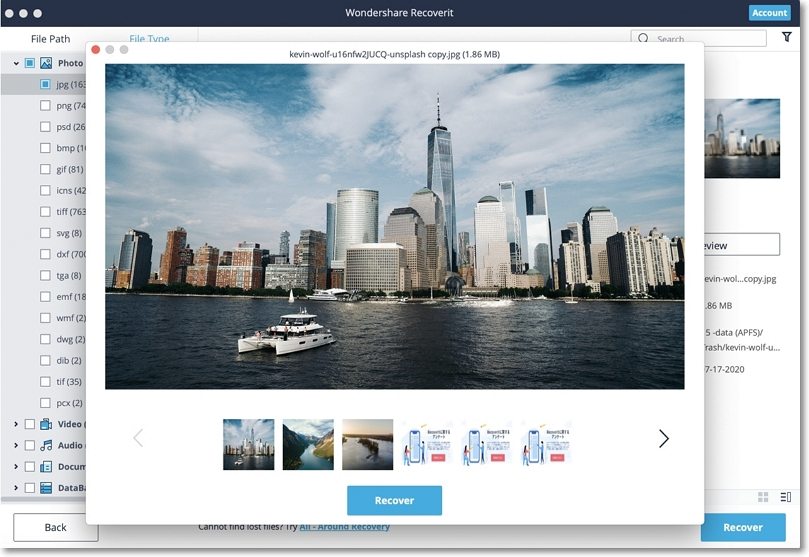

Alcançe as estrelas
Você pode acessar nosso centro de soluções no YouTube.
Lá você encontrará soluções para problemas complicados,
Acesso fácil e sucesso tranquilo.
5. Restaurar dados de dispositivos externos
Depois de descobrir que os dados armazenados em um dispositivo externo foram perdidos, não se preocupe! O Recoverit pode ajudá-lo a recuperar dados perdidos de uma mídia externa conectada ao seu computador Mac. Independentemente do tipo e modelo do dispositivo externo, você tem uma boa chance de obtê-los de volta usando o Recoverit. Por exemplo, discos rígidos externos, cartões de memória, câmeras, reprodutores de música, pen drive, etc.
Passo 1Selecione os mídia externa
Para recuperar arquivos perdidos ou excluídos de uma mídia externa, você deve escolher como o local de destino para varredura e pesquisa de dados.
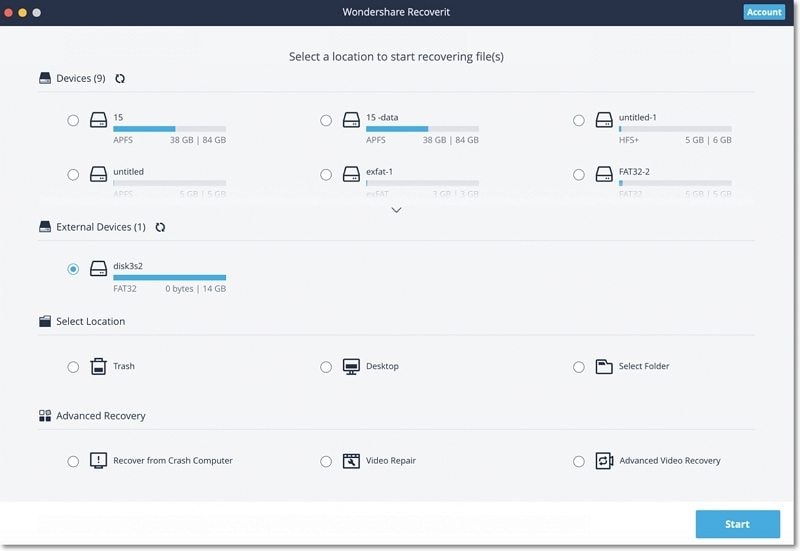
Passo 2Verifique a midia removivel
Uma varredura completa começa assim que você faz a escolha. Geralmente leva alguns minutos.
Durante o processo, você pode filtrar e localizar os arquivos de sua escolha.
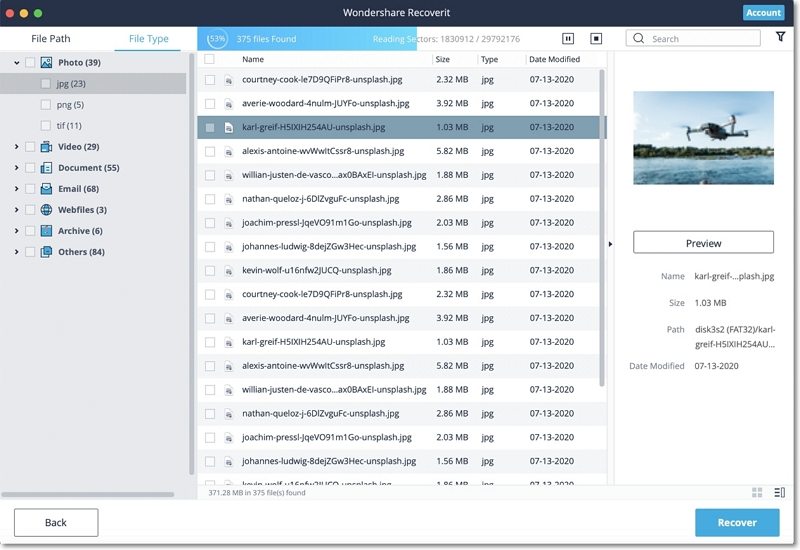
Passo 3Pré-visualizar e recuperar arquivos
Depois disso, o Recoverit fornece para você a função de visualização antes da recuperação. Uma variedade de arquivos pode ser visualizados, como fotos, vídeos, filmes, áudios, música, documentos, e assim por diante.
Em seguida, selecione um ou mais arquivos que deseja restaurar e clique em "Recuperar" para recuperá-los de volta.


Alcançe as estrelas
Você pode acessar nosso centro de soluções no YouTube.
Lá você encontrará soluções para problemas complicados,
Fácil acesso e fácil sucesso.
6. Reparar vídeos corrompidos
O Recoverit consegue reparar seus vídeos corrompidos e danificados em diferentes circunstâncias, incluindo filmagem, gravação, transferência, edição, conversão ou processamento. Ele tem um recurso dedicado de Reparo de Vídeo que você pode acessar na sua casa. Basta selecionar a opção “Reparo de vídeo” na tela de boas-vindas e clicar no botão “Iniciar”. O aplicativo tem dois modos diferentes de reparo de vídeo - Rápido e Avançado que você pode executar de acordo com suas necessidades.
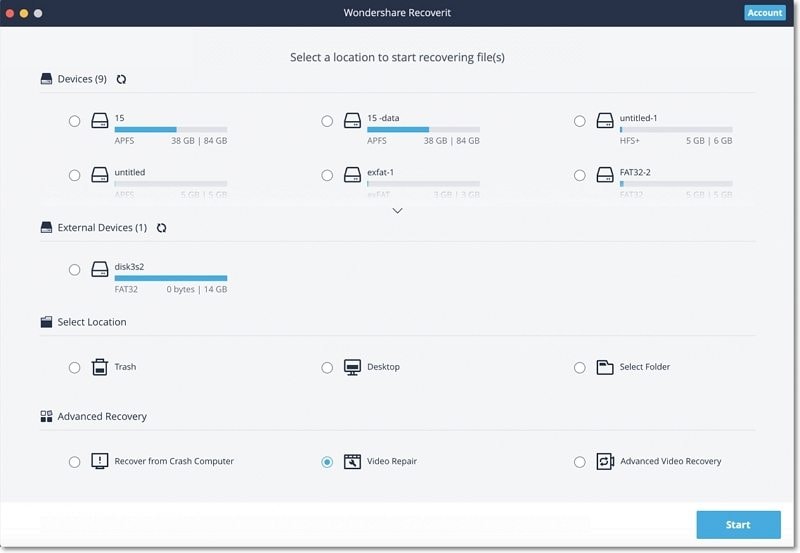
Passo 1Adicionar vídeo corrompido
Conforme o aplicativo de Reparo de Vídeo é iniciado, você só precisa adicionar o vídeo corrompidos nele. Não há restrição quanto ao tamanho do vídeo que você pode adicionar. Somente arraste e solte os vídeos em qualquer local no Recoverit. Você também pode clicar no botão Adicionar para abra uma janela de navegação para localizar os vídeos que deseja reparar.
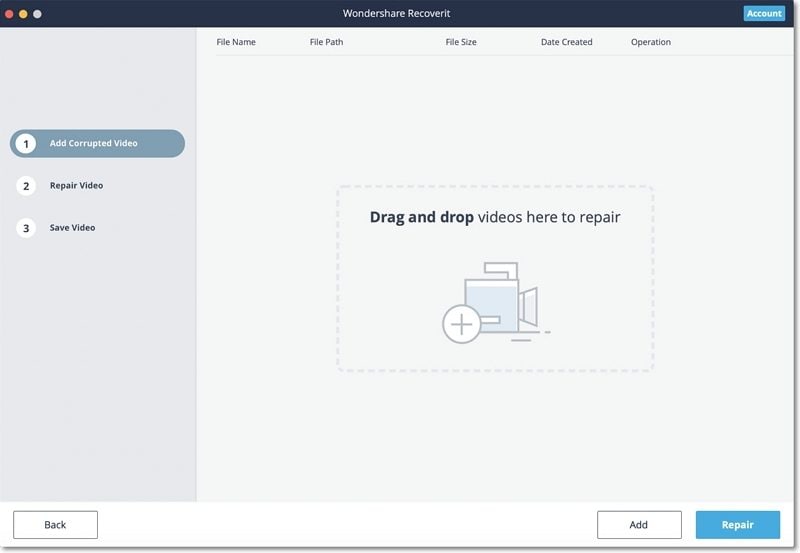
Passo 2Reparar Vídeos Corrompidos
Conforme o Recoverit inicia o processo de reparo, você só precisa esperar ele ser concluído. Há um indicador para informá-lo sobre o andamento da operação de reparo.
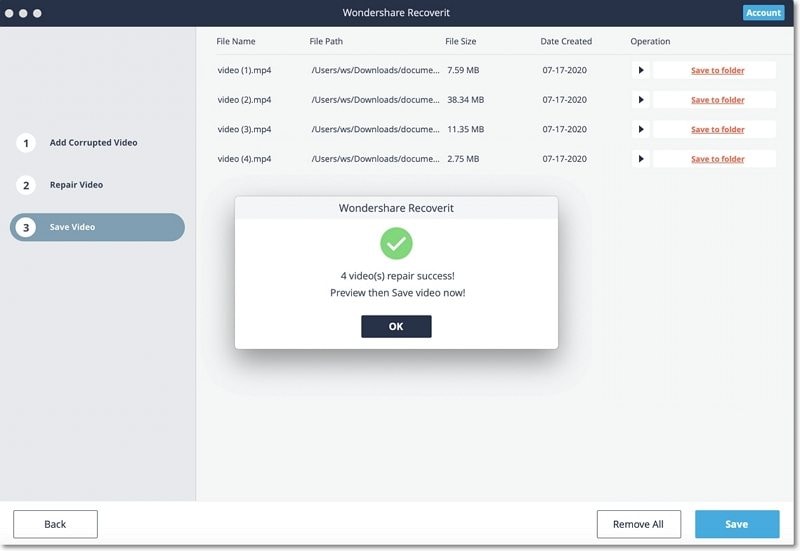
1Visualize o vídeo reparado
Assim que o processo de reparo for concluído, você pode visualizar os resultados na interface. Basta clicar no botão Play para pré-visualizar.
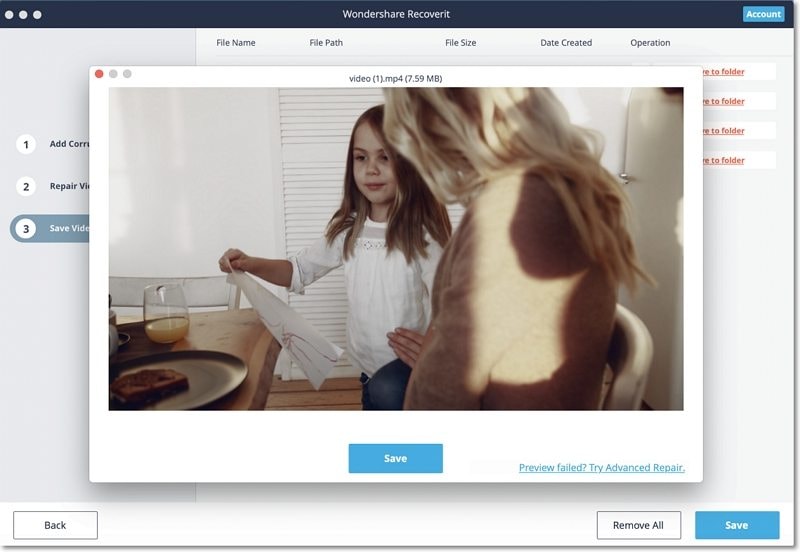
2Reparo avançado (adicionando um vídeo de amostra)
Se a verificação rápida não for capaz de produzir os resultados esperados, isso significa seu vídeo está severamente danificado. Para corrigir isso, basta clicar no recurso “Reparação Avançada”.
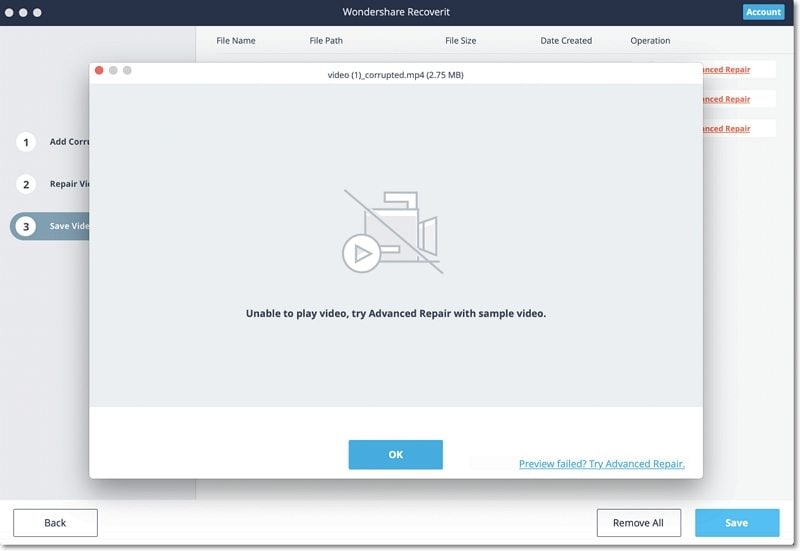
1Adicionar um vídeo de amostra
Para executar o reparo de vídeo avançado, você precisa primeiro adicionar um vídeo de amostra no aplicativo. O vídeo de amostra deve ter o mesmo formato do arquivo de vídeo corrompido e deve ter sido filmado no mesmo dispositivo também. O aplicativo permitirá que você navegue ao diretório do seu Mac para adicionar o vídeo de amostra.
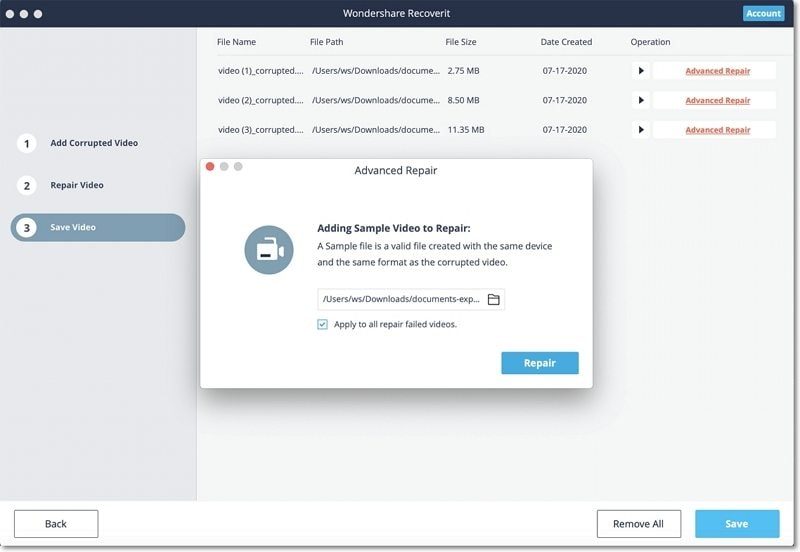
2Reparo
Assim que o vídeo de amostra for adicionado, basta iniciar o processo de reparo do vídeo e espere um pouco, pois o reparo avançado pode demorar mais para reparar seu arquivo de vídeo.
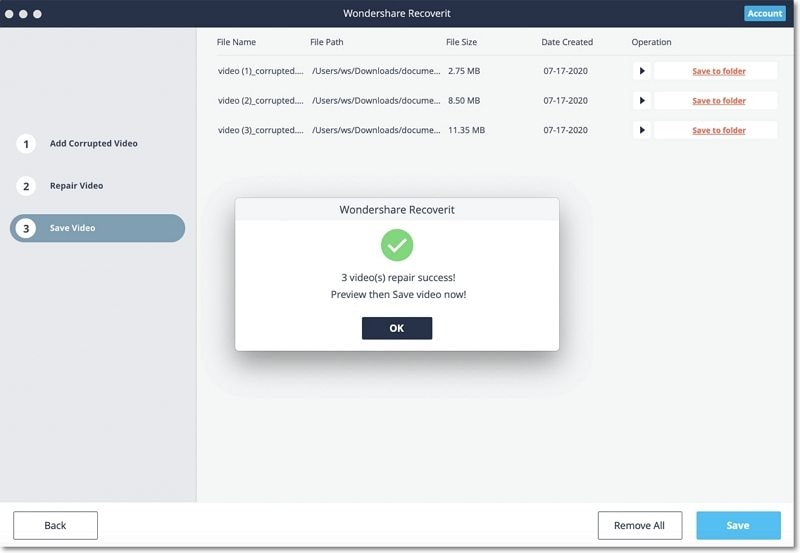
Passo 3Salve o vídeo reparado
No final, você pode visualizar os resultados do reparo do vídeo na interface e salvá-lo no local de sua escolha. Uma janela de navegação será aberta, permitindo você salva os vídeos reparados em um local seguro no seu Mac ou em qualquer outra fonte.

Alcançe as estrelas
Você pode acessar nosso centro de soluções no YouTube.
Lá você encontrará soluções para problemas complicados,
Acesso fácil e sucesso fácil.
7. Recuperar dados de um Mac travado
O computador Mac é menos vulnerável a falhas do sistema em comparação com computadores Windows. No entanto, isso não significa que uma falha do Mac nunca acontecerá. Para recuperar dados de um Mac travado ou não inicializável, você precisa inicializá-lo primeiro.
Passo 1Preparações para Recuperação de falha do Mac
- Uma unidade flash USB ou CD/DVD em branco
- Um novo computador que está funcionando normalmente
- Conecte a mídia inicializável ao novo computador
Passo 2Crie uma mídia inicializável
Para recuperar dados perdidos em um Mac travado, você deve usar Recoverit para criar uma unidade inicializável para inicializar o Mac. As etapas abaixo podem ajudá-lo a fazer isso.
1Selecione a Recuperação de falha do Mac
O primeiro passo é iniciar o software de recuperação de dados no novo computador e escolha "Recuperar de um Computador Quebrado" na última guia. Clique em “Iniciar” para continuar.

Depois de selecionar este modo, um guia rápido para recuperar o mac travado aparecerá na tela. Se quiser saber mais, você pode clicar em "Consulte o Guia de Vídeo".
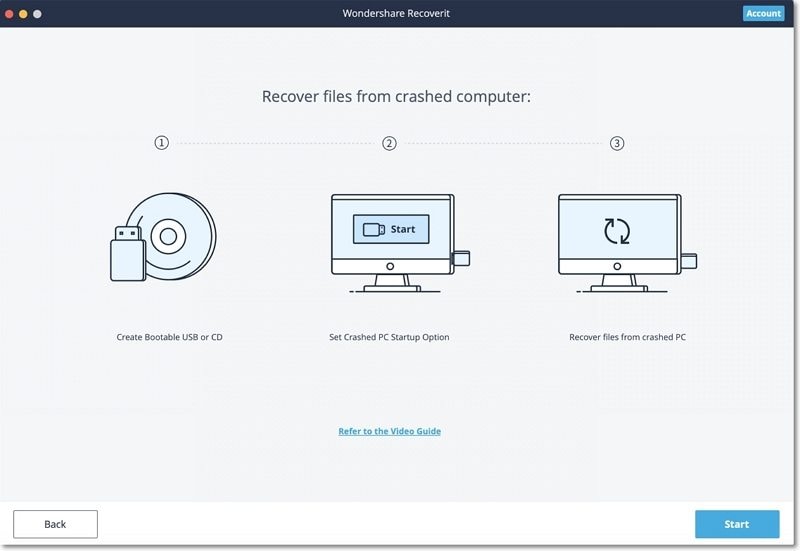
2Selecione um dispositivo USB
O Recoverit pode ser usado para criar uma mídia inicializável e ajudá-lo a extrair os dados de um sistema travado.
Insira uma unidade USB para criar uma unidade de mídia inicializável. Assim que você conectá-lo ao seu computador que funciona, ele aparecerá na caixa suspensa. Inserir mais de uma unidade externa? Clique na seta para abrir o menu suspenso e escolha o que está em branco. Clique em “Iniciar” para continuar.
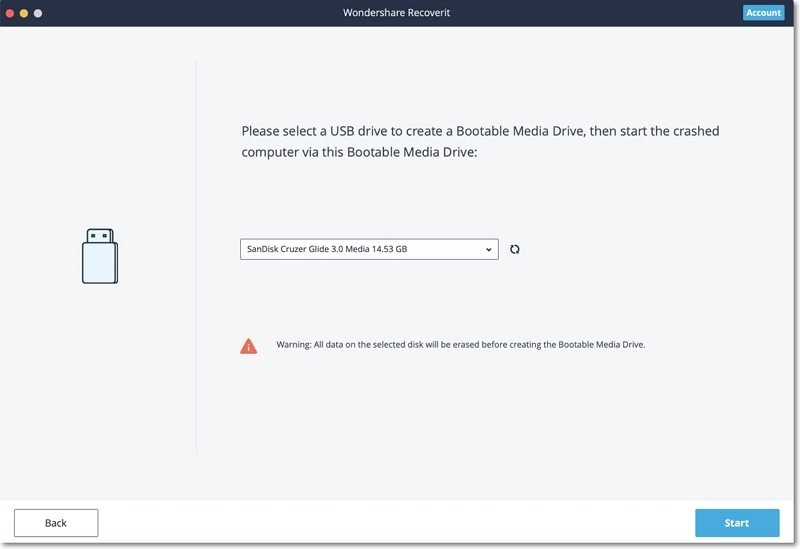
3Backup e formatação de dados
Para garantir espaço suficiente na unidade USB, ela será formatada e assim, todos os dados presentes nele serão apagados. Portanto, faça backup de arquivos importantes com antecedência.
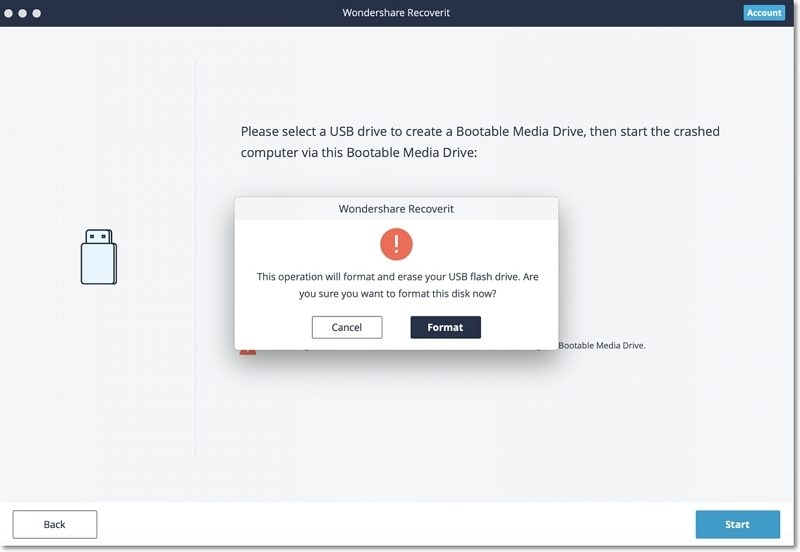
Clique em "Formatar" e a próxima interface mostrará o procedimento de formatar a unidade USB.
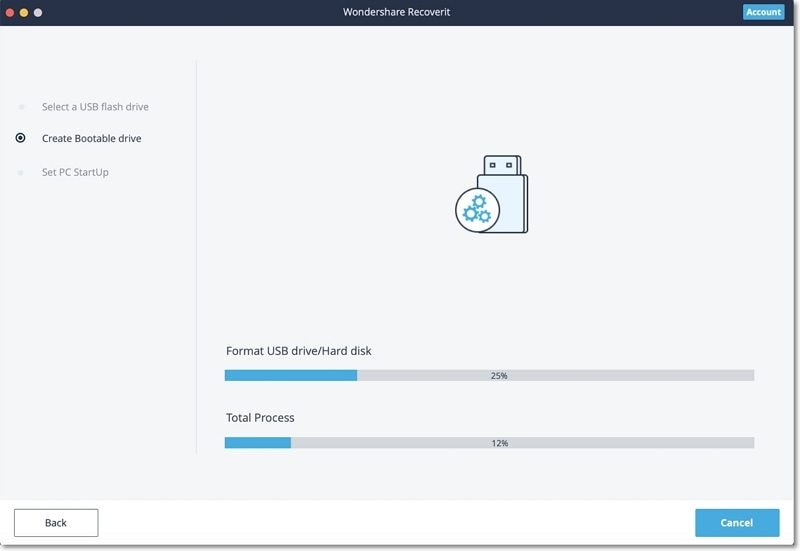
4Criação da mídia inicializável
Após a formatação da unidade, o Recoverit começará a criar a mídia inicializável do Mac. Durante o processo, não remova a unidade flash USB do seu computador Mac.
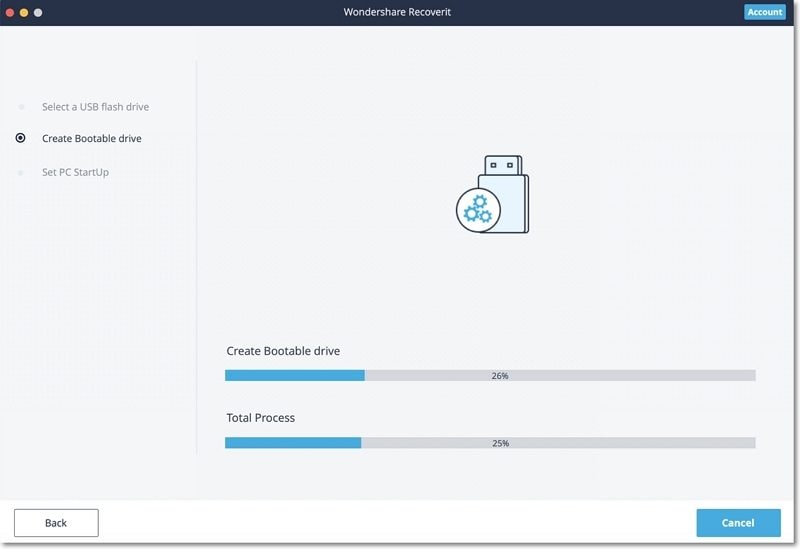
5Concluindo a criação de mídia inicializável
Normalmente, alguns minutos depois, a unidade flash USB inicializável será criada. Em seguida, mostrará um guia para você inicializar seu Mac danificado.

6Inicialização de Mac travado com uma unidade flash USB
- Conecte a unidade de mídia inicializável ao Mac não inicializável.
- Pressione e segure a tecla Opção ao reiniciar o computador.
- Selecione a unidade de mídia inicializável do Recoverit quando ela aparecer.
Passo 3Recuperar dados de um Mac travado
- Depois de terminar as etapas acima, selecione os arquivos para copiar.
- Conecte um bom disco rígido no Mac travado.
- Como destino das informações, escolha o disco rígido que você conectou e clique no botão “Iniciar cópia”. Então o tela mostra o processo de cópia de dados do Mac para o disco rígido.
- Quando o processo de cópia for concluído, ele mostrará "Arquivos Coy concluídos!".

Alcançe as estrelas
Você pode acessar nosso centro de soluções no YouTube.
Lá você encontrará soluções para problemas complicados,
Acesso fácil e sucesso fácil.
Porque escolher o Recoverit
Nós temos
mais de 5,000,000
Usuários do nosso software de recuperação de dados.
De mais de
160
Países Agora!

Especialistas em Recuperação
Desde 2003

7 dias de devolução do dinheiro
Garantido

Atualmente atendemos 5 milhões
clientes

100% Seguro
Garantia 100% livre de vírus

24 x 7 Suporte Técnico
Grátis