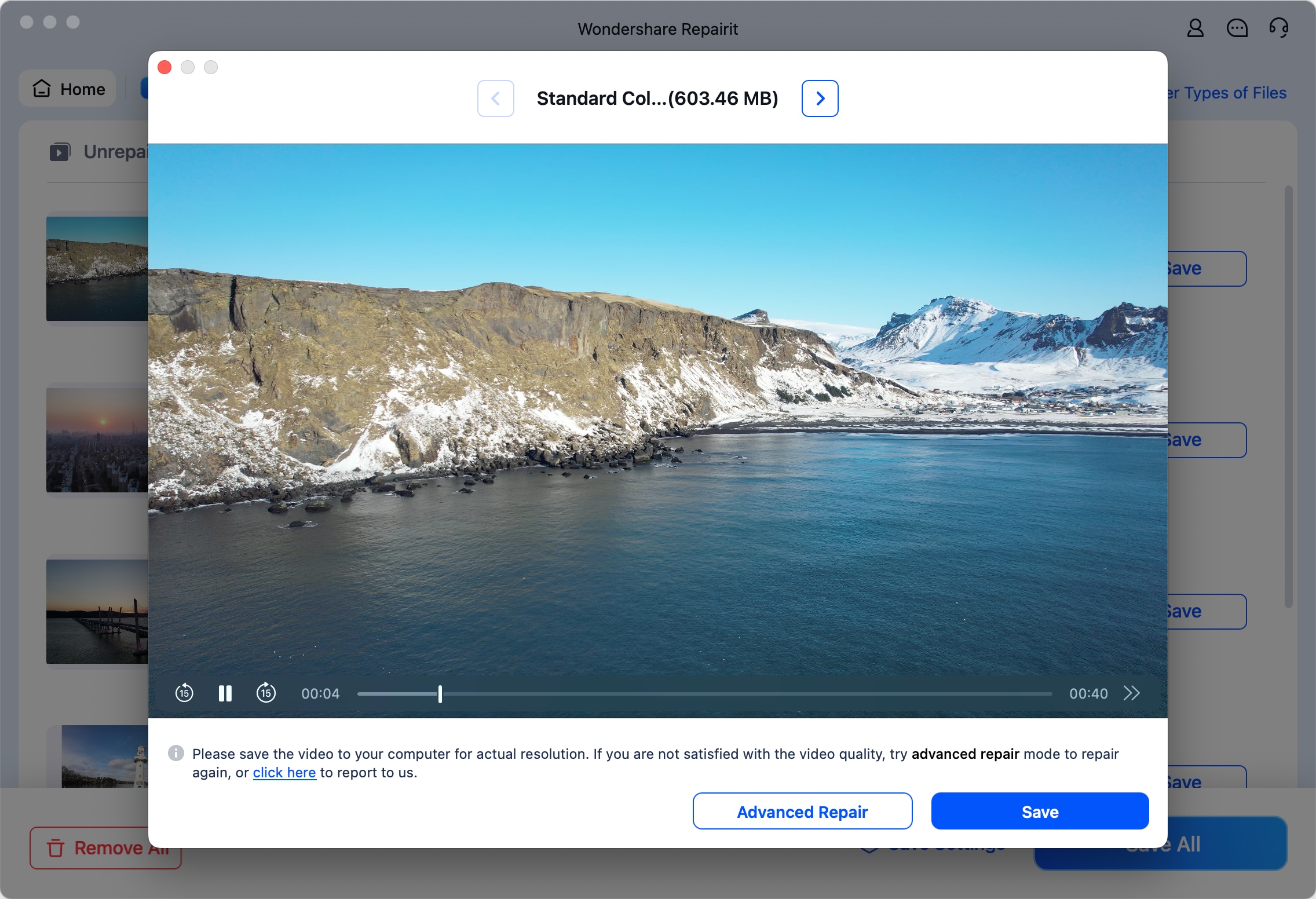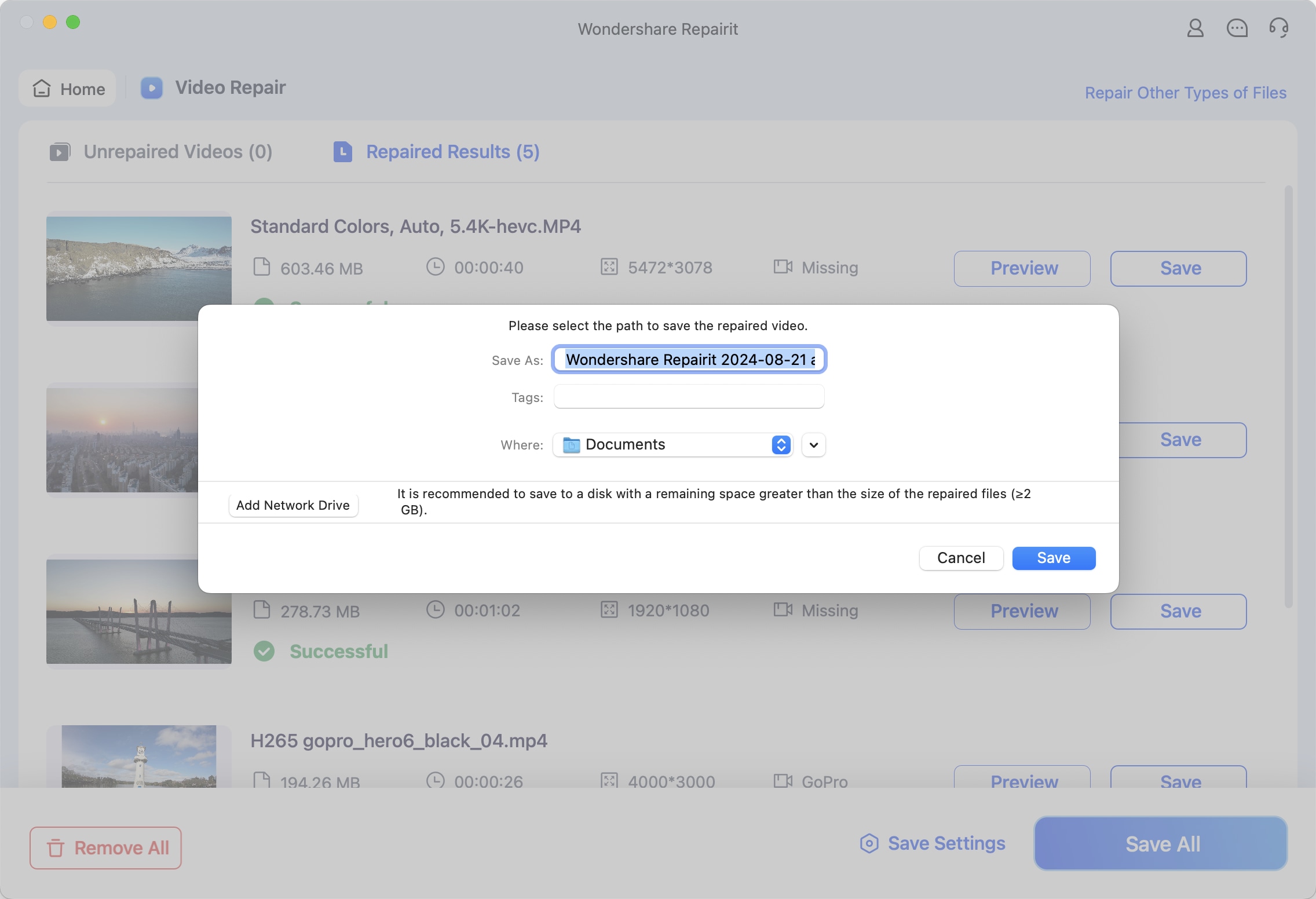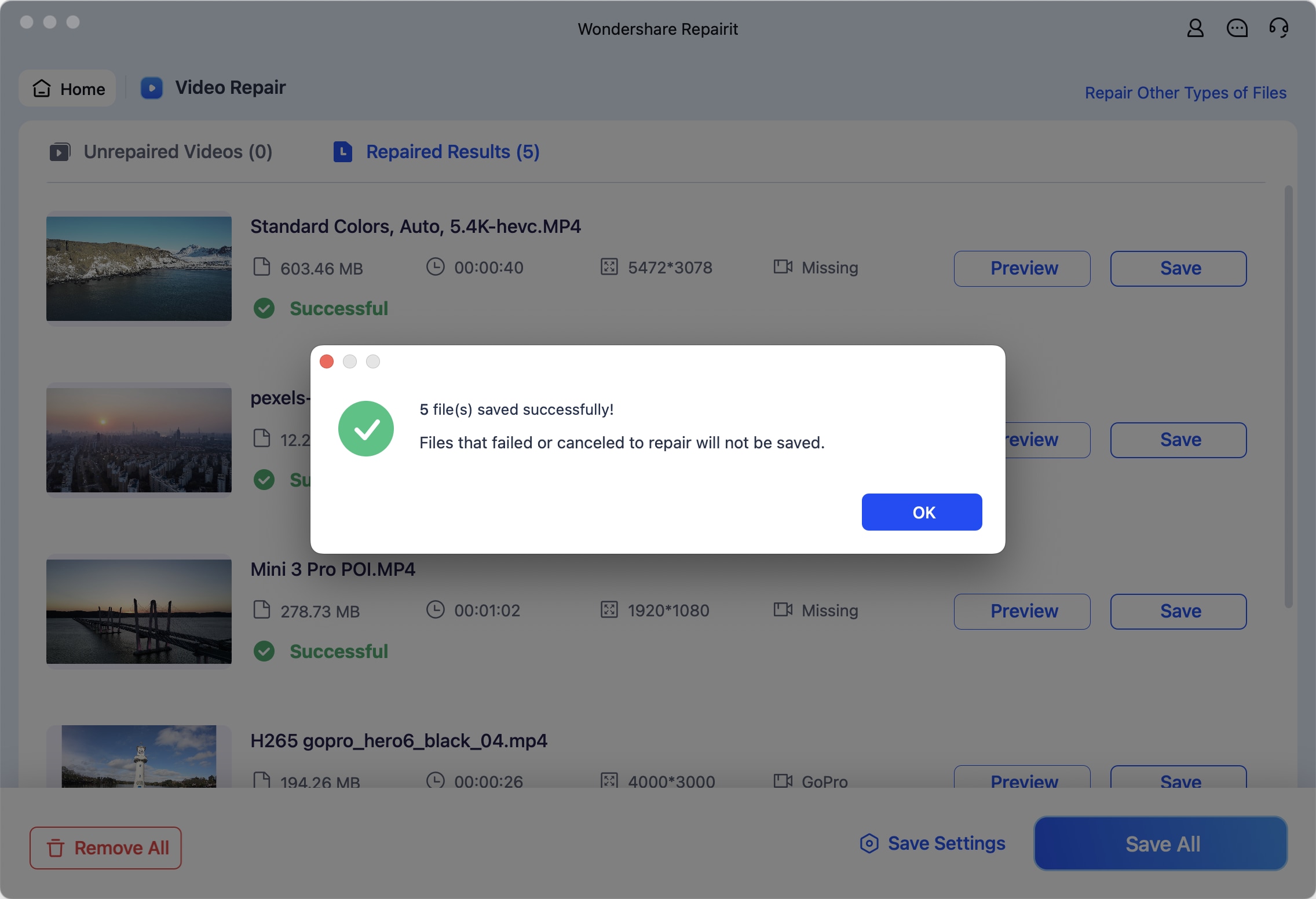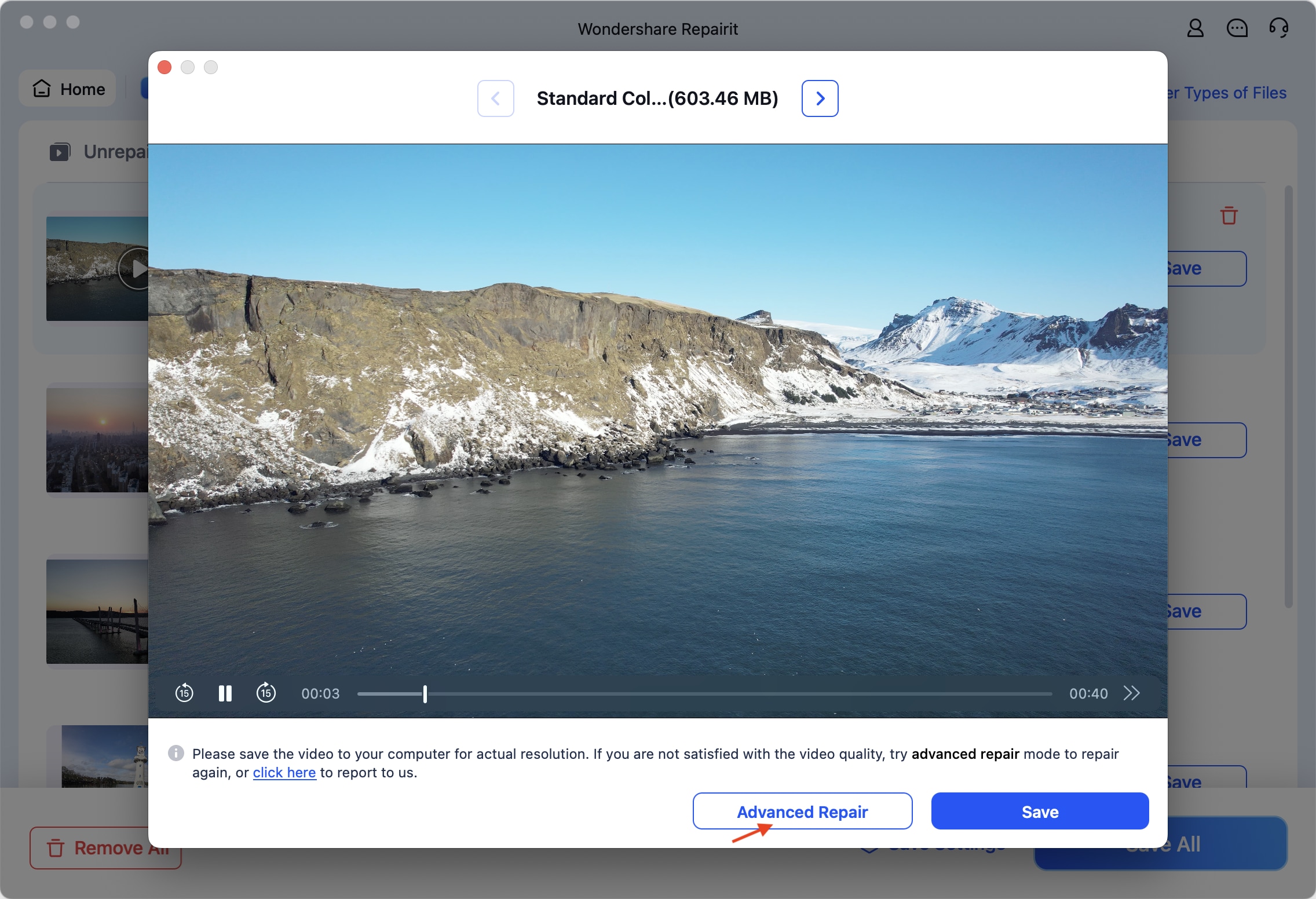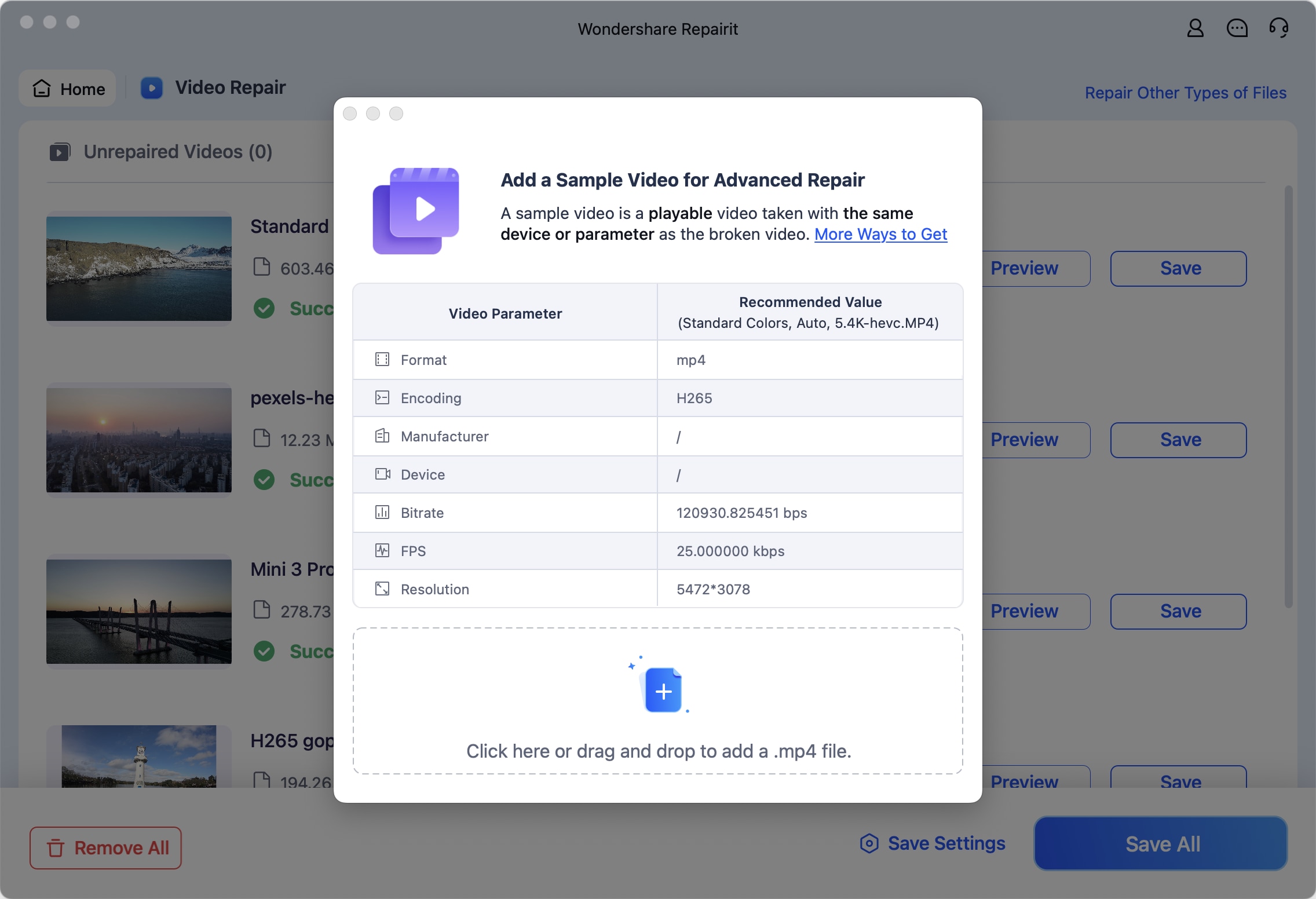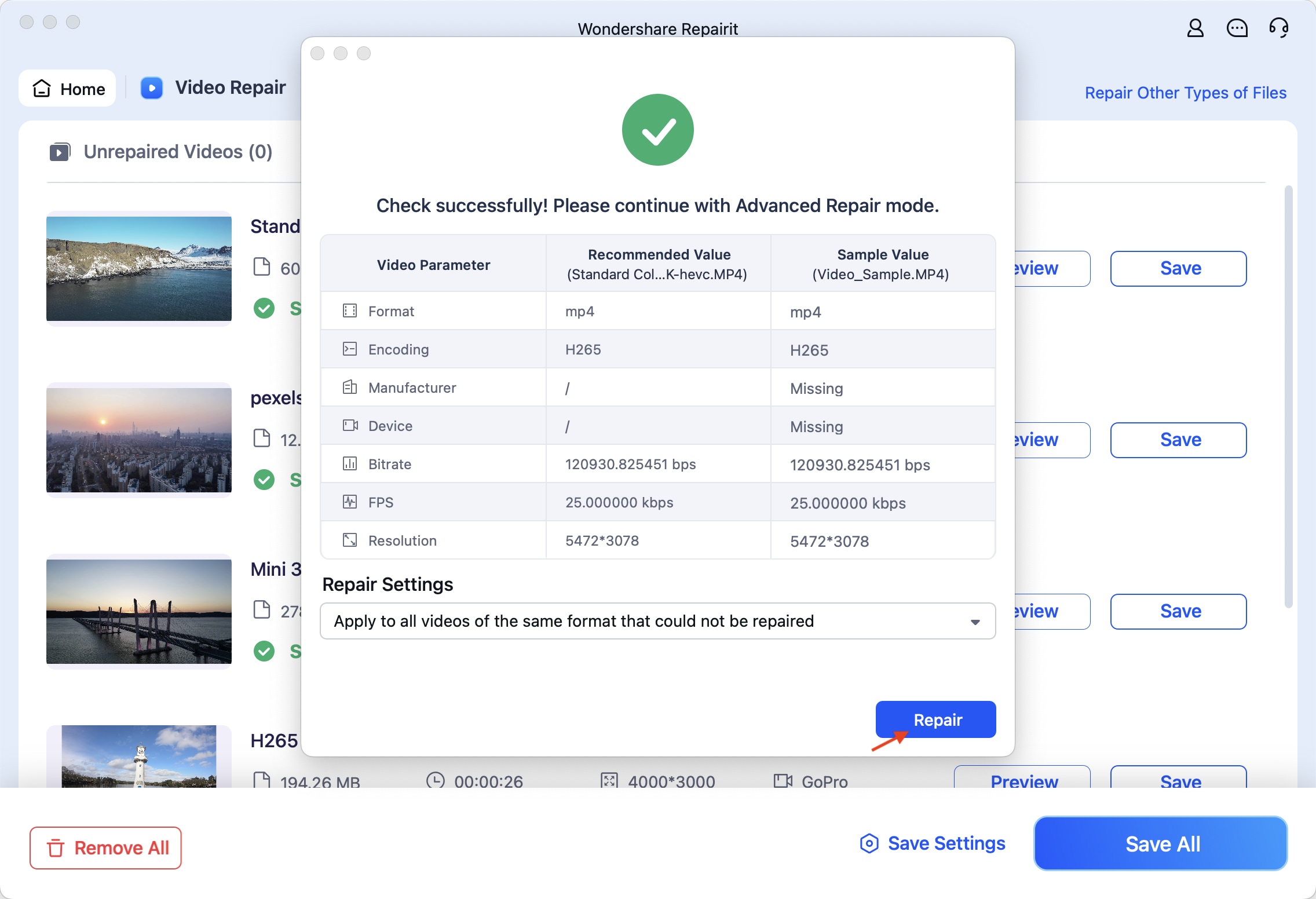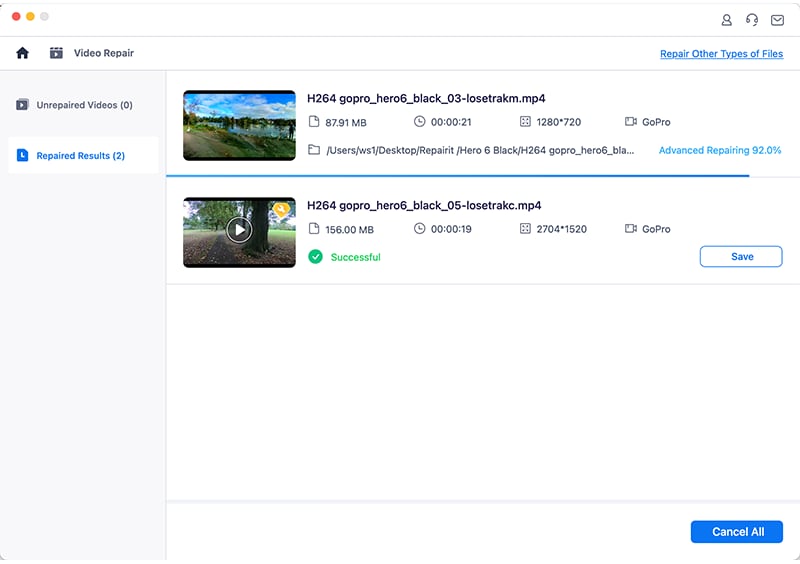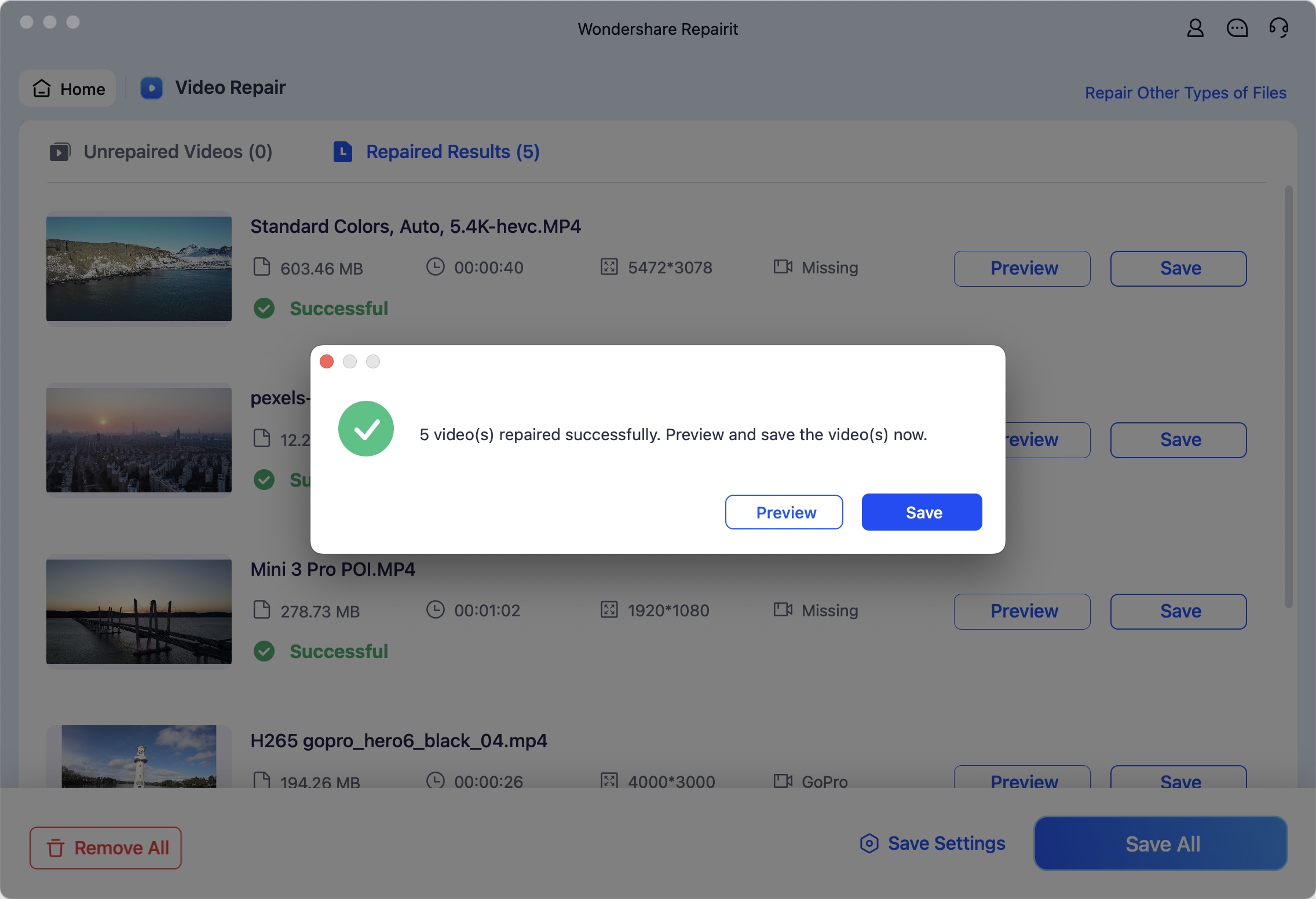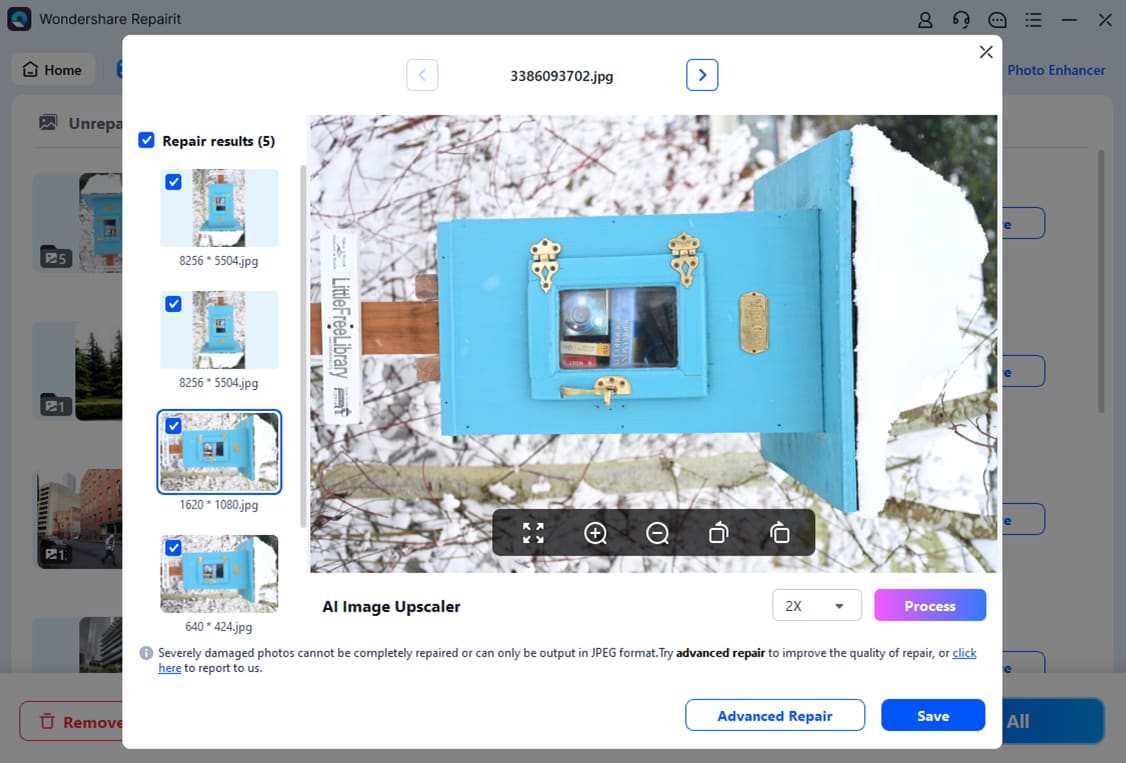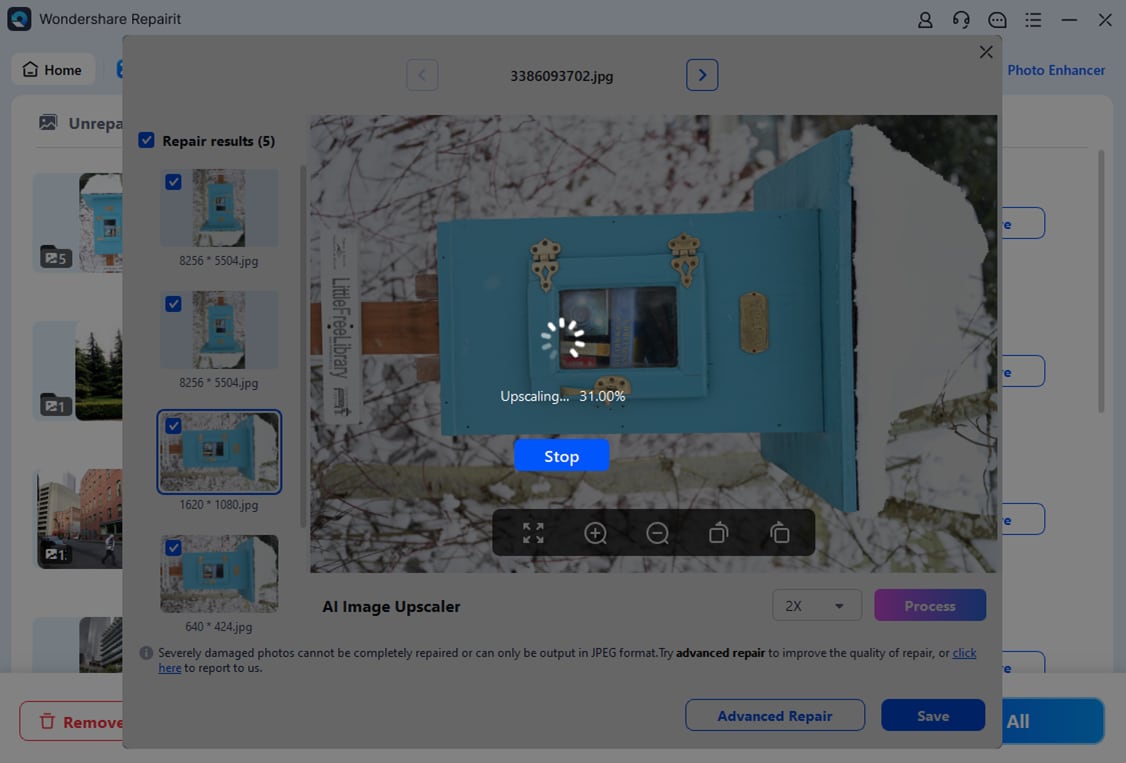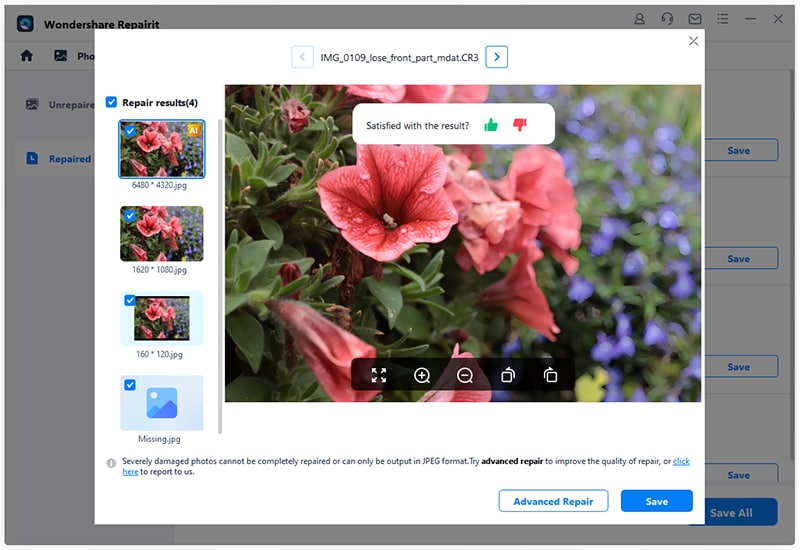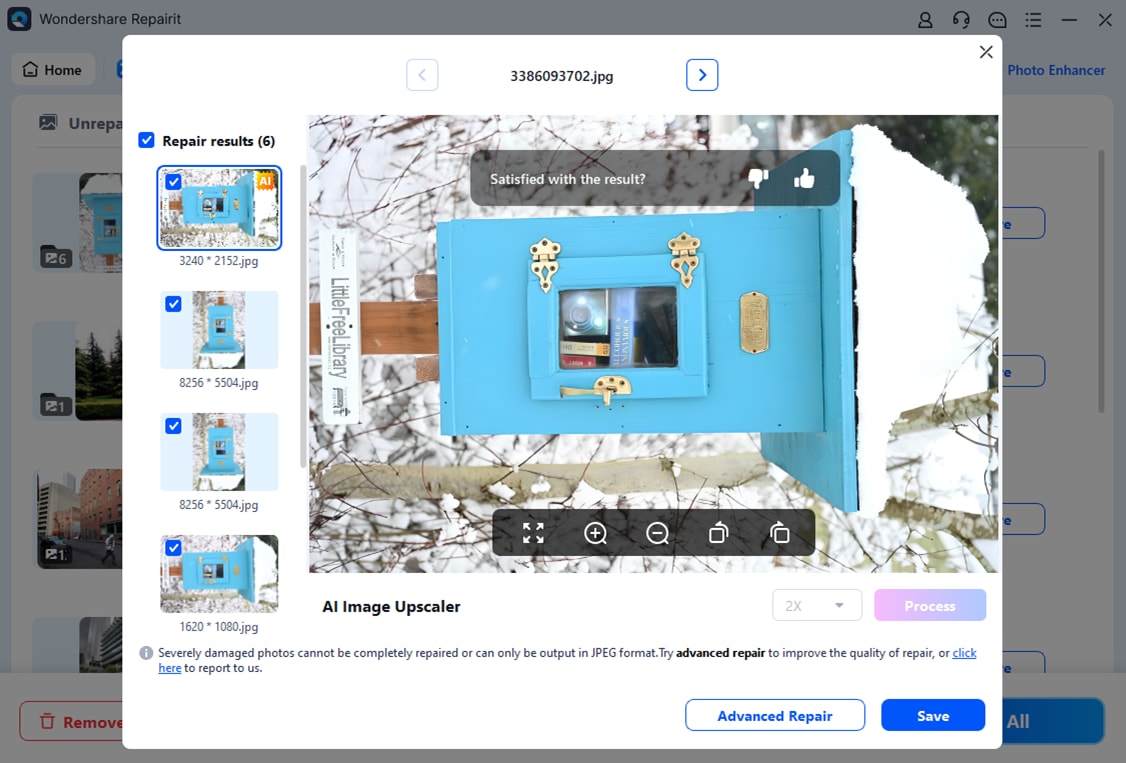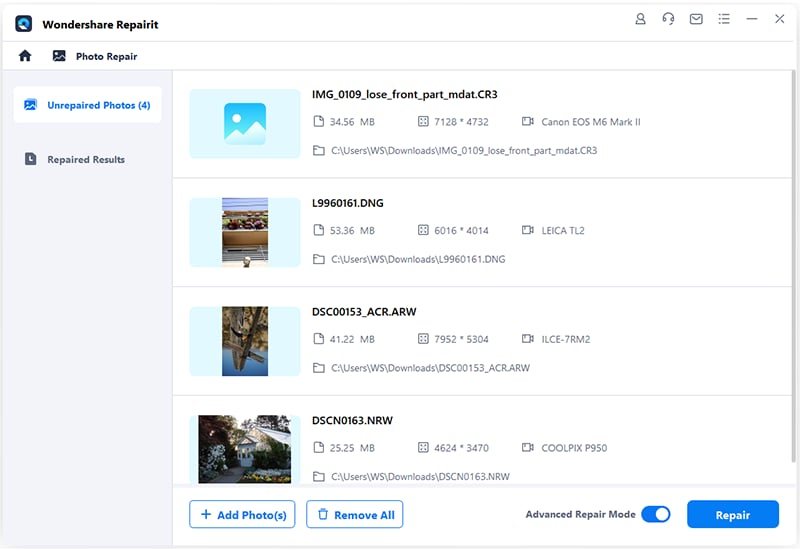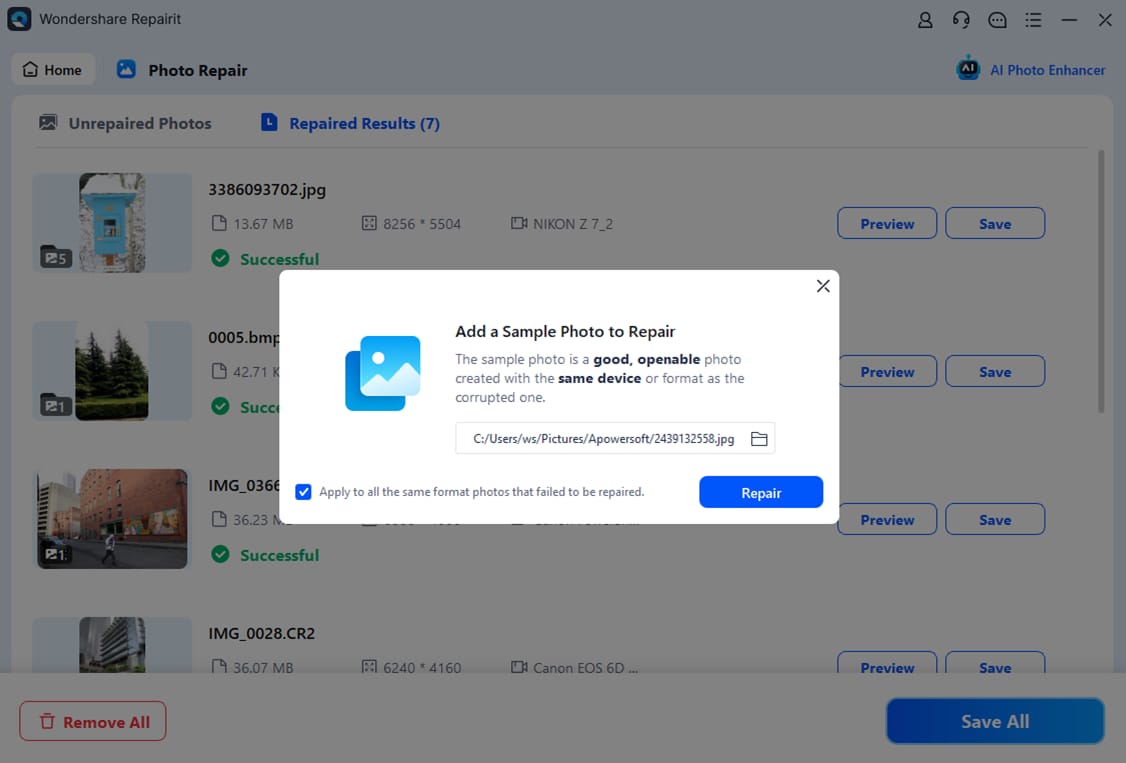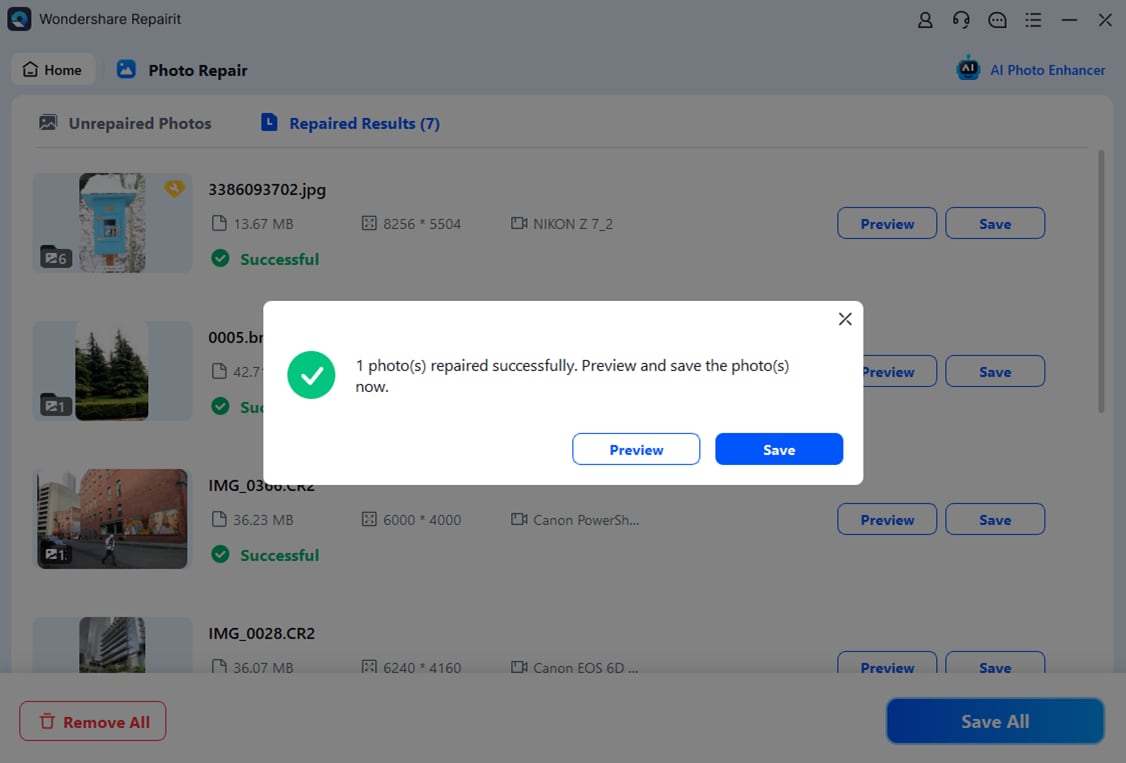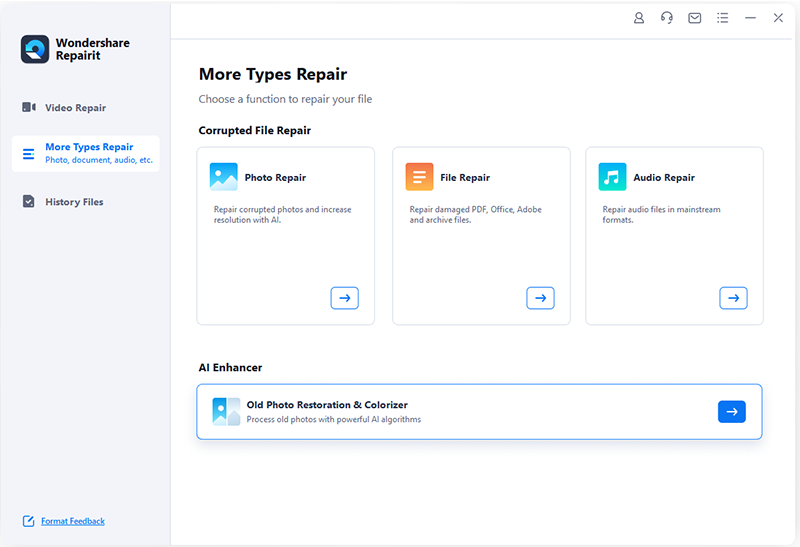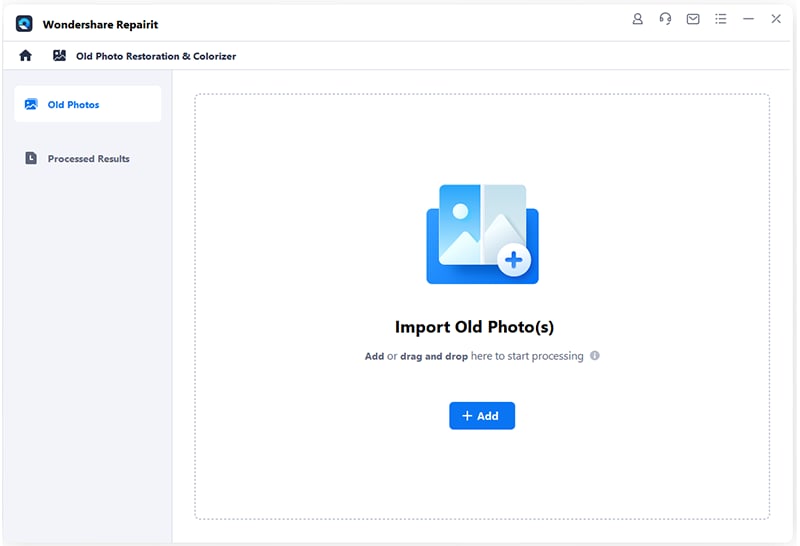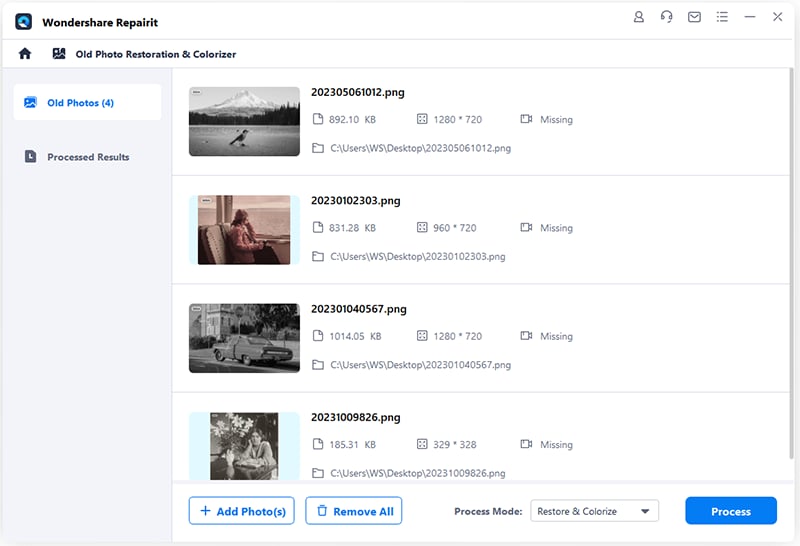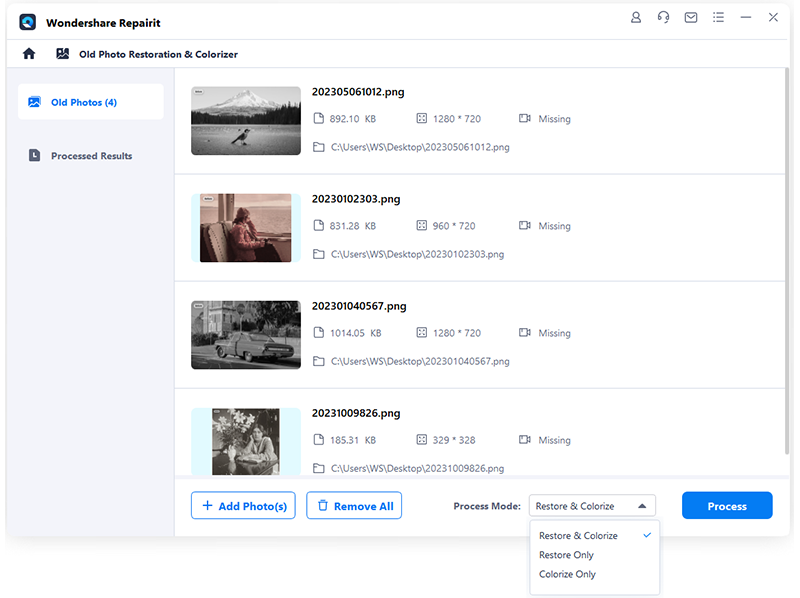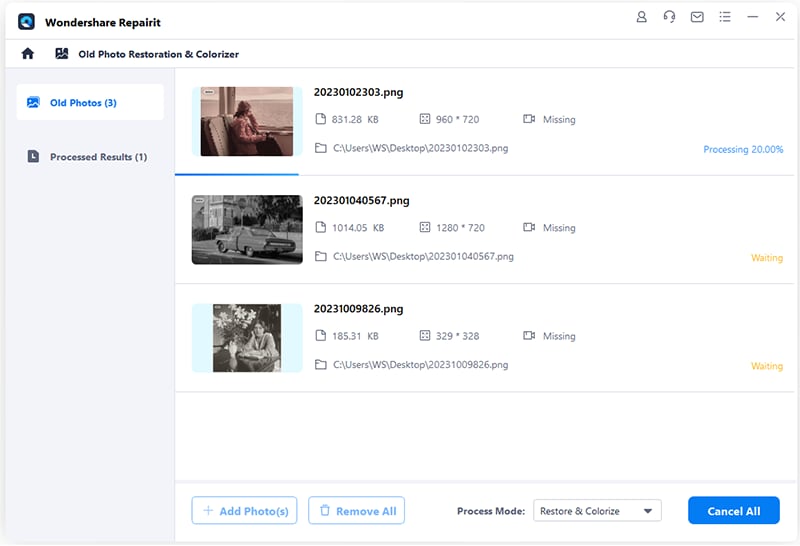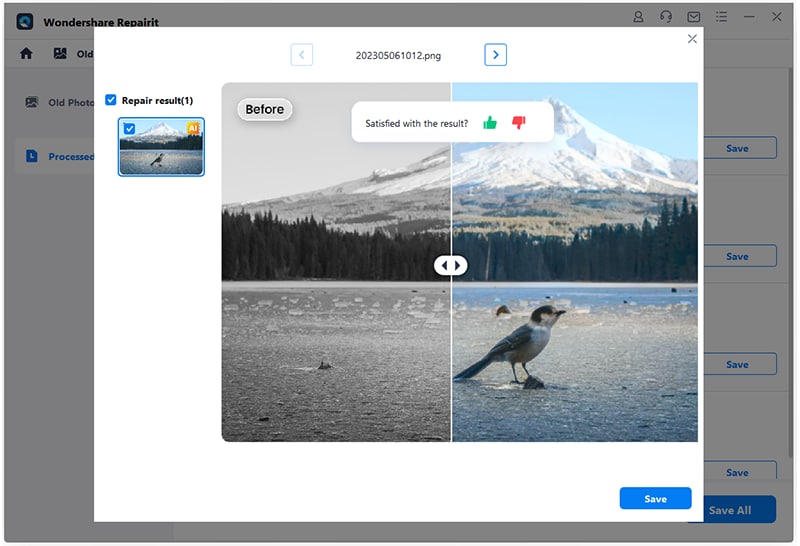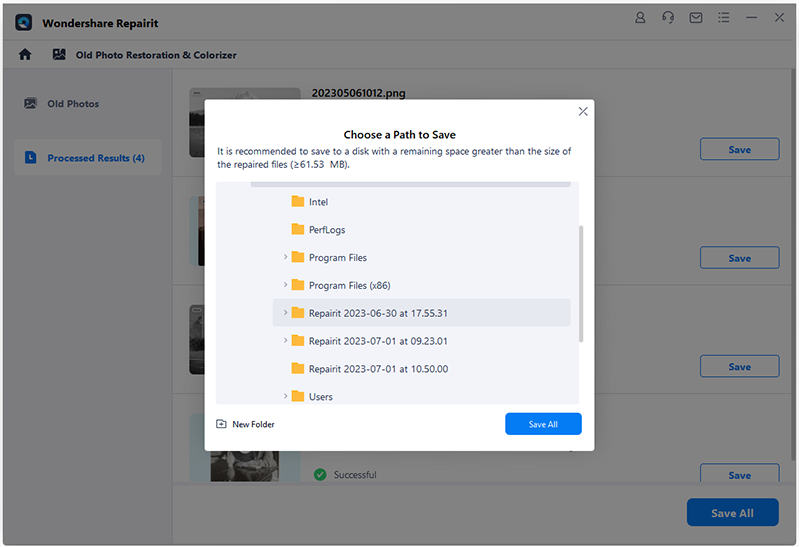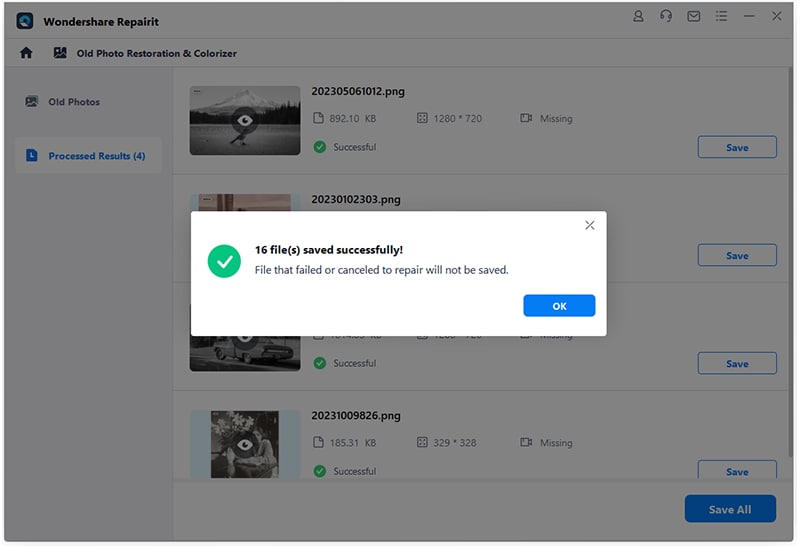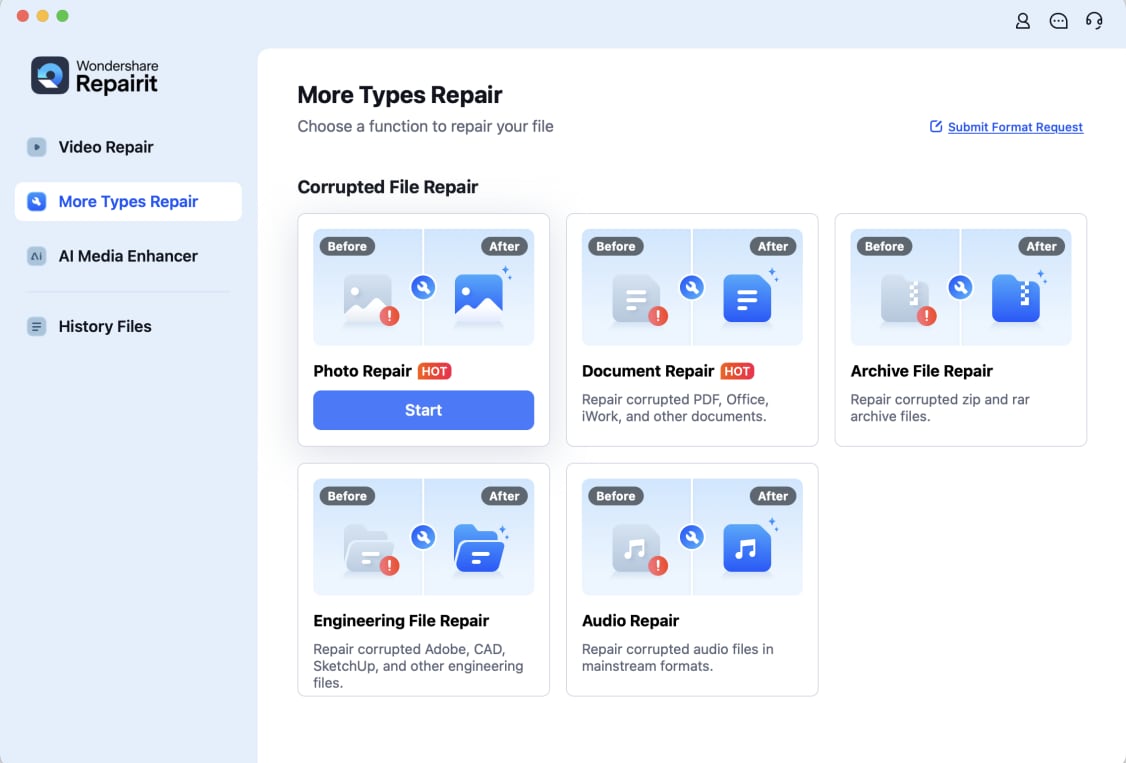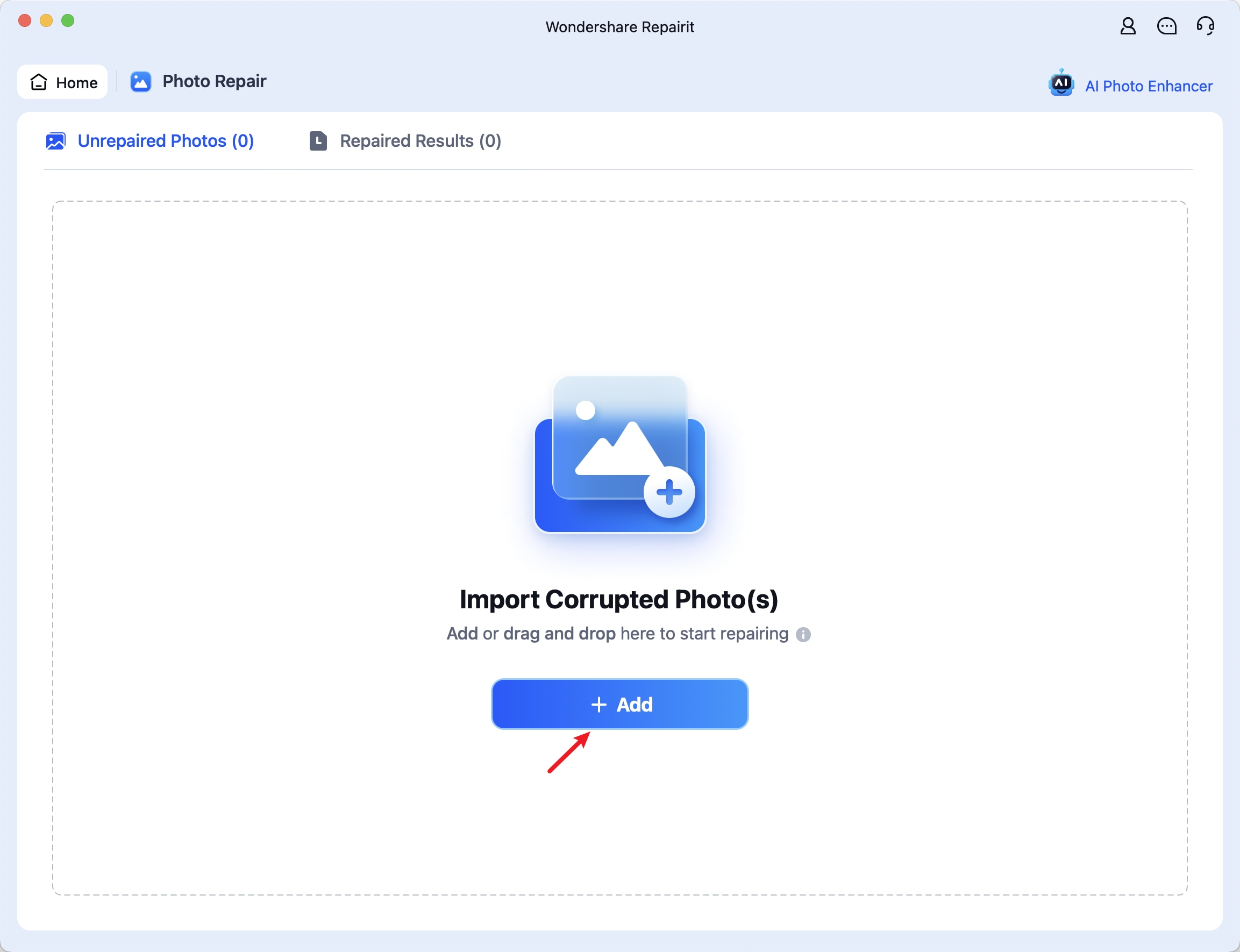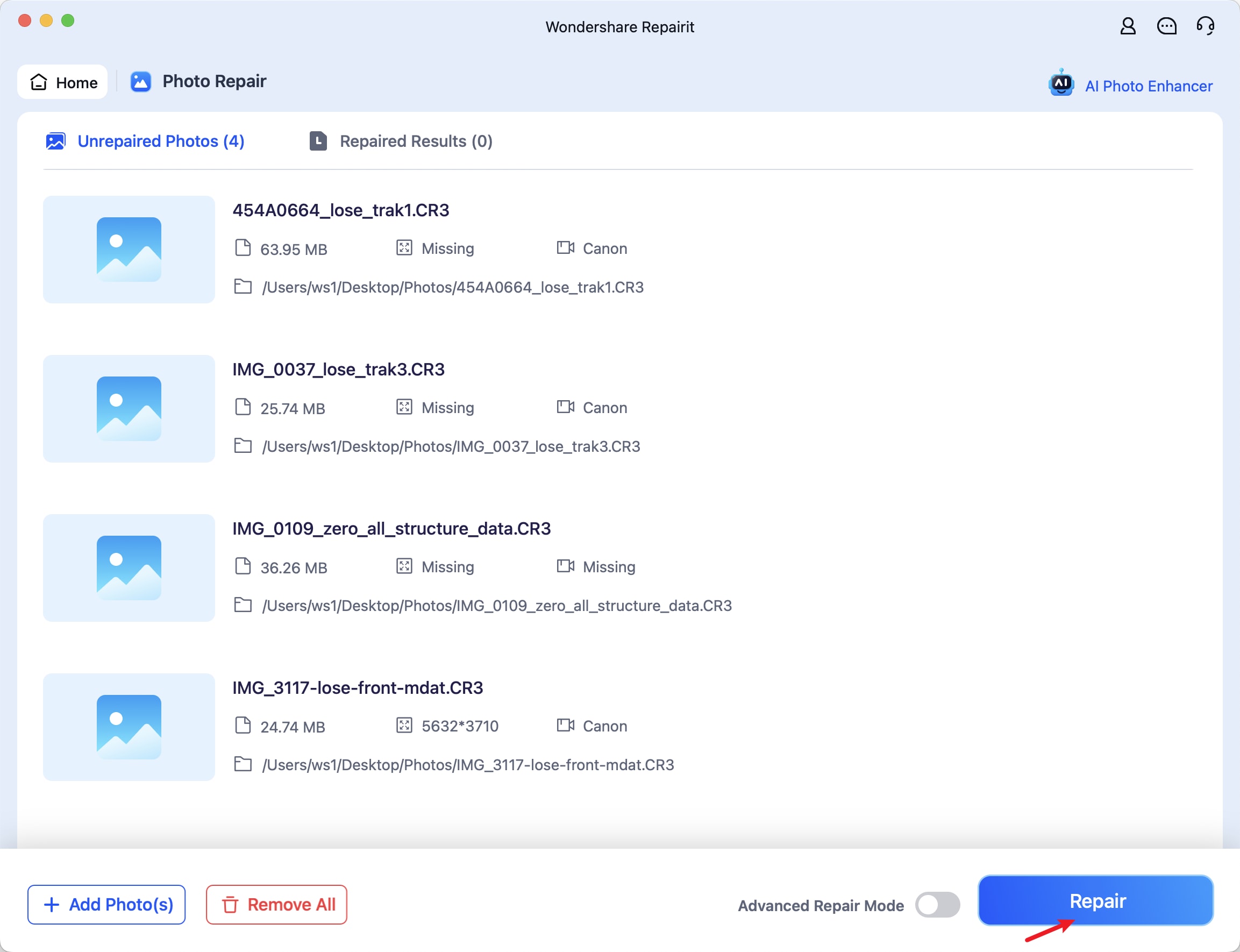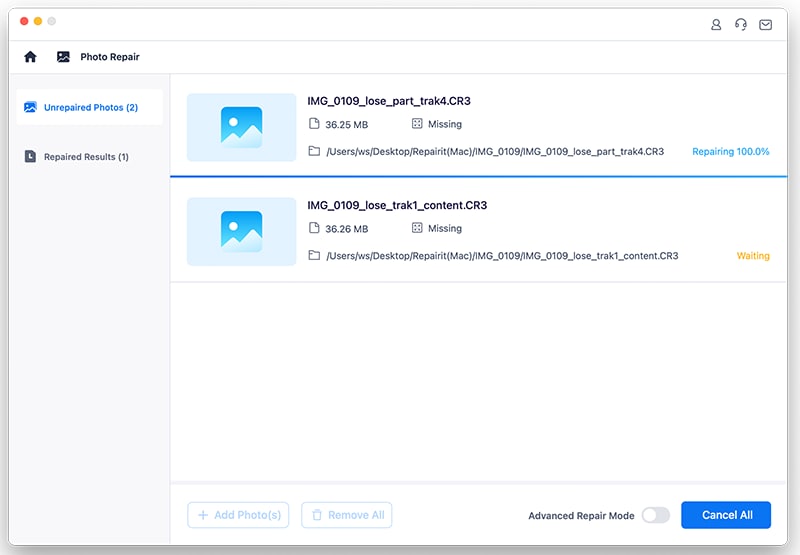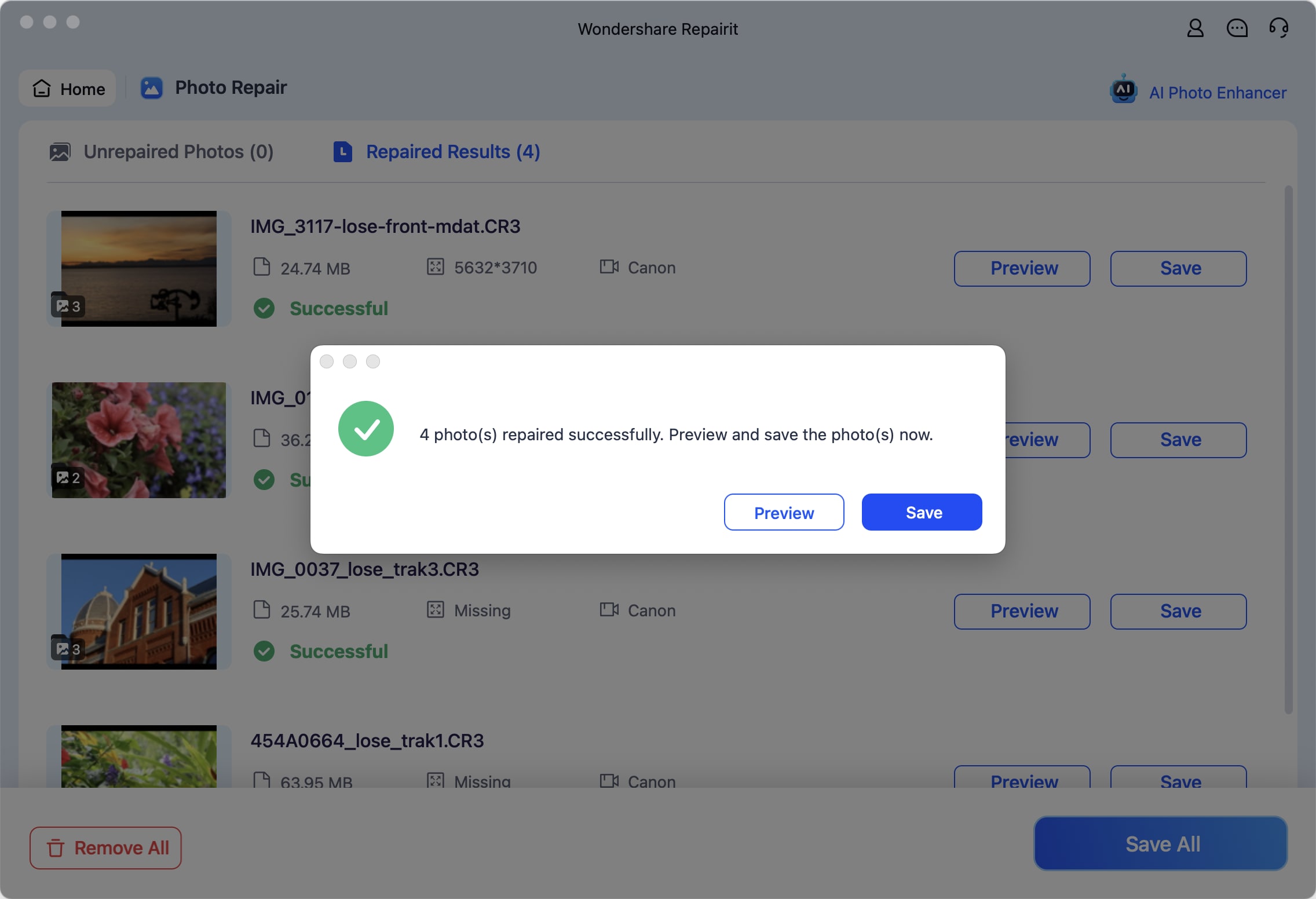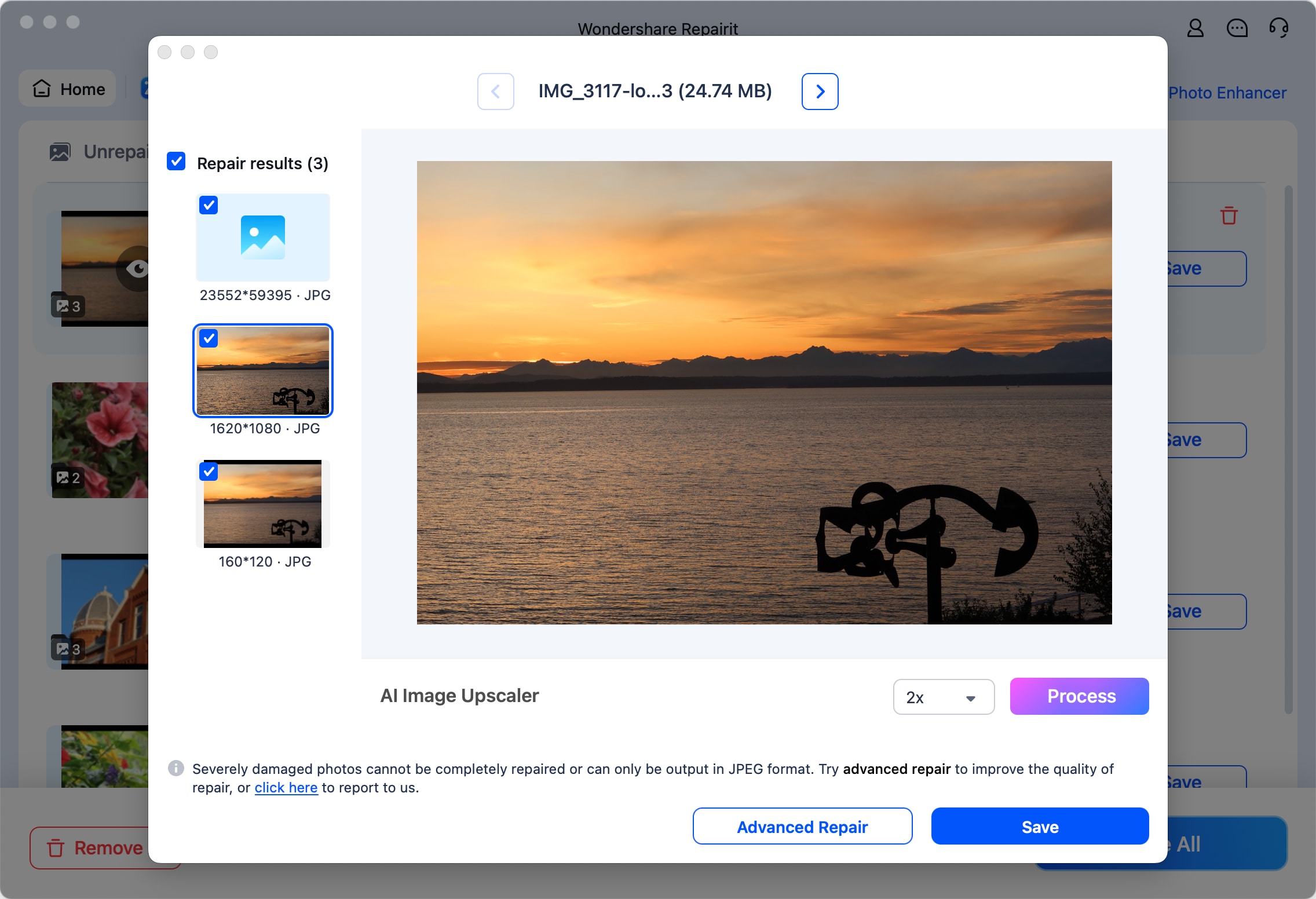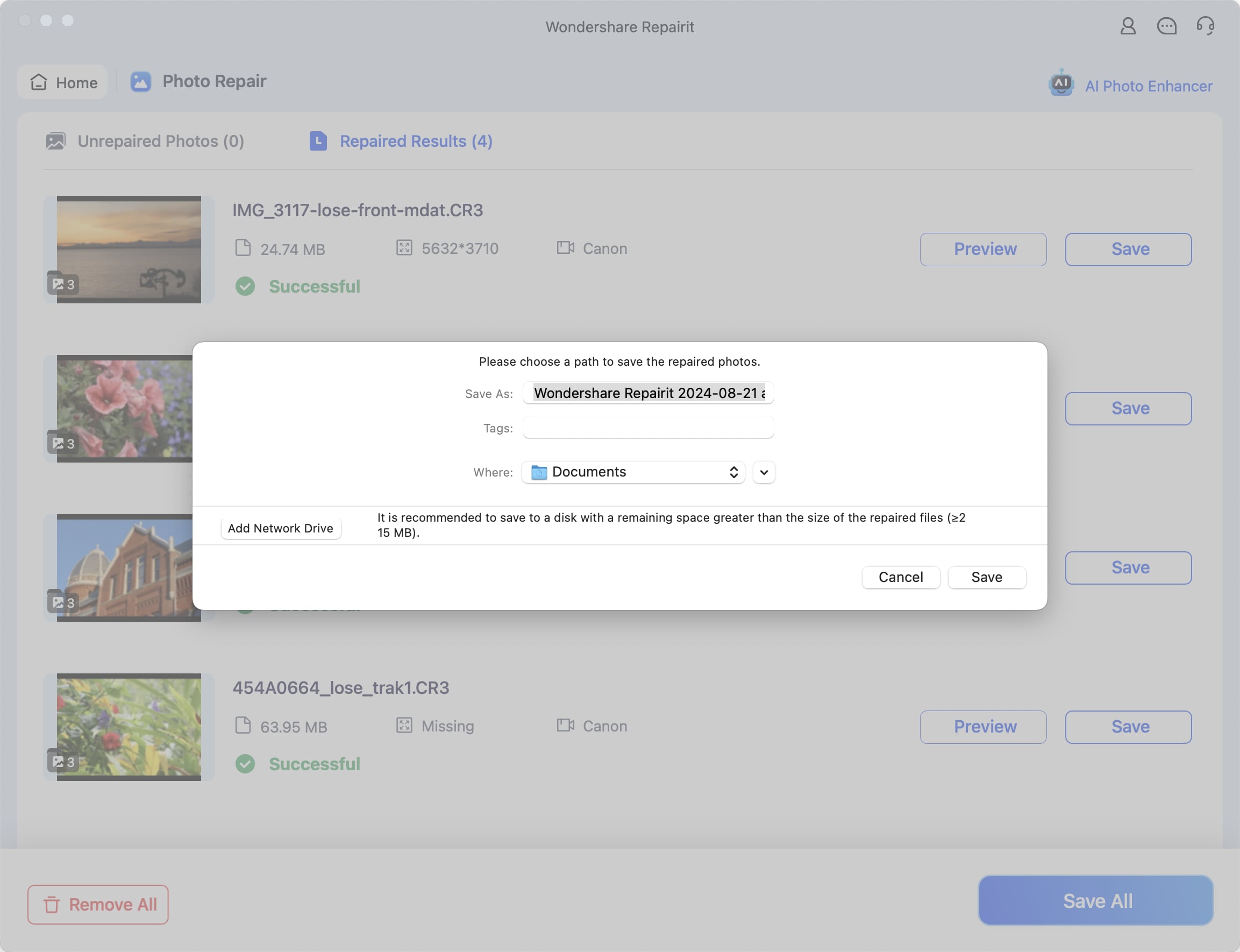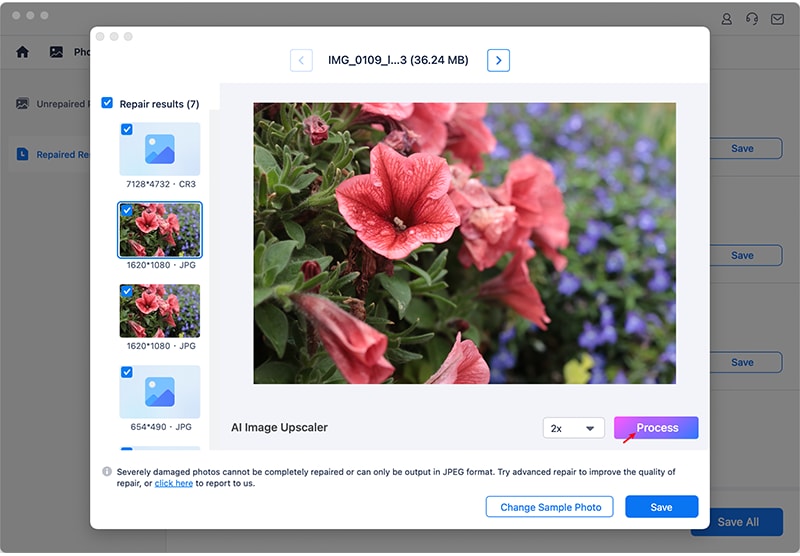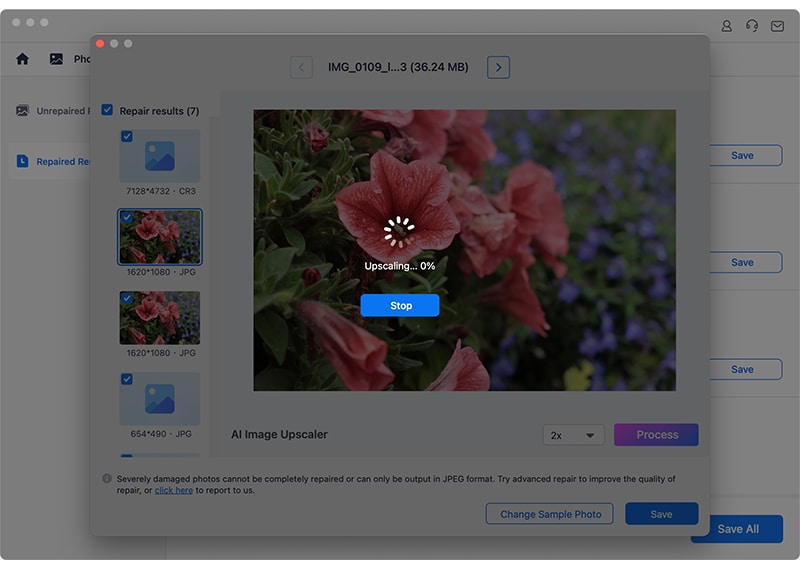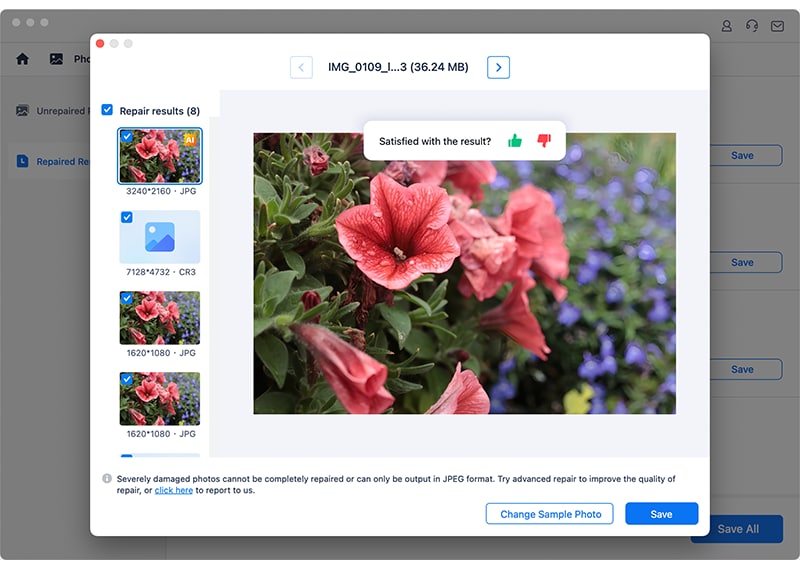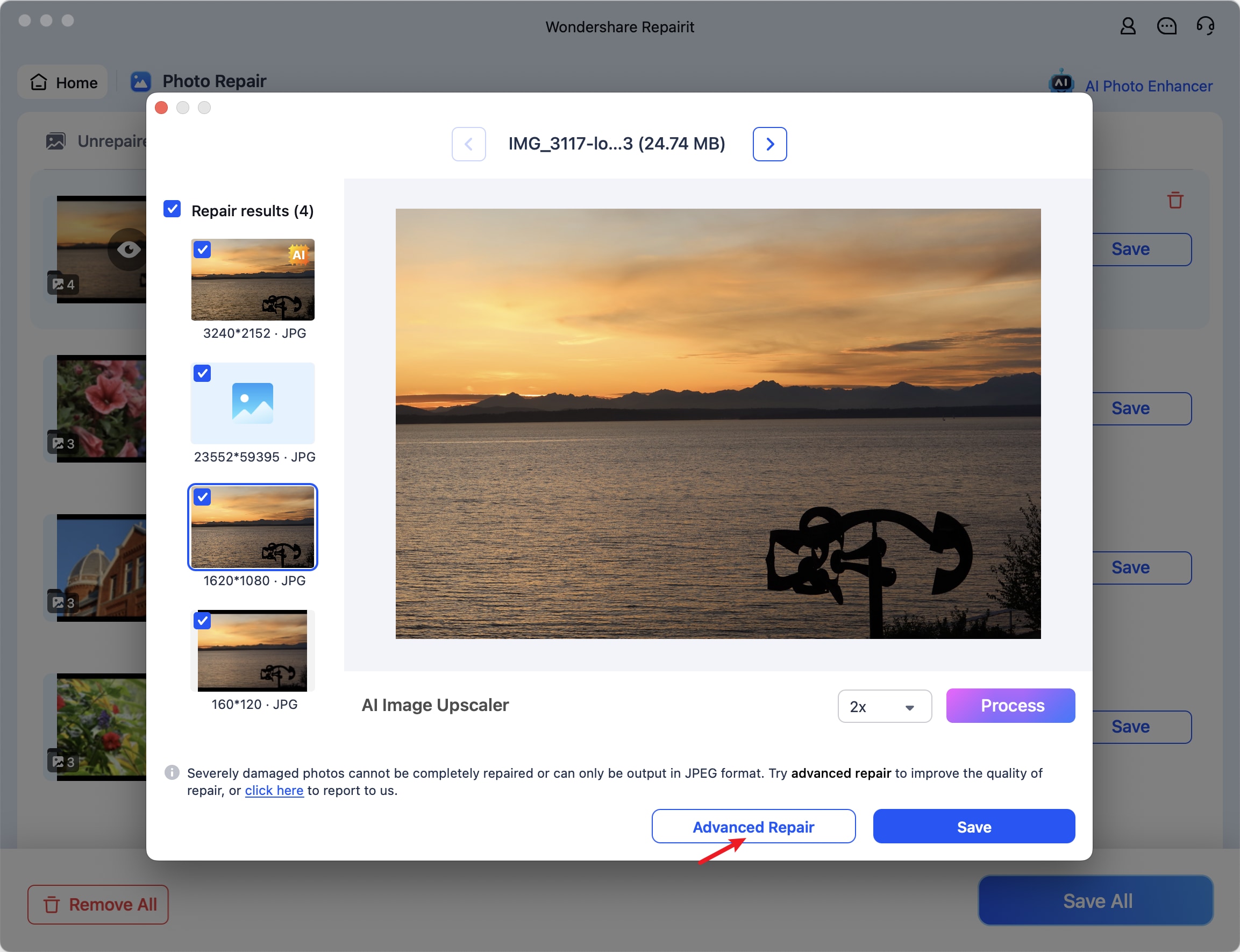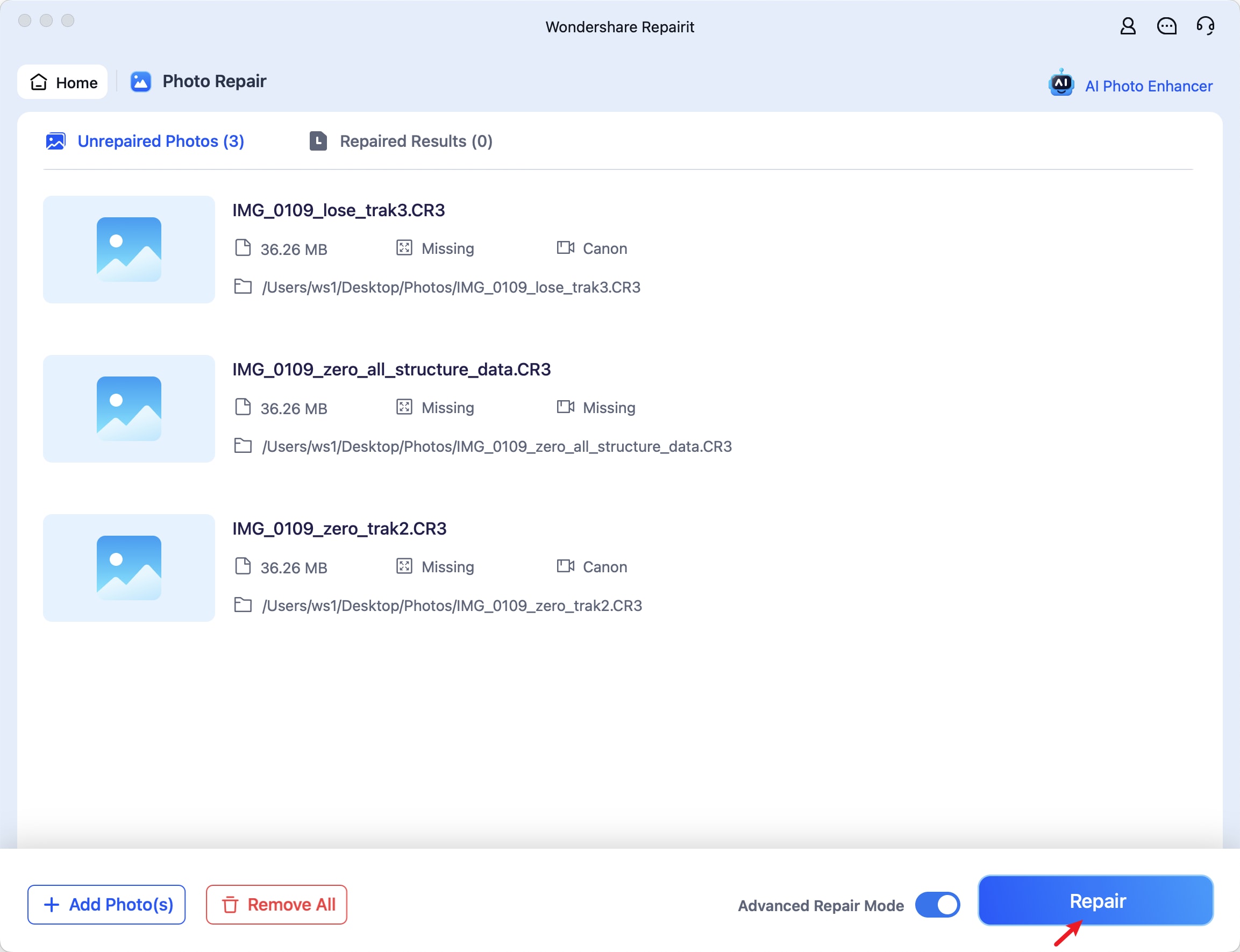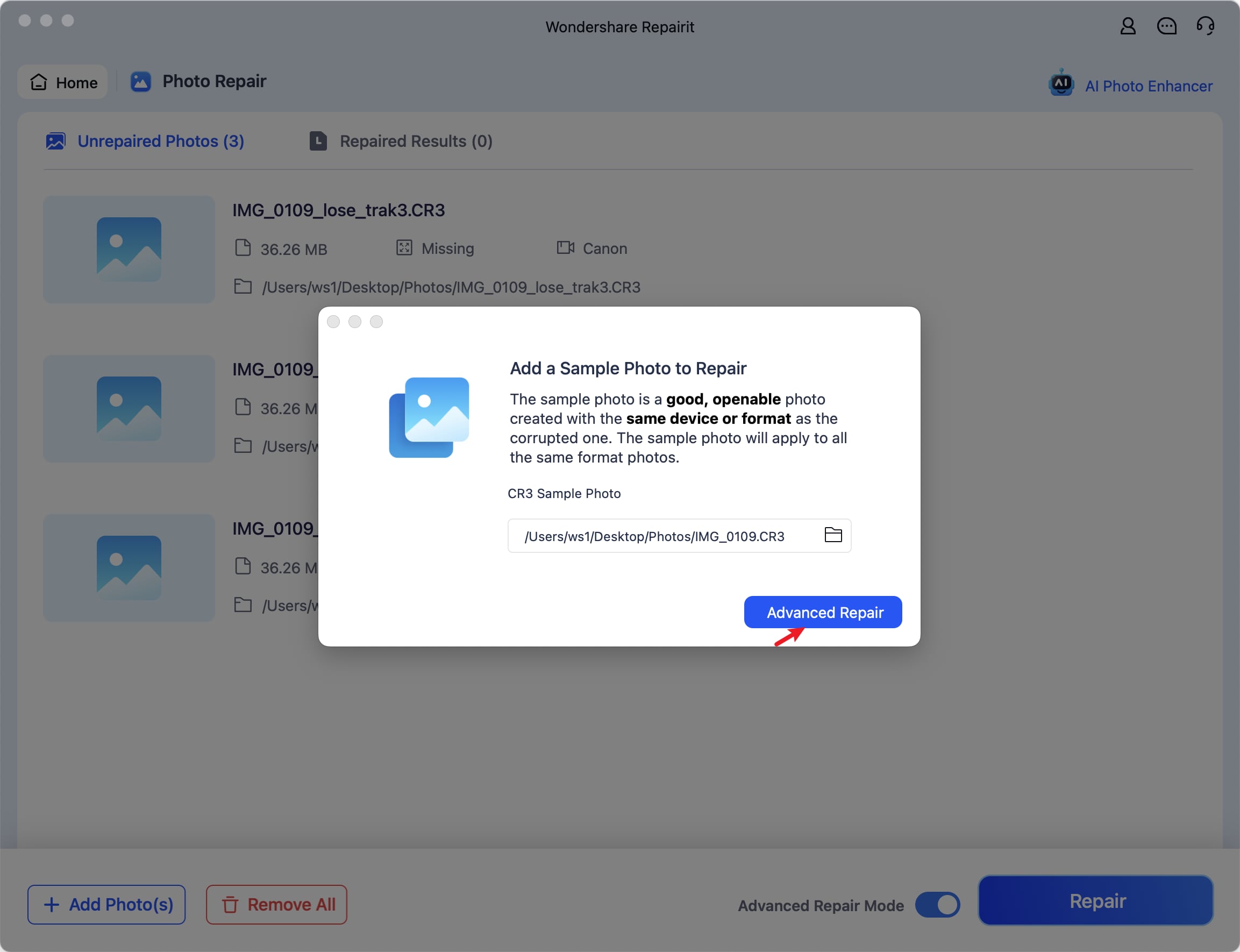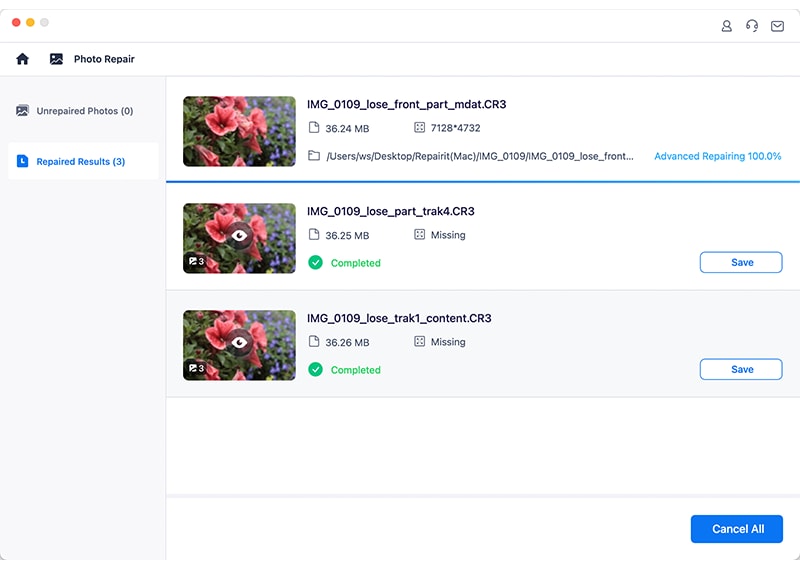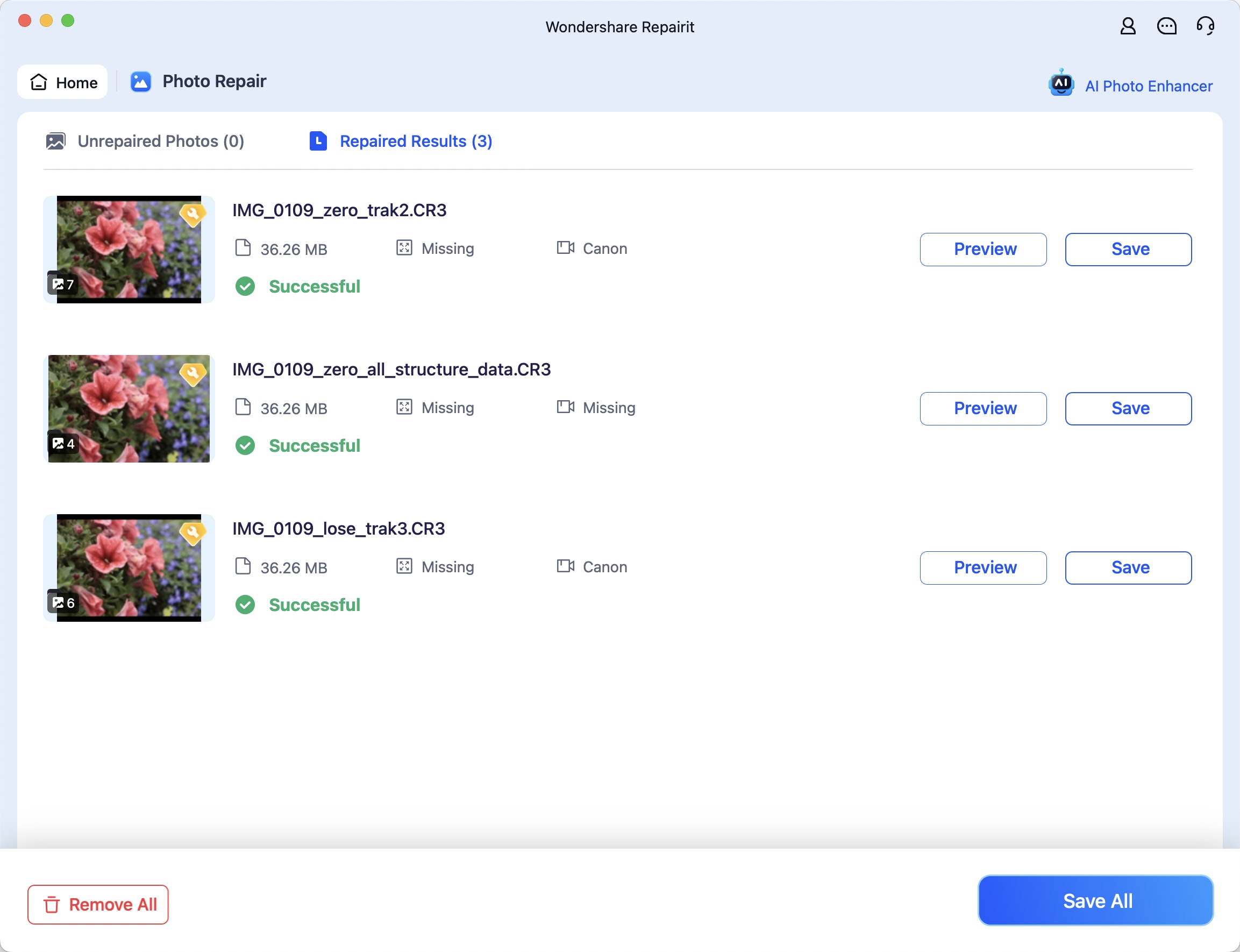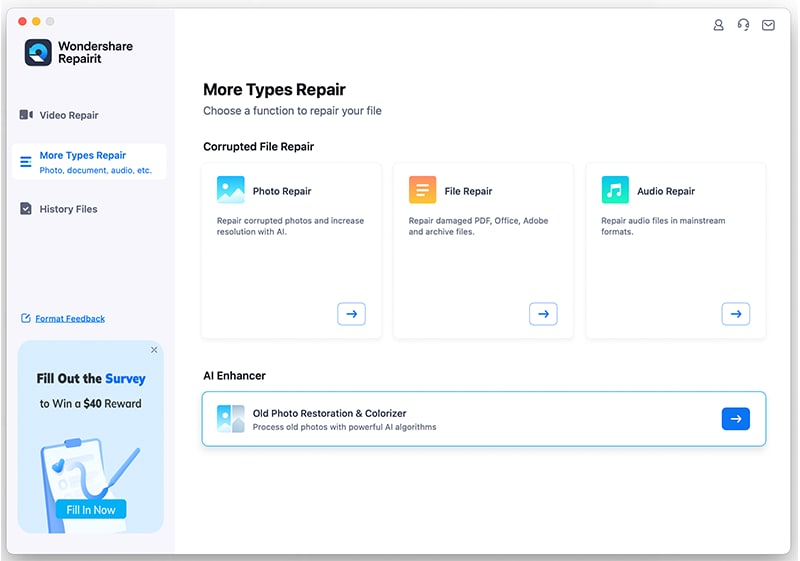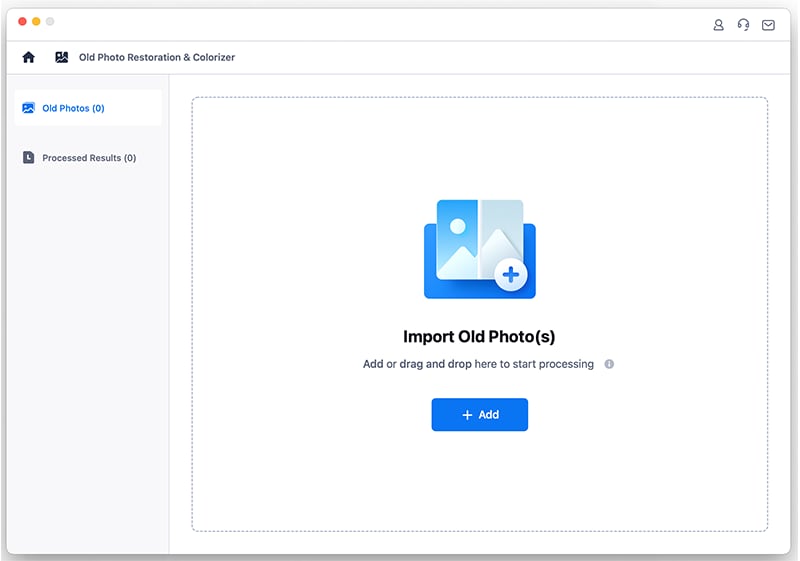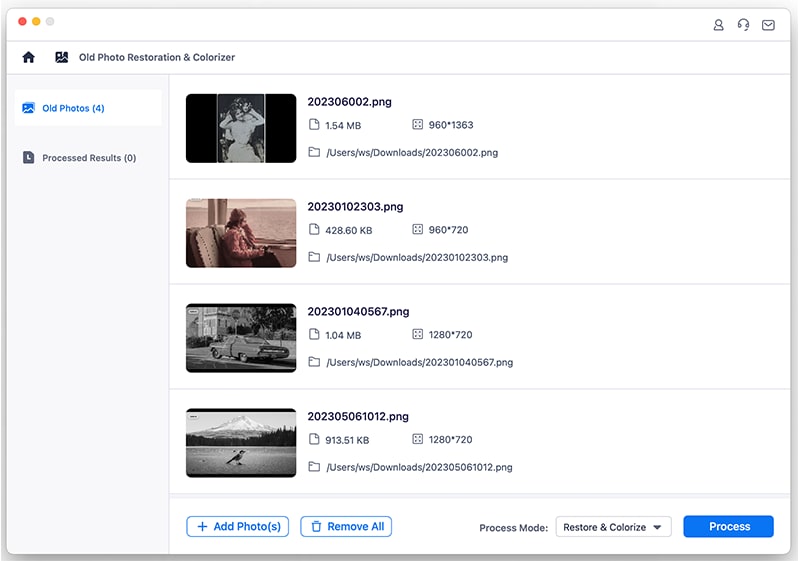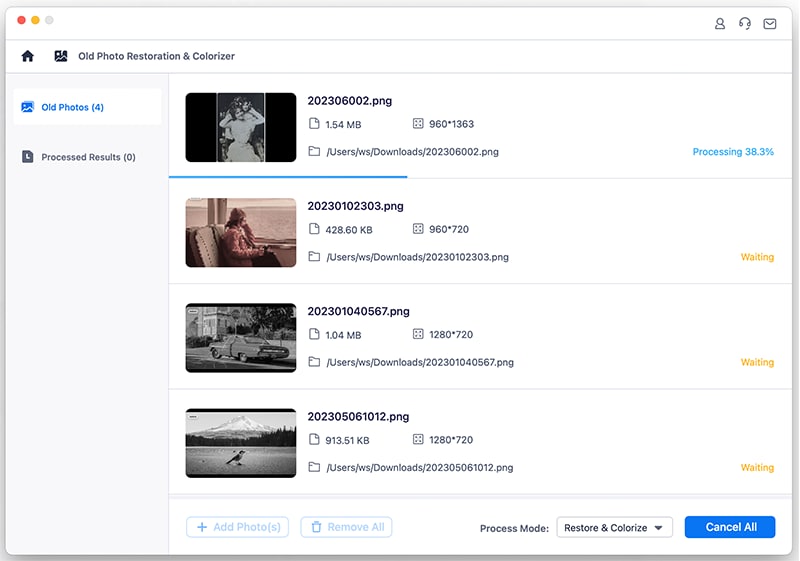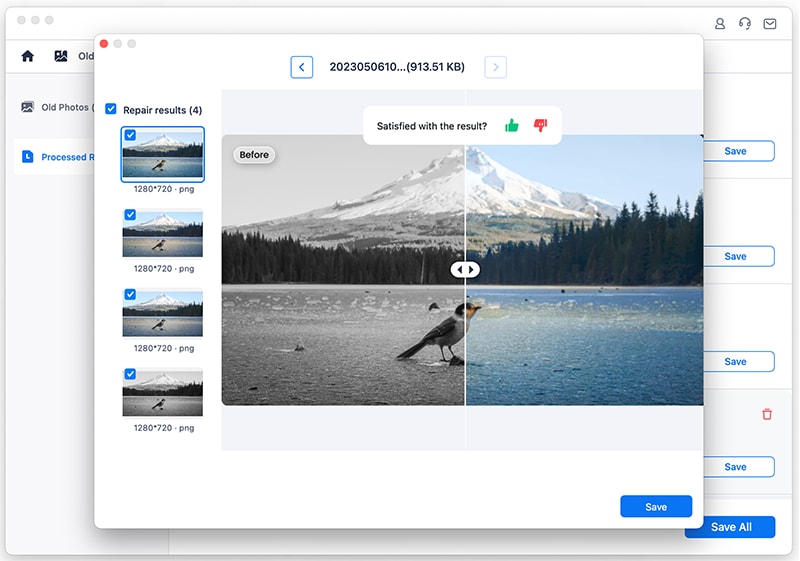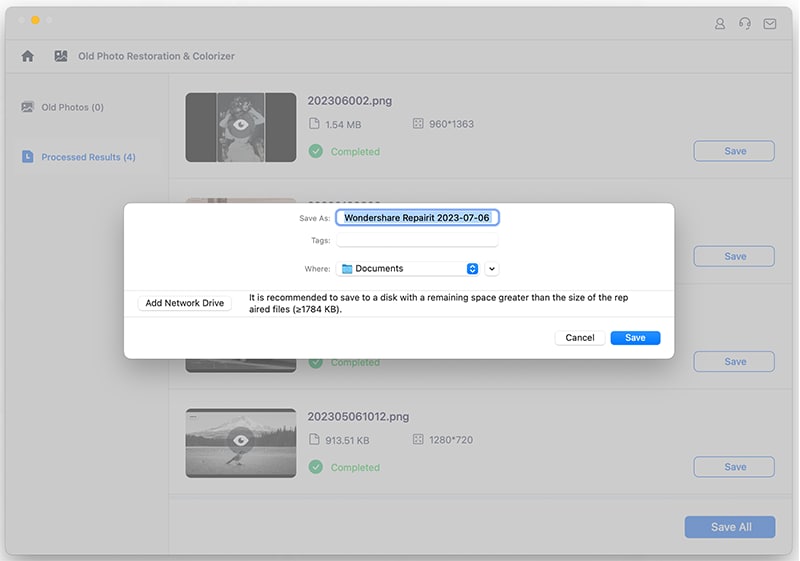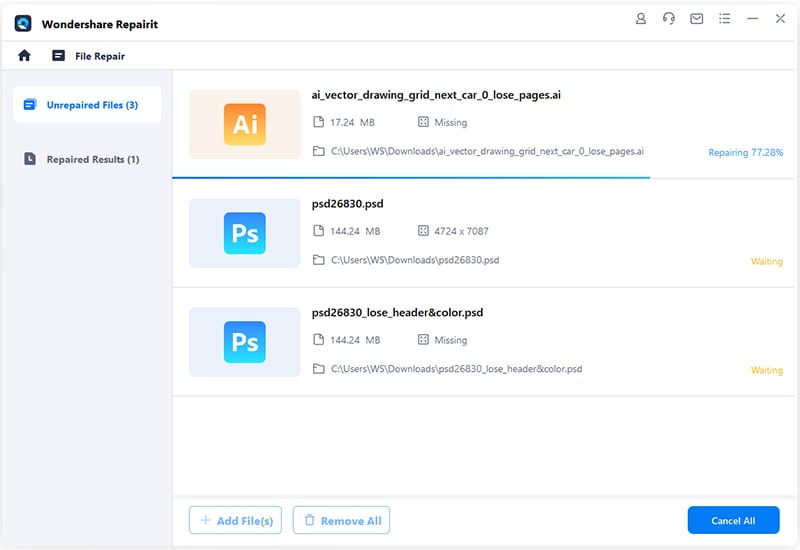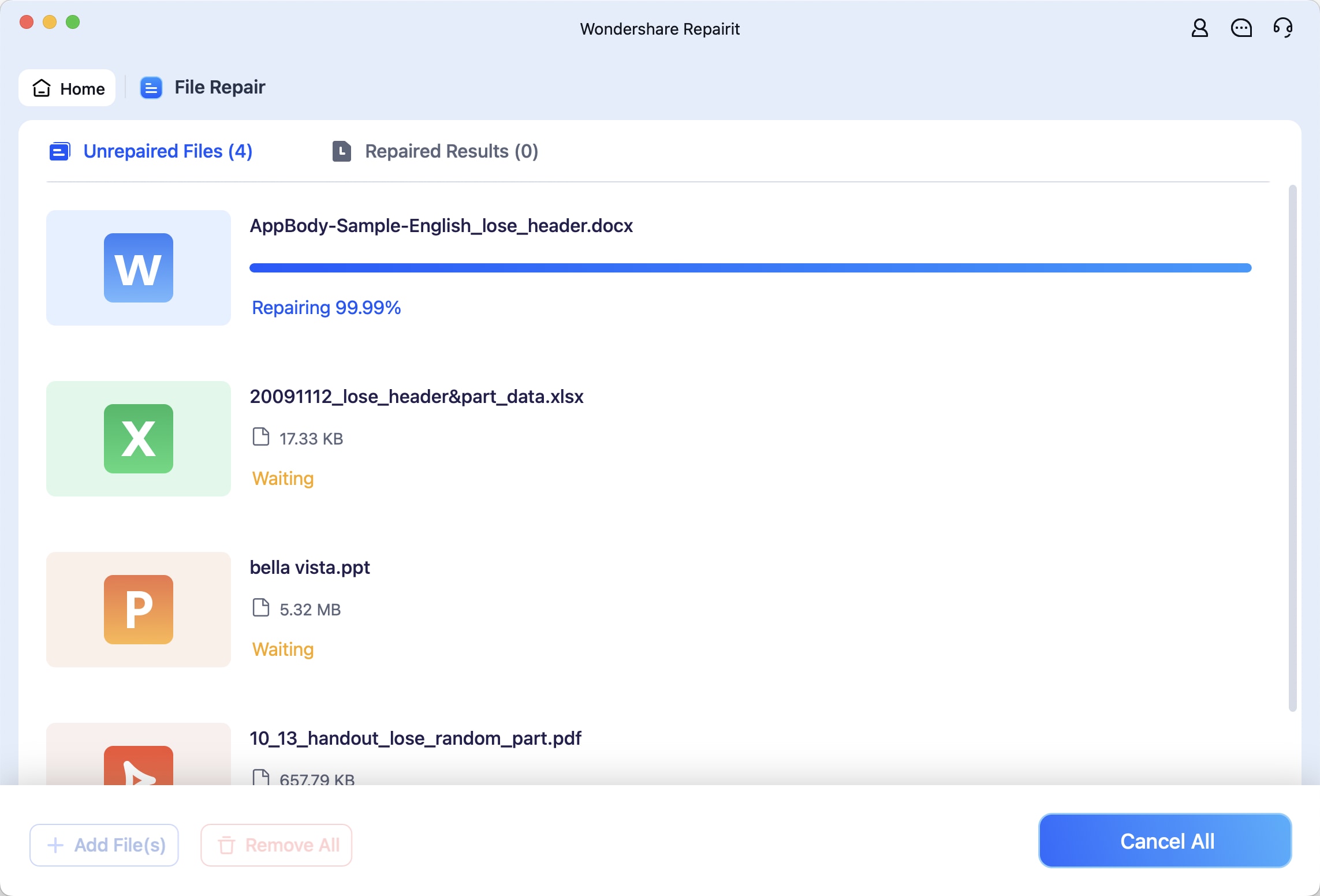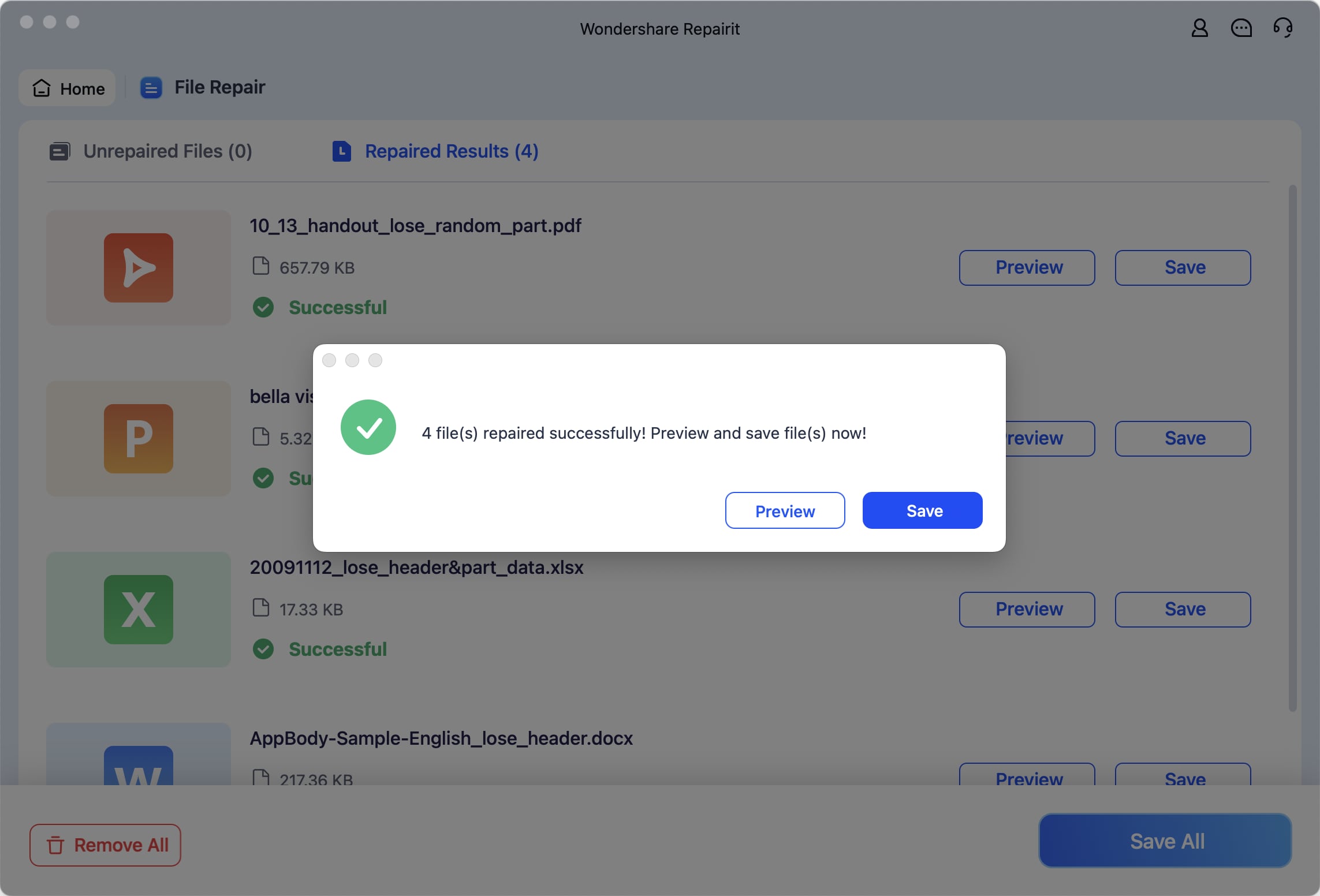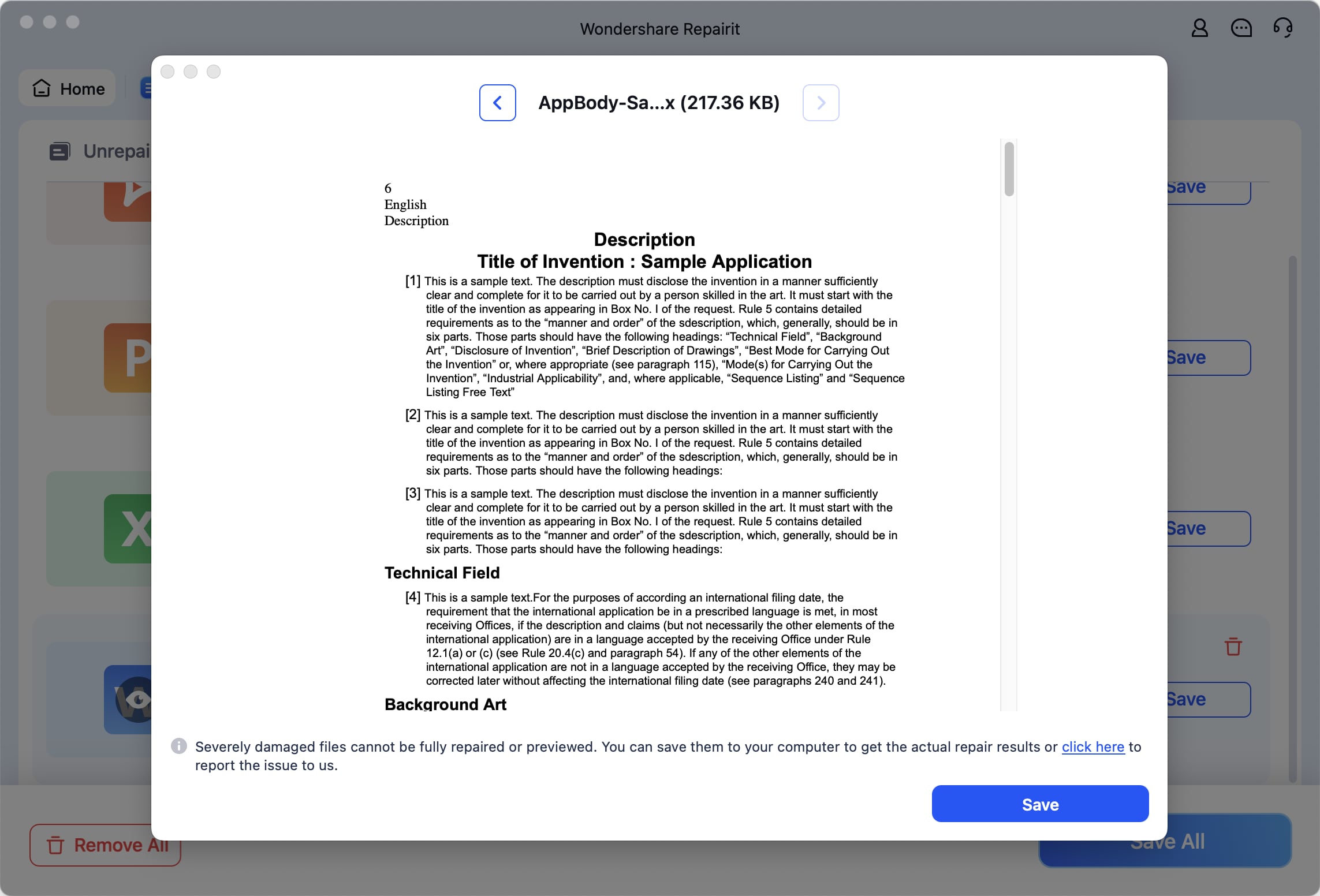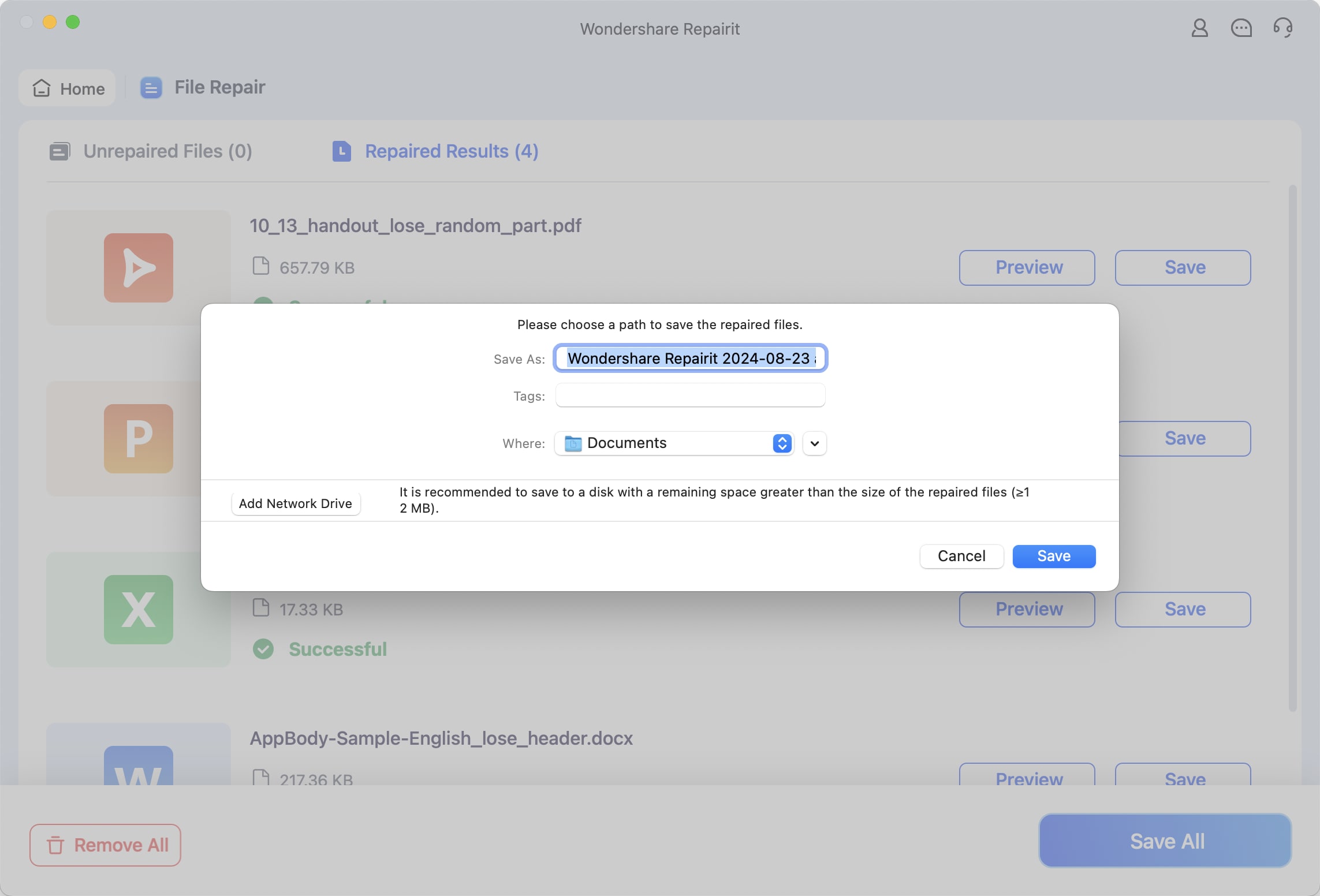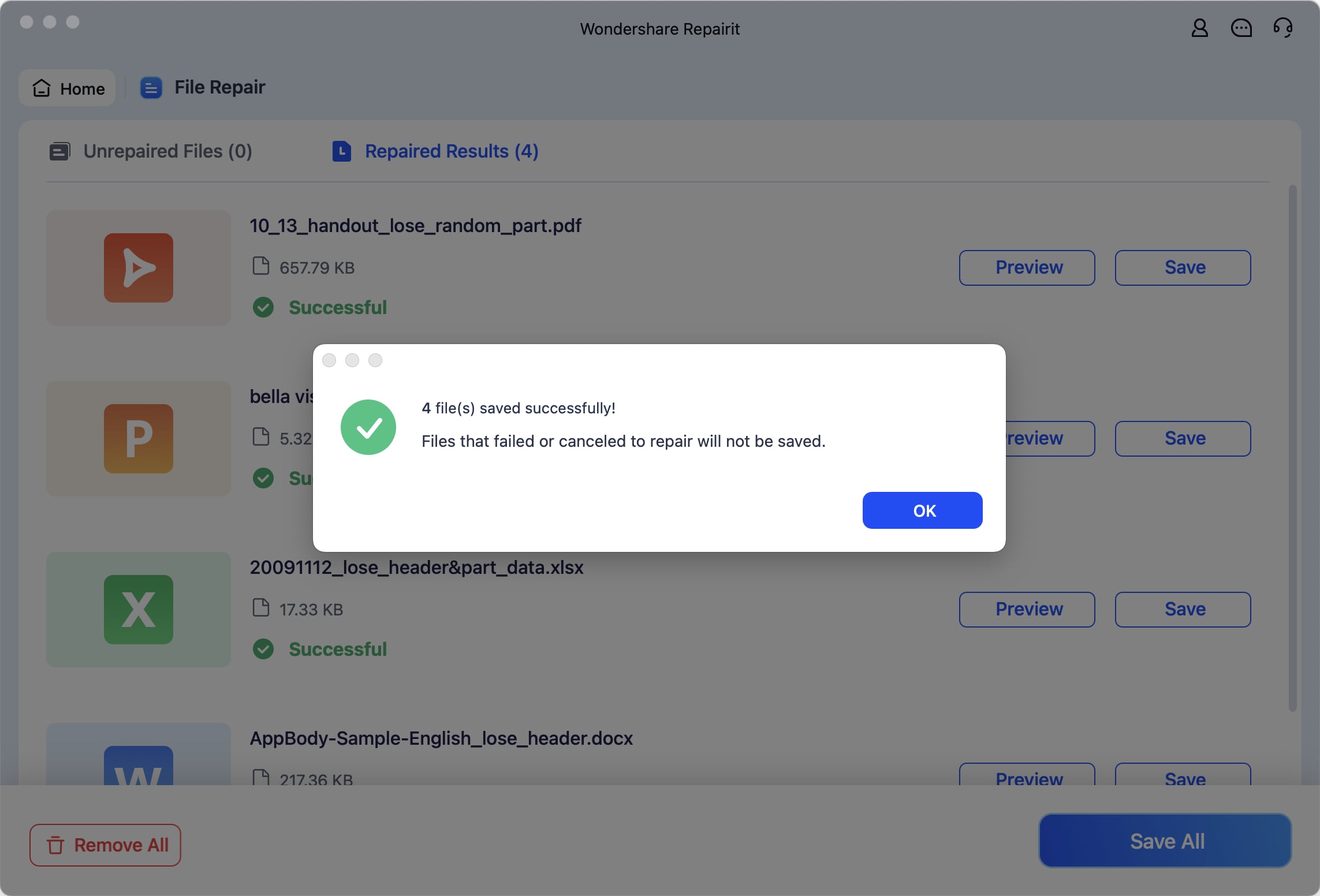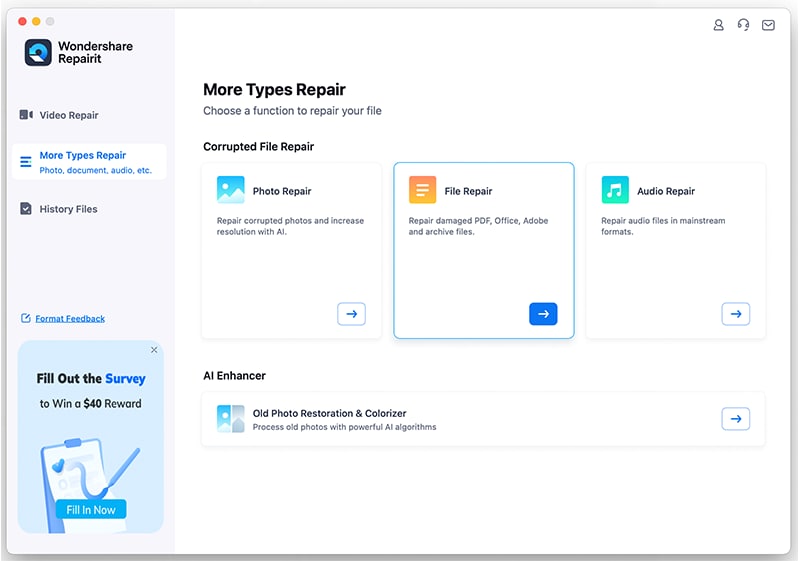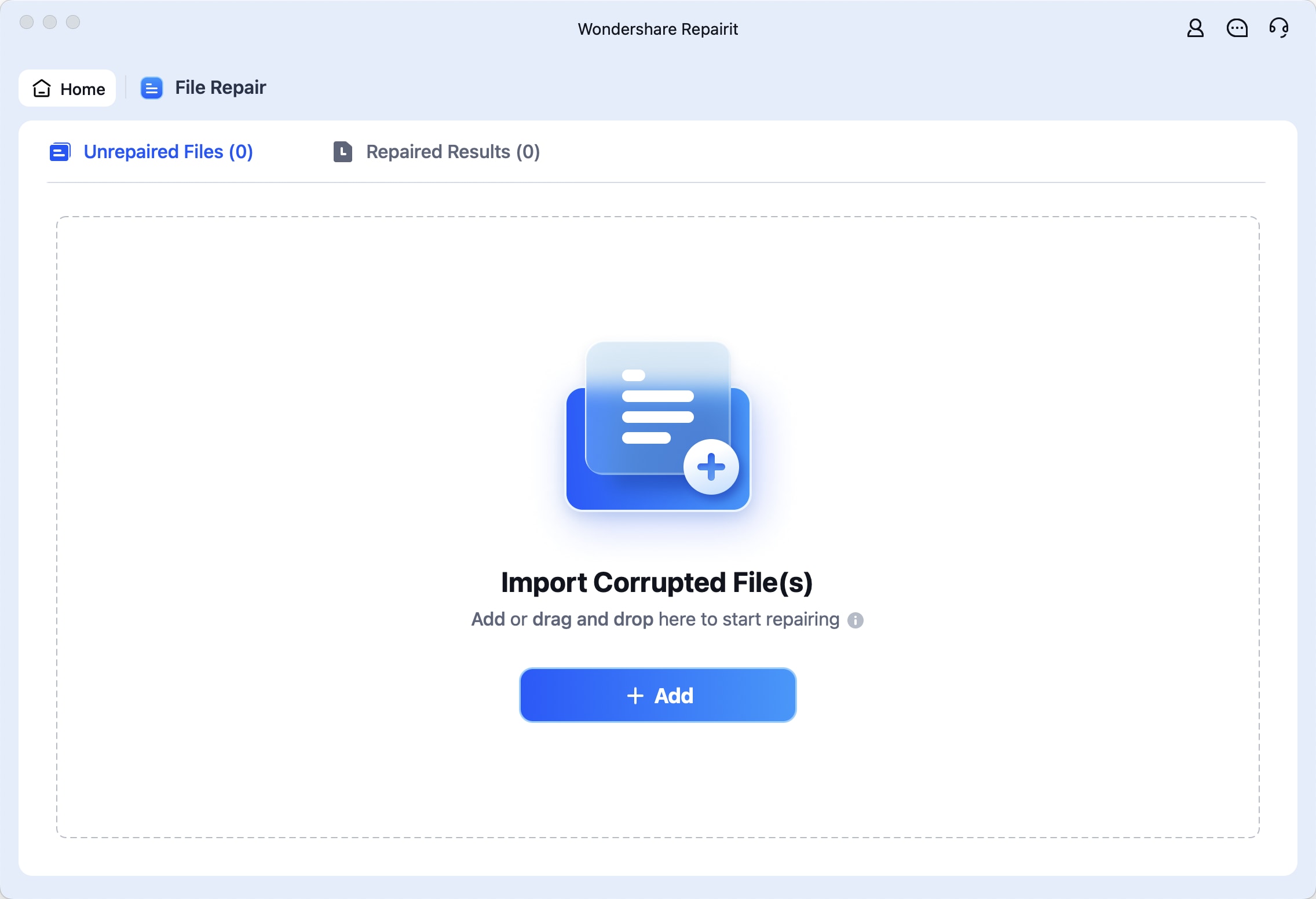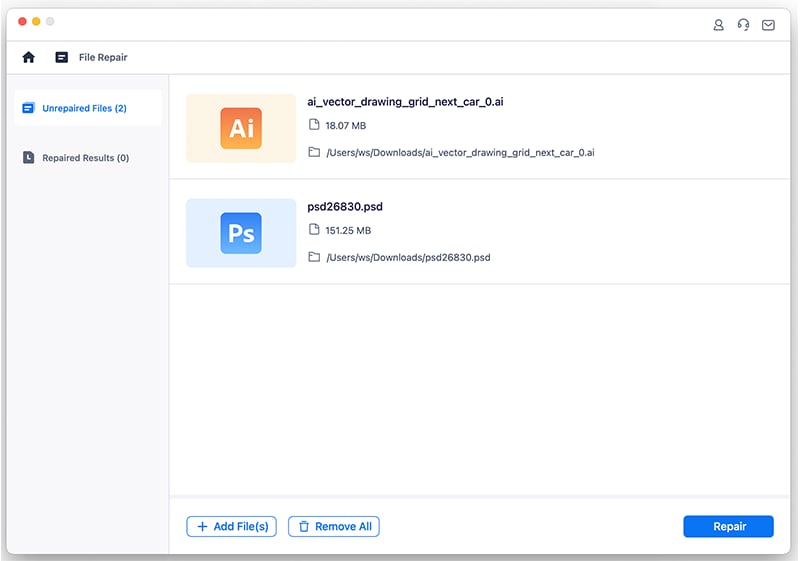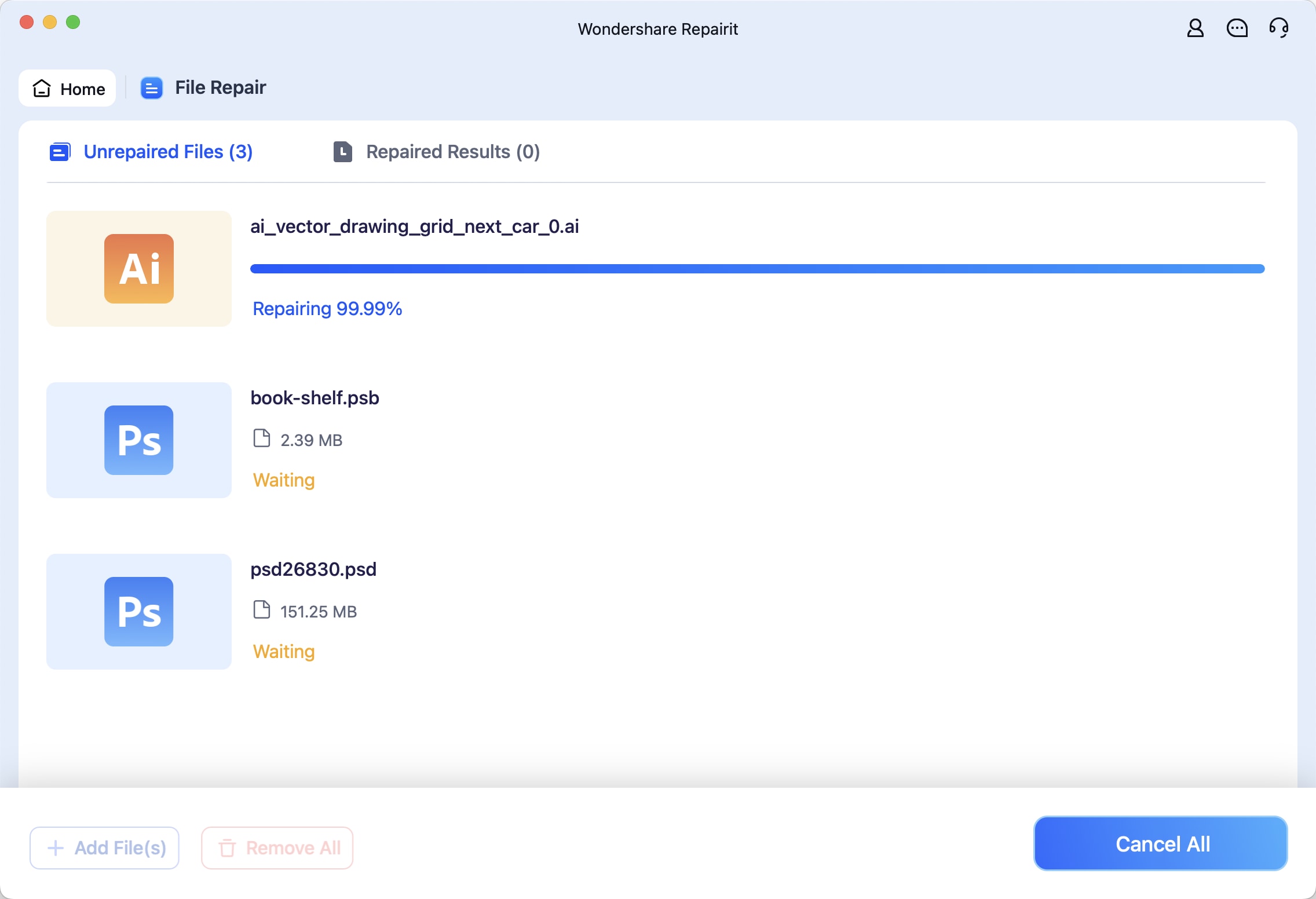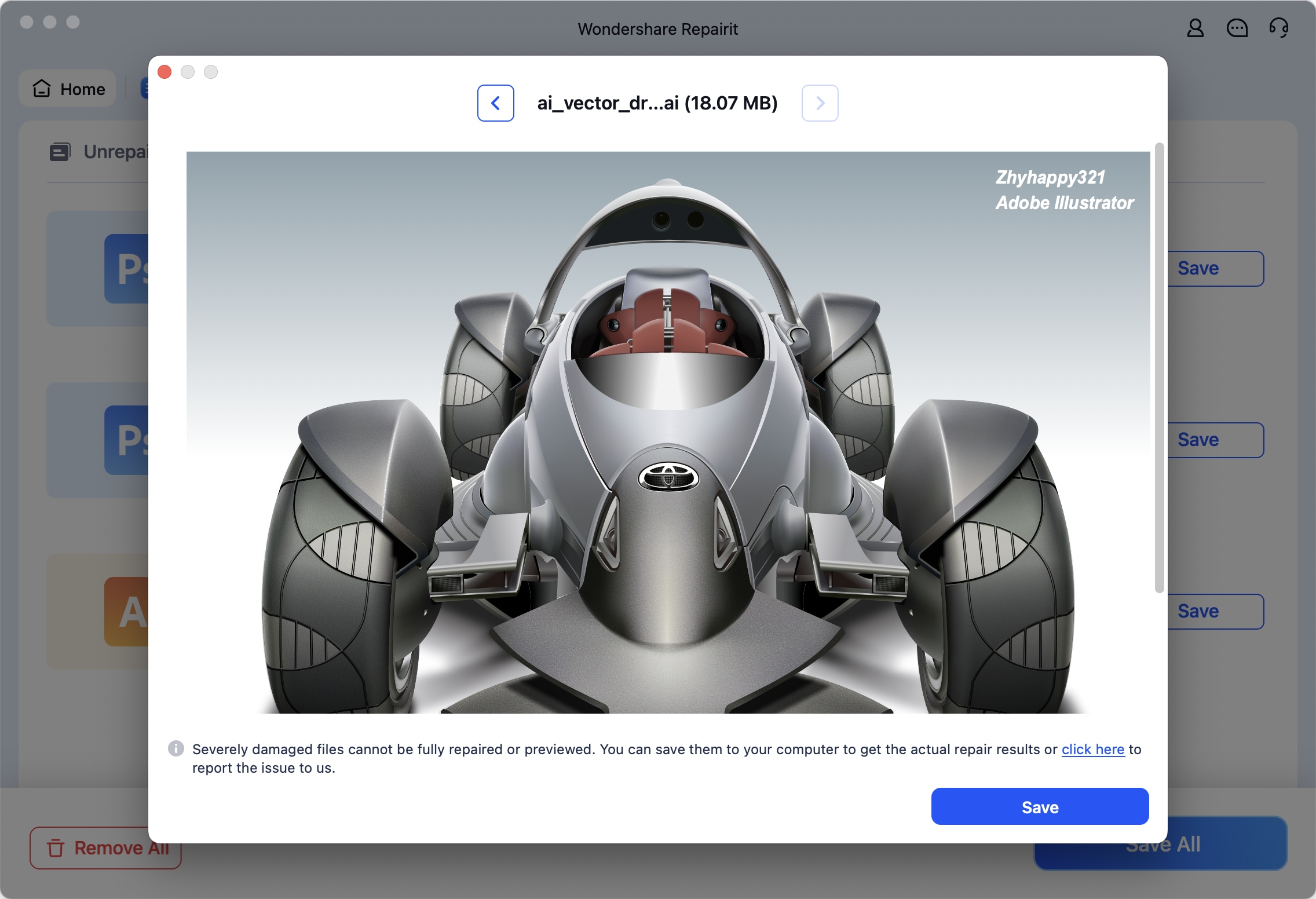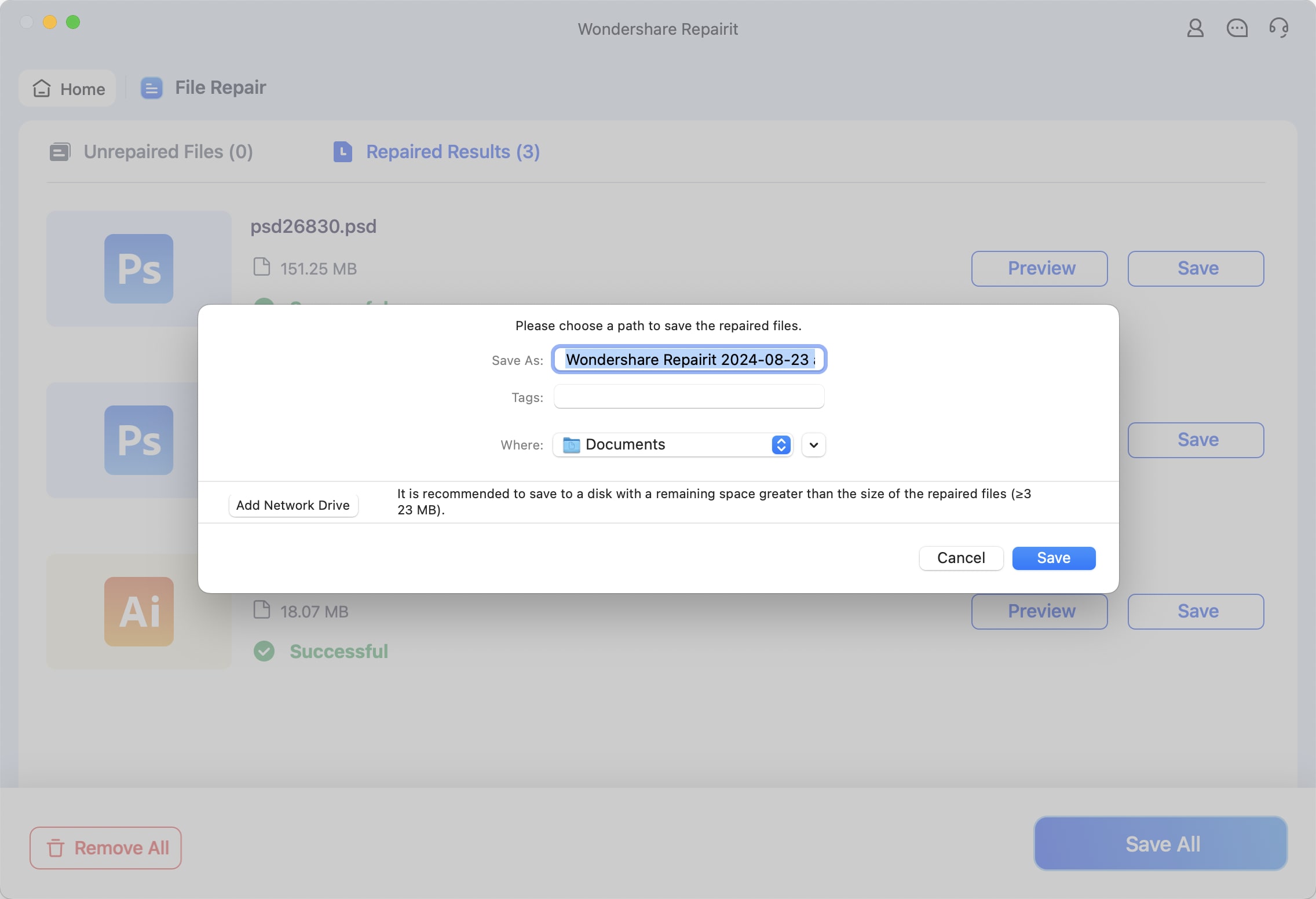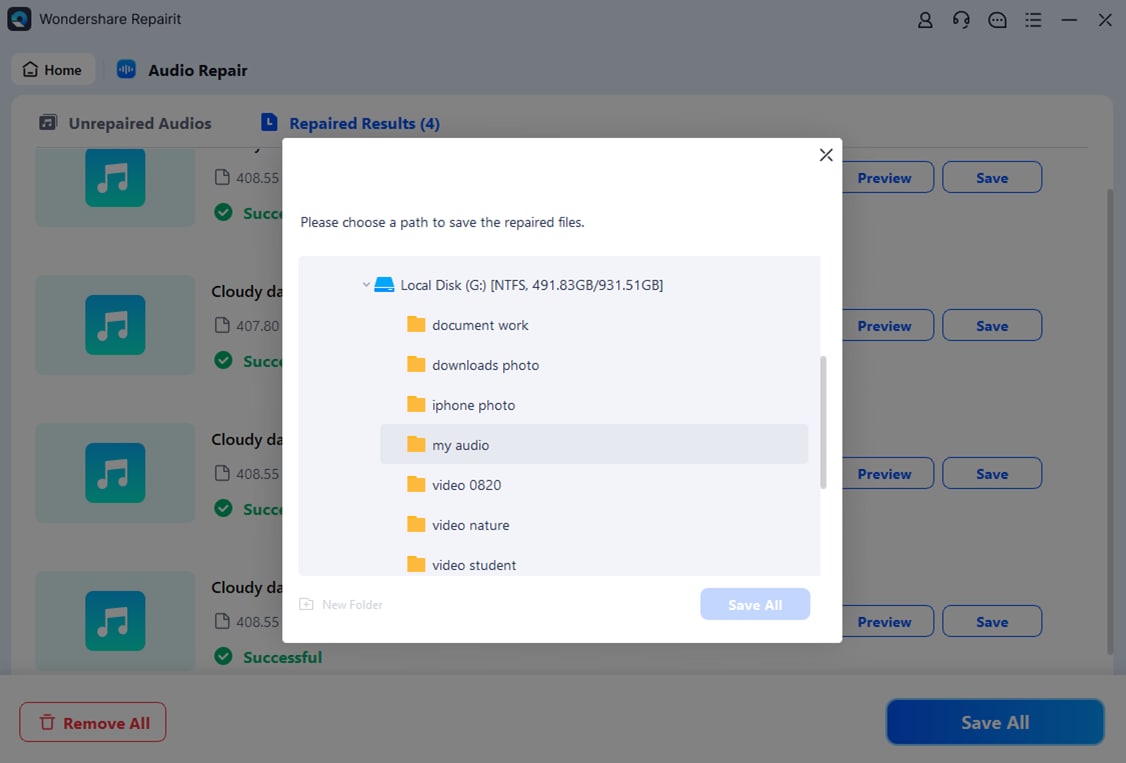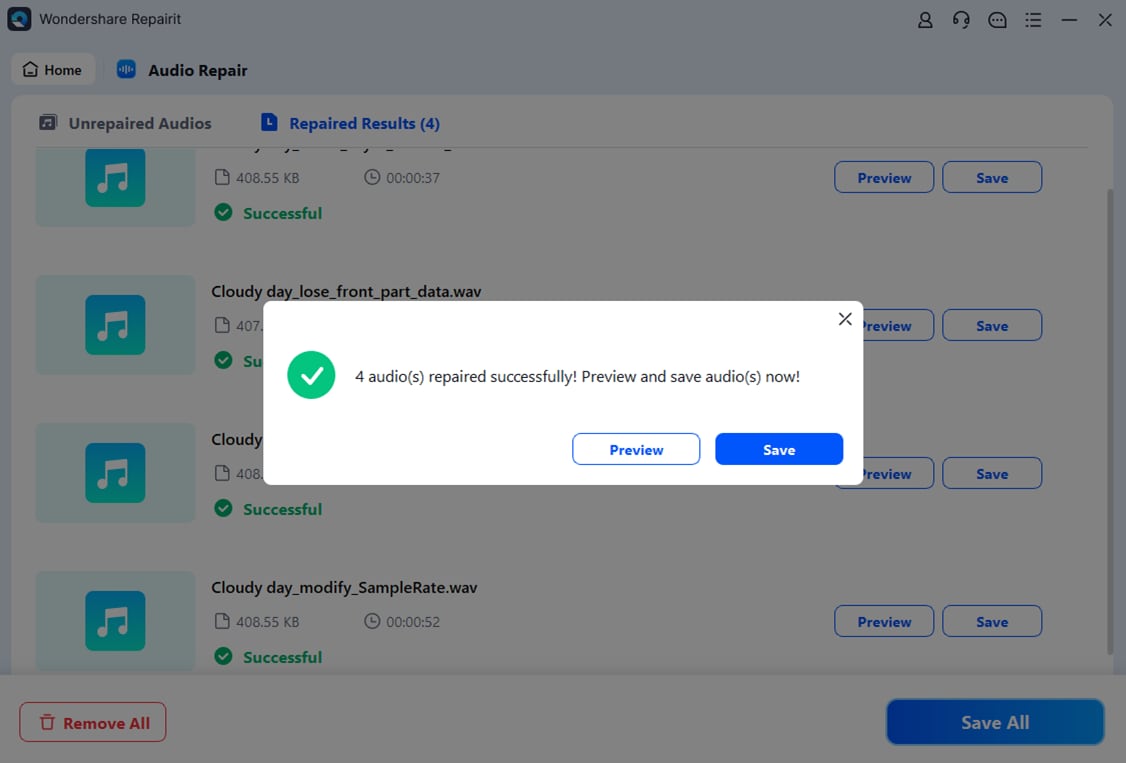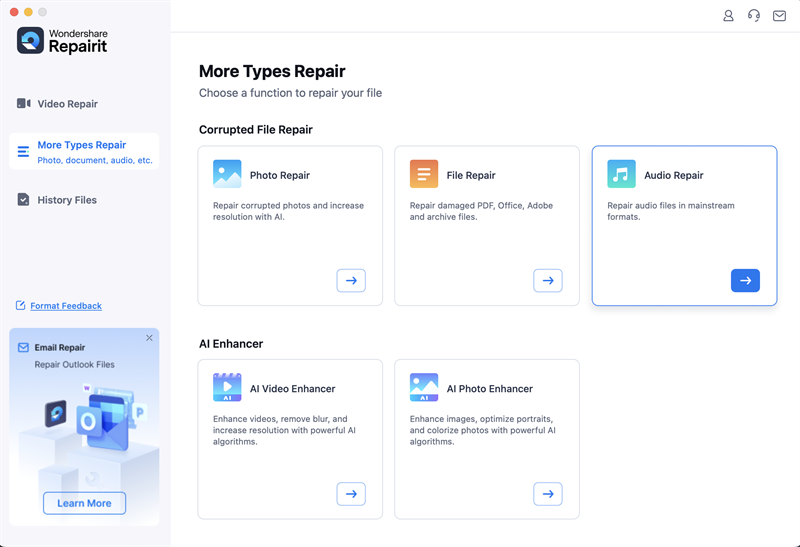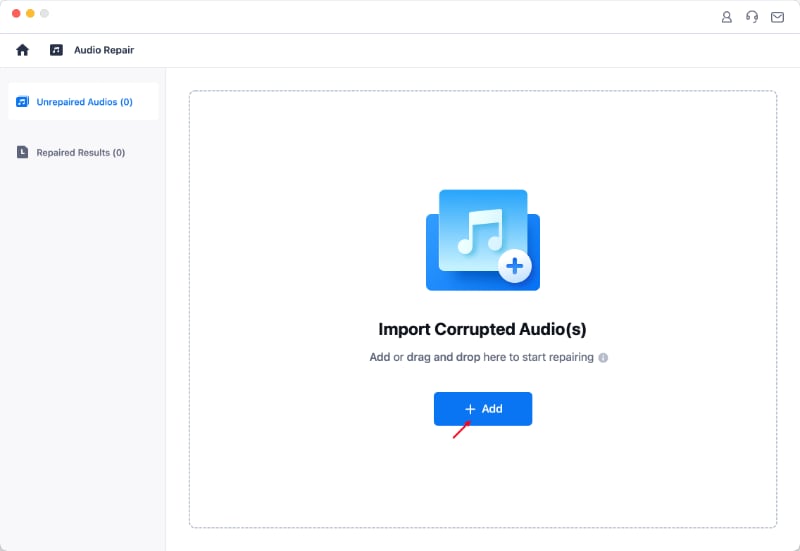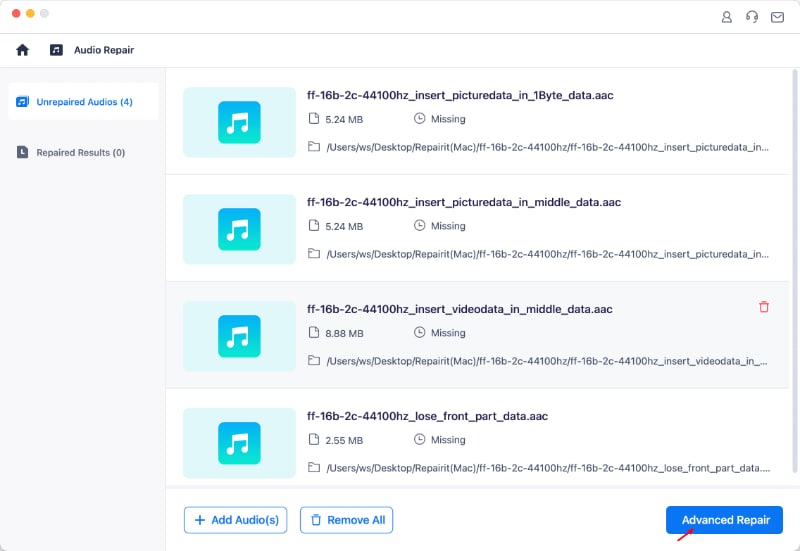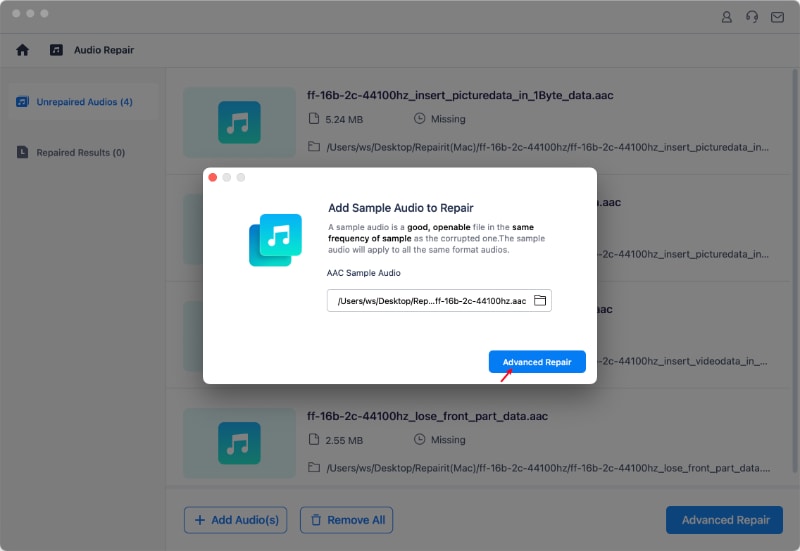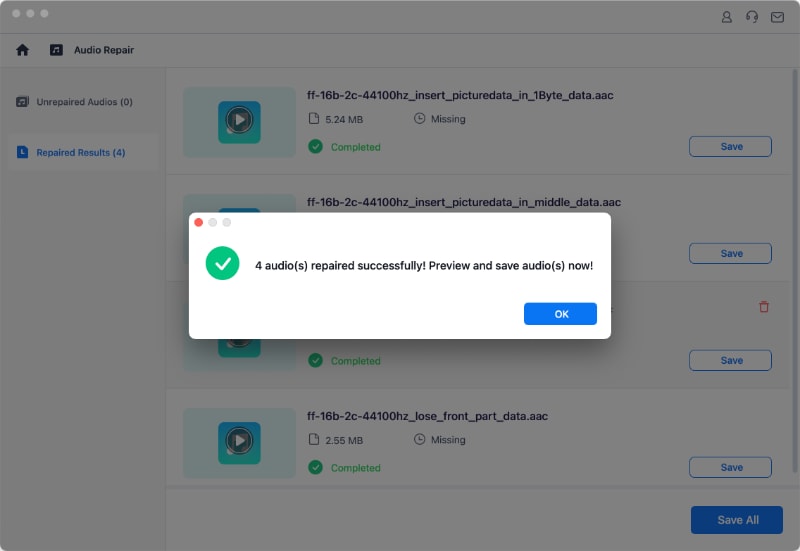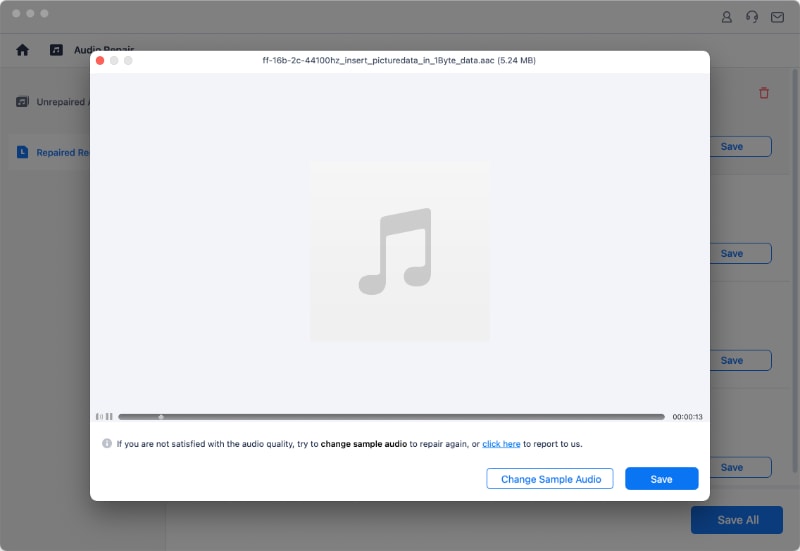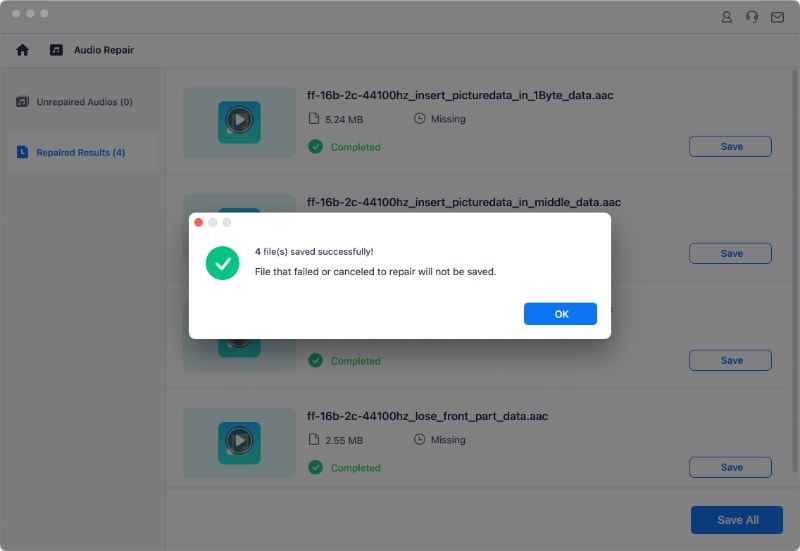É horrível quando os arquivos de vídeo, fotos ou documentos travam no meio do trabalho. Porém, quando você pode contar com o Wondershare Repairit, é moleza lidar com esse tipo de problema. Ele é uma solução rápida, fácil de usar e eficaz para reparar arquivos corrompidos de vídeos, fotos, documentos e áudios no Windows e Mac.
São inúmeras as vantagens do Wondershare Repairit: ele repara vários tipos e formatos de arquivos corrompidos de vídeos, fotos e documentos ao mesmo tempo, sem limite quanto ao tamanho dos arquivos, com uma interface muito fácil de operar. São só três passos para reparar vídeos, fotos, documentos e áudios corrompidos.
1. Iniciar o Wondershare Repairit
Para reparar arquivos de vídeo e foto é preciso primeiro abrir o Wondershare Repairit no seu computador Windows ou Mac.
- No Windows
Para o Wondershare Repairit rodar no Windows basta dar um duplo clique no ícone do programa, localizado na sua área de trabalho.
Se o Wondershare Repairit não estiver na área de trabalho, você pode digitar "Wondershare Repairit" na caixa de pesquisa do Windows e, ao localizar o programa, clicar para abri-lo. A imagem abaixo mostra essa operação no Windows 10.
- No Mac
Para abrir o Wondershare Repairit no Mac, é só executar a instrução a seguir.
Dê um duplo clique no ícone do "Wondershare Repairit" na área de trabalho.
Ele não está lá? Use o Finder para localizar o Wondershare Repairit e então dê um duplo clique para abri-lo.