يعد فقدان البيانات من الأمور الشائعة لدى الكثير مننا. ستساعدك أداة Recoverit لاستعادة البيانات للحاسب في استعادة أكثر من 1000 نوع وامتداد من البيانات من على أنواع مختلفة من الذاكرة بما فيها القرص الصلب للحاسب بنظام Windows أو سلة المهملات أو الأقراص الخارجية أو حتى من على حاسب عاطل.
كما أنها تقدم العديد من المميزات المخصصة مثل الإستعادة المتقدمة للفيديو لاستعادة ما فقدته من مقاطع فيديو كما أنها تحتوي على أداة لإصلاح الفيديو والتي تستطيع إصلاح مقاطع الفيديو الفاسدة.
1. تشغيل Recoverit في نظام Windows
قم بتشغيل أداة Recoverit على الحاسب للبدء في استعادة الملفات.
ولتشغيل Recoverit على الحاسب برجاء النقر مرتين على أيقونة Wondershare Recoverit على سطح المكتب.
إذا لم تجد Recoverit على سطح المكتب فيمكنك إدخال كلمة Recoverit في صندوق البحث لديك قم اختيار التطبيق والضغط على "فتح". وهذه صورة من نظام Windows 10.


البحث عن النجوم
يمكنك الوصول إلى مركز الحلول في YouTube.
سيمكنك الحصول على حلول للمشاكل المستعصية هناك.
وصول سهل وسلس.
2. استعادة الملفات من على حاسب Windows
لاستعادة البيانات من على الحاسب قم باتباع هذه الخطوات الثلاث.
- اختر المكان
- ابحث في المكان
- المعاينة والإستعادة
الخطوة الأولى: اختيار المكان
لاستعادة البيانات على الحاسب سيكون من الضروري اختيار المكان الذي فقدت فيه البيانات.
هنا سيتعين عليك اختيار القرص من خانة "الأقراص الصلبة" أو من أي مكان آخر من خانة "اختر المكان".
انقر على "ابدأ" للبدء في عملية البحث في المكان الذي تم اختياره.

الخطوة الثانية: البحث في المكان
ستبدأ Recoverit في القيام ببحث شامل. عادةً ما تأخذ هذه الخطوة دقائق بسيطة. ولكن في بعض الأحيان قد تأخذ العديد من الساعات إذا تواجد الكثير من الملفات كبيرة الحجم. ولكن في Recoverit 9.0 سيتم عرض نتائج البحث في الواجهة في نفس الوقت حيث يمكنك التحقق من نتائج البحث في أي وقت.

وفي خلال عملية البحث يمكنك تحديد ملفات بعينها وإيقاف عملية البحث بسهولة.
إذا كنت تبحث عن ملفات فيديو مفقودة أو محذوفة فيمكنك الضغط على "استعادة متقدمة للفيديو" والموجود في الركن الأسفل من الشاشة. قم بالضغط عليها للبدء في بحث معمق عن ملفات الفيديو كبيرة الحجم. يمكنك معرفة المزيد عن خاصية الإستعادة المتقدمة للفيديو من هذا الدليل.
1 تحديد الملفات خلال البحث
أثناء البحث يمكنك التبديل ما بين طريقتين مختلفتين لترشيح الملفات وتحديد واختيار الملفات التي تريد استعادتها. هذه الطرق هي "مسار الملف" و "نوع الملف". وللحصول على المزيد من التفاصيل يمكنك النقر على السهم.
أثناء البحث يمكنك التبديل ما بين طريقتين مختلفتين لترشيح الملفات وتحديد واختيار الملفات التي تريد استعادتها. هذه الطرق هي "مسار الملف" و "نوع الملف". وللحصول على المزيد من التفاصيل يمكنك النقر على السهم.
أما نوع الملف فهو بخصوص نوع وامتداد البيانات. قد يكون نوع الملف صورة أو مقطع فيديو أو ملف صوتي أو مستند أو بريد إليكتروني أو قاعدة بيانات أو ملفات إنترنت أو أرشيف أو ملفات المتنوعة أو الملفات بدون امتداد. أما امتداد الملف فهو الإمتداد المحدد الموجود بعد اسم الملف والذي يشير إلى نوع الملف مثل JPG أو PNG أو MP3 أو MP4 أو XLSX أو DOCX وغيرها.
إذا نتج عن البحث الكثير من الملفات فيمكنك استخدام الفلاتر من جانب الشاشة حيث يمكنك تحديد الملفات التي تم استخراجها بناءً على نوعها أو حجمها أو تاريخ التعديل فيها والعديد من المميزات الأخرى لتقليل أعداد النتائج.

- عرض الملفات: لعرض كافة الملفات أو الملفات المحذوفة فقط.
- نوع الملف: يتم ترشيح النتائج بناءً على نوع الملف التحديدي مثل الصور أو أنواع مختلفة من الملفات أو عرض كافة الأنواع.
- ملفات النظام: قم بالتغيير بين خاصية إظهار ملفات النظام أو إخفائها.
- حجم الملفات: لعرض جميع الملفات مهما كان حجمها أو الملفات بحجم معين (مثل 100-500 ميجابايت).
- تاريخ التعديل: سيمكنك هذا الإختيار من ترشيح الملفات بناءً على تاريخ تعديلها.
2 إيقاف البحث مؤقتاً أو دائماً
يمكنك إيقاف عملية البحث مؤقتاً أو نهائياً في أي وقت. يمكنك إيقاف العملية مؤقتاً عن طريق الضغط على زر الإيقاف المؤقت ، ويمكنك ملاحظة ظهور "تم إيقاف البحث مؤقتاً" في شريط التقدم. يمكنك استكمال العملية بعد النقر على زر الإستكمال
، ويمكنك ملاحظة ظهور "تم إيقاف البحث مؤقتاً" في شريط التقدم. يمكنك استكمال العملية بعد النقر على زر الإستكمال .
.
إذا عثرت على ما تريده يمكنك إيقاف العملية نهائياً في أي وقت عن طريق الضغط على زر الإيقاف .
.
الخطوة الثالثة معاينة واستعادة الملفات
تمكن Recoverit المستخدمين من معاينة الملفات القابلة للإستعادة قبل استكمال عملية الإستعادة. يمكنك اختيار الملفات والنقر على زر "استعادة" للبدء في القيام بذلك.
1 معاينة الملفات بعد البحث
يمكنك معاينة البيانات عن طريق النقر على الملف وستظهر لك صورة مصغرةفي النافذة الجانبية.
بالإضافة إلى ذلك سيظهر لك نافذة منبثقة بعض الضغط على زر "معاينة" أو النقر مرتين على الملف.
علاوةً على ذلك فعند النقر على الملف ستظهر لك بعض المعلومات حوله بما فيها اسم الملف وحجمه ومساره وتاريخ التعديل.
تقدم Recoverit معاينة واسعة للصور في واجهتها. حيث ستقوم الواجهة أيضاً بعرض الصور المشابهة من مرجعنا في أسفل النافذة. كما أنها توفر لك اختيار معاينة الصورة في شاشة كاملة وتكبيرها أو تضغيرها أو تدويرها.

كما تدعم Recoverit عرض معظم أنواع الملفات المنتشرة مثل الصور والفيديو والملفات الصوتية وملفات البريد الإليكتروني Outlook والمستندات والمزيد.
- معاينة الصور
- معاينة مقطع فيديو
- معاينة ملف صوتي
- معاينة ملف PowerPoint
- معاينة ملف Word
- معاينة ملف Excel
- معاينة ملف PDF







قمنا بتوفير بعض النصائح المدمجة في الأداة إذا لم تستطع معاينة الملفات بنفسك، قم باتباعها وسيتم اصلاح المشكلة. يمكنك الحصول على التفاصيل بالتحديد في هذه الصفحة: معاينة الملفات باستخدام Recoverit
2 استعادة الملفات من على حاسب Windows
بعد مراجعة الملفات والتأكد من أنها ما تريده يمكنك استعادتها مجدداً باستخدام Recoverit.
قم بالنقر مباشرةً على زر "استعادة للبدء في استعادة بياناتك المفقودة واختيار المسار الذي تريد حفظ الملفات التي تم استعادتها فيه.
برجاء عدم حفظ الملفات في نفس القرص الذي تم حذف البيانات من عليه.

ملاحظة: يتم تطبيق هذه الخطوات لاستعادة البيانات من على القرص الداخلي لحاسب بنظام Window. إذا كنت تريد استعادة البيانات من سلة المهملات أو جهاز خارجي أو من على حاسب عاطل فبرجاء استكمال القراءة.
فيديو إرشادي حول استعادة البيانات من على حاسب بنظام Windows

البحث عن النجوم
يمكنك الوصول إلى مركز الحلول في YouTube.
سيمكنك الحصول على حلول للمشاكل المستعصية هناك.
وصول سهل وسلس.
3. القيام باستعادة متقدمة للفيديو
يوفر البرنامج أيضاً امكانية البحث عن مقاطع الفيديو المعقدة وكبيرة الحجم بمساعدة خاصية البحث العميق عن مقاطع الفيديو.
الخطوة الأولى الضغط على اختيار "الإستعادة المتقدمة للفيديو".
الضغط على اختيار "الإستعادة المتقدمة للفيديو".

بمجرد فتح هذه الخاصية سيتعين عليك اختيار القرص وامتداد الفيديو الذي تريد البحث عنه. وبهذا الفلتر سيقل الوقت اللازم للبحث عن الملف المرجو والعثور عليه. ستجد أنه قد تم اختيار ثلاث امتدادات للفيديو مثل MP4 و MOV و AVI بشكل تلقائي، يمكنك إلغاء هذا الإختيار وتحديد الإمتدادات التي تريدها.

الخطوة الثانية البحث مرةً أخرى لمقاطع الفيديو
على عكس خاصية الاستعادة المتقدمة للفيديو في Recoverit 8.5 فإن Recoverit 9.0 تقوم بالبحث لمرتين أو ثلاث مرات بينما لا داعي للقلق حول استغراقها وقتاً أطول في العثور على مقاطع الفيديو الخاصة بك.
بالنسبة للبحث الأول ستحصل على مقاطع الفيديو الخاصة بك مع أنها قد تكون غير مكتملة.
بالنسبة للبحث الثاني فسيقوم بدمج أجزاء الفيديو وستأخذ وقتاً أطول لكي تتم.
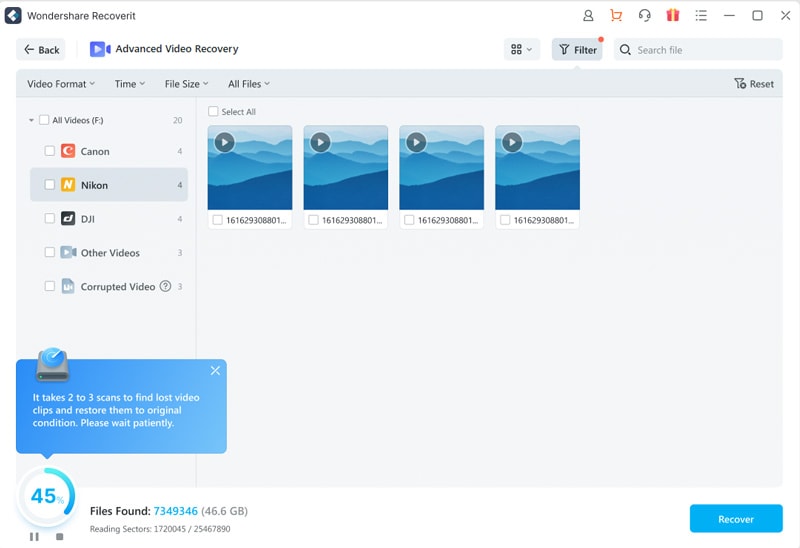
الخطوة الثالثة المعاينة والاستعادة
ستقوم الأداة بعرض النتائج من البحث المتقدم للفيديو وسيمكنك معاينتها الآن. يمكنك البحث عن مقاطع فيديو معينة ومعاينتها في الواجهة. قم باختيار المقاطع التي تريد حفظها وانقر على زر "استعادة". ستقوم هذه العملية بفتح صفحة متصفح والتي يمكنك اختيار مكان حفظ ملفات الفيديو. يوصى بحفظ الملفات في مكان مختلف عن المكان التي كانت محفوظة فيه بالفعل.
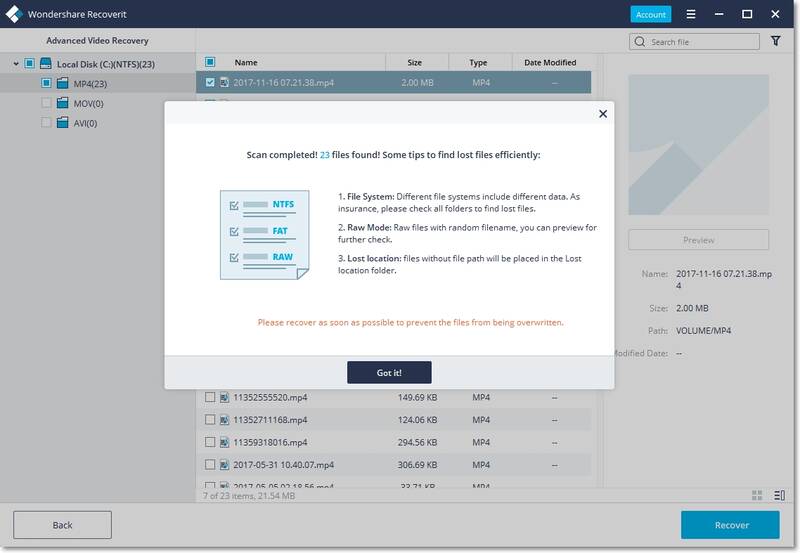

البحث عن النجوم
يمكنك الوصول إلى مركز الحلول في YouTube.
سيمكنك الحصول على حلول للمشاكل المستعصية هناك.
وصول سهل وسلس.
4. استعادة الملفات من إفراغ سلة المهملات
في كل مرة يتم حفذ الملفات من على الحاسب عن طريق زر "حذف" سيتم نقلها إلى سلة المهملات. يتم تجميع الملفات من مختلف الأماكن في حاسبك بما فيها القرص الداخلي والأقسام من الأقراص أو حتى الأقراص الخارجية.
لاستعادة الملفات التي تم حذفها بشكل نهائي من سلة المهملات ستكون عملية البحث في الحاسب كله غير مجدية وستؤدي إلى إطالة وقت البحث بشدة.
لتوفير وقت البحث ستجد نمطان مختلفان للبحث والإستعادة هما البحث الشامل والبحث العميق. إذا لم تحصل على ماتريد في البحث الشامل فيمكنك تجربة البحث العميق. سيقوم البحث العميق بتكثيف البحث عن بياناتك المفقودة.
الخطوة الأولى اختيار سلة المهملات
لاستعادة البيانات المحذوفة من سلة المهملات أو البيانات المحذوفة نهائياً من على الحاسب سيتعين عليك تحديد موضع سلة المهملات.
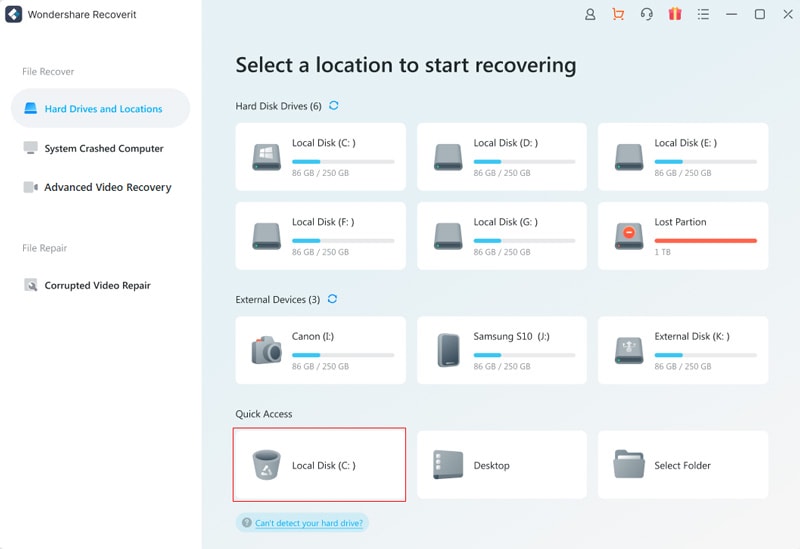
الخطوة الثانية البحث في سلة المهملات
كما شرحنا مسبقاً فإنه يوجد نمطين من البحث واساتعادة الملفات من سلة المهملات.
1 البحث الشامل
ستقوم هذه العملية تلقائياً بالبحث بشكل شامل عن الملفات من سلة المهملات. عادةً فإن هذه العملية ستلبي احتياجاتك.

2 البحث العميق
إذا لم تجد ما تريده من البحث الشامل فيمكنك اللجوء إلى البحث العميق لاستخراج المزيد من البيانات المفقودة من سلة المهملات.

في خلال عملية البحث يمكنك ترشيح النتائج بناءً على أقسام من الشريط الجانبي. كما يمكنك إيقاف البحث مؤقتاً أو نهائياً في أي وقت.
ببساطة اترك للتطبيق البحث عن الملفات التي تريدها ولا تغلقها في أثناء العملية للحصول على أفضل النتائج. بمجرد انتهاء العملية يمكنك معاينة الملفات.
الخطوة الثالثة معاينة واستعادة البيانات
1 اختر الملف أو الملفات
بمجرد انتهاء عملية البحث سيقوم البرنامج الآن بسرد الملفات التي تم العثور عليها بناءً على نوعها. يمكنك ترشيح البيانات وتحديدها بناءً على هذه الإختيارات:
- عرض الملفات: عرض كافة الملفات أو الملفات المحذوفة فقط.
- نوع الملف: الحصول على نتائج لأنواع ملفات معينة مثل الصور أو العديد من الأنواع أو كلها.
- ملفات النظام: عرض كافة ملفات النظام أو إخفائها.
- حجم الملفات: ترشيح النتائج لعرض كافة الملفات (بغض النظر عن حجمها) أو الملفات ذات الأحجام المعينة.
- تاريخ التعديل: قم بتحديد تواريخ تعديل الملفات التي تريدها.
2 معاينة البيانات
يمكنك معاينة الملفات للتأكد مما إذا كانت هذه هي الملفات التي تريدها أم لا قبل البدء في استعادتها.
- الصور المصغرة
- انقر مرتين على الملف
- انقر على زر "معاينة"
- قم بالتبديل بين طريقتي المعاينة

3 استعادة وحفظ الملفات
أخيراً يمكنك اختيار الملفات التي تريدها وانقر على "استعادة" للبدء في استعادة البيانات كما تريدها من سلة المهملات.
برجاء عدم حفظ الملفات في نفس المكان الذي كانت تتواجد فيه لتجنب استبدالها بدون قصد.
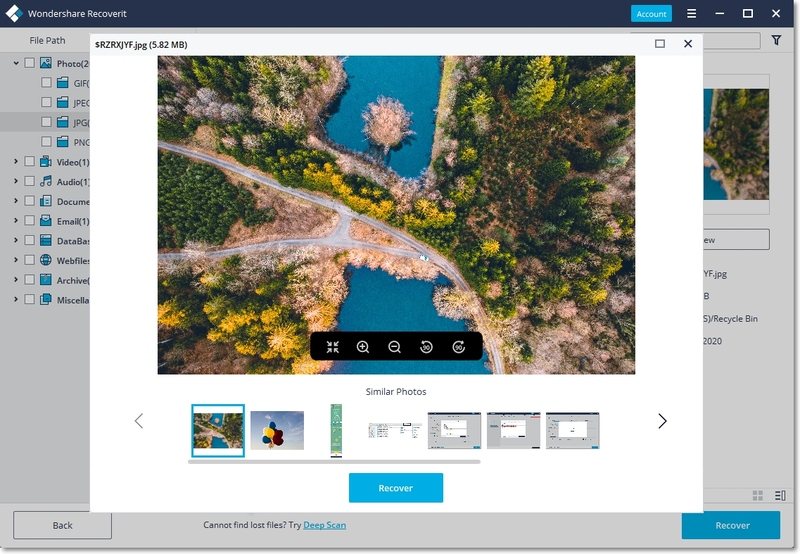

البحث عن النجوم
يمكنك الوصول إلى مركز الحلول في YouTube.
سيمكنك الحصول على حلول للمشاكل المستعصية هناك.
وصول سهل وسلس.
5. استعادة البيانات من الأقراص الخارجية
إذا فقدت بياناتك من على قرص خارجي من على حاسب Windows فيمكن لـ Recoverit مساعدتك في استعادتها. يمكن للقرص الخارجي أن يكون قرص صلب خارجي أو بطاقة ذاكرة أو كاميرا رقمية أو كاميرا طائرة مسيرة أو ذاكرة USB أو مشغل موسيقى أو مسجل صوت أو أي جهاز مشابه.
الخطوة الأولى توصيل الجهاز الخارجي
قم بتوصيل القرص الخارجي إلى الحاسب أولاً قبل تشغيل Recoverit. تأكد من أنه يمكن العثور عليه وأنه قد تم التعرف عليه
الخطوة الثانية اختيار القرص الخارجي
لاستعادة الملفات المفقودة من القرص الخارجي قم باختيار القرص أولاً. ثم انقر على زر "البدء" لاستكمال الخطوات.
حتى ولو تم فقد كافة البيانات في القسم فيمكنك استخدام Recoverit لاستعادة البيانات المفقودة.

الخطوة الثالثة البحث في القرص الخارجي
سيتم البدء في بحث شامل للقرص الخارجي. انتظر لدقائق بسيطة حتى انتهاء عملية البحث. وفي أثناء العملية سيمكنك تحديد الملفات التي تم العثور عليها كما يمكنك إيقاف عملية البحث مؤقتاً أو نهائياً.

الخطوة الرابعة معاينة واستعادة الملفات
بمجرد انتهاء عملية البحث سيمكنك معاينة الملفات الناتجة عن البحث. ولاستعادة الملفات يمكنك النقر على "استعادة" والقيام بحفظها في مكان آمن آخر.


البحث عن النجوم
يمكنك الوصول إلى مركز الحلول في YouTube.
سيمكنك الحصول على حلول للمشاكل المستعصية هناك.
وصول سهل وسلس.
6. إصلاح مقاطع الفيديو العاطلة في نظام Windows
يمكن للفيديو أن يعطل بسبب عطل في الدوائر المنطقية أو في التخزين أو التطبيق أو لأي سبب آخر. لإصلاح ملف فيديو عاطل تقدم لك Recoverit خاصية إضافية لإصلاح مقاطع الفيديو العاطلة. يمكن لهذه الأداة إصلاح كافة أنواع الفيديو تقريباً مهما كان حجمها أو مهما كانت المشكلة. قم ببساطة بفتح البرنامج واختر "إصلاح الفيديو" ثم انقر على زر "ابدأ" من الشاشة الرئيسية للتشغيل.

الخطوة الأولى إضافة الفيديو العاطل
قم أولاً بإضافة الفيديو العاطل إلى التطبيق. للقيام بذلك قم بالضغط على زر إضافة وسيتم فتح نافذة متصفح صغيرة، قم فقط بالذهاب إلى موقع الملف العاطل وقم بإضافته إلى التطبيق. كما يمكنك فقط سحب وإسقاط الملف العاطل في نافذة البرنامج.

الخطوة الثانية إصلاح مقطع الفيديو العاطل
انتظر لوهلة حتى تقوم الأداة بإصلاح الفيديو. يمكنك معاينة تقدم عملية الإصلاح من مؤشر التقدم في الشاشة وانتظر حتى تتم العملية.

1 معاينة الفيديو الذي تم إصلاحه
بعد انتهاء عملية الإصلاح ستمكنك الأداة من معاينة الفيديو في الواجهة.

2 الإصلاح المتقدم - إضافة عينة فيديو
إذا كان الفيديو الذي قمت بإضافته عاطل بشكل شديد أو إذا لم تستطع عملية الإصلاح الأساسية من إصلاح الفيديو فيمكنك النقر على اختيار "الإصلاح المتقدم".

1 إضافة عينة فيديو
سيحتاج الوضع المتقدم إلى إضافة عينة فيديو. يتعين أن تكون هذه العينة هي ملف فيديو صالح ويعمل بشكل جيد وأن يكون بنفس امتداد الفيديو العاطل وقد تم التقاطه من نفس الجهاز أيضاً.

2 الإصلاح
بمجرد إضافة عينة الفيديو قم بالنقر على زر "إصلاح" للبدء في عملية الإصلاح.

الخطوة الثالثة حفظ الفيديو الذي تم إصلاحه
عند انتهاء عملية الإصلاح سيمكنك حفظ الفيديو النهائي في أي مكان من اختيارك. ستفتح نافذة متصفح لكي تختار موضع حفظ الفيديو (أو إنشاء مجلد جديد لحفظ الفيديو فيه).

البحث عن النجوم
يمكنك الوصول إلى مركز الحلول في YouTube.
سيمكنك الحصول على حلول للمشاكل المستعصية هناك.
وصول سهل وسلس.
7. استعادة البيانات من حاسب عاطل
إذا تعطل الحاسب أو توقف عن العمل تماماً فيمكنك استخدام Recoverit لاستعادة بياناتك المفقودة أو التي لم يعد بإمكانك الوصول إليها. قم بتنزيل وتثبيت Recoverit على حاسب يعمل ثم قم بتجهيز ذاكرة USB قرص CD أو DVD وقم بتوصيله إلى الحاسب.
الخطوة الأولى التجهيزات
- حاسب آخر يعمل بشكل سليم
- ذاكرة USB أو قرص CD أو DVD فارغين
- توصيل الجهاز إلى الحاسب
الخطوة الثانية إنشاء قرص تمهيد
لاستعادة البيانات من حاسب لا يستطيع العمل سيتعيم عليك إنشاء قرص تمهيد لتشغيله أولاً. الآن لنعرف كيفية إنشاء قرص تمهيد.
1 بدء استعادة حاسب عاطل
أول خطوة هي تشغيل البرنامج على حاسب يعمل، قم باختيار أداة "استعادة من حاسب عاطل" من آخر اختيار ثم انقر على "ابدأ". ثم ستجد دليل من ثلاث خطوات في النافذة.

2 إنشاء قرص تمهيد
إذا لم تستطع تشغيل حاسبك فيمكنك استخدام Recoverit لإنشاء قرص تمهيد واستعادة البيانات.
تأكد من توصيل ذاكرة USB أو قرص CD أو DVD إلى الحاسب وأنه يمكن التعرف عليها. اختر القرص ثم انقر على "إنشاء" للبدء.

لكي يتم إنشاء قرص تمهيد يوجد عمليتين يجب القيام بهما وهما إعادة تهيئة القرص وإنشاء قرص التمهيد. بمجرد إنشاء قرص التمهيد ستظهر لك رسالة حول إعادة تهيئة القرص، لذا تأكد من حفظ البيانات الموجودة في القرص أولاً قبل القيام بهذه الخطوة.

بعد انتهاء العملية سيمكنك إنشاء قرص لتمهيد حاسبك العاطل.
8 تشغيل الحاسب العاطل من القرص
بعد إنشاء قرص التمهيد سيتعين عليك الآن اتباع هذه الخطوات:

- قم بتوصيل القرص إلى الحاسب.
- قم بتعديل إعدادات الـ BIOS بحيث يتم تمهيد الحاسب من القرص الذي قمت بإدخاله قم بإعادة تشغيل الحاسب العاطل واضغط على زر الدخول إلى الـ BIOS عند ظهور الشاشة الأولى. (قد يختلف هذا الزر من حاسب لآخر).
- لكل نظام إعدادات BIOS مختلفة والتي يمكن للمستخدمين الوصول إليه. فبهذه الطريقة يمكن لهم تعديل إعدادات الـ BIOS وحديد أن يكون مصدر التمهيد الأول هو القرص الذي قمت بإدخاله. يمكن الوصول إلى إعدادات الـ BIOS عن طريق النقر على الزر الخاص به في نظامك. يمكنك التحقق من هاتين الصفحتين حول كيفية تعيين أن يتم تمهيد الحاسب من ذاكرة USB وعن كيفية تمهيده من قرص CD.
الخطوة الثالثة استعادة البيانات من الحاسب العاطل
بعد اتباع هذه الخطوات ستجد أنه يمكن تشغيل الحاسب العاطل الآن ويمكنك اختيار نسخ البيانات من القرص أو استعادة البيانات كما تريد.
نسخ البيانات من القرص الصلب
- اختر نسخ البيانات من القرص الصلب وسيمكنك اختيار المسار الذي يمكنك النسخ منه.
- قم بتوصيل قرص صلب جيد إلى الحاسب العاطل.
- اختر القرص الصلب الذي قمت بتوصيله وانقر على زر "نسخ" ثم ستظهر شاشة لنسخ البيانات من الحاسب إلى القرص الصلب.
- عند انتهاء العملية ستظهر لك نافذة منبثقة لإعلامك بانتهاء العملية.
استعادة البيانات
- بعد اختيار "استعادة البيانات" سيمكنك اختيار القرص للبدء في البحث عن البيانات.
- قم بتوصيل القرص الصلب إلى الحاسب العاطل.
- بمجرد انتهاء عملية البحث سيمكنك اختيار المكان الذي تريد حفظ البيانات التي تم استعادتها فيه. يمكنك اختيار القرص الصلب الذي قمت بتوصيله للحاسب ثم انقر على زر "استعادة" وستبدأ الأداة في استعادة البيانات من الحاسب العاطل إلى القرص الصلب.
- إذا تمت العملية بنجاح ستظهر لك رسالة "تهانينا! تمت عملية الاستعادة بنجاح".
ملاحظات:
يمكنك معاينة أنواع وامتدادات مختلفة من البيانات مثل الصور ومقاطع الفيديو والملفات الصوتية والمستندات والمزيد.
عند استعادة البيانات برجاء حفظها في مكان آمن آخر مثل قرص خارجي أو ذاكرة قابلة للإزالة.

البحث عن النجوم
يمكنك الوصول إلى مركز الحلول في YouTube.
سيمكنك الحصول على حلول للمشاكل المستعصية هناك.
وصول سهل وسلس.
Why Choose Recoverit
We Have
5,000,000+
Data Recovery Software Users.
From More Than
160+
Countries!

Recovery Experts
Since 2003

7- Day Money Back
Guarantee

Serve 5 Million
customers

100% Secure
Virus-Free Guarantee

24 x 7 Free Tech
Support