إنه لأمر فظيع مواجهة تعطل الفيديو في منتصف المهمة. ووندرشير يمكن أن يساعدك Repairit في إصلاح مقاطع الفيديو التالفة على Windows و Mac.
لها مزايا إصلاح الكثير من ملفات الفيديو الفاسدة وإصلاح مقاطع الفيديو بتنسيقات مختلفة في نفس الوقت ، لا توجد قيود على حجم ملفات الفيديو المراد إصلاحها ، واجهة سهلة الاستخدام وما إلى ذلك. أنت فقط بحاجة إلى ثلاث خطوات لإصلاح مقاطع الفيديو التالفة.
1. إطلاق Wondershare Repairit
لإصلاح مقاطع الفيديو ، من الضروري تشغيل Wondershare Repairit على Windows أو Mac
لتشغيل Wondershare Repairit على كمبيوتر يعمل بنظام Windows ، يرجى مضاعفة انقر فوق رمز "Wondershare Repairit" الموجود على سطح المكتب.
إذا لم يكن Wondershare Repairit موجودًا على سطح المكتب ، فيمكنك الإدخال "Wondershare Repairit" في مربع البحث على جهاز الكمبيوتر الذي يعمل بنظام Windows. ثم انقر فوق التطبيق. ال الصورة أدناه هي المثال في Windows 10.
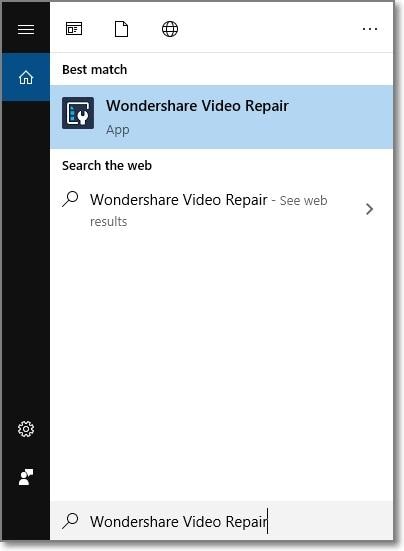
لبدء Wondershare Repairit على Mac ، يرجى اتباع الطريقة البسيطة التالية خطوة.
انقر نقرًا مزدوجًا فوق رمز "Wondershare Repairit" الموجود على سطح مكتب Mac.
ليس هناك؟ جرب Finder-Applications-Wondershare Repairit ومضاعفة انقر فوق البرنامج.
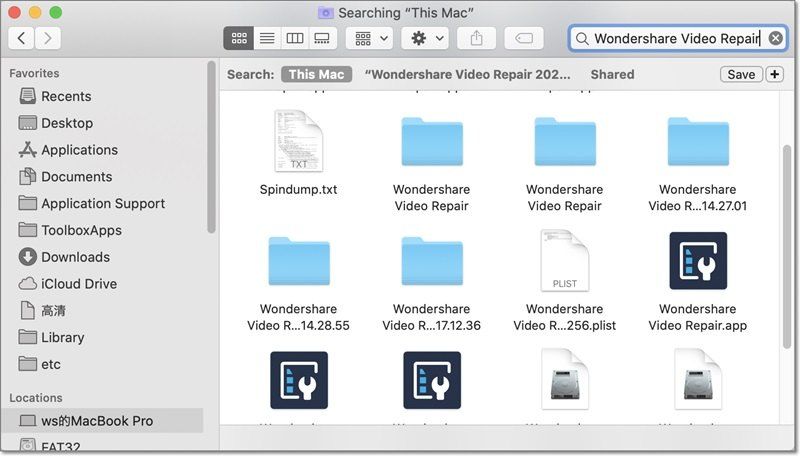

الوصول للنجوم
يمكنك الوصول إلى مركز الحلول الخاص بنا على موقع YouTube.
هناك يمكنك الحصول على حلول للمشاكل المعقدة ،
سهولة الوصول والنجاح السلس.
2. إصلاح مقاطع الفيديو على Windows
لإصلاح مقاطع الفيديو على جهاز الكمبيوتر ، يرجى اتباع الخطوات الثلاث.
- أضف مقطع فيديو تالفًا
- إصلاح الفيديو
- حفظ الفيديو
فيديو تعليمي عن إصلاح الفيديو المعطل في Windows
الخطوة 1 إضافة تالفة فيديو
- ابدأ بإضافة الفيديو التالف على سطح البرنامج. يمكنك إضافة الفيديو التالف بطريقتين. انقر فوق المنطقة الوسطى من الواجهة "إضافة فيديو وابدأ الإصلاح" ، أو انقر فوق الزر "إضافة".
- يدعم Repairit تنسيق الفيديو: MOV ، MP4 ، M4V ، M2TS ، MKV ، MTS ، 3GP ، AVI ، FLV. يمكن إصلاح صيغ الفيديو المتعددة في نفس الوقت.

- بعد إضافة الفيديو التالف ، تعرض الواجهة معلومات الفيديو التالف كـ اسم الملف ، مسار الملف ، حجم الملف ، تاريخ الإنشاء ، العملية.

الخطوة 2 إصلاح الفيديو
انقر فوق الزر "إصلاح" ، بمجرد اكتمال إجراء الإصلاح ، هناك تظهر نافذة تخبرك بحفظ ومعاينة الفيديو الذي تم إصلاحه. انقر فوق "موافق" لحفظ ملف فيديو تم إصلاحه.

1معاينة الفيديو الإصلاح
انقر فوق المثلث الصغير لمعاينة الفيديو الذي تم إصلاحه. يمكنك التحقق من محتوى الفيديو للتأكد من أن ملف فيديو الإصلاح أصلي قبل حفظه.
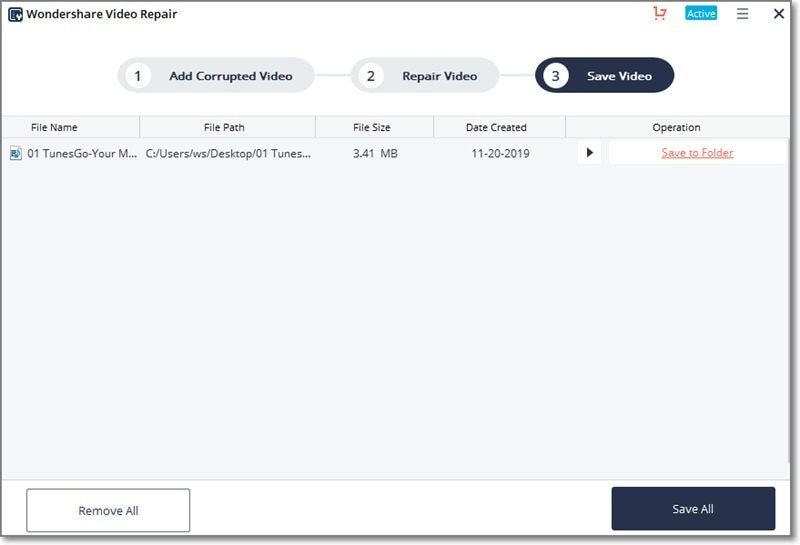
2متقدم إصلاح وإضافة فيديو عينة
إذا كان الفيديو تالفًا بشدة ولا يفي بتوقعات الإصلاح ، اختر الإصلاح المتقدم.

انقر فوق رمز المجلد ، وأضف نموذج فيديو لإصلاحه. ملف العينة هو ملف ملف صالح تم إنشاؤه بنفس الجهاز وبنفس تنسيق الفيديو التالف. المتقدمة يستخدم الإصلاح المعلومات من نموذج الملف ويصلح الفيديو التالف.

انقر فوق الزر "إصلاح" ، وإليك بعض النصائح في الواجهة. تم إصلاحه لن يتم حفظ مقاطع الفيديو إذا بدأت الإصلاح المتقدم. هل تريد حفظ الفيديو الذي تم إصلاحه قبل الإصلاح المتقدم؟ اختر لا أو نعم حسب حاجتك.
الخطوة 3 احفظ الفيديو
Click "Save" button, you will see the prompt in the interface. "Select a path to save the recovered files. Please do not save files to the path where you lost them."

على سبيل المثال ، اختر E: Local Disk لحفظ الفيديو الذي تم إصلاحه. هناك خياران ، انقر فوق الزر "حفظ الكل" ، ثم سيتم حفظ الفيديو الذي تم إصلاحه في القرص الإلكتروني ، أو انقر فوق الزر "مجلد جديد" أولاً ثم الزر "حفظ الكل" ، فسيكون الفيديو الذي تم إصلاحه المحفوظة في المجلد الجديد ، ويمكنك تسمية المجلد الجديد حسب حاجتك. من السهل العثور عليها الفيديو الذي تم إصلاحه في القرص مع العديد من الملفات.
سيستغرق حفظ الفيديو الذي تم إصلاحه بضع ثوان.


الوصول للنجوم
يمكنك الوصول إلى مركز الحلول لدينا على موقع يوتيوب.
حيث يمكنك الحصول على حلول للمشكلات المعقدة ،
سهولة الوصول والنجاح السلس.
3. إصلاح مقاطع الفيديو على نظام التشغيل Mac
سواء كنت تقوم بإصلاح مقاطع الفيديو على Windows أو Mac ، خطوات الإصلاح متشابهة جدا. لإصلاح مقاطع الفيديو على جهاز Mac ، يرجى اتباع الخطوات الثلاث.
- أضف مقطع فيديو تالفًا
- إصلاح الفيديو
- حفظ الفيديو
فيديو تعليمي حول إصلاح الفيديو التالف على نظام التشغيل Mac
الخطوة 1 أضف فيديو تالف
قم بتنزيل البرنامج على جهازك واسحب ملف تلف الفيديو إلى واجهة البرنامج.

خطوة 2إصلاح الفيديو
اضغط على خيار إصلاح الفيديو. مرة واحدة في آلية الإصلاح ، ستظهر نافذة توضح اكتمال إصلاح الفيديو. انقر فوق "موافق" للحفظ ومعاينة الفيديو الذي تم إصلاحه.

1معاينة الفيديو الذي تم إصلاحه
انقر فوق مثلث صغير لمعاينة الفيديو الذي تم إصلاحه.

يقدم البرنامج معاينة مفصلة قبل حفظها في أي ملف موقعك. ما تراه هو ما تحصل عليه. معاينة محتويات الفيديو للتنبؤ تأثير الإصلاح.

2متقدم إصلاح وإضافة فيديو عينة
إذا كنت تستخدم الإصلاح المتقدم ، فأضف نموذج الفيديو من جهازك ، انقر فوق رمز المجلد للمتابعة.

خطوة 3احفظ الفيديو
إنه مرن لحفظ الفيديو الذي تم إصلاحه. يمكنك تسمية ملف تم إصلاح الفيديو وإضافة العلامات وحفظه في الموضع المدبب. ويمكنك بناء جديد مجلد لحفظ الفيديو الذي تم إصلاحه.

بمجرد الانتهاء من آلية الإصلاح ، قم بمعاينة التغييرات ، إصلاح وحفظ الفيديو في النهاية.
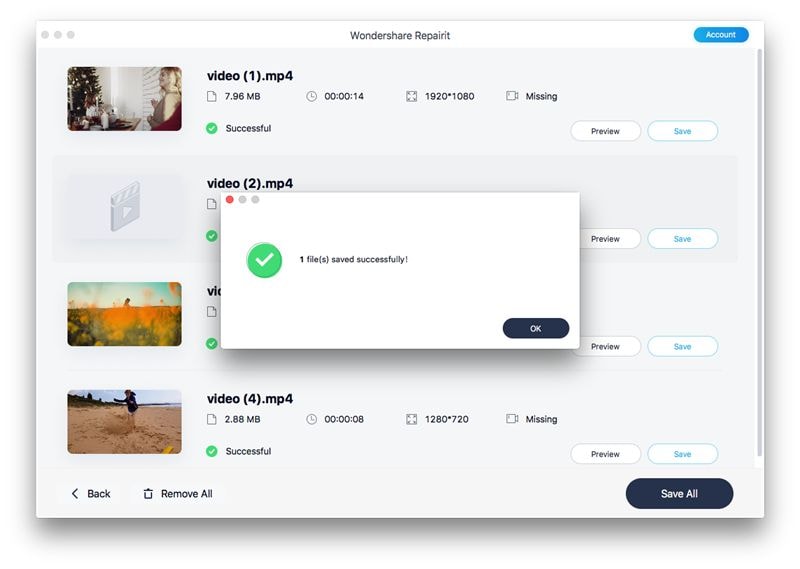

دليل مستخدم Repairit
يمكنك الوصول إلى مركز الحلول الخاص بنا على موقع YouTube.
حيث يمكنك الحصول على حلول للمشكلات المعقدة ،
سهولة الوصول والنجاح السلس.
4. مرجع إصلاح الفيديو
أنواع الفيديو للإصلاح
MOV, MP4, M4V, M2TS, MKV, MTS, 3GP, AVI, FLV.
دعم سيناريوهات الفساد
- تلف عنوان ملف الفيديو
- تلف نظام ملفات الفيديو
- تلف قسم الصوت في ملفات الفيديو - فيديوهات فقط
- الفساد في مقطع الفيديو بالفيديو - لديك صوتيات فقط
- الفساد في شريط تمرير الفيديو
- الفساد في إطار الفيديو
- مشكلات مزامنة الصوت والفيديو
- أخطاء الفيديو مثل "تعذر تشغيل الفيديو" أو الخطأ "يمكن تحميل ملف الوسائط لا تلعب "
- أخطاء في حركة الفيديو
- مقاطع الفيديو التي تحتوي على حبيبات
- مقاطع الفيديو المجمدة
- مقاطع فيديو ضبابية
- وميض في مقاطع الفيديو
- تشغيل فيديو متقطع أو متقطع
- توقف تشغيل الفيديو
إصلاح مقاطع الفيديو التالفة للأسباب التالية
- خطأ في بطاقة الذاكرة
- خطأ في نقل الملف
- إغلاق النظام بشكل غير صحيح
- مقاطع الفيديو المستردة تالفة
- هجمات الفيروسات
- تنزيل غير صحيح
- مشكلات ضغط الفيديو
- تغيير تنسيق الفيديو
- أخطاء قراءة الملف وكتابته
- تعطل نظام الكمبيوتر
- تشغيل مقاطع الفيديو على مشغلات وسائط غير موثوق بها من جهات خارجية

الوصول للنجوم
يمكنك الوصول إلى مركز الحلول الخاص بنا على موقع YouTube.
هناك يمكنك الحصول على حلول للمشكلات المعقدة ،
سهولة الوصول والنجاح السلس.
لماذا تختار Repairit
We Have
5,000,000+
Data Recovery Software Users.
From More Than
160+
Countries Now!

Recovery Experts
Since 2003

7- Day Money Back
Guarantee

Currently serve 5 Million
customers

100% Secure
Virus-Free Guarantee

24 x 7 Free Tech
Support


