Cómo usar Wondershare Recoverit
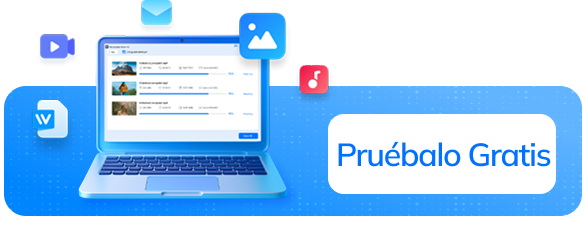
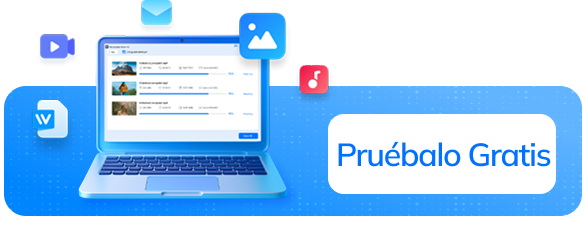
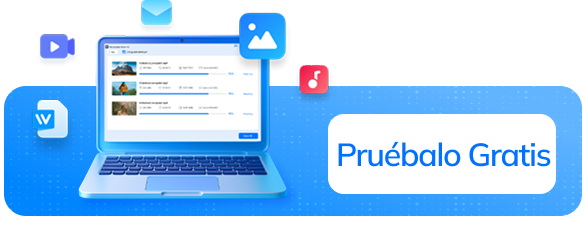
-
Comenzar
-
Breve introducción
-
Descargar/Actualizar/Desinstalar
-
Registrar y recuperar datos
-
-
Recuperación de datos
-
Recuperar desde computadora
-
Recuperar desde Papelera vacía
-
Recuperar desde tarjeta SD
-
Recuperar desde dispositivos externos
-
Recuperar desde OneDrive
-
Recuperar desde imagen de disco
-
-
Reparación de archivos dañados
-
Recuperación de computadora bloqueada
-
NAS y Linux
-
Recuperación de datos NAS
-
Recuperación de datos Linux
-
-
Recuperación mejorada
Breve introducción
Para la mayoría de nosotros, perder datos es algo común, pero con Recoverit Expert Data Recovery para PC puedes recuperar más de 1.000 tipos y formatos de archivo desde diversas fuentes de almacenamiento. Esto incluye discos duros de computadoras con Windows, escritorios, Papelera de reciclaje vaciada, dispositivos de almacenamiento externos, tarjetas SD, unidades USB, dispositivos NAS y Linux, e incluso computadoras dañadas y unidades cifradas con BitLocker.
Además, la opción de Recuperación mejorada está especialmente diseñada para restaurar videos perdidos, incluyendo archivos 4K y 8K de gran tamaño o que se encuentren ocultos. Gracias a su tecnología patentada, Recoverit puede escanear, recopilar y unir fragmentos de video automáticamente, asegurando que tus archivos se restauren completos y sean reproducibles.
Wondershare Recoverit también incluye una herramienta de reparación de archivos que permite restaurar videos, fotos y documentos dañados en diversas situaciones, garantizando que tus datos críticos puedan recuperarse y utilizarse sin problemas.
Funciones principales
Recoverit Data Recovery cuenta con la confianza de más de 5.000.000 de usuarios en todo el mundo. Echemos un vistazo al software y descubramos por qué es reconocido como "Líder en Recuperación de Datos" por los usuarios de G2.
- Recupera más de 1000 tipos y formatos de datos y archivos, incluidos documentos, fotos, archivos de audio, videos, correos electrónicos y muchos más.

- Recupera datos de más de 2.000 dispositivos de almacenamiento, como SSD, HDD, discos duros externos, unidades flash USB, tarjetas SD, tarjetas CF, dispositivos Linux, servidores NAS, cámaras digitales, drones, cámaras de acción, videocámaras, grabadoras de audio, reproductores de música, entre otros.
- Soporta más de 10,000 situaciones de pérdida de datos, como eliminación accidental, formateo, ataque de virus, bloqueo del sistema, daño de disco, operación incorrecta, etc.

- Admite la recuperación de un solo archivo, varios archivos y carpetas.
- Admite el escaneo de un disco completo o una ruta de archivo específica.
- Soporta la recuperación de datos desde imagen de disco.
- Recupera datos de dispositivos NAS a través de conexión remota. No es necesario extraer los discos duros.
- Escaneo profundo, inteligente y rápido para todos los datos perdidos.
- Se encuentran disponibles vistas previas y miniaturas antes de la recuperación.

- Si los archivos de fotos y documentos escaneados están dañados, Recoverit los reparará automáticamente durante el proceso de vista previa.
- Excelentes opciones de búsqueda y filtrado para localizar los datos perdidos.
- Diseña la barra de progreso del escaneo para saber el tiempo restante, el número de archivos encontrados y los sectores del disco duro que ya se han escaneado.
- Repara todo tipo de videos inaccesibles, corruptos, rotos o dañados, incluidos los formatos MOV, MP4, M2TS, MKV, MTS, 3GP, AVI, FLV, MXF, KLV, INSV, M4V, WMV, MPEG y ASF.

- Interfaz intuitiva y proceso de recuperación sencillo
- Compatible con pantallas de computadora con diferentes resoluciones (100%, 125%, 150%).
- Funciona en Windows 11/10/8.1/8/7/Vista, Windows Server 2022/2019/2016/2012/2008/2003 y en Mac macOS X 10.13 – macOS 15 Sequoia.
- Es compatible con casi todos los sistemas de archivos, incluyendo NTFS, FAT32, FAT16, exFAT, ReFS, APFS, APFS cifrado, HFS+, HFS cifrado, HFSX, RAW, RAID, EXT2, EXT3, EXT4, BTRFS, JFS, entre otros.
AVISO
Wondershare Recoverit no admite la recuperación de datos de:
- Dispositivos de almacenamiento dañados físicamente (con fallas de hardware).
- Archivos que han sido sobrescritos por nuevos datos.
- Dispositivos móviles (teléfonos o tabletas Android/iOS).
Para discos dañados físicamente, recomendamos consultar servicios profesionales de recuperación de datos.
Cómo descargar/instalar/actualizar Wondershare Recoverit para Windows
La descarga e instalación de Recoverit para Windows es simple y fácil. Obtén los pasos sencillos aquí.
1Requisitos del sistema
Si deseas instalar y ejecutar Wondershare Recoverit para Windows, las especificaciones mínimas requeridas son las siguientes:
- Sistemas operativos: Windows 11/10/8.1/8/7/Vista, Windows Server 2022/2019/2016/2012/2008/2003
- RAM: 2 GB como mínimo (4 GB recomendados)
- CPU: 1 GHz o superior (32 bits o 64 bits)
- Espacio en disco duro: mínimo 56 MB para la instalación
2Descargar Wondershare Recoverit para Windows
Recoverit está disponible en versiones para Windows y Mac. Según tus necesidades, elige la versión correcta y haz clic en el botón de abajo para descargar el software.
3Instalar Wondershare Recoverit para Windows
- Paso 1. Haz doble clic en el archivo “recoverit_setup_full4144.exe” en tu carpeta de descargas.
- Paso 2. Haz clic en “Instalar." Aparecerá un cuadro de diálogo para confirmar la instalación. También puedes hacer clic en “Instalación personalizada” para seleccionar tu idioma y destino preferidos.
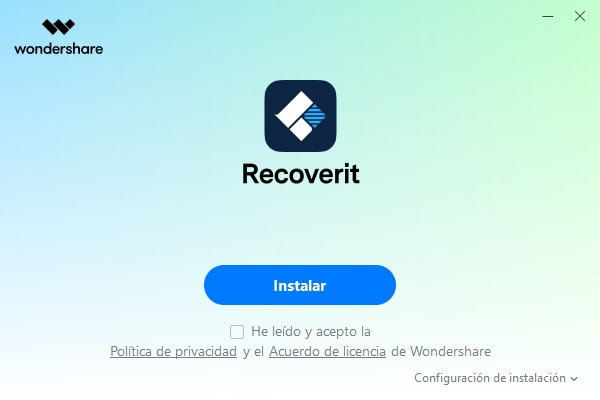
- Paso 3. Haz clic en “Iniciar ahora." Espera unos minutos y aparecerá un diálogo final. Comienza el proceso de recuperación usando Recoverit en tu computadora con Windows en poco tiempo.
Nota: Para iniciar Recoverit Data Recovery, simplemente haz doble clic en el icono "Wondershare Recoverit" en el escritorio.
4Actualizar Wondershare Recoverit para Windows
Para todos los usuarios que compren Recoverit, se proporciona la actualización gratuita durante el período de validez del plan. Con una conexión activa a Internet, Recoverit puede actualizarse automáticamente. Si no, también puedes seguir los siguientes pasos.
- Paso 1. Inicia Wondershare Recoverit para Windows.
- Paso 2. Haz clic en el Menú en la esquina superior derecha. Luego, selecciona “Buscar actualizaciones” en el menú desplegable.

- Paso 3. Confirma la actualización a la última versión.

1. Registrar Wondershare Recoverit para Windows
Recoverit Data Recovery para Windows te permite escanear y previsualizar los datos almacenados en tu computadora o en tus dispositivos de almacenamiento de forma gratuita. Sin embargo, si deseas recuperar y guardar los archivos perdidos o eliminados, primero debes registrar y actualizar Recoverit.
Si ya eres usuario de otros productos de Wondershare, como Filmora o PDFelement, puedes iniciar sesión directamente en Recoverit con tu ID de Wondershare.

Si eres un nuevo usuario, sigue los pasos a continuación para registrar una ID de Wondershare.
Paso 1. Haz clic en Iniciar sesión > Crear una cuenta para ir a la página de registro.

Paso 2. Ingresa tu correo electrónico, contraseña y nombre. Después de eso, haz clic en “Crear cuenta” para finalizar el proceso de registro.
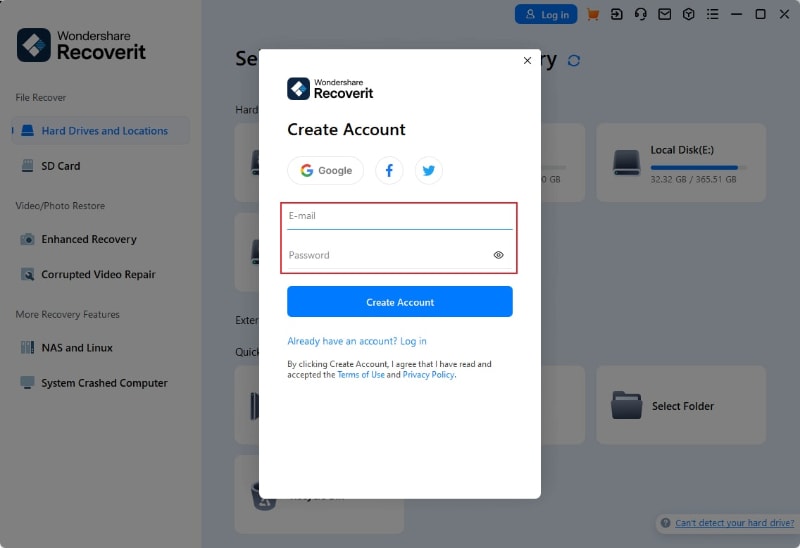
2. Comprar Wondershare Recoverit para Windows
Recoverit Data Recovery tiene una tienda oficial en línea para cada uno de ustedes: https://recoverit.wondershare.net/es/buy/store.html. Puedes acceder a esta página desde el software de varias formas.
Forma 1. Tan pronto como registres tu ID de Wondershare, aparecerá la siguiente ventana. Puedes hacer clic en el botón "Comprar” para visitar la página de la tienda.
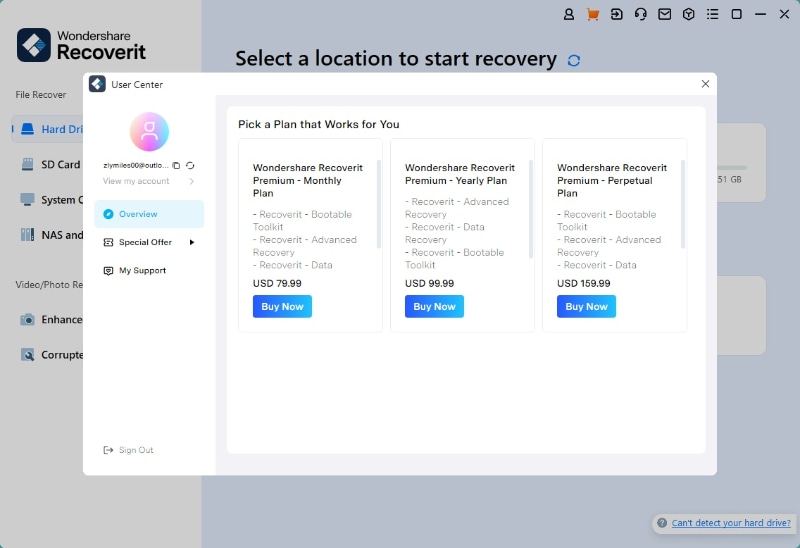
Forma 2. Si aún no has iniciado sesión en tu cuenta Recoverit, puedes hacer clic en el icono Carrito en la esquina superior derecha para ver el precio y el plan.

Forma 3. Cuando hayas escaneado y encontrado los archivos que deseas, haz clic en el botón “Recuperar” para guardar los archivos en una ubicación segura. Sin embargo, si no has comprado una licencia, aparecerá la siguiente ventana. Puedes seleccionar el plan que necesites y hacer clic en el botón “Comprar" para ver los detalles.

Recuperar archivos de una computadora con Windows
Aunque Recoverit ha actualizado su interfaz, el proceso de recuperación sigue siendo el mismo. Para recuperar datos en una computadora, sigue estos 3 pasos:
- Selecciona una ubicación
- Escanea la ubicación
- Previsualizar y Recuperar
Paso 1Seleccionar una Ubicación
Para recuperar datos en una computadora, es necesario elegir una ubicación donde hayas perdido los datos.
Después de iniciar este programa, la interfaz predeterminada mostrará 'Discos duros y ubicaciones' a la izquierda. Aquí, selecciona un disco duro en la pestaña "Unidades de disco duro" o Escritorio en la pestaña "Acceso rápido".
Haz clic en "Analizar" para comenzar a escanear la ubicación seleccionada.

Para comenzar rápidamente a buscar archivos perdidos, comienza ubicando la unidad o carpeta donde se perdieron los archivos. Haz clic derecho en la unidad o carpeta y elige la opción para buscar archivos eliminados con Recoverit. Esto lanzará automáticamente Recoverit e iniciará el escaneo de la ubicación seleccionada en la sección de Unidades y ubicaciones.

Paso 2Escanear la Ubicación
Recoverit comenzará automáticamente un escaneo total. En las versiones anteriores, el escaneo tardaba unos minutos en completarse. A veces, se requerían incluso algunas horas si había muchos archivos de gran tamaño. Sin embargo, Recoverit ha acelerado mucho el proceso de escaneo y sin duda te ahorrará tiempo en la recuperación.
Mientras tanto, puedes ver los resultados en tiempo real del escaneo en la interfaz, lo que te permite verificar los resultados en cualquier momento.

Durante el proceso de escaneo, también puedes filtrar archivos o detener el escaneo según tu conveniencia.
Si buscas videos perdidos o eliminados, puedes hacer clic en la opción "Recuperación mejorada" que se encuentra en la esquina inferior izquierda de la interfaz. Simplemente haz clic en ella para realizar un escaneo profundo para buscar videos de gran tamaño. Puedes obtener más información sobre la función de Recuperación mejorada más adelante en este tutorial.
1Filtrar archivos durante el escaneo
Durante el escaneo, puedes alternar entre diferentes formas de filtrar, seleccionar y encontrar los archivos que deseas recuperar. Las formas son respectivamente "Tipo de Archivo", "Fecha de modificación", "Tamaño de Archivo" y "Etiqueta de archivo". Una vez que configures el filtro, el programa cargará los resultados de búsqueda que coincidan con lo que deseas.

Además, también puedes buscar directamente palabras clave en la caja superior derecha. Entonces, Recoverit reconocerá todos los archivos relacionados con esas palabras clave.

- Tipo de archivo: Filtra los resultados para tipos de archivos específicos, como fotos, varios tipos de archivos o ver todos los tipos de archivos.
- Fecha de modificación: Esto te permitirá filtrar archivos en función de fechas específicas de modificación o creación. Puedes activar la función para mostrar u ocultar archivos del sistema.
- Tamaño de archivo: Para ver todos los archivos independientemente de su tamaño o archivos de un tamaño específico (como 100-500 MB).
- Etiqueta de archivo: Al hacer clic aquí, puedes ver todos los archivos o solo los archivos eliminados.
2Pausar o detener el escaneo
Incluso si Recoverit comienza a analizar la ubicación seleccionada para encontrar tus datos perdidos, puedes pausarlo o detenerlo en cualquier momento. Puedes suspender el análisis temporalmente haciendo clic en el botón de pausar , y aparecerá el aviso "Análisis pausado" en la barra de progreso. Puedes continuar el proceso después de hacer clic en el botón de reproducir
, y aparecerá el aviso "Análisis pausado" en la barra de progreso. Puedes continuar el proceso después de hacer clic en el botón de reproducir .
.
Si has encontrado algo que deseas, puedes detener el proceso en cualquier momento haciendo clic en el botón detener .
.
3Guardar el resultado del escaneo
Si no tienes tiempo para recuperar todos los archivos encontrados durante el escaneo, simplemente haz clic en el botón para guardar el resultado del análisis para su uso futuro. Cuando estés listo para continuar, inicia Recoverit y accede al progreso guardado. Desde allí, puedes seleccionar fácilmente el archivo deseado y recuperar los datos perdidos.
para guardar el resultado del análisis para su uso futuro. Cuando estés listo para continuar, inicia Recoverit y accede al progreso guardado. Desde allí, puedes seleccionar fácilmente el archivo deseado y recuperar los datos perdidos.
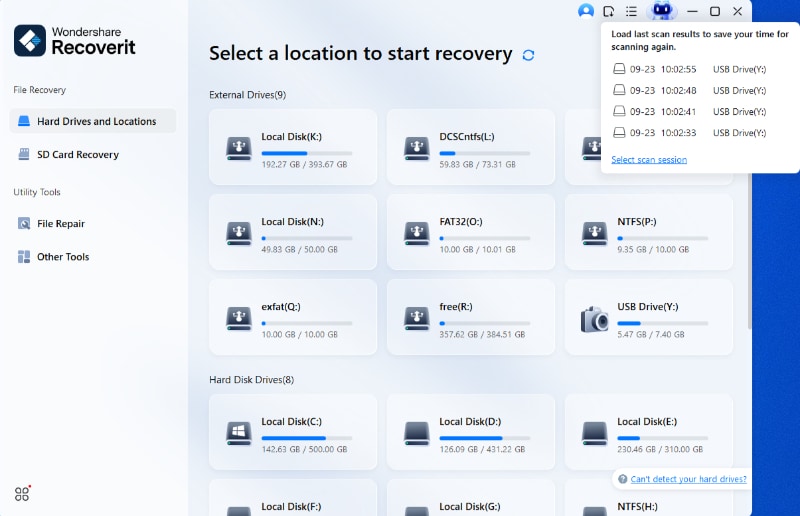
4Completar el escaneo
Una vez que se haya completado el análisis, recibirás una notificación con el número total de archivos que Recoverit encontró, incluyendo fotos, documentos, videos, etc. Haz clic en OK para cerrar la ventana, y entonces podrás seleccionar archivos para previsualizar y recuperar.

Paso 3 Previsualizar y recuperar archivos
Recoverit permite a los usuarios previsualizar los archivos recuperables antes de proceder al paso de recuperación. Si eres usuario premium, puedes previsualizar archivos sin límites. Si utilizas la versión gratuita, aún puedes obtener una vista previa de 10 segundos.
Puedes seleccionar los archivos deseados y hacer clic en el botón "Recuperar" para recuperar tus archivos.
1Previsualizar archivos después del escaneo
Como usuario de Recoverit, puedes previsualizar datos haciendo clic en el archivo.
Además, una ventana de vista previa aparecerá después de hacer clic en el botón "Vista previa" o al hacer doble clic en un archivo.
Asimismo, al hacer clic en un archivo, se mostrará información sobre el archivo, incluyendo nombre, tamaño, ruta y fecha de modificación.
Recoverit ofrece una vista previa amplia para fotos en su interfaz. La interfaz también muestra otras fotos similares para nuestra referencia en la parte inferior. Además, nos brinda la opción de ver la foto en pantalla completa, acercar, alejar o rotarla.

Recoverit admite la vista previa de casi todos los tipos comunes de archivos, incluyendo imágenes, videos, archivos de audio, correos de Outlook, documentos y muchos más.
- Vista previa de una foto
- Vista previa de un video
- Vista previa de un archivo de audio
- Vista previa de un archivo de PowerPoint
- Vista previa de un archivo de Word
- Vista previa de un archivo de Excel
- Vista previa de un archivo PDF







Si no puedes previsualizar los archivos, ofrecemos algunos consejos integrados para ayudarte. Síguelos y podrás resolver los problemas rápidamente. Para obtener los detalles completos, visita la página: Previsualizar archivos con Recoverit
2Recuperar archivos de una computadora con Windows
Después de revisar los archivos y confirmar que son los que deseas, ahora puedes recuperarlos todos usando Recoverit.
Simplemente haz clic en el botón 'Recuperar' para recuperar tus datos perdidos y elige una ruta para guardar los archivos recuperados.
Por favor, no guardes los archivos en el disco duro donde has borrado o perdido los datos.

Nota: Los pasos están destinados a recuperar datos del disco duro interno de una computadora con Windows. Si necesitas recuperar datos de la Papelera de Reciclaje, dispositivos externos o una computadora que se ha bloqueado, por favor lee un poco más.
Tutorial en video sobre la recuperación de datos en computadoras con Windows
Restaurar archivos de la Papelera de Reciclaje vaciada
Cada vez que eliminas archivos de tu computadora usando la opción "Eliminar", estos van a la Papelera de reciclaje. Los archivos perdidos pueden provenir de diferentes fuentes de tu computadora, incluyendo el disco duro interno, particiones, sectores e incluso dispositivos externos.
Para recuperar datos eliminados de forma permanente o vaciados de la Papelera de reciclaje, escanear toda la computadora puede ser poco eficiente y generar un tiempo de escaneo muy largo.
Existen dos modos de escaneo para recuperar archivos desde la Papelera de reciclaje y ahorrar tiempo: escaneo total y escaneo profundo. Si no encuentras nada con el escaneo total, puedes usar el modo de escaneo profundo, que buscará a fondo tus datos perdidos para maximizar la recuperación.
Paso 1Selecciona la Papelera de Reciclaje
Para restaurar la Papelera de Reciclaje, recuperar elementos vaciados o archivos eliminados permanentemente en una computadora, debes seleccionar la Papelera de reciclaje bajo 'Acceso Rápido' como la ubicación de destino.

Paso 2Escanear la Papelera de Reciclaje
Como se mencionó antes, hay 2 modos de escaneo para buscar y recuperar archivos de la Papelera de reciclaje.
Durante el escaneo, puedes filtrar los archivos desde las categorías de tipo de archivo en la barra lateral izquierda. Del mismo modo, puedes pausar o detener el proceso de escaneo en cualquier momento.
1Escaneo rápido
Iniciará automáticamente un escaneo total para buscar archivos de la Papelera de reciclaje. Normalmente, el escaneo puede satisfacer tus necesidades de datos perdidos.

2Escaneo profundo
Después del escaneo rápido, si aún no obtienes los resultados deseados, puedes acudir al modo de escaneo profundo para recuperar más datos perdidos de la Papelera de reciclaje.

Durante el escaneo, puedes filtrar los archivos desde las categorías de tipo de archivo en la barra lateral izquierda. Del mismo modo, puedes pausar o detener el proceso de escaneo en cualquier momento.
Simplemente deja que la aplicación escanee los archivos y no la cierres durante el proceso para obtener mejores resultados. Una vez que el escaneo se complete, podrás previsualizar tus archivos.
Paso 3Previsualiza y recupera tus datos
1Selecciona uno o varios archivos
Puedes filtrar los archivos que deseas utilizando ‘Vista de lista’, ‘Vista detallada’ o ‘Vista de iconos’. Después de establecer el filtro, el programa cargará los resultados que coincidan con lo que buscas. Luego, puedes seleccionar los archivos que quieras recuperar.
![]()
2Previsualizar datos
Antes de la recuperación, sería mejor utilizar la función de vista previa para confirmar si los archivos son los que deseas.
- Miniaturas
- Haz doble clic en el archivo
- Haz clic en el botón "Vista previa"
3Recuperar y guardar archivos
Finalmente, puedes seleccionar los archivos deseados y hacer clic en el botón 'Recuperar' para recuperar tus datos de la Papelera de Reciclaje.
Por favor, no guardes los datos recuperados en la misma ubicación para evitar la sobrescritura de datos.

Restaurar archivos desde tarjeta SD
Las funciones de recuperación de tarjetas SD de Wondershare Recoverit V14 incluyen capacidades revolucionarias de inteligencia artificial, como escaneo acelerado por IA, reconocimiento de dispositivos mejorado por IA y recuperación personalizada impulsada por IA, lo que te permite recuperar tus archivos valiosos de manera sencilla en solo tres pasos.
Ahora es compatible con una amplia gama de dispositivos digitales, incluyendo cámaras, GoPro y drones de marcas reconocidas como DJI, Sony, Canon, Nikon, entre otras. Ya sea que enfrentes eliminación accidental, problemas de formateo o apagados inesperados, el sistema de recuperación mejorado con IA puede gestionar eficazmente múltiples formatos de alta calidad, como RAW de 16 bits, ProRes, XAVC S, HEVC/H.265 y otros formatos profesionales de video e imagen.
Paso 1Conecta la tarjeta SD
Abre Wondershare Recoverit 14 y selecciona la pestaña Recuperación de Tarjeta SD en la barra lateral izquierda.

Conecta tu tarjeta SD, cámara digital, GoPro, dron o unidad USB a tu computadora. El reconocimiento de dispositivos mejorado por IA identifica automáticamente el tipo de dispositivo y prepara el método de recuperación óptimo según las especificaciones del fabricante.

Paso 2Escanear la tarjeta SD
Elige el dispositivo desde el que perdiste datos y haz clic en Escanear. Recoverit 14 realiza un escaneo acelerado por IA utilizando algoritmos avanzados que mapear inteligentemente las estructuras de archivos y reconstruyen patrones de datos específicos de cada dispositivo, haciendo el proceso más rápido y completo que los métodos tradicionales.
La recuperación personalizada impulsada por IA se adapta automáticamente al tipo y formato de archivos de tu dispositivo para ofrecer resultados precisos. Además, puedes pausar o detener el escaneo en cualquier momento si localizas tus archivos durante el proceso.

Paso 3Previsualiza y recupera
Después de completar el escaneo, previsualiza tus datos recuperados, incluyendo videos, fotos, archivos de audio y documentos. El sistema de vista previa impulsado por IA asegura la identificación precisa de archivos y evaluación de calidad, incluso para formatos profesionales como RAW de 16 bits, ProRes y HEVC/H.265.
Selecciona los archivos que deseas recuperar y haz clic en Recuperar para guardarlos localmente. Para mejores resultados y evitar la sobrescritura de datos, guarda los archivos recuperados en una unidad diferente al dispositivo fuente.

Recuperar datos de dispositivos externos
Si tus datos se pierden de un dispositivo externo en una computadora con Windows, Recoverit 14 también puede ayudarte a recuperarlos. El dispositivo externo puede ser un disco duro externo, tarjeta de memoria, tarjeta SD, cámara digital, cámara de dron, unidad flash USB, reproductor de música, grabadora de sonido, etc.
Paso 1Conectar el dispositivo externo
Antes de iniciar Recoverit, debes conectar el dispositivo externo a tu computadora. Puede ser tu cámara, móvil, unidad USB, tarjeta SD, etc. Asegúrate de que pueda ser reconocido o detectado.
Paso 2Selecciona el dispositivo externo
Para recuperar archivos perdidos o eliminados de medios de almacenamiento extraíbles, selecciona el dispositivo como ubicación de destino. Luego, haz clic en el botón "Iniciar" para continuar.
Incluso si la partición del dispositivo se ha perdido, aún puedes usar Recoverit para recuperar los datos perdidos.

Paso 3Escanear el dispositivo externo
Se iniciará un escaneo total al medio de almacenamiento externo. Espera unos minutos para terminar el escaneo. Durante el proceso, puedes localizar los archivos deseados y tienes la opción de pausar o detenerlo.

Paso 4 Previsualizar y recuperar archivos
Una vez que el escaneo se complete, puedes previsualizar los archivos sin límites. Si usas la versión gratuita, igualmente puedes previsualizar hasta 10 segundos de videos o la primera página de documentos de los resultados del escaneo. Para recuperar los archivos, haz clic en "Recuperar" y guárdalos en otra ubicación segura.

Restaurar archivos de OneDrive
Si has perdido archivos importantes de tu escritorio de OneDrive, Wondershare Recoverit puede ayudarte a recuperarlos. Ya sea por eliminación accidental, errores de sincronización o corrupción, Recoverit garantiza un proceso de recuperación de OneDrive fluido y confiable.
Paso 1Inicia sesión en OneDrive
Antes de empezar el proceso de recuperación, asegúrate de haber iniciado sesión en el programa de escritorio de OneDrive en tu computadora con Windows. Si no has sincronizado tus archivos localmente, asegúrate de que tu conexión a Internet sea estable para acceder a los datos almacenados en la nube.
Paso 2Selecciona OneDrive como ubicación de destino
Abre Wondershare Recoverit en tu computadora. En la sección Otras Herramientas, selecciona "Recuperación de OneDrive" para proceder con el proceso de recuperación de datos.
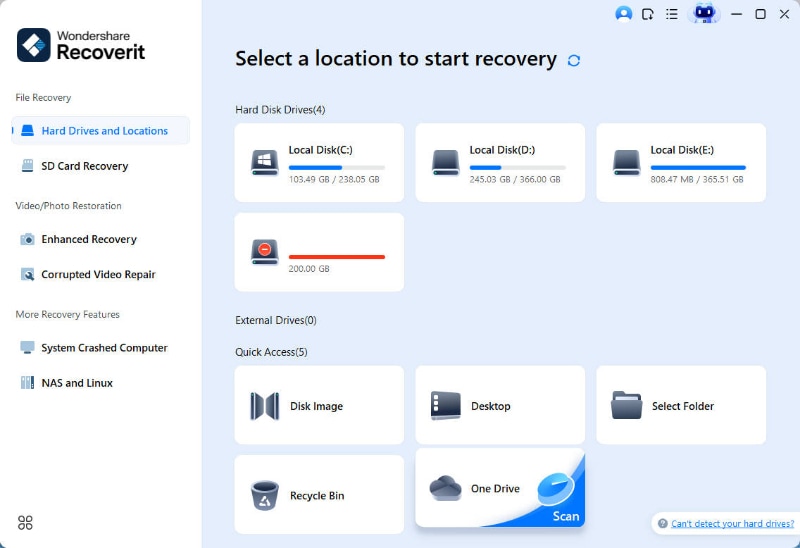
Paso 3Escanear OneDrive para archivos perdidos
Recoverit realizará un escaneo profundo en tu almacenamiento de OneDrive para localizar los archivos perdidos o eliminados. El proceso puede tomar algo de tiempo, dependiendo del tamaño de los datos.
- Pausar o detener: puedes pausar o detener el escaneo en cualquier momento.
- Filtrar y buscar: utiliza la barra de búsqueda o los filtros de archivos (Fotos, Videos, Documentos, etc.) para encontrar rápidamente los archivos específicos que necesitas.
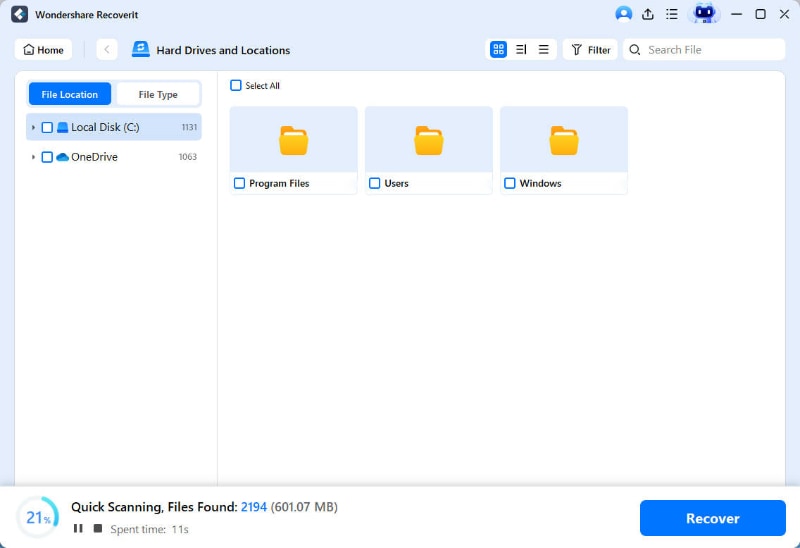
Paso 4 Previsualizar y recuperar archivos
Una vez completado el escaneo:
- Previsualiza los archivos antes de recuperarlos (la versión gratuita permite previsualizar 10 segundos de videos o la primera página de documentos).
- Selecciona los archivos que deseas restaurar.
- Haz clic en "Recuperar" y elige una ubicación segura (preferiblemente una unidad o carpeta diferente) para guardarlos.
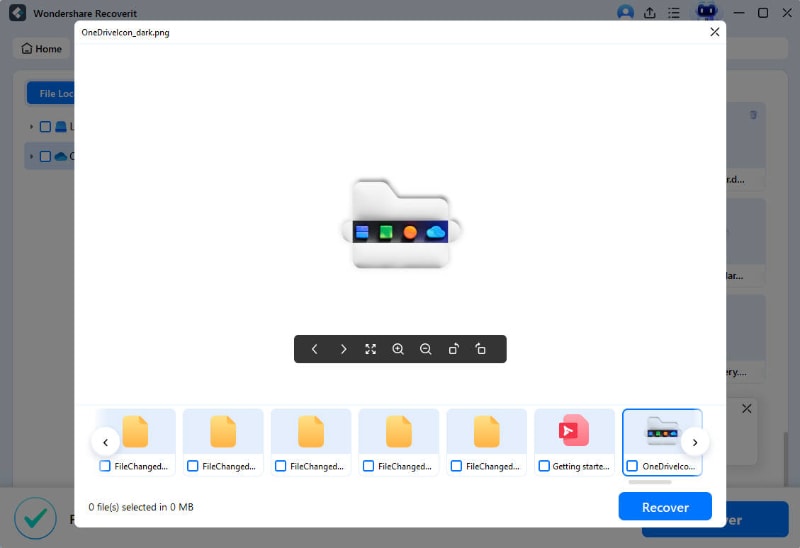
NOTAS
- Evita guardar los archivos recuperados inmediatamente en OneDrive para prevenir la sobrescritura y la pérdida permanente de datos.
- Recoverit es compatible con la recuperación de archivos perdidos debido a eliminación accidental, errores de sincronización, corrupción o formateo.
Con Wondershare Recoverit, recuperar archivos perdidos de OneDrive es un proceso rápido, seguro y sin complicaciones.

Recuperar desde imagen de disco (Windows)
Un archivo de imagen de disco contiene los datos y la estructura completa de un medio de almacenamiento, como un SSD o un disco duro. Con Wondershare Recoverit, puedes importar o crear imágenes de disco desde diversos dispositivos de almacenamiento. Esta función te permite recuperar datos de discos muy antiguos o con numerosos sectores defectuosos.
Paso 1Elige “Imagen de disco”
Inicia Recoverit, haz clic en “Discos duros y ubicaciones” en el menú de la izquierda y selecciona “Imagen de disco” bajo la pestaña “Acceso Rápido”.

Paso 2Importa un archivo existente / Crea un nuevo archivo de imagen de disco para escanear
Caso 1: Importar el archivo existente
Recoverit te pedirá que importes tu archivo de imagen de disco existente. Para hacerlo, haz clic en el botón azul “Importa un archivo de imagen de disco existente”.

Es momento de seleccionar el archivo de imagen de disco existente para importarlo a Recoverit. Después, haz clic en “Abrir”.
Cuando selecciones el archivo de imagen de disco e lo importes a Recoverit, el software verificará si el archivo que has importado es válido.
Si el archivo es válido, Recoverit comenzará la importación automáticamente. Podrás ver los detalles del archivo de imagen de disco importado.
Ahora, pulsa “Escanear”, y Recoverit iniciará el escaneo del archivo de imagen de disco que has importado. Una vez completado, ve al “Paso 3”.
Si no existe ya un archivo de imagen de disco en tu computadora, y quieres crear uno nuevo, no te pierdas “Caso 2” a continuación.
Caso 2: Crear una nueva imagen de disco
¿No tienes un archivo de imagen de disco existente en tu computadora? Recoverit te permitirá crear una nueva imagen de disco. Para ello, pulsa en “crear un nuevo archivo de imagen de disco”, como se muestra en la imagen inferior.

Elige una partición (o disco) específica para crear su archivo de imagen de disco y selecciona una ruta específica para guardarlo. Ahora haz clic en “Crear” para iniciar el proceso.
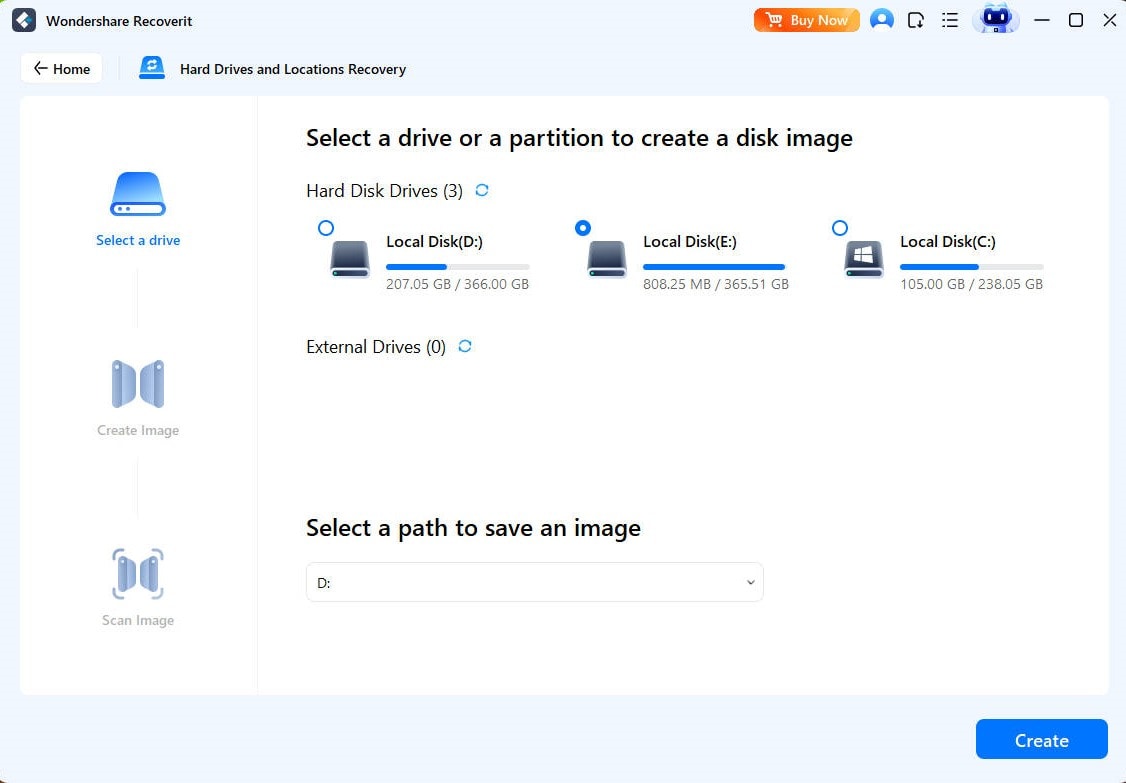
Ahora, la creación de imagen de disco se iniciará automáticamente. Solo necesitas esperar a que el proceso finalice.

Verás una notificación en tu pantalla tan pronto como Recoverit complete el proceso de creación de la imagen de disco. La información sobre la creación de la imagen también se mostrará, como se ve abajo.

Ahora haz clic en “Escanear”, y Recoverit comenzará a realizar un escaneo del archivo de imagen de disco importado.
Paso 3 Previsualizar y recuperar archivos
Una vez que el proceso de escaneo inicie, puedes monitorear su progreso en la parte inferior de la pantalla, como se muestra abajo.

No olvides previsualizar el archivo antes de recuperarlo. Para esto, pulsa el botón “Previsualizar”.

Recoverit te pedirá que elijas una ruta específica en tu sistema para guardar los datos recuperados de la imagen de disco. Recuerda que la ubicación seleccionada debe ser diferente a la original, donde se perdieron o eliminaron los datos.

Seguir los pasos anteriores te ayudará a recuperar tus datos perdidos al instante.
Reparar archivos corruptos en Windows
La Versión 14 de Wondershare Recoverit amplía de forma significativa sus capacidades, yendo más allá de la simple reparación de videos. Ahora ofrece soluciones completas para restaurar videos, fotos y documentos dañados o corruptos. Esta importante actualización también incorpora funciones avanzadas de mejora fotográfica impulsadas por IA, convirtiendo a Recoverit en una herramienta integral para la restauración y optimización de contenido digital.
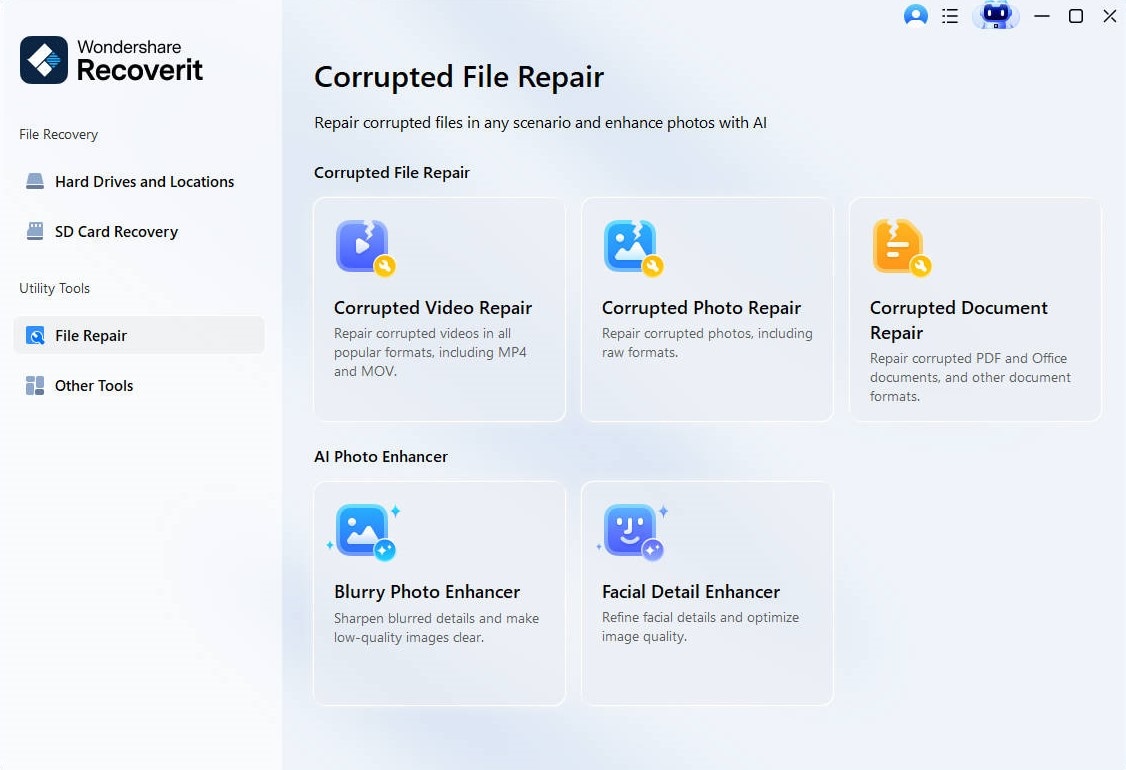
-
Reparación de videos corruptos: para archivos de video dañados en formatos MOV, MP4 y otros.

- Reparación de fotos corruptas: para imágenes en formatos RAW, PNG, JPG y otros tipos de fotos, además de ofrecer funciones de realce fotográfico impulsadas por IA.
-
Reparación de documentos corruptos: para archivos dañados como PDF, Word, Excel, PowerPoint y otros formatos de Office.
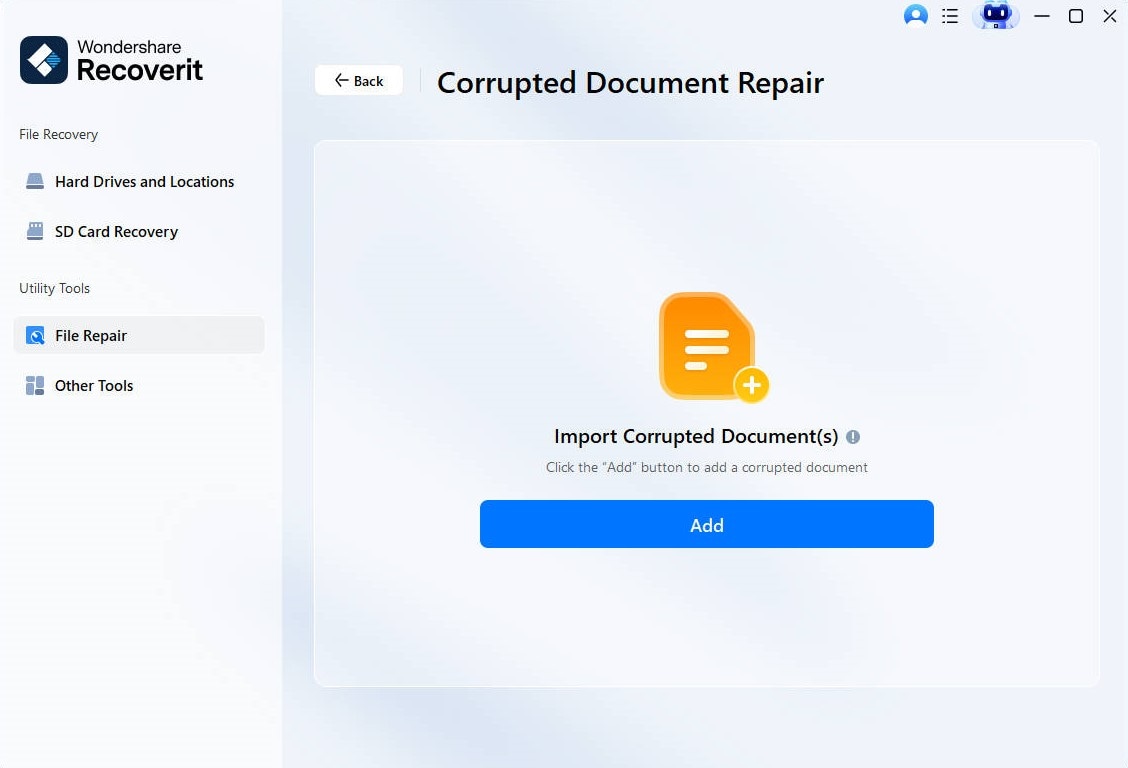
-
Realzador de fotos borrosas: mejora los detalles difusos y convierte las imágenes de baja calidad en fotos más nítidas y claras.
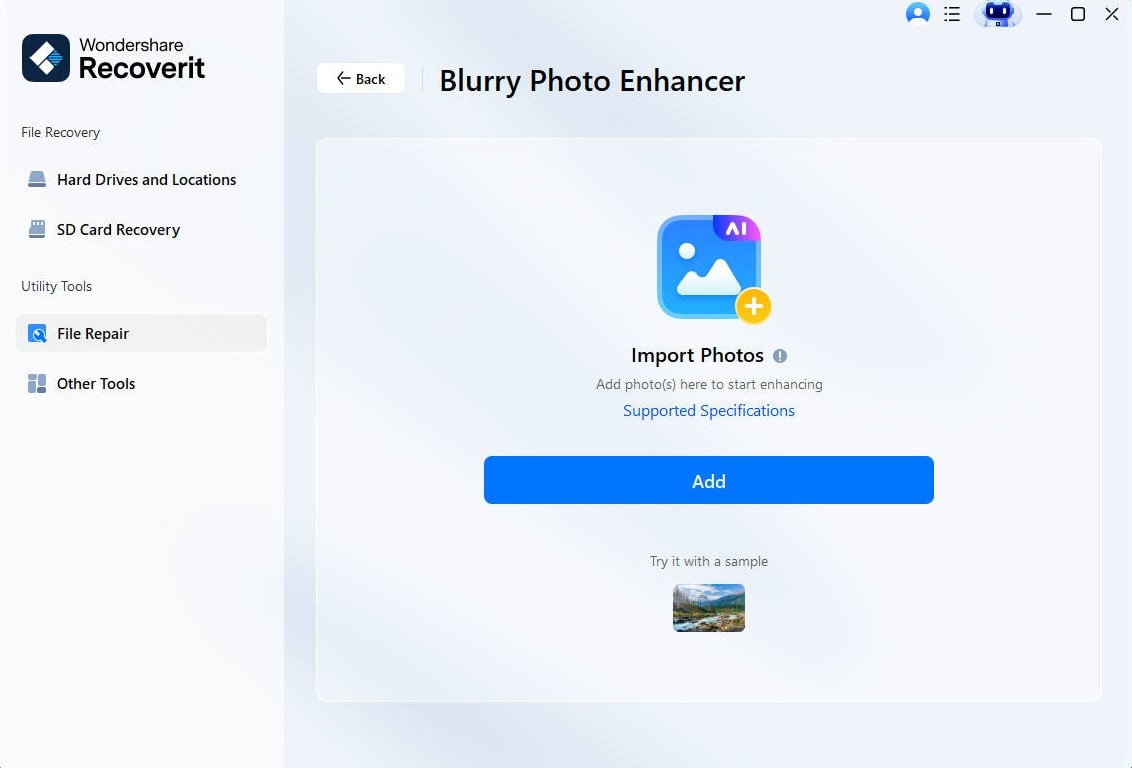
-
Realzador de detalles faciales: refina los rasgos faciales y optimiza la calidad visual de las imágenes.
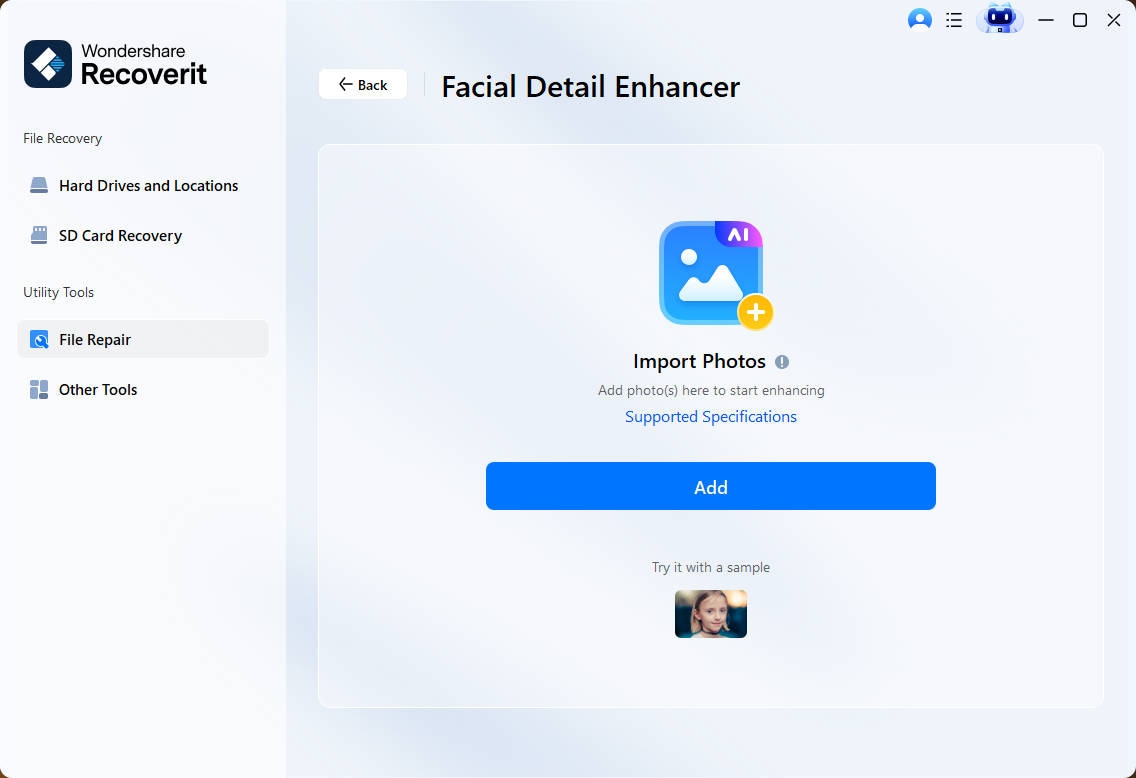
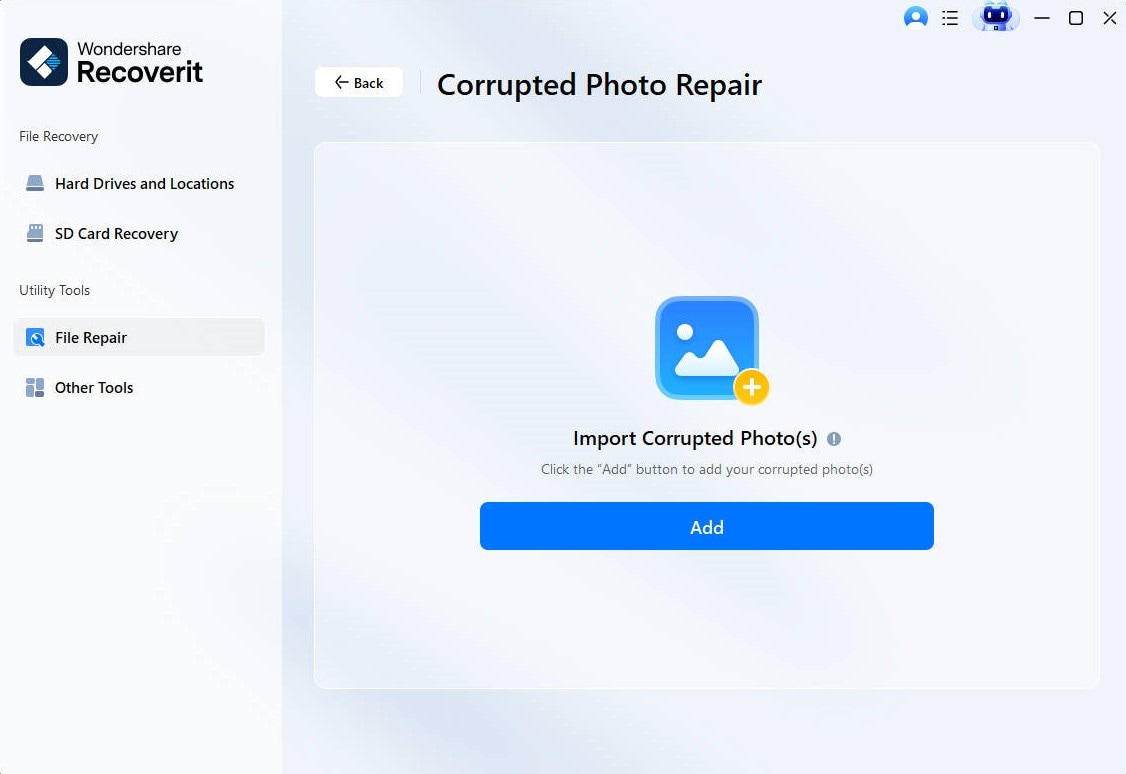
Recoverit 14 incorpora un proceso de reparación unificado y simplificado, que funciona de forma consistente en todos los tipos de archivo. Videos, fotos y documentos siguen el mismo flujo de tres pasos rápidos y efectivos.
Paso 1Agregar archivos corruptos
Abre Recoverit 14 y accede a la sección Reparación de archivos. Desde la ventana principal, selecciona el módulo de reparación correspondiente. Luego, haz clic en el botón “Agregar archivos” (que aparecerá como “Agregar video”, “Agregar foto” o “Agregar documento”, según el módulo elegido) para buscar y seleccionar tus archivos corruptos. El software admite el procesamiento por lotes, lo que te permite agregar varios archivos a la vez y realizar una restauración más rápida y eficiente.

Paso 2Reparar y previsualizar
Haz clic en el botón “Reparar” para iniciar el proceso de restauración. Recoverit 14 analiza y reconstruye los archivos utilizando algoritmos avanzados optimizados para cada tipo de formato. Puedes supervisar el progreso mediante el indicador en pantalla y, una vez finalizado el proceso, usar la opción “Previsualizar” para comprobar la calidad de la reparación: reproduce los videos, verifica la nitidez de las fotos o revisa los documentos para asegurarte de que el contenido esté completo e intacto antes de guardarlo.

Reparación avanzada para archivos gravemente dañados
Para videos y fotos que no responden bien a la reparación estándar, utiliza la opción "Reparación avanzada". Esto requiere agregar un archivo de muestra de video/imagen — un archivo sin corrupción del mismo formato, preferentemente grabado en el mismo dispositivo — para guiar el proceso mejorado de reparación y aumentar el éxito de restauración en archivos gravemente dañados.

Paso 3Guardar archivos reparados
Tras confirmar la reparación exitosa mediante la previsualización, haz clic en "Guardar" y elige tu destino. Siempre guarda los archivos reparados en una unidad o ubicación diferente a los archivos fuente para evitar sobrescribir datos potencialmente.

1Funciones de mejora fotográfica potenciadas por IA
Recoverit 14 incorpora dos herramientas de IA poderosas que no solo reparan imágenes corruptas, sino que también mejoran su calidad general:
- Realzador de fotos borrosas: utiliza algoritmos avanzados de IA para enfocar detalles difusos y aclarar imágenes de baja calidad. Esta función reconstruye inteligentemente los detalles perdidos por movimiento, vibración de cámara, enfoque deficiente o baja resolución, transformando fotos borrosas antes inutilizables en imágenes claras y presentables.
- Realzador de detalles faciales: especializado en fotografía de retrato, combina algoritmos de reconocimiento facial con tecnología de realce de detalles. Identifica los rostros y aplica mejoras específicas para resaltar rasgos faciales, textura de piel y calidad general del retrato, preservando siempre la apariencia natural y el carácter auténtico de la imagen.
Recuperar datos de computadora bloqueada
Si tu sistema falla o deja de funcionar correctamente, puedes usar Recoverit para recuperar tus datos perdidos o inaccesibles. Descarga e instala Recoverit en una computadora funcional, prepara una unidad USB en blanco y conéctala a la computadora.
En Recoverit, puedes ir a Otras herramientas y encontrar la opción Ordenador con fallos en el sistema, luego haz clic en el botón "Empezar" para iniciar la recuperación.

Paso 1Preparativos para recuperación por bloqueo
- Otra computadora funcional
- Una unidad USB en blanco
- Conecta el dispositivo a la computadora
Paso 2Crear medio de arranque
Para recuperar datos de una computadora que no inicia, necesitas crear un medio de arranque para ponerla en marcha primero. Ahora, veamos cómo crear una unidad de arranque.
1 Crear una unidad de arranque
Si no puedes iniciar tu computadora con Windows, puedes utilizar Recoverit para crear un medio de arranque y recuperar los datos.
Asegúrate de que una unidad USB en blanco esté conectada a la computadora funcional y sea reconocida. Selecciona la unidad para crear el medio de arranque, y luego haz clic en "Crear" para comenzar.

Para crear una unidad de arranque, se deben completar dos procesos:
- Formatear la unidad USB
- Crear la unidad de arranque

Cuando elijas crear una unidad USB de arranque, aparecerá un mensaje de advertencia sobre el formateo de la unidad flash USB. Por lo tanto, necesitas asegurarte de tener respaldados tus datos importantes antes de formatear el medio.

Después de finalizar los dos procesos, se crea la unidad de arranque que se utilizará para iniciar tu computadora bloqueada.
2 Iniciar computadora bloqueada desde unidad USB
Después de crear la unidad flash USB de arranque, sigue los pasos siguientes.

- Conecta la unidad flash USB a tu computadora.
- Ajusta la BIOS para iniciar desde unidad USB: reinicia tu computadora bloqueada y pulsa la tecla de acceso a la BIOS cuando aparezca la primera pantalla. (La tecla puede variar de un sistema a otro).
- Cada sistema cuenta con una opción de BIOS (Sistema Básico de Entrada/Salida) a la que los usuarios pueden acceder para personalizar su configuración. Desde allí, puedes establecer la unidad USB conectada como la fuente primaria de arranque. Para acceder a las opciones de BIOS, presiona la tecla correspondiente durante el inicio del sistema. Puedes consultar las siguientes páginas para obtener más información: cómo configurar la computadora para iniciar desde una unidad USB y cómo configurar la computadora para iniciar desde un CD-ROM.
Paso 3Recuperar datos de computadora bloqueada
Después de seguir los pasos anteriores, verás que la computadora bloqueada ya puede arrancar. Puedes elegir Copiar Disco Duro o Recuperación de Datos según tus necesidades.

Copia de disco duro
- Selecciona Copia de Disco Duro, y luego puedes elegir el directorio de copia.
- Conecta un disco duro en buen estado a la computadora bloqueada.
- Seleccione el disco duro que acaba de conectar y haga clic en el botón "Copiar". Luego, la pantalla mostrará el proceso de copia de datos desde una computadora dañada al disco duro.
- Cuando finalice el proceso de copia, aparecerá "Copia de datos completada".
Recuperación de datos
- Después de seleccionar la Recuperación de Datos, puede elegir un disco para comenzar el escaneo.
- Conecta un disco duro en buen estado a la computadora bloqueada.
- Una vez finalizado el proceso de escaneo, puede elegir una ubicación para guardar los datos recuperados. Puede seleccionar el disco duro que conectó a la computadora dañada y hacer clic en el botón "Recuperar", luego Recoverit comenzará a recuperar los datos de la computadora dañada al disco duro.
- Si la recuperación es exitosa, mostrará "¡Felicidades! ¡Recuperación de archivos completada!".
Notas:
Puedes obtener una vista previa de distintos tipos y formatos de datos, como fotos, videos, audios, documentos y muchos más.
Después de recuperar los datos, asegúrate de guardarlos en una ubicación diferente y segura, como un disco duro externo o un dispositivo extraíble.
Recuperar datos desde un servidor NAS (Windows)
¿Te preocupa haber perdido datos críticos por eliminación accidental, ataque de virus, fallo de hardware o sobrecalentamiento del servidor? Descubre la función “Recuperación de NAS” de Wondershare Recoverit. Sin necesidad de desconectar el disco del NAS, podrás recuperar datos perdidos de una amplia variedad de dispositivos NAS dañados o con fallos lógicos, incluyendo Synology, Western Digital, QNAP, ASUSTOR, Thecus, Seagate BlackArmor y muchos más.
Paso 1Selecciona el modo de “Recuperación de NAS”
Descarga e instala Wondershare Recoverit en tu computadora. Luego, abre el programa y localiza la opción “NAS y Linux” en Otras herramientas en la barra lateral izquierda. Haz clic sobre ella y, a continuación, selecciona “Recuperación de NAS”. Recoverit comenzará a buscar automáticamente los dispositivos NAS desde los cuales perdiste los datos.

Paso 2Conecta el dispositivo NAS
Una vez que Recoverit haya completado el proceso de búsqueda, verás los dispositivos NAS detectables listados bajo “Servidores NAS” en tu pantalla, tal como se muestra a continuación.

Ahora, busca el dispositivo NAS donde perdiste los datos y haz clic en él para continuar.

A continuación, proporciona la información solicitada. Una vez completada, Recoverit establecerá una conexión remota al presionar el botón “Conectar”.

Cuando la conexión esté activa, el programa comenzará a escanear automáticamente el dispositivo NAS seleccionado para localizar los datos perdidos o eliminados.
Paso 3Recupera y guarda archivos
Tan pronto como finalice el escaneo, el software te permitirá previsualizar los archivos que deseas recuperar en tu computadora. El progreso del escaneo se mostrará en la barra inferior. Además, puedes detener el proceso de escaneo en cualquier momento si ya encuentras el archivo que deseas recuperar.

Una vez que hayas previsualizado los archivos, presiona el botón “Recuperar” para iniciar el proceso de restauración.

Al hacer clic en “Recuperar”, se te pedirá que selecciones la ubicación donde deseas guardar los archivos recuperados. Asegúrate de elegir una ruta diferente a la original, donde los datos fueron eliminados o perdidos.

Recuperar datos de una computadora Linux (Windows)
¿Perdiste o eliminaste accidentalmente datos importantes en una computadora Linux? ¡No te preocupes! Wondershare Recoverit hace que la recuperación de datos en Linux sea sencilla y libre de complicaciones. Te permite escanear y recuperar de manera segura archivos perdidos o eliminados del sistema operativo Linux, con excelente soporte para sistemas de archivos Ext4. Además, puedes recuperar tus datos en solo tres sencillos pasos.
Paso 1Selecciona “Recuperación de Linux”
Descarga e instala Wondershare Recoverit en tu PC. Abre el programa y selecciona la opción “NAS y Linux”, que se encuentra en Otras herramientas en la barra lateral izquierda. A continuación, haz clic en el botón “Recuperación de Linux” para continuar.

Paso 2Conecta la computadora Linux
Verás una nueva ventana en tu pantalla. Ingresa la información solicitada para establecer una conexión remota y, cuando termines, haz clic en el botón azul “Conectar”.

Espera a que se establezca la conexión. Una vez conectada correctamente, Recoverit realizará un escaneo automático para localizar los archivos perdidos en la computadora Linux.
Paso 3Previsualiza y recupera los archivos eliminados o perdidos
El proceso de escaneo puede demorar según la cantidad de datos que se estén analizando. El progreso se muestra en la barra inferior. Una de las ventajas de usar Recoverit es que puedes detener el escaneo en cualquier momento tan pronto como encuentres el archivo que deseas restaurar.

Una vez finalizado el escaneo, Recoverit te permitirá previsualizar los archivos para asegurarte de que sean los que deseas recuperar. Luego, haz clic en el botón “Recuperar” para guardar los archivos en tu computadora Linux.

El software te pedirá que selecciones la ubicación donde deseas guardar los archivos restaurados. Haz clic nuevamente en “Recuperar” para completar la restauración. Asegúrate de elegir una ruta diferente a aquella donde se perdieron o eliminaron los datos.

Recuperación mejorada: recupera tus fotos/videos perdidos o dañados de forma eficaz
La función “Recuperación Mejorada” realiza escaneos profundos y rápidos para localizar tus fotos y videos perdidos en todos los dispositivos, incluidos, pero no limitados a, tarjetas SD, DJI, Canon, GoPro, Seagate y Sony.
Los videos en alta definición se almacenan a menudo en fragmentos separados dentro de cámaras u otros dispositivos de almacenamiento debido a su gran tamaño. Esto puede dificultar la recuperación completa usando herramientas tradicionales de recuperación de videos.
Con la función Recuperación Mejorada de Recoverit, los fragmentos de video se escanean, recolectan y emparejan automáticamente, asegurando que puedas recuperar tus videos completos. Esta función permite recuperar de manera eficiente videos HD, Ultra HD, 4K y 8K sin pérdida de calidad.
Paso 1Selecciona la opción “Recuperación mejorada”
Descarga Wondershare Recoverit e inicia el programa en tu computadora o portátil. Una vez abierto, ve a la opción “Otras Herramientas”, donde encontrarás Recuperación Mejorada en la ventana principal.

Allí verás una lista de unidades externas y discos duros. Selecciona la unidad desde la cual deseas recuperar tus fotos o videos perdidos o dañados.

Al ingresar a la unidad deseada, Recoverit te pedirá que selecciones el formato de los archivos que quieres recuperar:
- De forma predeterminada, se seleccionan los dos primeros formatos, MP4 y MOV.
- Si eliges más formatos de archivo, el tiempo de escaneo del dispositivo de almacenamiento será mayor.
Una vez seleccionado el formato correcto, haz clic en “Iniciar” para continuar.

Paso 2Escaneo rápido y profundo de videos/fotos
Después de presionar el botón “Iniciar”, Recoverit comenzará a realizar simultáneamente el “Escaneo Rápido” y el “Escaneo Profundo”. Podrás seguir el progreso en la parte inferior de la ventana, como se muestra a continuación.
El Escaneo Rápido analiza todos los archivos y muestra únicamente los archivos fuente, como fragmentos de video. Por su parte, el Escaneo Profundo tarda más tiempo, ya que busca los distintos fragmentos de video y los empareja para garantizar que el video completo sea restaurado. Puedes detener el escaneo en cualquier momento si ya encontraste los archivos que necesitas, antes de que el proceso finalice.

Una vez que finalice el proceso de escaneo, es recomendable previsualizar primero tus fotos o videos antes de recuperarlos. Esto te asegura recuperar exactamente los archivos que necesitas. Aquí es donde la función “Recuperación Mejorada” de Wondershare Recoverit resulta especialmente útil.
Paso 3Previsualiza y recupera videos o fotos
Este paso te permite previsualizar los videos o fotos recuperados tan pronto como Recoverit complete el escaneo. Coloca el cursor sobre la miniatura y haz clic en el botón “Vista previa” . Podrás ver el video o la foto que deseas restaurar.
. Podrás ver el video o la foto que deseas restaurar.
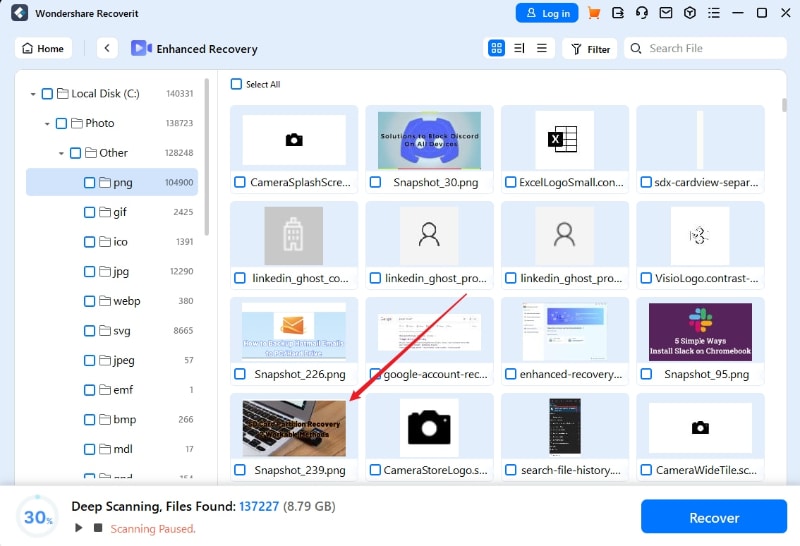
Puedes previsualizar un número ilimitado de fotos antes de recuperarlas, mientras que la previsualización de videos está limitada a 30 segundos si estás utilizando la versión gratuita.

Cuando tengas la certeza de haber seleccionado la foto o video correcto, presiona el botón “Recuperar”. Esto abrirá una nueva ventana donde podrás elegir la ubicación para guardar las fotos o videos recuperados en tu computadora o portátil.
Nota: se recomienda elegir una ruta diferente a la original donde se perdieron los datos para evitar sobrescribirlos.
¡Te deseamos mucho éxito en tu recuperación!