Cómo usar Wondershare Recoverit
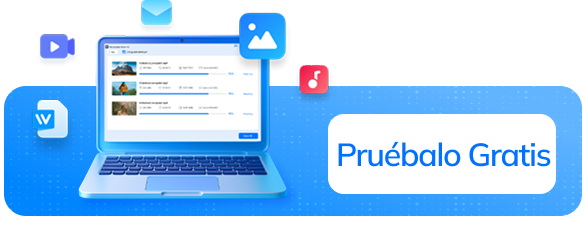
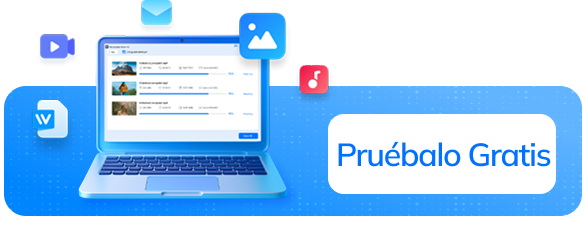
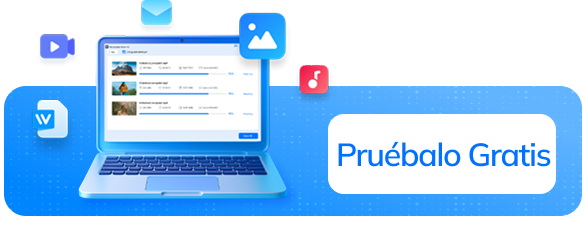
-
Comenzar
-
Breve introducción
-
Descargar/Actualizar/Desinstalar
-
Registrar y recuperar datos
-
-
Recuperación de datos
-
Recuperar archivos desde Mac
-
Recuperar archivos de la Papelera vacía
-
Recuperar archivos de tarjeta SD
-
Restaurar datos de dispositivos externos
-
Recuperar archivos desde Time Machine
-
Recuperar datos de iCloud
-
Recuperar desde Imagen de Disco
-
-
Reparación de archivos dañados
-
Recuperación de computadora fallida
-
NAS y Linux
-
Recuperación de datos NAS
-
Recuperación de datos Linux
-
-
Recuperación mejorada
Breve introducción
Recoverit Data Recovery para Mac puede recuperar más de 1000 tipos y formatos de datos desde todos los dispositivos de almacenamiento, incluso en diversas situaciones de pérdida de datos.
Los principales tipos de archivos incluyen fotos, videos, audios, documentos, archivos, correos electrónicos y muchos más. Los dispositivos compatibles abarcan discos duros Mac, servidores NAS y Linux, discos duros externos, unidades USB, SSD, HDD, cámaras digitales, drones, tarjetas SD, tarjetas CF, entre otros. Además, es totalmente compatible con Macs que cuentan con chips T2, M1, M2, M3 y M4.
Uno de los avances más destacados es que los desarrolladores de Recoverit han resuelto el problema de fragmentación de videos. Con la función patentada Recuperación mejorada, puedes recuperar videos completos en 4K o 8K sin riesgo de corrupción. También es posible reparar archivos de video dañados mediante la herramienta integrada de reparación de videos.
A continuación, revisaremos estas funciones en detalle para descubrir por qué Recoverit es reconocido como el software número uno en recuperación de datos para Mac.
- Admite la recuperación de más de 1000 tipos y formatos de archivos.

- Permite recuperar datos de más de 2000 medios de almacenamiento.
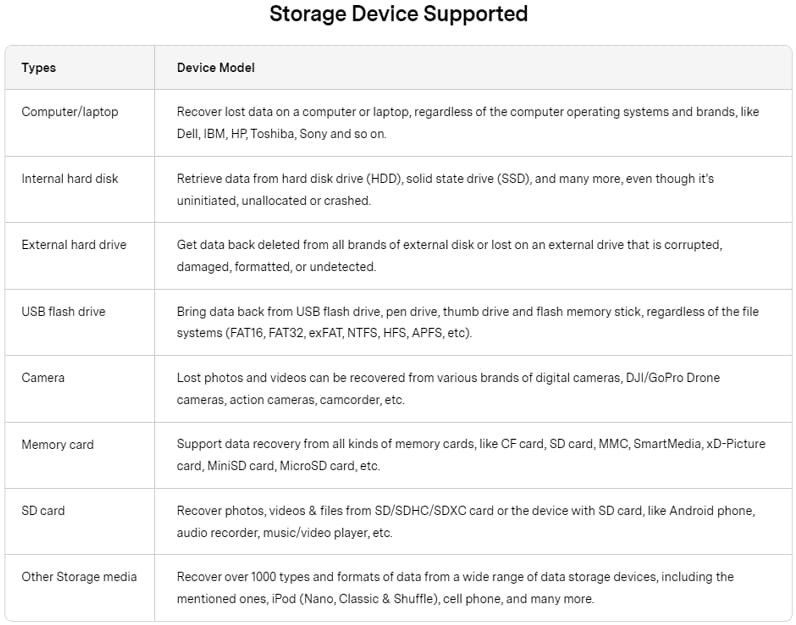
- Soporta la recuperación de datos en más de 10,000 escenarios de pérdida, como eliminación accidental, formateo, fallo del sistema Mac, ataque de virus, operación incorrecta, entre otros.

- Puedes elegir recuperar un solo archivo o múltiples archivos simultáneamente.
- Además de escanear un disco completo, es posible escanear una ruta de archivo específica.
- Permite recuperar datos desde una imagen de disco, evitando el desgaste de tu disco duro.
- La recuperación de datos NAS funciona mediante conexión remota, sin necesidad de desmontar el servidor NAS ni extraer los discos duros.
- Ofrece escaneos rápidos y profundos para Macs con chips T2, M1, M2, M3 y M4.
- Puedes previsualizar los archivos antes de recuperarlos para asegurarte de que obtienes exactamente lo que deseas. Además, si los archivos de fotos o documentos están dañados, Recoverit para Mac puede repararlos automáticamente durante la previsualización.

- Hay disponibles múltiples opciones de búsqueda y filtrado para ubicar los archivos deseados rápidamente.
- La barra de progreso de escaneo en la parte inferior te muestra el tiempo restante de escaneo, la cantidad de archivos encontrados y los sectores del disco que se han escaneado.
- La herramienta de reparación de video te ayuda a arreglar todo tipo de archivos de video corruptos, rotos o dañados.

- Funciona en macOS X 10.10 y posteriores, Windows 11/10/8.1/8/7/Vista, y Windows Server 2022/2019/2016/2012/2008/2003
- Compatible con casi todos los sistemas de archivos de Windows, Mac y Linux como FAT16, FAT32, exFAT, NTFS, ReFS, APFS, APFS cifrado, HFS+, HFS cifrado, HFSX, RAW, RAID, EXT2, EXT3, EXT4, BTRFS, JFS, etc.
AVISO
Wondershare Recoverit no admite la recuperación de datos desde:
- Dispositivos de almacenamiento dañados físicamente (con fallas de hardware).
- Archivos que han sido sobrescritos por nuevos datos.
- Dispositivos móviles (teléfonos o tablets Android/iOS).
Para discos dañados físicamente, se recomienda consultar servicios profesionales de recuperación de datos.
Cómo descargar, instalar y actualizar Wondershare Recoverit para Mac
1Requisitos del sistema
Para ejecutar Wondershare Recoverit para Mac, tu computadora debe cumplir con los siguientes requisitos mínimos:
- Sistema operativo: macOS 10.10 Yosemite a macOS 15 Sequoia.
- RAM: mínimo 2 GB (se recomiendan 4 GB)
- Espacio en disco: mínimo 56MB para la instalación
- Procesador: Intel® Pentium® 4 o superior, o procesador equivalente
2Descargar Wondershare Recoverit para Mac
Puedes visitar https://recoverit.wondershare.net/es/data-recovery-mac.html para descargar la versión de prueba de Recoverit para Mac. Opcionalmente, puedes hacer clic directamente en el botón de descarga abajo.
3Instalar Wondershare Recoverit para Mac
- Paso 1. Después de descargar Recoverit para Mac, haz clic en “recoverit_full4205.dmg" para instalar el software en tu Mac.

- Paso 2. Acepta la política de privacidad. Luego, puedes seleccionar el idioma específico de tu preferencia, siendo el inglés el predeterminado. Lee la Política de Privacidad de Wondershare y haz clic en “Aceptar” para confirmarla y aceptarla.
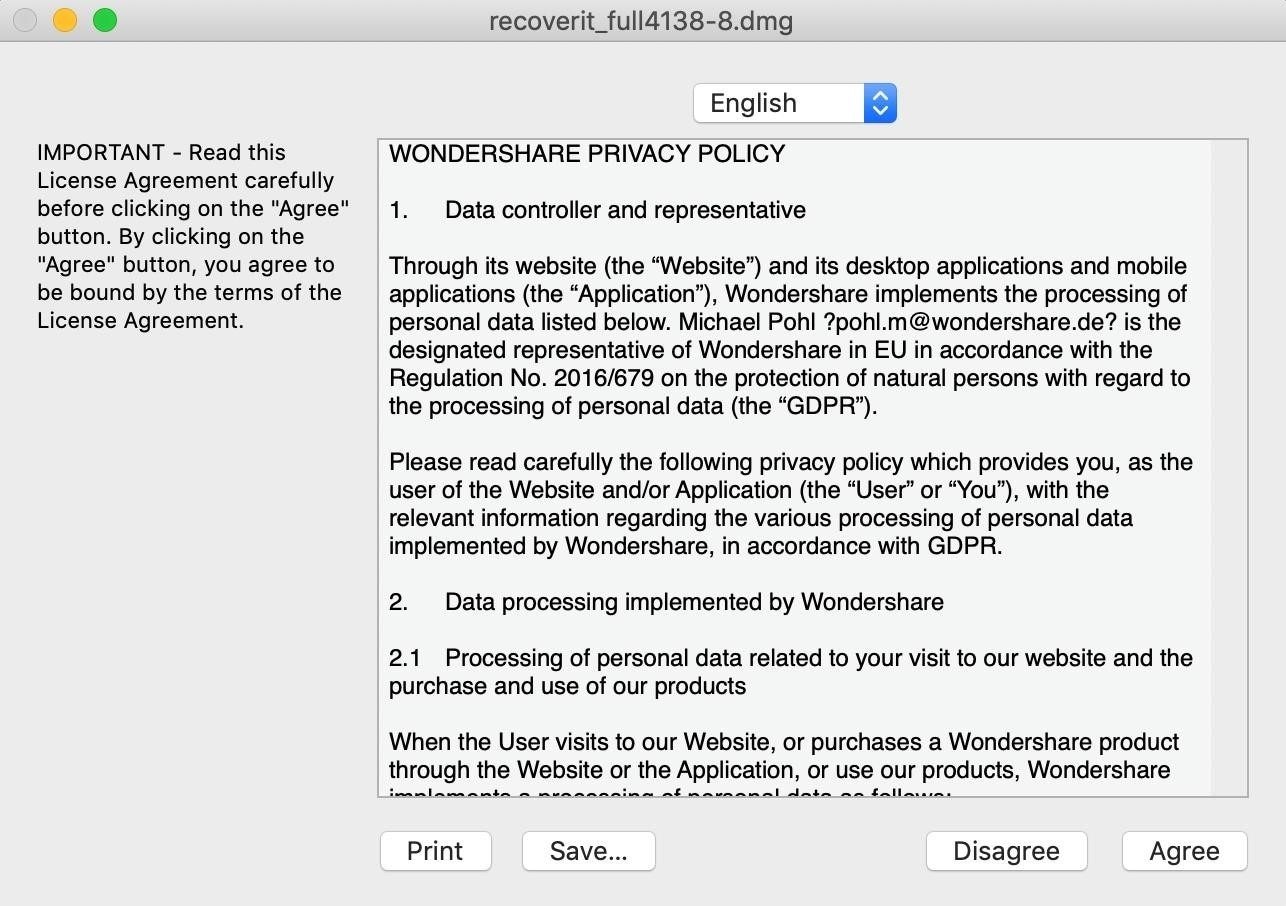
- Paso 3. Arrastra Recoverit.app a la carpeta Aplicaciones. Para asegurarte de poder utilizar Recoverit correctamente en tu Mac, es importante mover el archivo .app a la carpeta Aplicaciones.
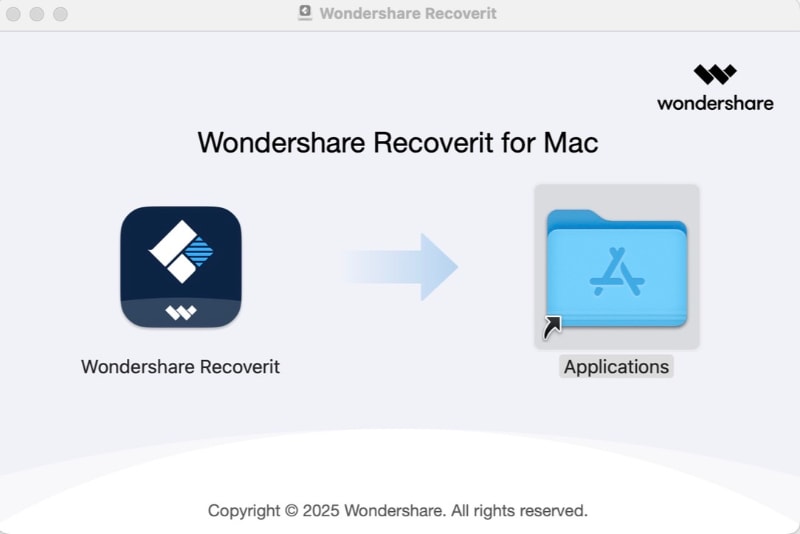
4Iniciar Recoverit en Mac
Para iniciar Recoverit Data Recovery para Mac, simplemente haz doble clic en el icono “Recoverit” en el escritorio. Si no lo encuentras allí, ve a “Finder” > “Applications” > “Recoverit" y haz doble clic en el software.
Si tu Mac tiene contraseña, ingrésala cuando se solicite y presiona “Entrar” o “Retorno” para iniciar Recoverit.
5Recoverit en Modo Oscuro
Para adaptarse al modo oscuro de Mac, Recoverit también ha sido actualizado con un modo oscuro.
Cuando tu Mac está en modo oscuro, verás Recoverit con una apariencia negra, como muestra la siguiente captura de pantalla. El Modo Oscuro oscurecerá el esquema de colores, permitiendo que las opciones resalten.
Nota: Actualmente Recoverit no tiene cambio manual entre modo claro/oscuro, pero seguimos actualizando el producto para incluirlo en futuras versiones.

6Actualizar Wondershare Recoverit para Mac
Todos los usuarios que adquieran un plan mensual, anual o perpetuo de Recoverit disfrutan de actualizaciones gratuitas durante la vigencia del plan.
Para actualizar el software, haz clic en el ícono de Wondershare Recoverit en la esquina superior izquierda y selecciona “Buscar actualizaciones”. Aparecerá una ventana que mostrará la versión que estás usando actualmente y si es la más reciente.
También puedes descargar siempre la última versión de Recoverit para Mac desde el sitio web oficial. Al instalarla, se reemplazará automáticamente la versión anterior.
Regístrate y obtén la versión completa de Wondershare Recoverit para Mac
1Limitaciones de la versión de prueba de Wondershare Recoverit para Mac
Después de descargar e instalar Wondershare Recoverit para Mac, obtendrás únicamente la versión de prueba del software. Esta versión tiene las siguientes limitaciones:
- Recuperación de datos: Puedes escanear los datos almacenados en tu Mac o en cualquier otro dispositivo de almacenamiento conectado de forma gratuita. Sin embargo, para recuperar y guardar los datos escaneados, primero deberás actualizar el programa.
- Vista previa de archivos: Solo se permite previsualizar los primeros 30 segundos de cada video escaneado. (La previsualización de otros tipos de archivos no tiene limitaciones).
2Compra una licencia para Wondershare Recoverit
Para eliminar las limitaciones de la versión de prueba, debes comprar una licencia para activar Recoverit. Sigue los pasos a continuación para comenzar a recuperar datos en Mac:
- Paso 1. Haz clic en el ícono del carrito en la esquina superior derecha de la ventana del producto. Opcionalmente, también puedes visitar la Tienda Oficial Online de Recoverit.
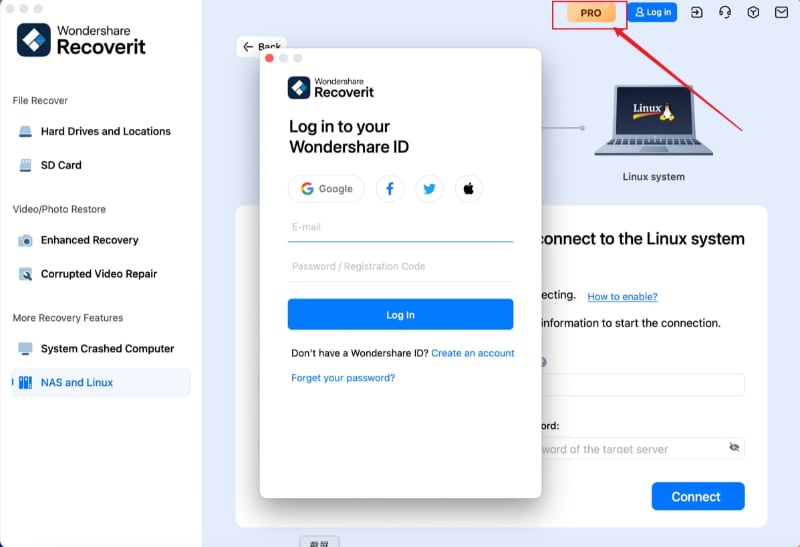
- Paso 2. Sigue las instrucciones en la página de la tienda para completar el proceso de compra.
- Paso 3. Una vez realizado el pago, recibirás instrucciones para activar Recoverit. Revisa tu bandeja de correo electrónico para completar el proceso de activación.
3Registra Wondershare Recoverit para Mac
Para disfrutar de todas las funciones de la versión paga, es importante registrar el software tras la compra utilizando la información de registro que se te envía. Si no lo haces, el producto seguirá funcionando como versión de prueba, incluso después de haber pagado. A continuación, te mostramos cómo registrar Recoverit para Mac:
- Paso 1. Inicia Recoverit y haz clic en el botón “Iniciar sesión” en la esquina superior derecha.
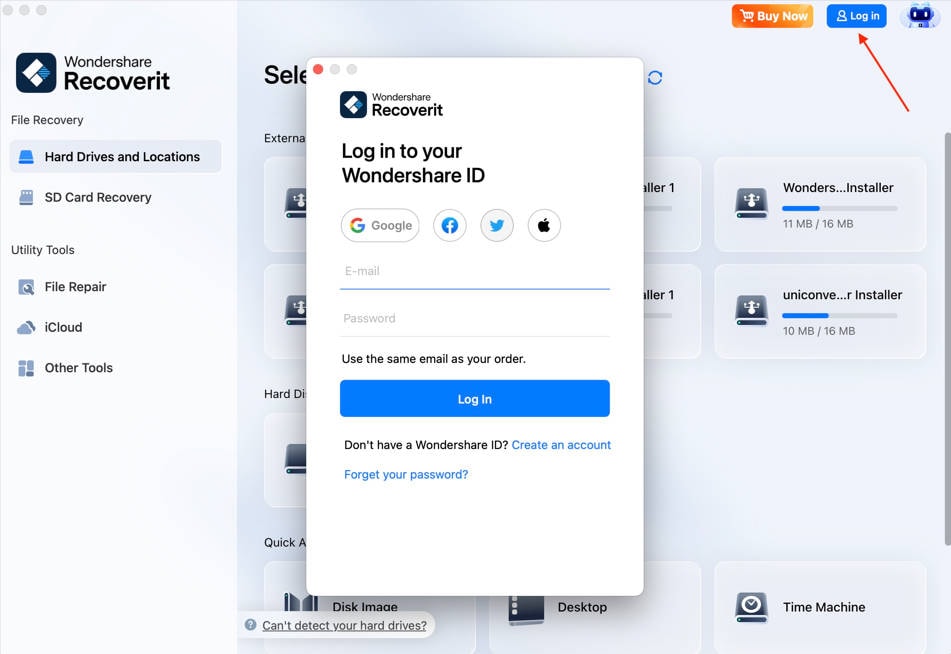
- Paso 2. Se abrirá una ventana de inicio de sesión; puedes activar Recoverit iniciando sesión con tu Wondershare ID.
- Paso 3. Si no tienes una Wondershare ID antes de la compra, haz clic en “Crear cuenta” debajo del botón “Siguiente” y sigue las instrucciones para finalizar el registro y la activación.
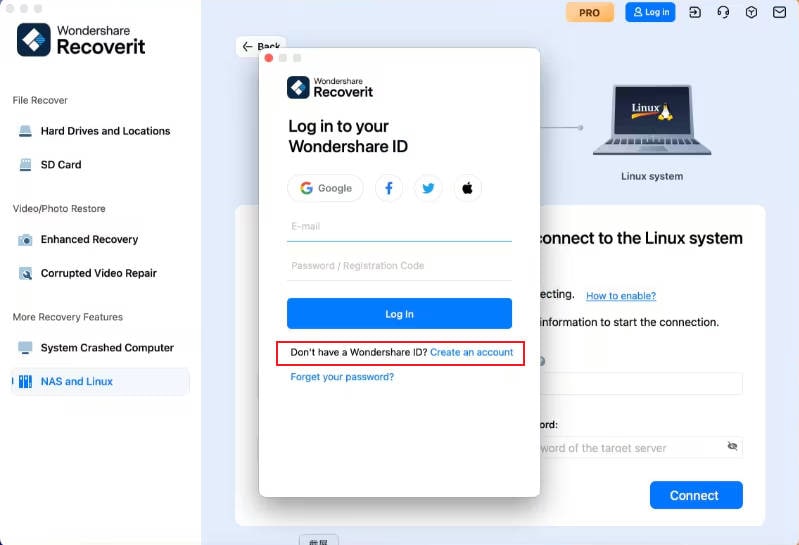
Recuperar archivos desde Mac
En general, los pasos para recuperar datos son similares, tanto en computadoras Windows como en Mac.
Para recuperar datos en tu computadora, sigue estos tres pasos:
- Selecciona un dispositivo
- Escanea el dispositivo
- Previsualiza y recupera los datos
Paso 1Selecciona un dispositivo
Para recuperar datos en una computadora Mac, selecciona una unidad bajo la pestaña “Unidades de Disco Duro” o “Escritorio” en la sección “Seleccionar ubicación”.
Si conoces la ruta exacta de los archivos perdidos, también puedes elegir “Seleccionar Carpeta” en la pestaña “Acceso Rápido”.

Paso 2Escanea la ubicación
Recoverit iniciará un escaneo completo. Gracias a su avanzado algoritmo de búsqueda, podrás localizar todos tus datos perdidos, eliminados o formateados.
Puedes pausar o detener el escaneo en cualquier momento.

Si deseas recuperar videos de gran tamaño o complejos, puedes usar la función Recuperación Mejorada, ubicada en Otras herramientas en la esquina inferior izquierda de la pantalla. Esta función realiza un escaneo profundo, especialmente diseñado para recuperar videos perdidos. Más adelante encontrarás detalles adicionales sobre cómo utilizar esta herramienta.
1Ubicar archivos durante el escaneo
Si los resultados del escaneo muestran una gran cantidad de datos, puedes filtrarlos para facilitar la búsqueda. En el panel de la derecha, podrás filtrar los resultados según distintos parámetros.
También puedes usar la caja de búsqueda para localizar archivos por tipo de archivo.

Además, puedes buscar directamente palabras clave en la esquina superior derecha; Recoverit reconocerá todos los archivos relacionados con esas palabras clave.

2Pausar o detener el escaneo
Aunque Recoverit haya comenzado a escanear la ubicación de tus datos perdidos, puedes pausar o detener el proceso en cualquier momento. Para suspender temporalmente el escaneo, haz clic en . Aparecerá el aviso “Escaneo en pausa” en la barra de progreso. Si ya encontraste los archivos que deseas, puedes detener el escaneo haciendo clic en el botón
. Aparecerá el aviso “Escaneo en pausa” en la barra de progreso. Si ya encontraste los archivos que deseas, puedes detener el escaneo haciendo clic en el botón .
.
Paso 3 Previsualiza y recupera archivos
Recoverit permite a los usuarios previsualizar los archivos recuperables antes de proceder con la recuperación. Si eres usuario premium, puedes previsualizar archivos sin límites. Si utilizas la versión gratuita, puedes obtener una previsualización de hasta 10 segundos.
Una vez seleccionados los archivos deseados, haz clic en el botón “Recuperar” para restaurarlos.
1 Previsualiza archivos en Mac
- Previsualizar una imagen
En la ventana de vista previa, puedes previsualizar y seleccionar múltiples imágenes para recuperarlas simultáneamente. - Previsualizar un video
- Previsualizar un archivo de audio
- Previsualizar un documento Word
- Previsualizar un documento Excel
- Previsualizar un documento PowerPoint




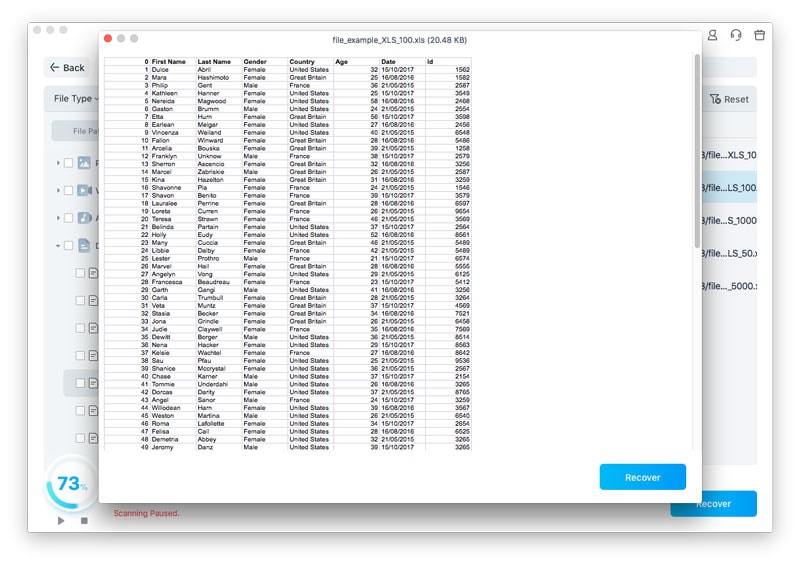

2 Recupera y guarda archivos de Mac
Después de revisar los archivos y confirmar que son los que deseas, puedes recuperarlos todos usando Recoverit. Haz clic en el botón “Recuperar” y elige una ruta de destino para guardar los archivos restaurados.
No guardes los archivos en el mismo disco duro donde se eliminaron o perdieron previamente los datos, para evitar sobrescribir información.

Nota: Estos pasos se aplican para recuperar datos del disco duro interno de Mac. Si necesitas recuperar datos de la Papelera, dispositivos externos o un Mac bloqueado, consulta las secciones correspondientes más adelante.
Video tutorial sobre la recuperación de datos perdidos o eliminados en Mac
Recuperar archivos de la Papelera vacía
Cada vez que eliminas un archivo temporalmente, este se envía a la Papelera de Mac. Normalmente, puedes restaurarlo desde allí. Sin embargo, si eliminas archivos de forma permanente o vacías la Papelera, Recoverit se convierte en una herramienta indispensable para recuperarlos.
Los datos presentes en la Papelera pueden provenir de distintos sectores, particiones, discos duros o incluso dispositivos externos conectados al Mac. Por ello, escanear la Papelera para todos los tipos de datos puede llevar tiempo y requerir recursos de tu Mac.
Para facilitar la recuperación, Recoverit ofrece dos modos: la recuperación total, que escanea principalmente los archivos de uso frecuente en la Papelera, y la recuperación profunda, que realiza un escaneo intensivo, incluyendo archivos del sistema, para localizar datos difíciles de recuperar.
Paso 1 Selecciona la Papelera
Para restaurar la Papelera y recuperar archivos eliminados de una Papelera vaciada, selecciona la Papelera de reciclaje en “Acceso Rápido” como la ubicación objetivo. Haz clic en “Analizar” para comenzar el escaneo.

Paso 2 Escanea la Papelera
Cuando se trata de recuperación de la Papelera de Mac, existen dos modos de recuperación. El escaneo total se iniciará primero y te tomará unos minutos finalizarlo.

¿No puedes encontrar archivos en la Papelera de Mac? Prueba la recuperación total.
Si aún no encuentras los archivos eliminados o perdidos, puedes probar la opción de “Recuperación profunda” desde la parte inferior de la interfaz. Esta opción escaneará la Papelera vaciada a fondo, aunque tomará más tiempo.

Espera mientras la aplicación escanea tu Mac y recupera los datos eliminados de la carpeta de la Papelera. Puedes previsualizar los archivos e incluso pausar el escaneo según tus necesidades.
Paso 3 Previsualiza y recupera tus datos
Después del escaneo, puedes localizar, previsualizar y seleccionar los archivos antes de recuperarlos. Finalmente, haz clic en “Recuperar” para restaurar tus archivos.
1 Localizar archivos
Una vez que se complete el escaneo, puedes usar las siguientes funciones para localizar datos específicos más rápidamente:
- Tipo de archivo: Filtra los resultados por tipos de archivos específicos, como fotos, varios tipos de archivos o ver todos los tipos de archivo.
- Tiempo: Filtra archivos por fechas de creación o modificación. Puedes alternar entre mostrar archivos del sistema u ocultarlos.
- Tamaño del archivo: Filtra archivos por tamaño, ya sea todos los archivos o un rango específico (por ejemplo, 100–500 MB).
- Todos los archivos: Permite ver todos los archivos o solo los archivos eliminados.

2 Previsualizar archivos con Recoverit
Recoverit admite la previsualización de diversos tipos y formatos de archivos a través de distintas opciones:
- Miniaturas
- Botón "Vista previa"
- Doble clic en un archivo
- Modos de previsualización
3 Recuperar y guardar archivos de la Papelera de Mac
Luego, selecciona los archivos que desees y haz clic en el botón "Recuperar" para restaurar tus datos desde la Papelera.
Después de la recuperación, no guardes los archivos en la misma ubicación original. Se recomienda elegir un destino diferente, como un disco duro externo u otra unidad de almacenamiento.

Recuperar archivos de tarjeta SD
Wondershare Recoverit 14 para macOS ofrece una recuperación inteligente de datos desde tarjetas SD, unidades USB y cámaras digitales de marcas como DJI, Sony, Canon, Nikon y GoPro. Su sistema mejorado con tecnología de IA gestiona eficazmente eliminaciones accidentales, errores de formateo y fallos de energía, además de admitir formatos profesionales como 16-bit RAW, ProRes, XAVC S y HEVC/H.265.
Paso 1 Selecciona la tarjeta SD
Inicia Recoverit 14 en tu Mac y selecciona la tarjeta SD desde el panel de navegación izquierdo.
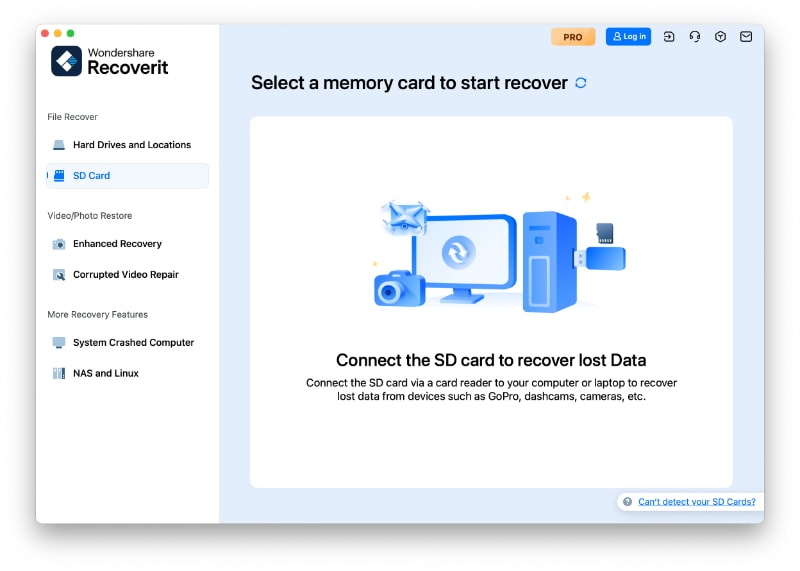
Conecta tu tarjeta SD, cámara digital o unidad USB al Mac mediante una ranura SD, un adaptador USB-C o un lector de tarjetas. El sistema de reconocimiento mejorado con IA detectará automáticamente tu dispositivo y configurará los ajustes óptimos para la recuperación.
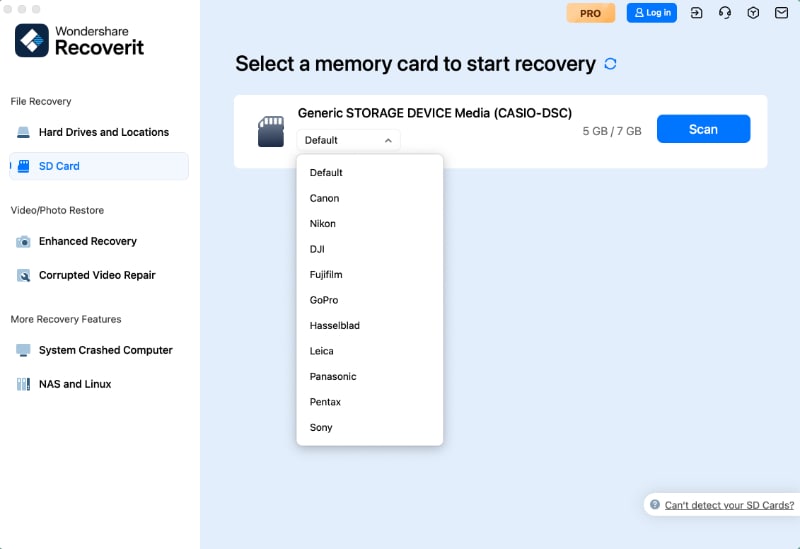
Si Recoverit no detecta tu tarjeta SD, haz clic en “¿No puedes detectar tus tarjetas SD?” en la esquina inferior derecha. La aplicación te guiará paso a paso para resolver el problema.

Paso 2Escanea la tarjeta SD
Selecciona tu dispositivo de almacenamiento y haz clic en “Escanear” para iniciar la recuperación. Recoverit 14 emplea un escaneo acelerado por IA con algoritmos avanzados que analizan de forma inteligente las estructuras de archivos y reconstruyen los patrones de datos específicos de cada dispositivo, logrando resultados más rápidos y precisos.

El sistema inteligente de recuperación se adapta automáticamente al tipo de dispositivo y a los formatos de archivo para garantizar una mayor exactitud. Puedes pausar o detener el escaneo en cualquier momento una vez que hayas localizado los archivos que deseas recuperar.

Paso 3Previsualiza y Recupera
Revisa tus archivos recuperables con la función de vista previa integrada, disponible para videos, imágenes, audio y documentos. La previsualización potenciada por IA ofrece una identificación precisa de archivos y una evaluación avanzada de la calidad, incluso en formatos profesionales como 16-bit RAW, ProRes y HEVC/H.265.

Selecciona los archivos que deseas restaurar y haz clic en “Recuperar”. Te recomendamos guardarlos en una unidad distinta a la de origen mediante Finder, para evitar sobrescribir los datos recuperados.
Restaurar datos de dispositivos externos
Si descubres que los datos almacenados en un dispositivo externo se han perdido, ¡no te preocupes! Recoverit puede ayudarte a restaurar los datos perdidos desde cualquier medio externo conectado a tu Mac. Sin importar el tipo o modelo del dispositivo, tendrás altas probabilidades de recuperación. Esto incluye discos duros externos, tarjetas de memoria, cámaras digitales, reproductores de música, memorias USB, entre otros dispositivos.
Paso 1Selecciona el medio externo
Para recuperar archivos perdidos o eliminados de un medio externo, primero conéctalo a tu Mac y luego elígelo como ubicación de destino para el escaneo y la búsqueda de datos.

Paso 2Escanea el medio extraíble
Se inicia un escaneo completo una vez que hagas tu selección. Normalmente toma unos minutos.
Durante el proceso, puedes filtrar y localizar los archivos que desees.

Paso 3Previsualiza y recupera archivos
Luego, Recoverit te ofrece la función de vista previa antes de la recuperación. Se pueden previsualizar varios tipos de archivos, como imágenes, videos, películas, audio, música, documentos, etc.
Después, selecciona uno o más archivos que quieras restaurar y haz clic en "Recuperar" para recuperarlos todos.

Recuperar archivos desde Time Machine
La función Time Machine en Mac es una herramienta de respaldo integrada que permite crear copias de seguridad incrementales de todo el sistema, incluidas las aplicaciones, los archivos del sistema y los archivos personales. Gracias a ella, puedes restaurar archivos específicos, recuperar datos perdidos o devolver todo el sistema a un estado anterior. Sin embargo, los datos de respaldo también pueden eliminarse o corromperse accidentalmente. En esos casos, Recoverit ofrece una solución confiable para recuperar las copias de seguridad perdidas de Time Machine.
Paso 1Selecciona Time Machine
Selecciona Time Machine en la interfaz de Recoverit y asegúrate de que el disco duro externo donde guardaste los archivos de respaldo con Time Machine esté conectado a tu Mac.

Escaneará automáticamente los archivos de respaldo de Time Machine. Elige la carpeta de respaldo donde perdiste los archivos para empezar a escanear. Luego, espera a que finalice el proceso. Si Recoverit no puede encontrar los archivos de respaldo de Time Machine, aún puedes importarlos manualmente haciendo clic en Importar el archivo de respaldo de Time Machine.

Paso 2Escanea los archivos perdidos
Una vez que localices los archivos que necesitas, puedes pausar o detener el proceso de escaneo. Además, la opción de filtro en el menú superior te permite encontrar rápidamente los archivos que necesitas.

Paso 3Previsualiza y recupera archivos
Una vez finalizado el escaneo, previsualiza los archivos antes de iniciar el proceso de recuperación. Luego, selecciona una ubicación para guardarlos.

Recuperar datos de iCloud
Si has eliminado archivos accidentalmente de iCloud y necesitas restaurarlos dentro de los 30 días posteriores a su eliminación, Wondershare Recoverit puede ayudarte a recuperar fotos, videos, contactos, notas y otros datos, incluso si ya fueron borrados de la carpeta “Eliminados recientemente”.
Paso 1Inicia la recuperación de iCloud
Inicia Wondershare Recoverit en tu computadora y navega a la sección iCloud. Ingresa tu ID y contraseña de iCloud para iniciar sesión.
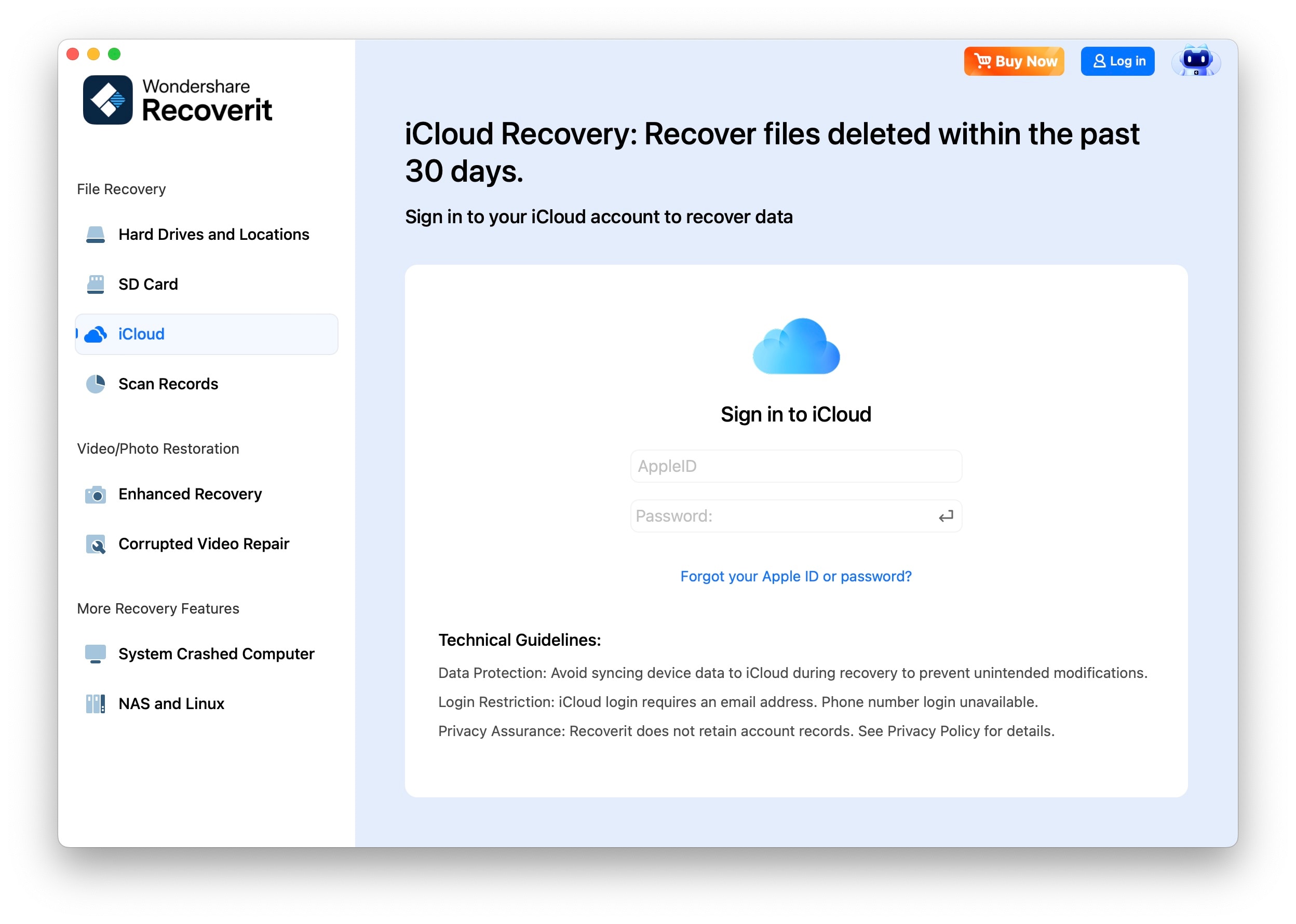
Paso 2Verificación en dos pasos
Si tienes habilitada la autenticación de dos factores (recomendada), necesitarás:
- Verificar tu identidad con el código de seguridad enviado a tus dispositivos (iPhone/iPad).
- Introduce el código en Recoverit para completar la autenticación.
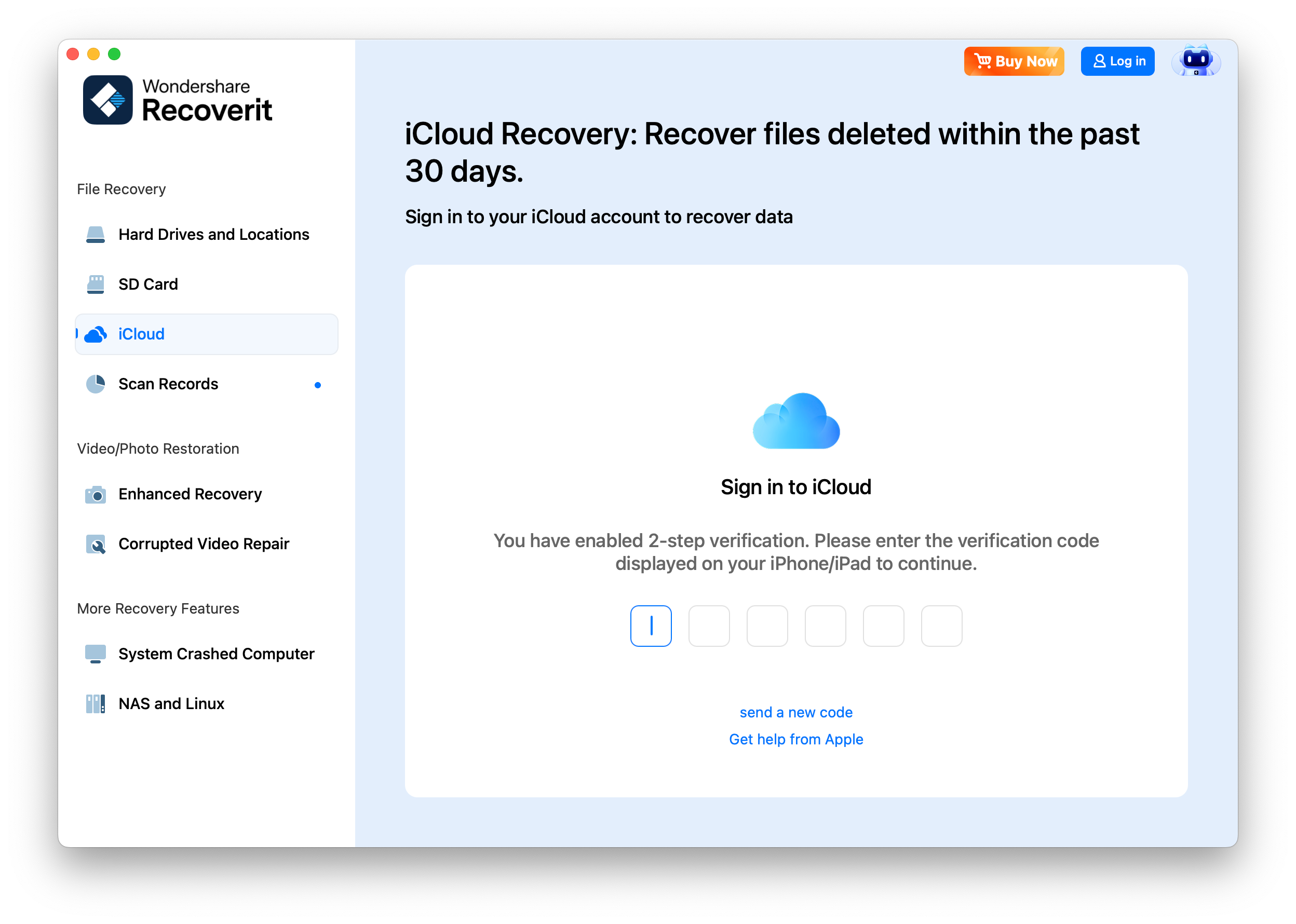
Paso 3Escanea iCloud para archivos eliminados
Recoverit realizará un escaneo profundo para localizar los datos perdidos o eliminados de iCloud. El proceso puede demorar un tiempo, dependiendo del tamaño de almacenamiento.
- Pausar o detener: Puedes pausar o detener el escaneo en cualquier momento.
- Filtrar y buscar: Reduce los resultados por tipo de archivo (Fotos, Videos, Documentos, Contactos, etc.).
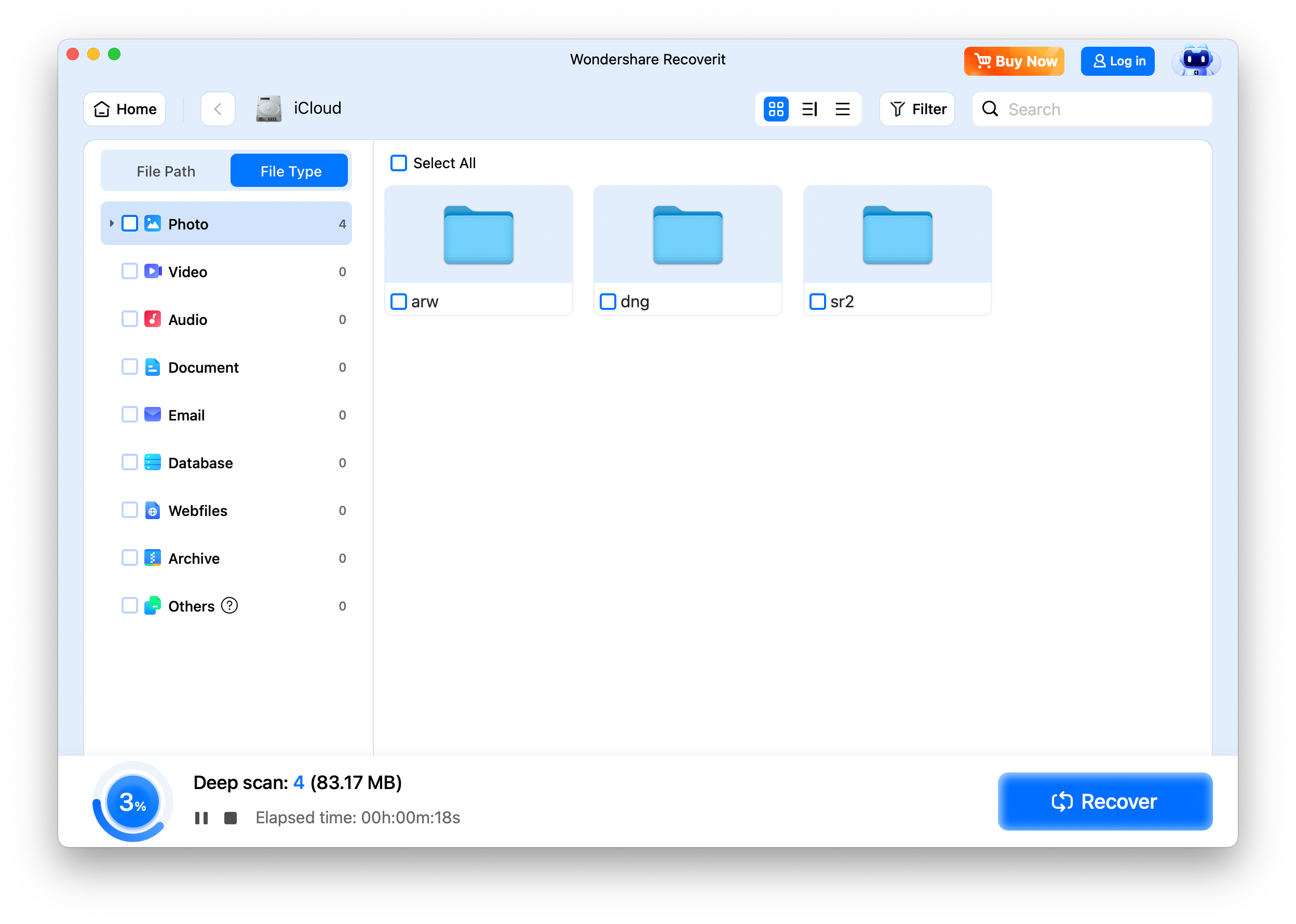
Paso 4Previsualiza y recupera datos de iCloud
Una vez terminado el escaneo:
- Previsualiza los archivos recuperables (la versión gratuita permite verificar 10 segundos de videos o la primera página de documentos).
- Selecciona los archivos que deseas restaurar.
- Haz clic en "Recuperar" y guárdalos en una ubicación segura (no los devuelvas a iCloud de inmediato para evitar sobrescribir).

NOTAS
- Límite de 30 días de iCloud: Los archivos eliminados solo pueden recuperarse dentro de los 30 días, a menos que se hayan respaldado en otro lugar.
- Recoverit permite: Recuperar fotos, videos, contactos, notas y más datos perdidos de iCloud debido a eliminación accidental, errores de sincronización o corrupción.
Recuperación desde imagen de disco (Mac)
Una imagen de disco es una copia exacta de todo un dispositivo físico o unidad lógica, almacenada como uno o varios archivos. Recoverit permite importar imágenes de disco existentes o crear nuevas a partir de distintos dispositivos de almacenamiento, facilitando la recuperación de datos de sectores dañados o discos en mal estado.
Paso 1Selecciona “Imagen de Disco”
Abre la herramienta y ve a la opción “Unidades y ubicaciones”. Ahora, pulsa en “Imagen de Disco”. La encontrarás en la pestaña “Acceso rápido”.
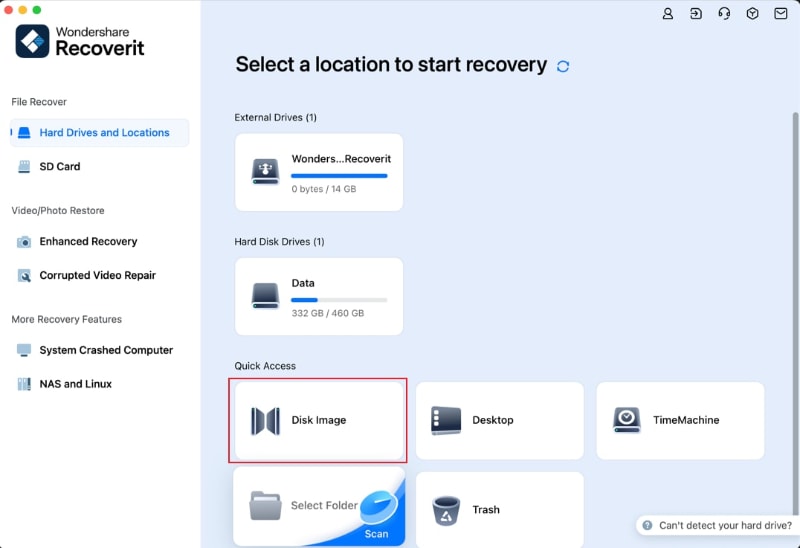
Paso 2Importa una imagen de disco existente o crea una nueva para escanear
Tienes la opción de importar un archivo existente o crear una nueva imagen de disco. La “Situación 1” te permite importar la imagen de disco existente, mientras que la “Situación 2” sirve para crear una nueva.
Situación 1: Importa el archivo existente
Asegúrate de que haya un archivo de imagen de disco en tu computadora antes de continuar. Luego, pulsa el botón “Importar un archivo de imagen de disco existente” para iniciar el proceso de importación.
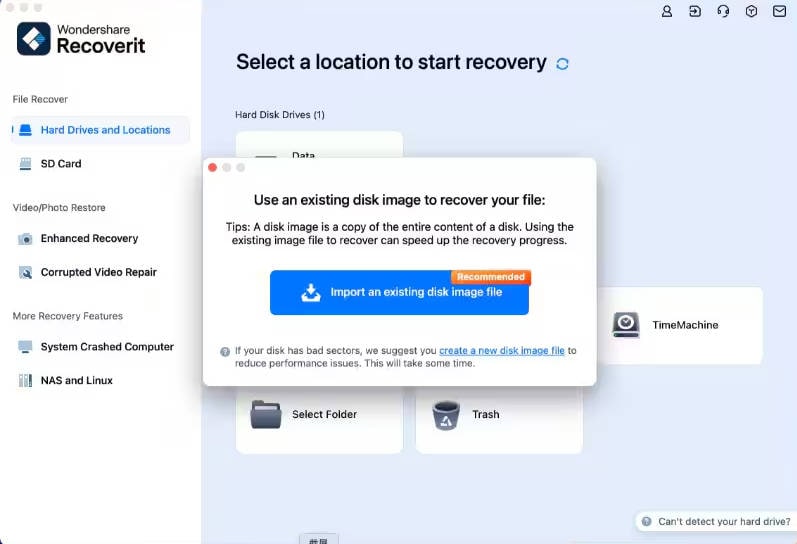
Selecciona el archivo de imagen de disco y haz clic en “Abrir” para importarlo a Recoverit.
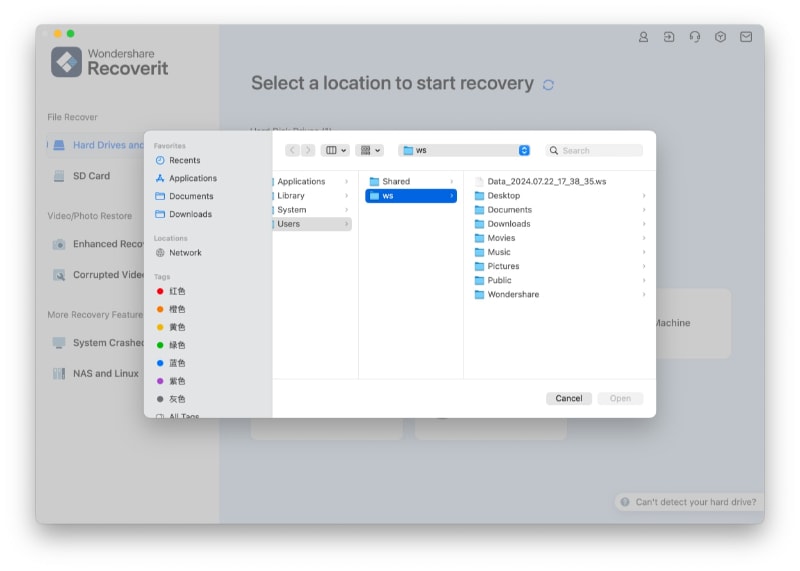
Recoverit verificará automáticamente si el archivo seleccionado es válido.
Si el archivo es válido, se importará y sus detalles se mostrarán en pantalla.
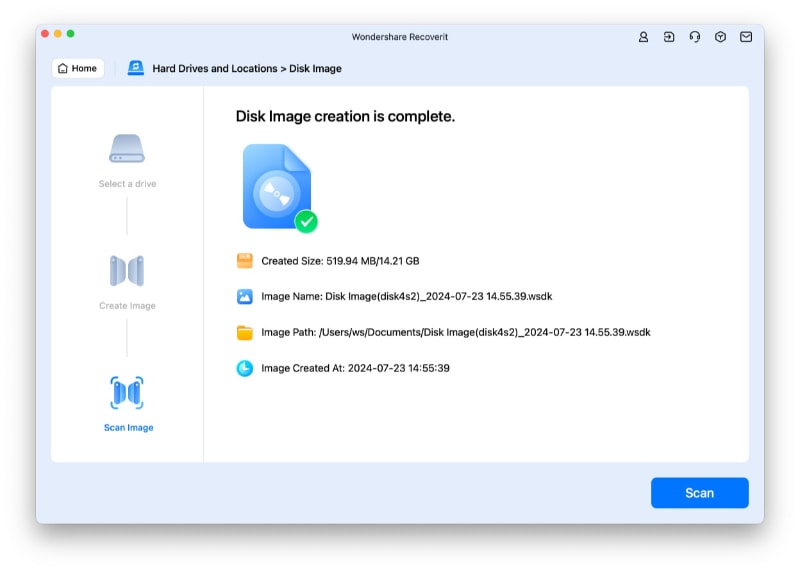
A continuación, haz clic en “Escanear” para que Recoverit analice el archivo de imagen de disco importado. Una vez completado el escaneo, continúa con el Paso 3.
Si tu sistema no tiene un archivo de imagen de disco existente y deseas crear uno, consulta la Situación 2.
Situación 2: Crea una nueva imagen de disco
Haz clic en el enlace azul que dice “crear un nuevo archivo de imagen de disco”, como se muestra a continuación.
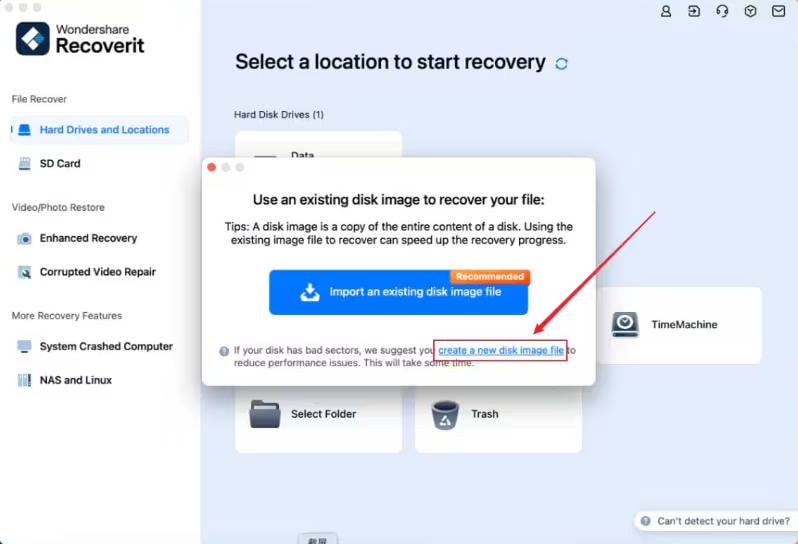
Verás varias particiones en tu pantalla. Selecciona la partición o unidad de la que deseas crear la nueva imagen de disco y elige una ruta específica para guardar el archivo. Luego, pulsa “Crear”.
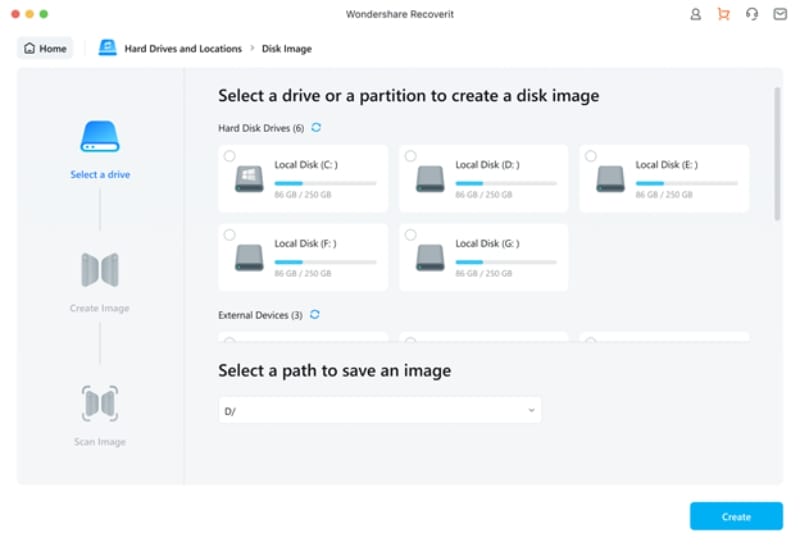
Recoverit iniciará el proceso de creación de la imagen de disco. Espera hasta que termine, ya que la duración dependerá del tamaño del disco.
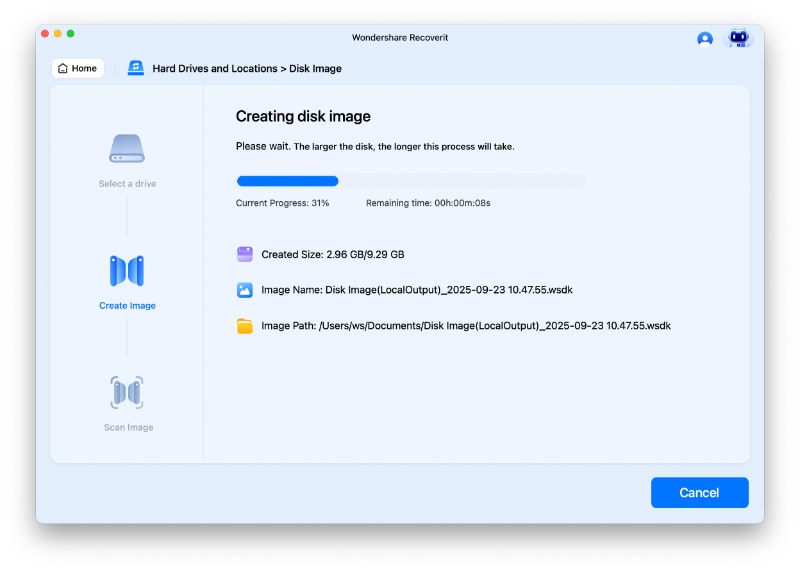
Cuando se complete, aparecerá una notificación en pantalla mostrando detalles como tamaño de la imagen, nombre, ruta y hora de creación.
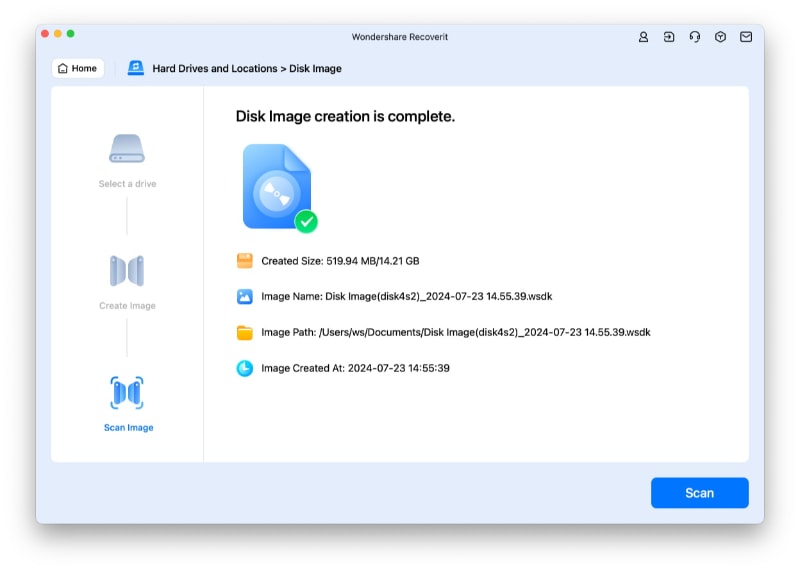
Finalmente, pulsa el botón azul “Escanear” para que Recoverit comience a analizar los archivos de la imagen de disco creada.
Paso 3Previsualiza y Recupera
Puedes ver el progreso de escaneo en la parte inferior de tu pantalla. No necesitas esperar hasta que finalice el escaneo; puedes detenerlo en cualquier momento, una vez que encuentres el archivo correcto que deseas recuperar.

Es momento de previsualizar los archivos antes de proceder a la recuperación. Solo necesitas pulsar “Previsualizar”.

Ahora, selecciona una ruta específica para guardar los archivos de datos recuperados de la imagen de disco de tu computadora. Asegúrate de que la ruta elegida sea diferente a aquella de donde tus archivos fueron eliminados o perdidos.

Los pasos anteriores te permitirán recuperar tus datos de la imagen de disco rápidamente.
Reparar archivos dañados
Recoverit 14 para macOS evoluciona de ser una herramienta enfocada en la reparación de videos a una suite integral de restauración de contenido digital. Esta actualización significativa ofrece soluciones completas para videos, fotos y documentos corruptos, incorporando funciones avanzadas de mejora de fotos mediante IA, especialmente optimizadas para usuarios de Mac.
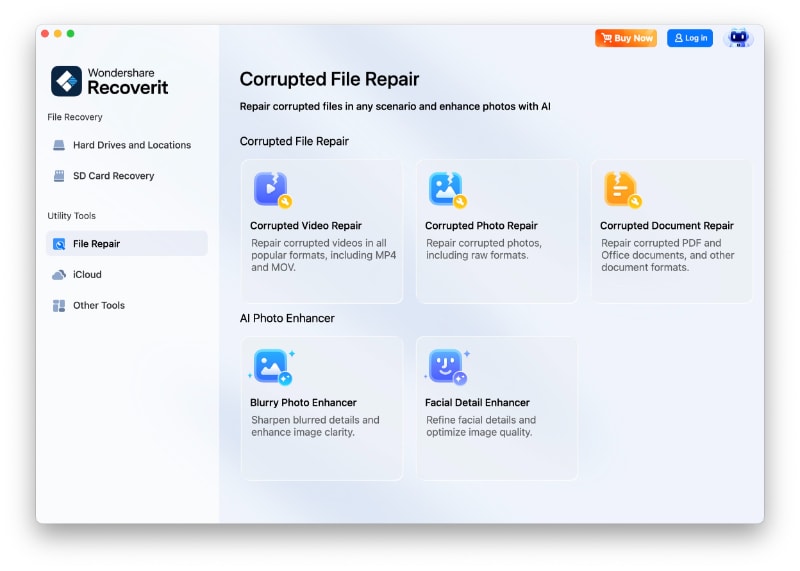
En comparación con las versiones anteriores, que solo manejaban la corrupción de archivos de video, Recoverit 14 para Mac ahora incluye:
- Restauración de video: Los archivos eliminados solo pueden recuperarse dentro de los 30 días, salvo que se respalden en otra ubicación.
- Reparación de fotos: Recupera fotos, videos, contactos, notas y más perdidos de iCloud debido a eliminación accidental, errores de sincronización o corrupción.
- Reparación de documentos: Restaura PDFs dañados, documentos de Word, archivos de Excel, presentaciones de PowerPoint y otros formatos de oficina.
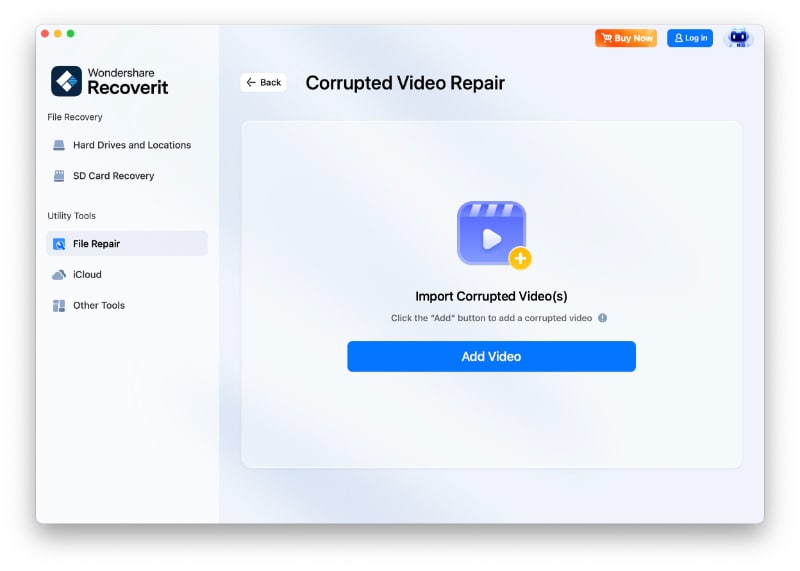
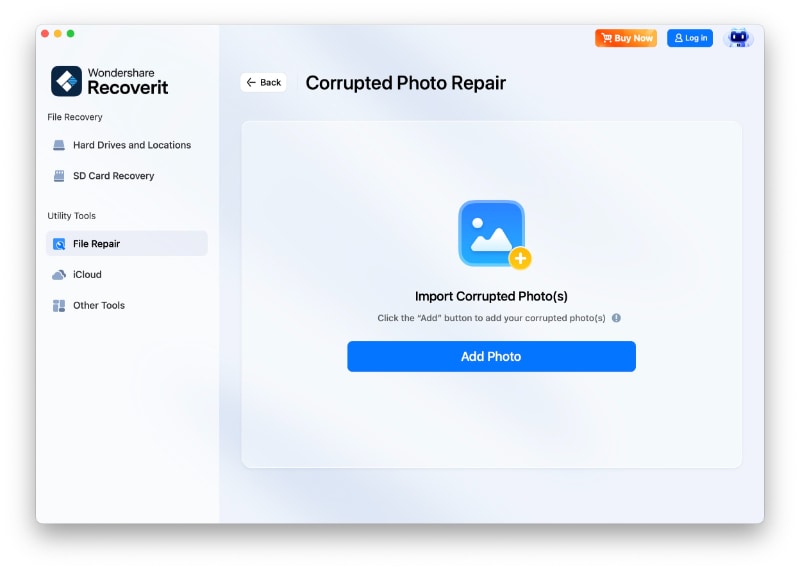
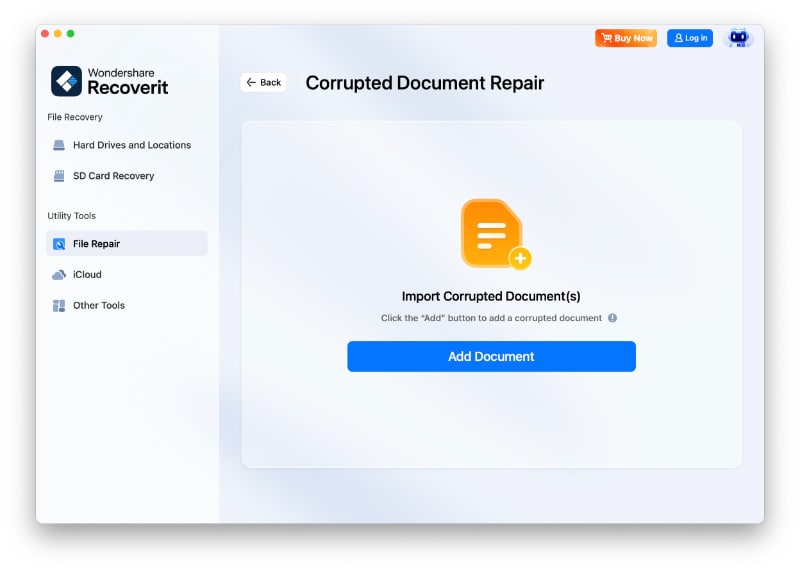
Recoverit 14 presenta un flujo de trabajo optimizado que funciona de manera constante para todos los tipos de archivo. Tanto si reparas videos, fotos o documentos, los usuarios de Mac siguen el mismo proceso de tres pasos.
Paso 1Importar archivos corruptos
Inicia Recoverit 14 en tu Mac y selecciona el módulo de reparación correspondiente en la barra lateral izquierda. Haz clic en "Agregar archivos" (mostrará "Agregar videos", "Agregar fotos" o "Agregar documentos", según el módulo seleccionado) para abrir Finder y localizar tus archivos corruptos. La aplicación admite procesamiento por lotes, permitiéndote seleccionar varios archivos a la vez para una restauración más eficiente.
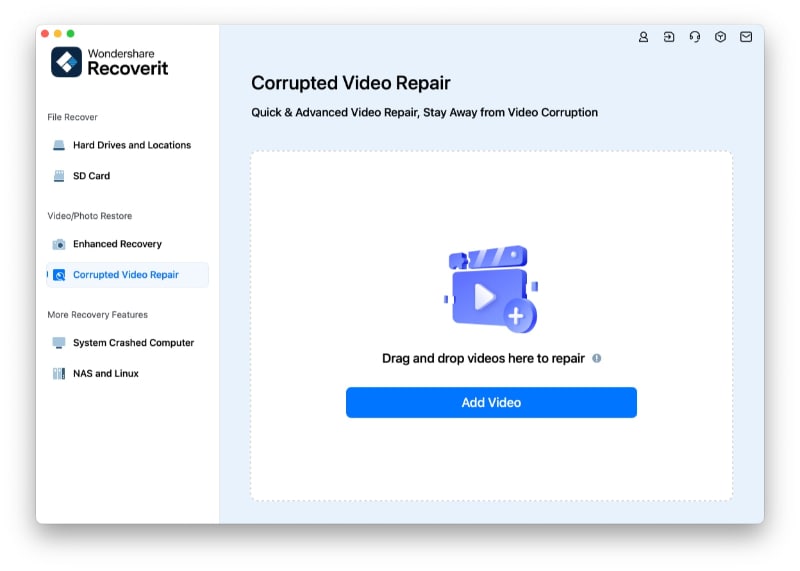
Paso 2Reparar videos corruptos
Haz clic en "Reparar" para comenzar el proceso de restauración. Recoverit 14 analiza y reconstruye archivos utilizando algoritmos optimizados para cada tipo de archivo. Supervisa el progreso mediante el indicador en pantalla, y luego utiliza "Vista previa" para verificar la calidad de la reparación: reproduce los videos, examina la claridad de las fotos o revisa el contenido y formato de los documentos.
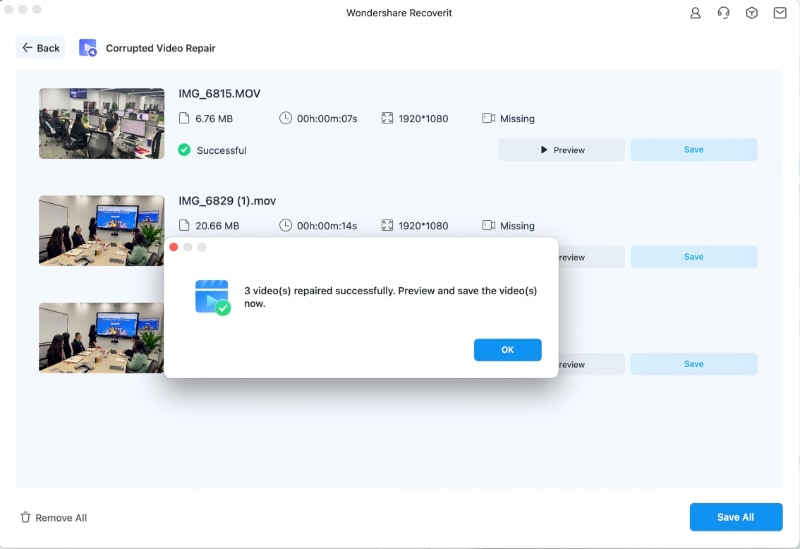
1Vista previa del video reparado
Una vez finalizado el proceso de reparación, puedes previsualizar los resultados en la interfaz. Solo haz clic en el botón de reproducción para verlo.

2Reparación avanzada (agregar un video de muestra)
Cuando la reparación estándar no sea suficiente, selecciona "Reparación avanzada" y agrega un video de muestra: un archivo intacto del mismo formato, preferiblemente grabado con el mismo dispositivo. Esto guía el proceso de restauración mejorada y aumenta las probabilidades de recuperar con éxito archivos gravemente dañados.
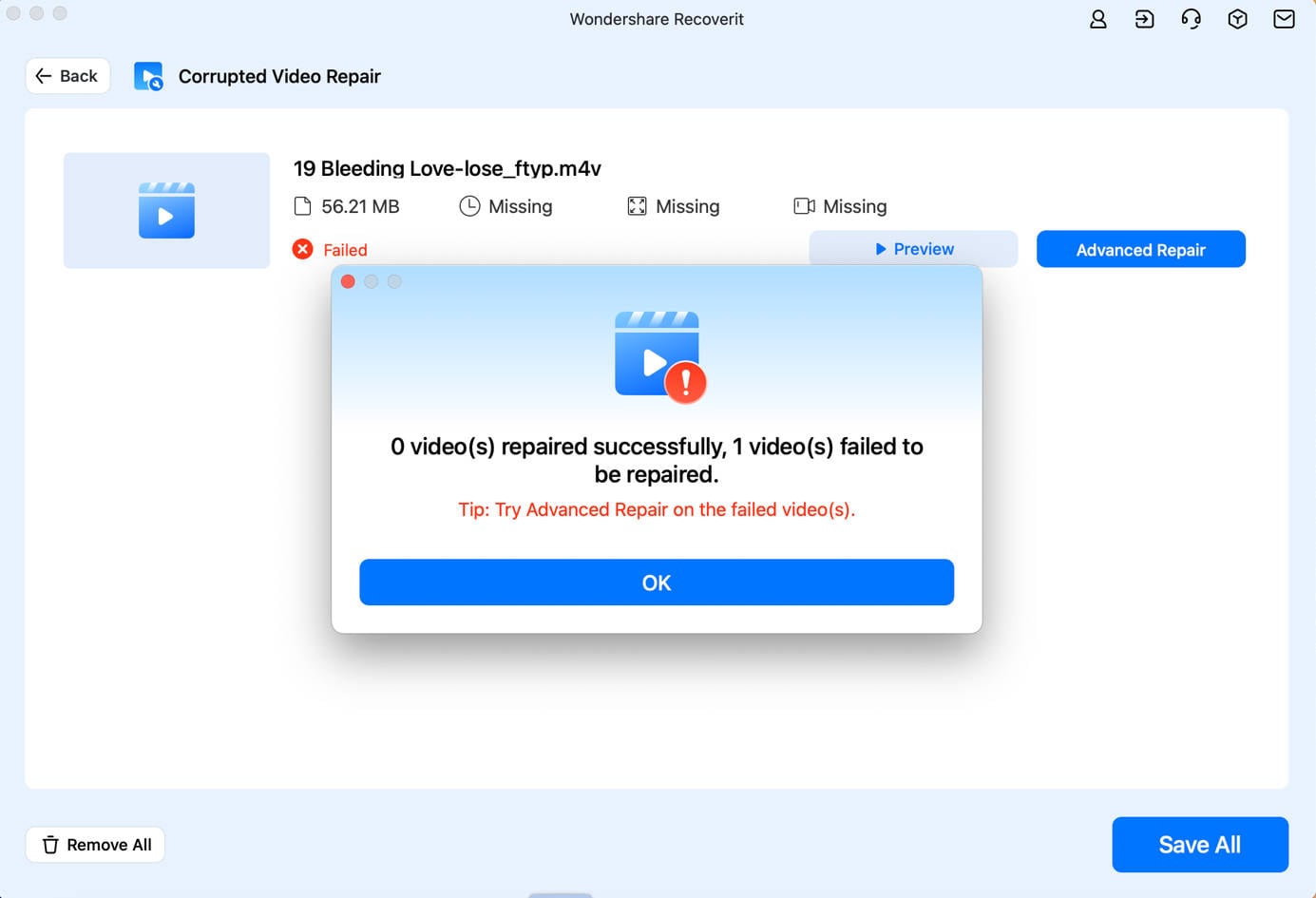
1 Agregar un video de muestra
Para realizar la reparación de video avanzada, primero añade un video de muestra en la aplicación. Este video debe tener el mismo formato que el archivo dañado y haber sido grabado con el mismo dispositivo. La aplicación te permitirá navegar por el directorio de tu Mac para seleccionar el video de muestra.
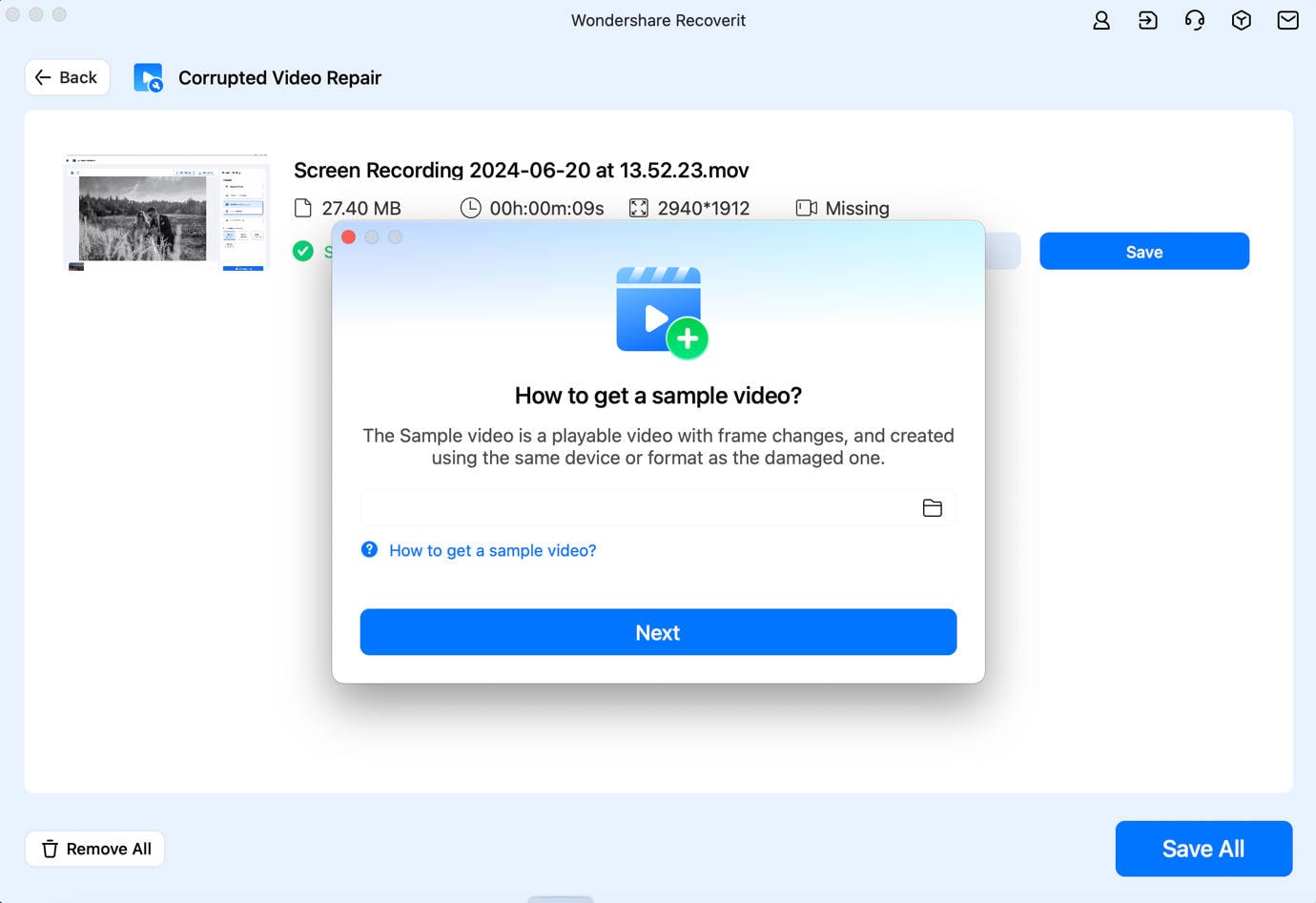
2 Reparar videos corruptos
Una vez agregado, inicia el proceso de reparación avanzada y espera unos minutos, ya que este tipo de reparación puede tardar más tiempo en restaurar completamente tu archivo de video.

Paso 3Guardar los videos reparados
Al final, podrás previsualizar los resultados de la reparación de video en la interfaz y guardarlo en cualquier ubicación de tu preferencia. Se abrirá una ventana de explorador que te permitirá guardar los videos reparados en un lugar seguro en tu Mac u otra fuente.
Herramientas de mejora de fotos impulsadas por IA
En la sección Reparación de foto dañado, Recoverit 14 presenta dos sofisticadas funciones de mejora con IA:
- Mejorador de Fotos Borrosas: utiliza algoritmos de aprendizaje automático para realzar detalles suaves y mejorar imágenes de baja calidad. Esta herramienta reconstruye de manera inteligente la información perdida debido a vibración de cámara, desenfoque por movimiento, enfoque deficiente o baja resolución, transformando fotos borrosas y casi inutilizables en imágenes claras y presentables.
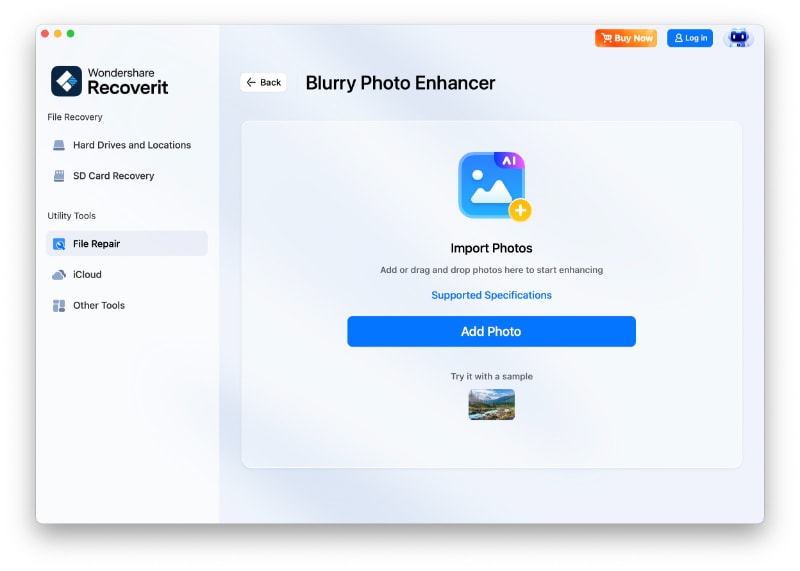
- Mejorador de Detalles Faciales: especializado en la optimización de retratos, combina reconocimiento facial con tecnología de mejora de detalles. Identifica los rostros en las imágenes y aplica mejoras precisas a los rasgos faciales, la textura de la piel y la calidad general del retrato, conservando siempre una apariencia natural.
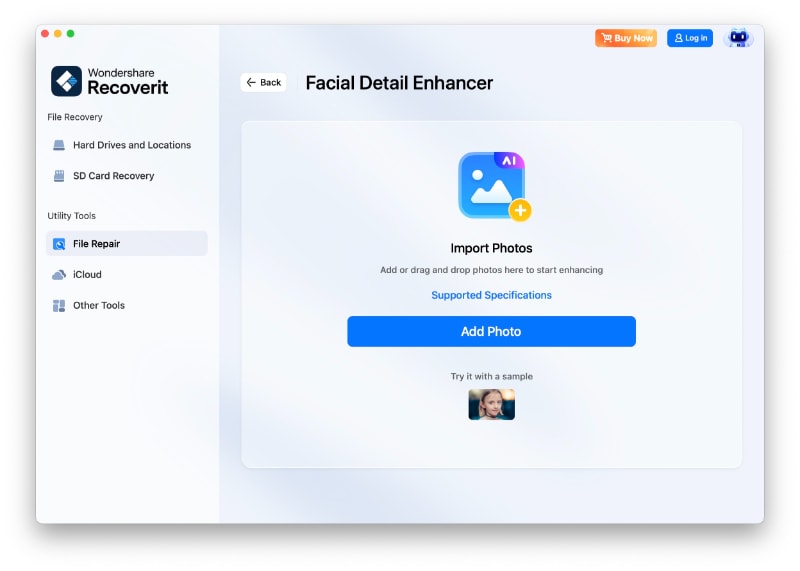
Recuperar datos de un Mac averiado
Aunque las computadoras Mac son menos propensas a fallas del sistema que las Windows, esto no significa que nunca ocurran. Para recuperar datos de una Mac estrellada o que no arranca, primero es necesario poder iniciarla.
Paso 1Preparativos para la recuperación ante fallos de Mac
- Una unidad flash USB en blanco
- Una computadora nueva que funcione correctamente
- Conectar la unidad de arranque a la computadora nueva
Paso 2Crear un medio de arranque
Para recuperar los datos perdidos en una Mac estrellada, debes usar Recoverit para crear una unidad de arranque y así iniciar la Mac. Los pasos a continuación pueden ayudarte a hacerlo.
1 Seleccionar Ordenador con fallos en el sistema
El primer paso es iniciar el software de recuperación de datos en la nueva computadora y elegir "Ordenador con fallos en el sistema" bajo la última pestaña. Haz clic en "Empezar" para continuar.

2 Seleccionar una unidad USB
Recoverit puede ser usado para crear un medio de arranque que te ayude a extraer datos de un sistema estrellado.
Por favor, inserta una unidad USB para crear el medio de arranque. Una vez conectada a tu computadora en funcionamiento, aparecerá en el cuadro desplegable. ¿Conectaste más de una unidad externa? Haz clic en la flecha para ver el menú desplegable y elige una vacía. Haz clic en "Iniciar" para continuar.

3 Respaldar y formatear datos
Para asegurar suficiente espacio en la unidad USB, será formateada, por lo tanto, todos los datos en ella serán borrados. Haz una copia de seguridad de los archivos importantes antes.

Haz clic en "Formatear" y la siguiente interfaz te mostrará el procedimiento para formatear la unidad USB.
4 Creación del medio de arranque
Tras el formateo de la unidad, Recoverit comienza a crear el medio de arranque en Mac. Durante el proceso, no retires la unidad flash USB de tu computadora Mac.

5 Finalizar la creación del medio de arranque
Por lo general, después de unos minutos, se creará la unidad USB de arranque. Luego aparecerá una guía para iniciar tu Mac estrellada.

6 Arrancar Mac estrellada desde el USB
- Conecta la unidad de arranque a la Mac que no inicia.
- Mantén presionada la tecla Opción al reiniciar la computadora.
- Selecciona Recoverit Bootable Media Drive cuando aparezca.
Paso 3Recuperar datos de Mac estrellado
- Tras completar los pasos anteriores, selecciona los archivos para copiar.
- Conecta un disco duro en buen estado a la Mac estrellada.
- Para el destino, elige el disco duro conectado y haz clic en el botón “Iniciar Copia”. Luego la pantalla mostrará el proceso de copia de datos de la Mac estrellada al disco duro.
- Cuando finalice el proceso de copia, aparecerá el mensaje “¡Archivos copiados correctamente!”.
Recuperar datos del servidor NAS (Mac)
La pérdida de datos en dispositivos NAS puede deberse a malware, fallos de energía, errores del sistema operativo, sobrecalentamiento o formateos accidentales. Independientemente del escenario, la función Recuperación NAS de Wondershare Recoverit permite recuperar datos de forma remota sin necesidad de desconectar los discos duros. Es compatible con dispositivos como Iomega StorCenter, servidores NAS basados en BTRFS, LaCie, QNAP, Netgear ReadyNAS, Western Digital y otros NAS similares.
Paso 1Elegir el modo “Recuperación de NAS”
Inicia Recoverit después de descargar e instalar el software en tu sistema. Ve a la barra izquierda desde la interfaz principal, busca Otras Herramientas y entra en este modo para encontrar NAS y Linux. Es momento de buscar dispositivos NAS. Para ello, pulsa el botón azul “Recuperación de NAS” en la parte inferior de la ventana de Recoverit.

Paso 2Conectar tu dispositivo NAS
Tan pronto como termine la búsqueda, verás los dispositivos NAS detectados en tu pantalla. Se mostrarán en la sección “Servidores NAS”.

Toca el dispositivo NAS deseado del que quieres recuperar archivos perdidos o eliminados.
Ahora, ingresa tu IP y puerto junto con tu cuenta de usuario y contraseña para conectar tu dispositivo NAS de forma remota. Después de proporcionar la información solicitada, haz clic en el botón Conectar para continuar.

Establecida la conexión, se iniciará un escaneo automático para buscar los datos perdidos en el dispositivo NAS seleccionado.
En caso de no poder conectar con el servidor NAS, puedes ir a Soluciones para Fallos en la Conexión NAS/Linux para encontrar la solución deseada.
Paso 3Escanear y recuperar
Espera hasta que el escaneo finalice. Para ver el progreso del escaneo, revisa la barra inferior de la pantalla del software.

Ahora, pulsa en la opción “Vista previa” para ver los archivos antes de restaurarlos. Esto te permite verificar si Recoverit ha encontrado el archivo correcto. Una vez satisfecho, pulsa el botón “Recuperar” y el programa comenzará a restaurar tus datos.
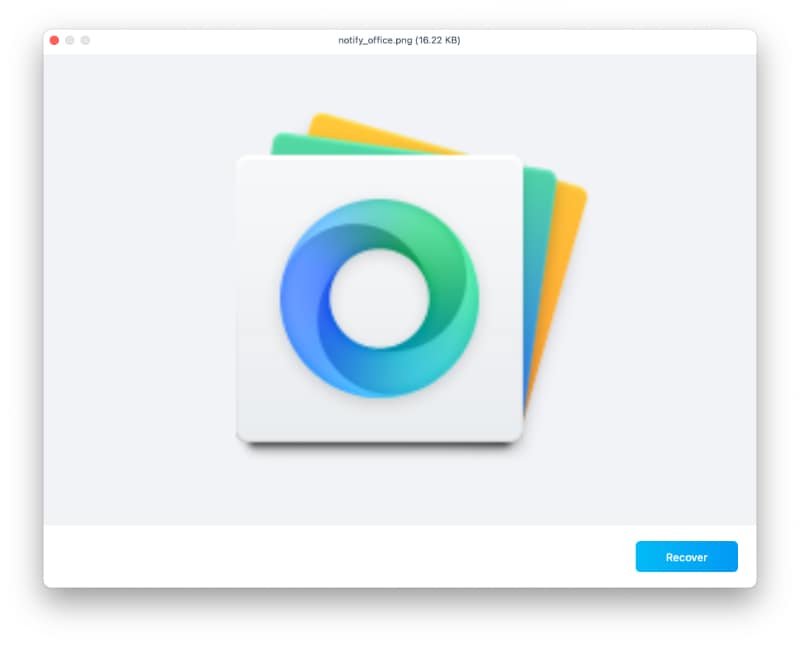
Ahora, selecciona una nueva ubicación (diferente a aquella donde tus datos sensibles fueron perdidos o eliminados) para guardar lo recuperado.
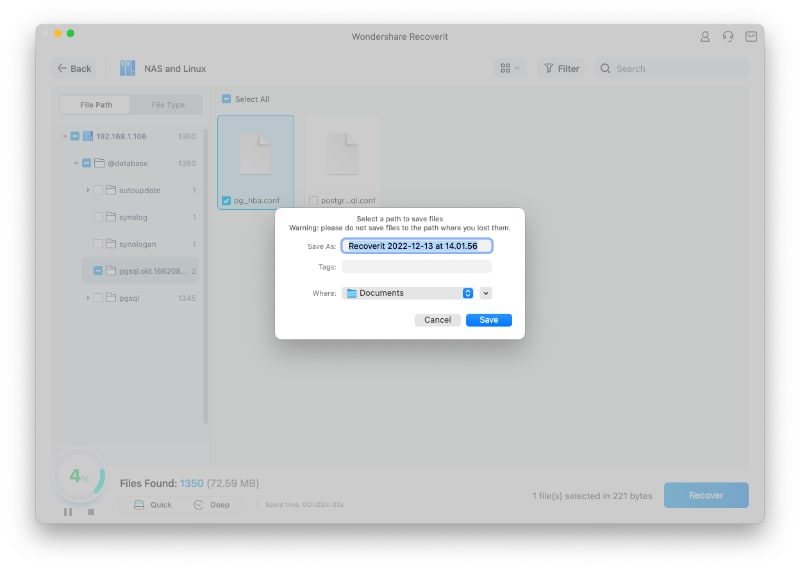
¿Has seguido todos los pasos anteriores con cuidado? ¡Felicidades! Tus datos perdidos han sido recuperados exitosamente.
Recuperar datos de computadora Linux (Mac)
Aunque Linux es un sistema operativo robusto para profesionales, sigue siendo susceptible a la pérdida de datos. Ahí es donde Wondershare Recoverit entra en acción, ofreciendo una solución eficiente para la recuperación de datos en Linux. Esta herramienta realiza escaneos rápidos y precisos, garantizando la restauración segura de archivos perdidos o dañados, con excelente compatibilidad para sistemas de archivos Ext4. En solo tres sencillos pasos, Recoverit puede recuperar tus datos de manera confiable.
Paso 1Elegir "Recuperación de Linux"
Descarga Recoverit, instala y abre el software en tu sistema. Verás la siguiente ventana en la pantalla de tu computadora. Ve al panel izquierdo y haz clic en “NAS y Linux." Pulsa el botón "Recuperación de Linux."

Paso 2Conectar tu computadora Linux
Introduce la dirección IP, el puerto, la cuenta de usuario y la contraseña en los campos correspondientes para establecer la conexión remota. Una vez completada la información, pulsa el botón “Conectar” ubicado en la esquina inferior derecha de la ventana.

Espera unos instantes hasta que la conexión se establezca correctamente. Una vez hecho, se iniciará el escaneo automático para encontrar los archivos de datos perdidos previamente.
Paso 3Vista previa y recuperación de archivos perdidos/eliminados
De nuevo, espera hasta que el programa encuentre los archivos que eliminaste o perdiste. El tiempo de escaneo puede variar según el tamaño de datos que deseas recuperar en tu computadora Linux. Puedes ver la barra inferior para supervisar el progreso del escaneo (en este caso 45%). No tienes que esperar a que finalice completamente el escaneo; puedes pausarlo en cualquier momento cuando Recoverit encuentre el archivo que deseas restaurar.

Ahora podrás previsualizar los archivos de datos antes de recuperarlos. Esta función diferencia a Wondershare Recoverit. Si has previsualizado los archivos correctos, es momento de pulsar el botón “Recuperar”.

Ahora, explora y selecciona la ruta para guardar los datos restaurados y haz clic en el botón “Recuperar”. Hacer esto te ayudará a guardar los archivos recuperados en tu Mac. No olvides seleccionar una ubicación diferente a aquella donde se perdieron los archivos.

Recuperación mejorada: Restaura fotos, videos y documentos perdidos o dañados en Mac
¿Te preocupa recuperar videos, fotos o documentos perdidos o dañados en tu Mac? La función “Recuperación mejorada” de Recoverit está diseñada para ayudarte. Combina escaneos rápidos y profundos para restaurar datos desde todo tipo de dispositivos de almacenamiento, incluidos Seagate, Sony, tarjetas SD, GoPro, DJI y más.
Debido a su gran tamaño, los videos HD suelen almacenarse en fragmentos separados. Las herramientas de recuperación tradicionales solo recuperan fragmentos individuales, lo que puede resultar frustrante. Con Recuperación Mejorada, Recoverit detecta, recolecta y une automáticamente todos los fragmentos, garantizando la recuperación de videos completos. Esta función soporta la recuperación de videos HD, UHD, 4K y 8K.
Paso 1Selecciona el modo “Recuperación Mejorada”
Abre Wondershare Recoverit una vez descargado en tu sistema. Haz clic en la función “Recuperación Mejorada” en el lado izquierdo de la interfaz principal.
Verás tanto unidades externas como discos duros en la pantalla de tu computadora. Selecciona la unidad exacta donde perdiste tus fotos o imágenes.
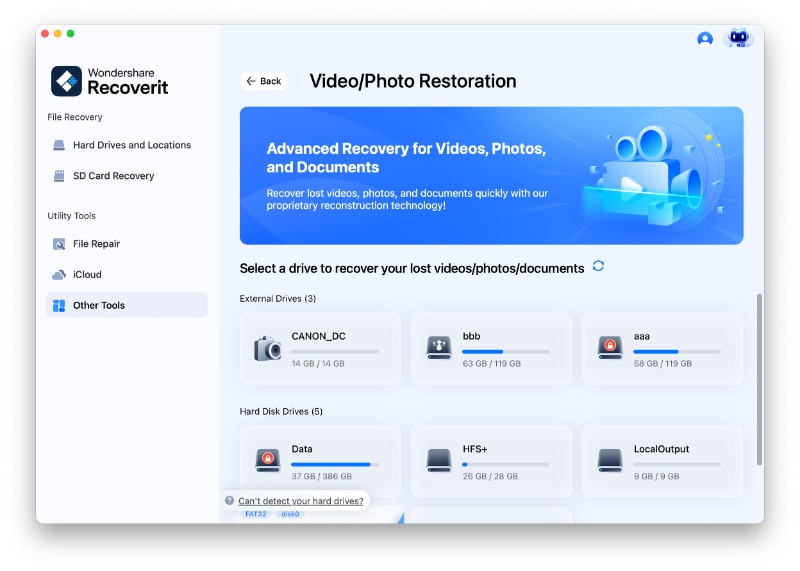
Ahora, selecciona el formato de archivo que deseas recuperar en tu Mac, ya sea videos, fotos o documentos.
- Recoverit considerará MP4 y MOV como formatos de archivo predeterminados.
- El tiempo de escaneo aumentará si seleccionas más formatos.
Después de seleccionar el formato deseado, haz clic en “Iniciar”.
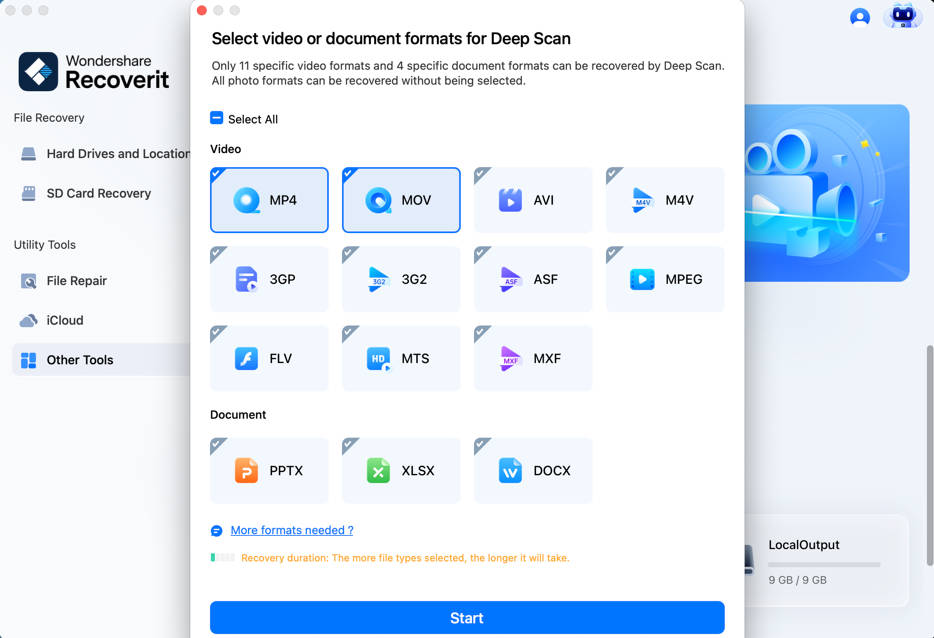
Paso 2Completa el escaneo rápido y profundo
Recoverit realizará un “Escaneo rápido” y un “Escaneo profundo” para localizar tus videos o imágenes perdidos o dañados. El escaneo rápido busca todos los archivos y muestra únicamente los archivos fuente (por ejemplo, fragmentos de video). Por su parte, el escaneo profundo analiza el formato seleccionado para reunir y unir todos los fragmentos, garantizando así la recuperación completa del video; por esta razón, tarda un poco más que el escaneo rápido.
Podrás ver el progreso del escaneo en la parte inferior de la pantalla de Recoverit. La imagen abajo muestra que ya se ha completado el 45% del escaneo. Si encuentras los archivos que deseas antes de que termine el proceso, puedes detenerlo en ese momento.
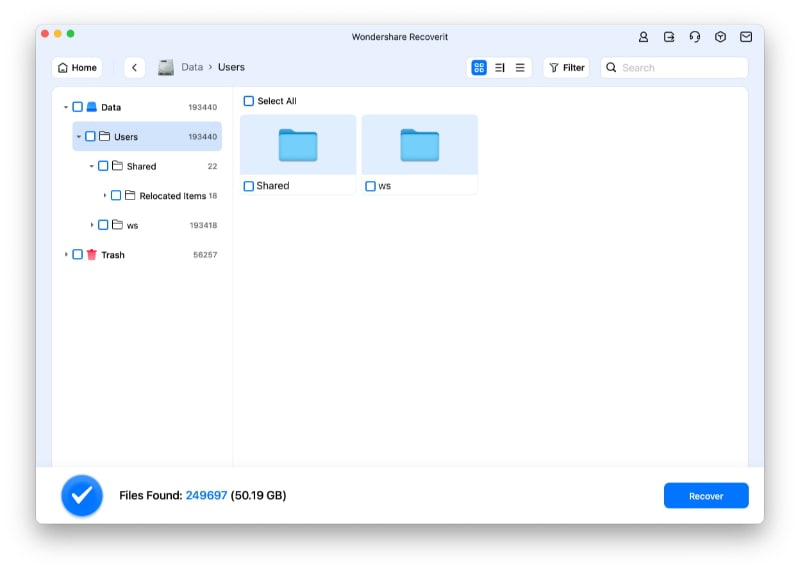
No olvides previsualizar los datos escaneados antes de recuperarlos. Así te asegurarás de restaurar los videos/fotos correctos en Mac.
Paso 3Previsualiza y Recupera
Aquí puedes previsualizar las fotos o videos que perdiste anteriormente. Es momento de pasar el cursor sobre la miniatura y hacer clic en el botón “Vista previa”  . Esto te permitirá previsualizar los datos que deseas recuperar.
. Esto te permitirá previsualizar los datos que deseas recuperar.

Recuerde que solo puede previsualizar videos de hasta 30 segundos, mientras que no hay límite para la previsualización de fotos.

Después de previsualizar tu video o foto, el siguiente paso es recuperarlo. Para ello, haz clic en el botón “Recuperar”, lo que te permitirá restaurar tus datos. A continuación, busca en tu computadora la ubicación donde deseas guardar el archivo restaurado.
Te recomendamos guardar el archivo recuperado en una ubicación diferente a aquella donde se perdió o se dañó originalmente. Dale una oportunidad a la función “Recuperación Mejorada” de Recoverit hoy mismo y verás los resultados.