Es ist schrecklich, mitten während einer Aufgabe Videoabstürze zu erleben. Wondershare Repairit kann Ihnen bei der Reparatur beschädigter Videos auf Windows und Mac helfen.
Es hat die Vorteile, dass es viele beschädigte Videodateien gleichzeitig reparieren kann, wobei Videos mit verschiedenen Formaten gleichzeitig repariert werden, keine Beschränkung der Größe der zu reparierenden Videodateien, benutzerfreundliche Oberfläche und dergleichen. Sie müssen nur drei Schritte befolgen, um beschädigte Videos zu reparieren.
1. Wondershare Repairit starten
Um Videos zu reparieren, müssen Sie Wondershare Repairit auf Windows oder Mac starten
Wenn Sie Wondershare Repairit auf einem Windows-Computer ausführen möchten, doppelklicken Sie bitte auf das Symbol "Wondershare Repairit" auf dem Desktop.
Wenn sich Wondershare Repairit nicht auf dem Desktop befindet, können Sie "Wondershare Repairit" im Suchfeld Ihres Windows-Computers eingeben. Klicken Sie dann auf die App. Die Abbildung unten ist ein Beispiel in Windows 10.
Um Wondershare Repairit auf Mac zu starten, folgen Sie bitte der folgenden einfachen Schritt.
Doppelklicken Sie auf das Symbol "Wondershare Repairit" auf dem Mac-Desktop.
Nicht da? Versuchen Sie Finder - Anwendungen - Wondershare Repairit, und doppelklicken Sie auf die Software.

Nach den Sternen greifen
Sie können auf unser Lösungszentrum auf YouTube zugreifen.
Dort können Sie Lösungen für knifflige Probleme finden.
Einfacher Zugang und reibungsloser Erfolg.
2. Videos auf Windows reparieren
Um Videos auf einem Computer zu reparieren, folgen Sie bitte den 3 Schritten.
- Beschädigtes Video hinzufügen
- Video reparieren
- Video speichern
Videoanleitung zur Reparatur beschädigter Videos auf Windows
Schritt 1Beschädigtes Video hinzufügen
- Beginnen Sie mit dem Hinzufügen des beschädigten Videos zur Software. Sie können das beschädigte Video auf zwei Arten hinzufügen. Klicken Sie auf den mittleren Bereich der Oberfläche "Video hinzufügen und mit der Reparatur beginnen", oder klicken Sie auf die Schaltfläche "Hinzufügen".
- Videoreparatur unterstützt die Videoformate: MOV, MP4, M4V, M2TS, MKV, MTS, 3GP, AVI, FLV. Es kann mehrere Formate von Videos gleichzeitig reparieren.
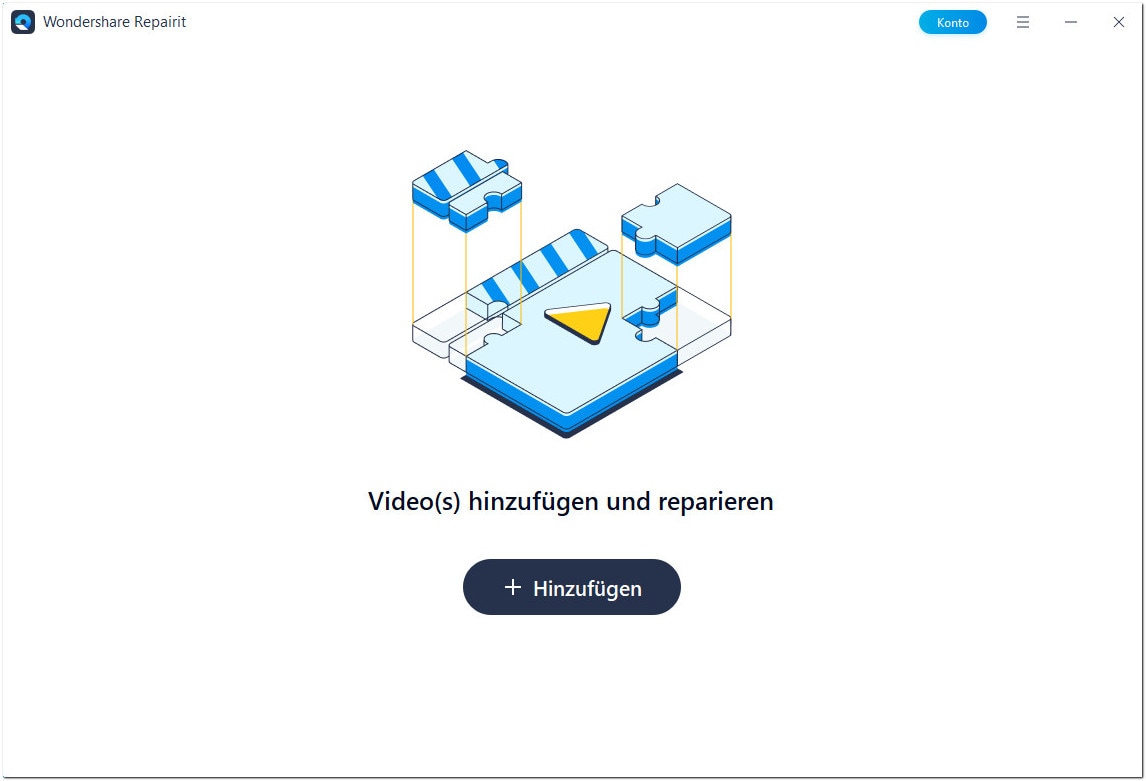
- Nach dem Hinzufügen von beschädigtem Video zeigt die Schnittstelle die Informationen von beschädigtem Video an: Dateiname, Dateipfad, Dateigröße, Erstellungsdatum, Operation.
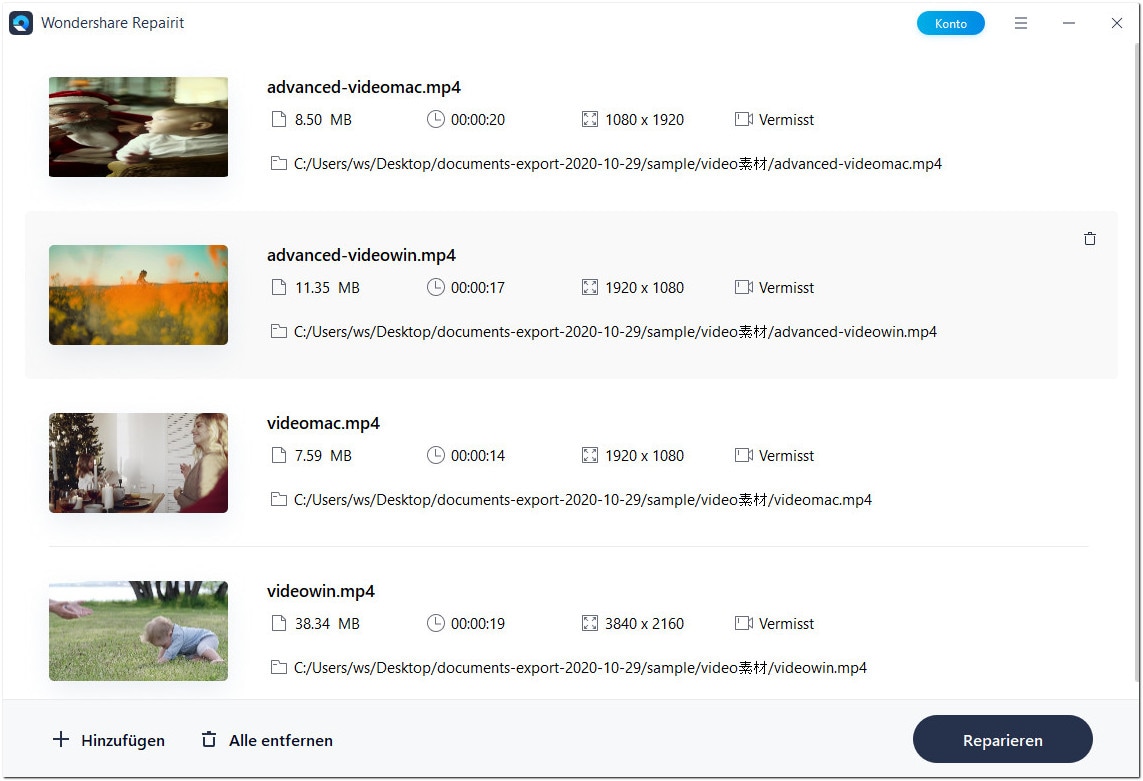
Schritt 2Video reparieren
Klicken Sie auf die Schaltfläche "Reparieren", sobald der Reparaturvorgang abgeschlossen ist erscheint ein Fenster, in dem Sie aufgefordert werden, das reparierte Video zu speichern und eine Vorschau anzuzeigen. Klicken Sie auf OK, um das reparierte Video zu speichern.
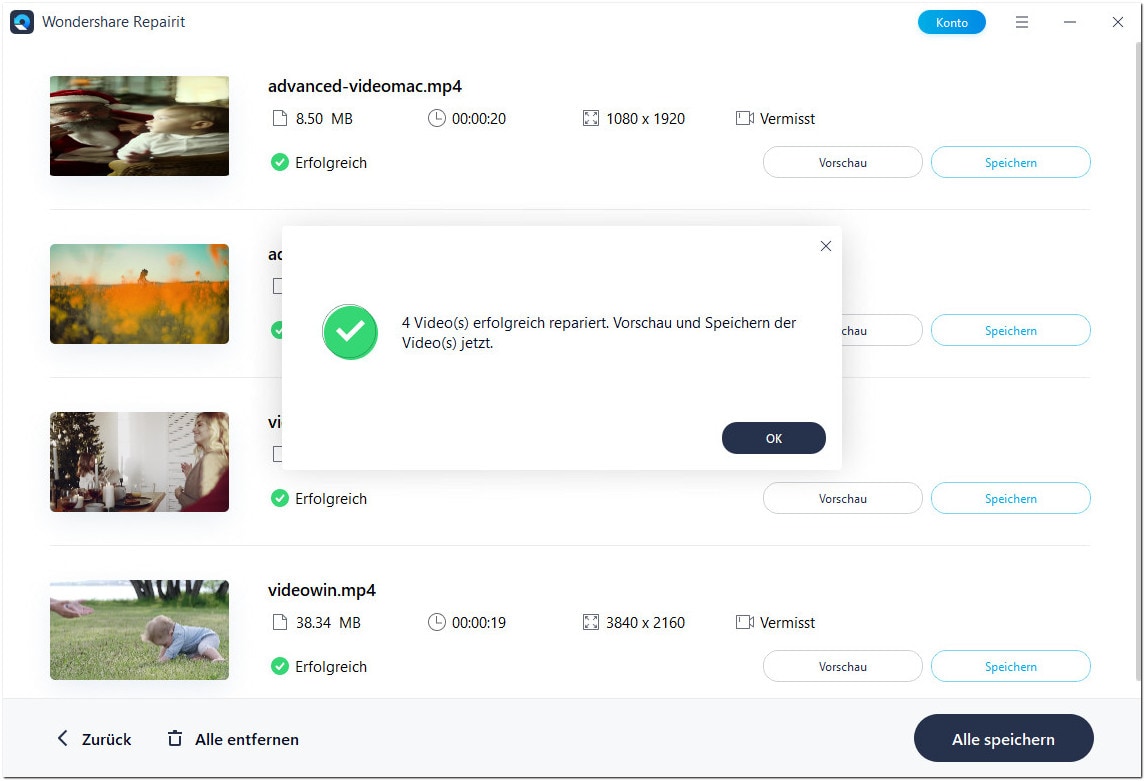
1Vorschau des reparierten Videos
Klicken Sie auf das kleine Dreieck, um eine Vorschau des reparierten Videos anzuzeigen. Sie können den Videoinhalt prüfen, um sicherzustellen, dass die reparierte Videodatei fehlerfrei ist, bevor sie gespeichert wird.
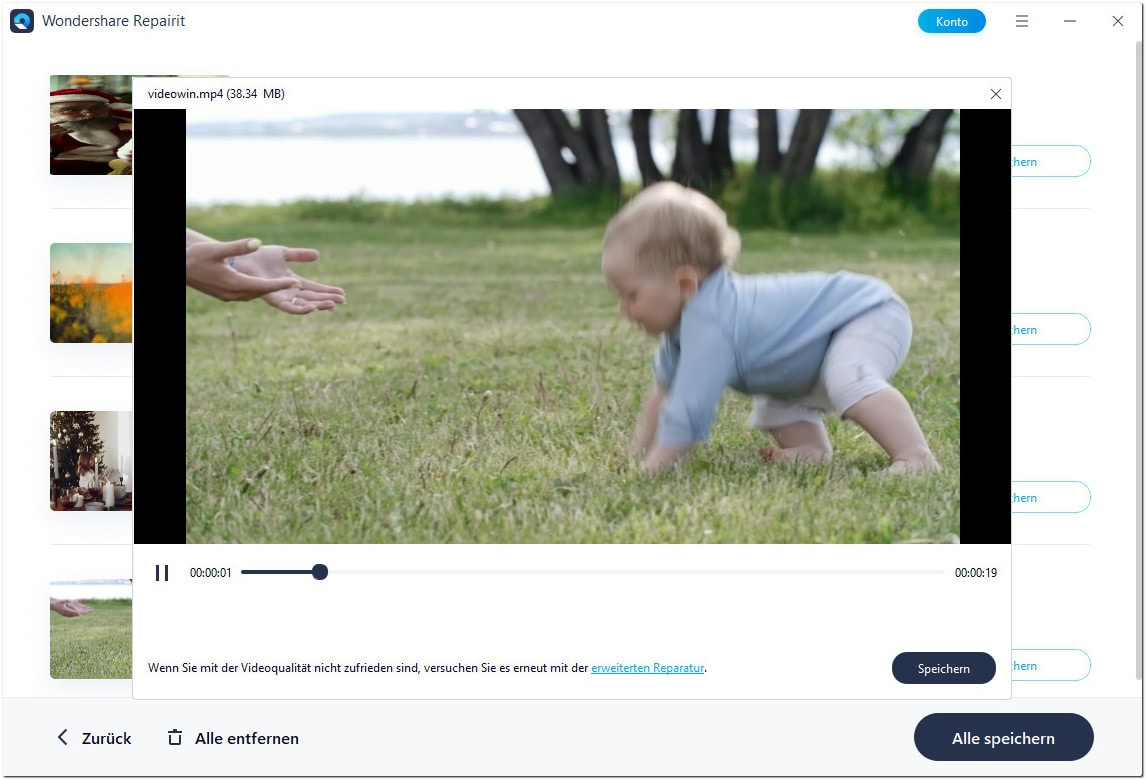
Wenn das reparierte Video Ihren Erwartungen entspricht, klicken Sie auf die Schaltfläche "Speichern", um einen Pfad zum Speichern des reparierten Videos zu wählen. Bitte speichern Sie Videos jedoch nicht in dem Pfad, in dem Sie sie verloren haben.
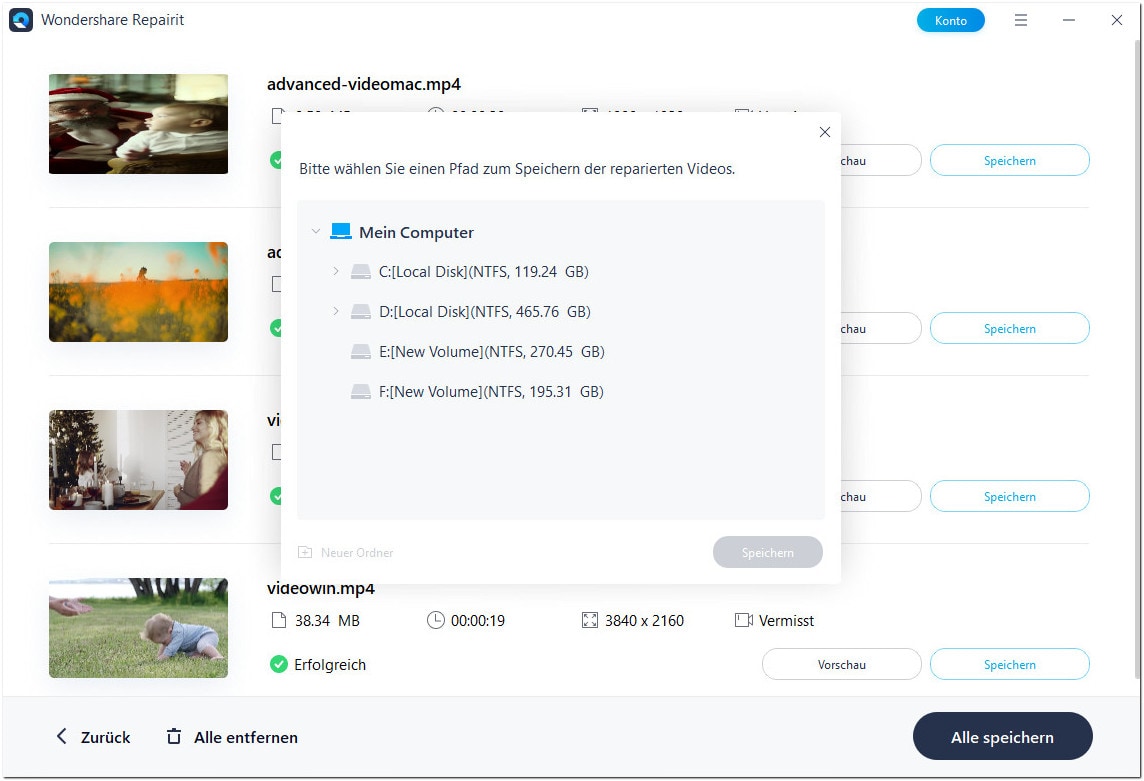
Warten Sie einige Sekunden, um das reparierte Video zu speichern.
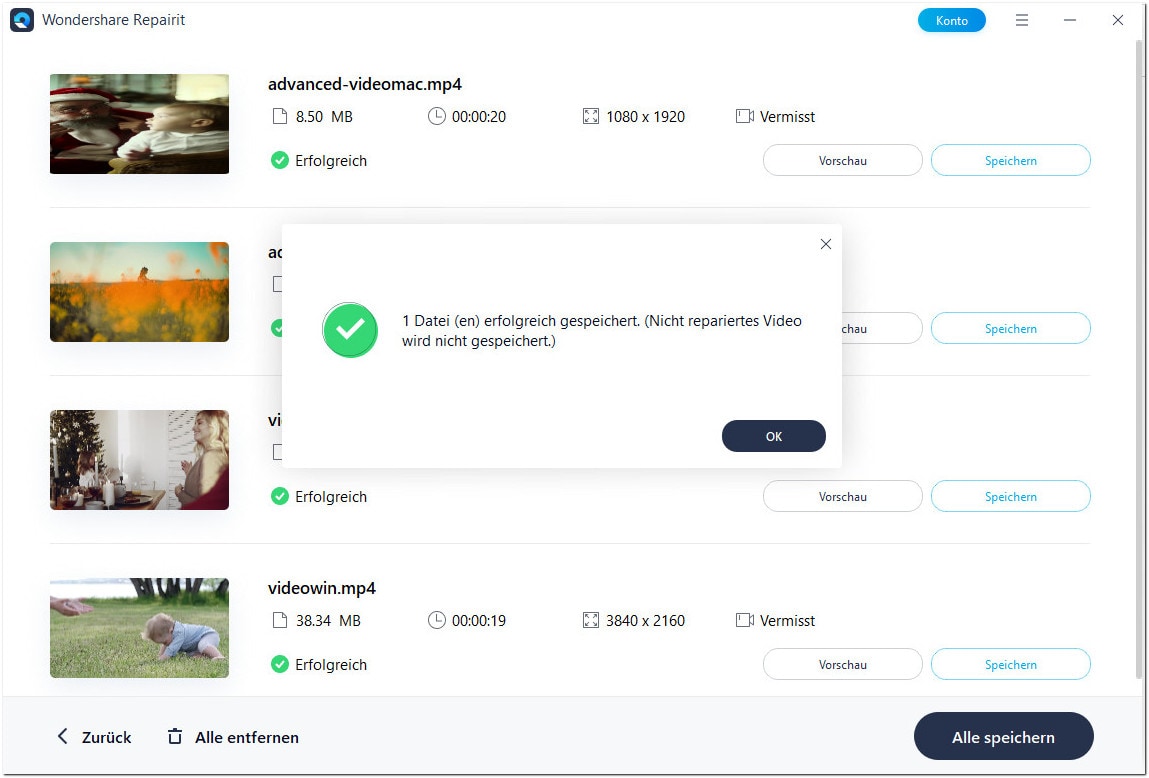
2Erweitere Reparatur - Beispielvideo hinzfügen
Wenn das Video stark beschädigt ist und die Reparaturerwartungen nicht erfüllt werden, können Sie die Erweitere Reparatur wählen.
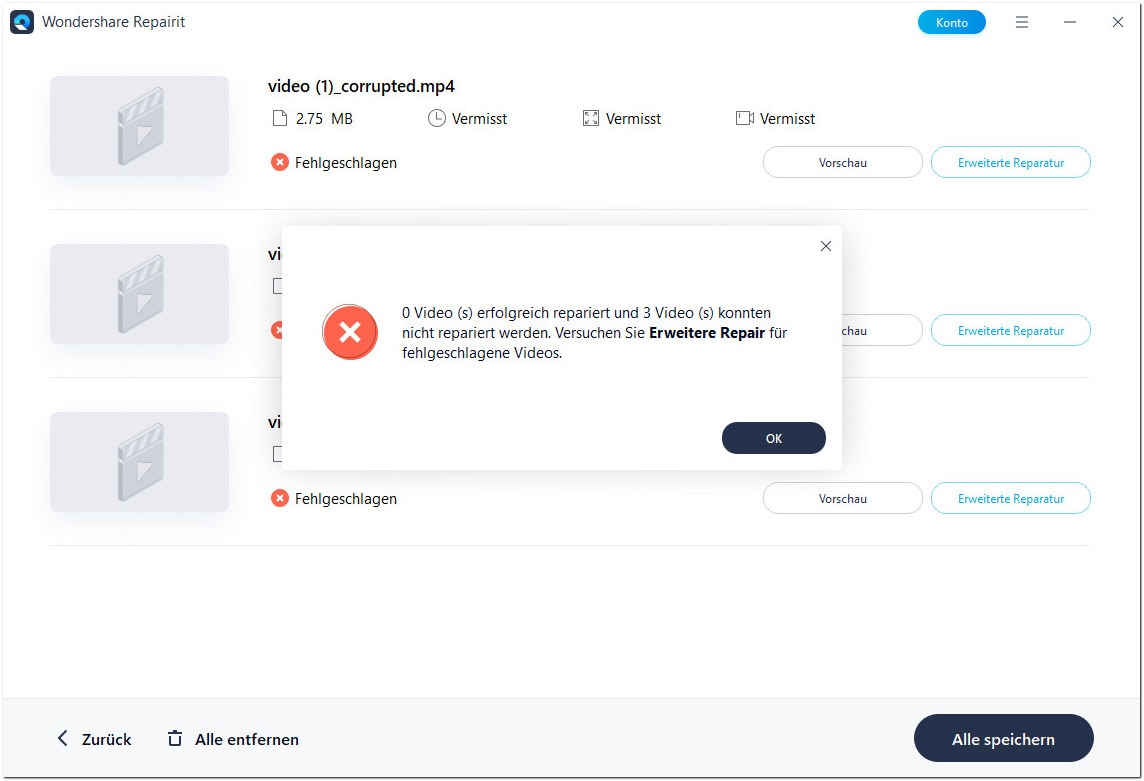
Auf das Ordnersymbol klicken, Beispielvideo zur Reparatur hinzufügen. Eine Beispielvideo ist eine funktionierende Videodatei, die mit dem gleichen Gerät und im gleichen Format wie das beschädigte Video erstellt wurde. Die fortgeschrittene Reparieren verwendet die Informationen aus dem Beispielvideo und repariert das beschädigte Video.
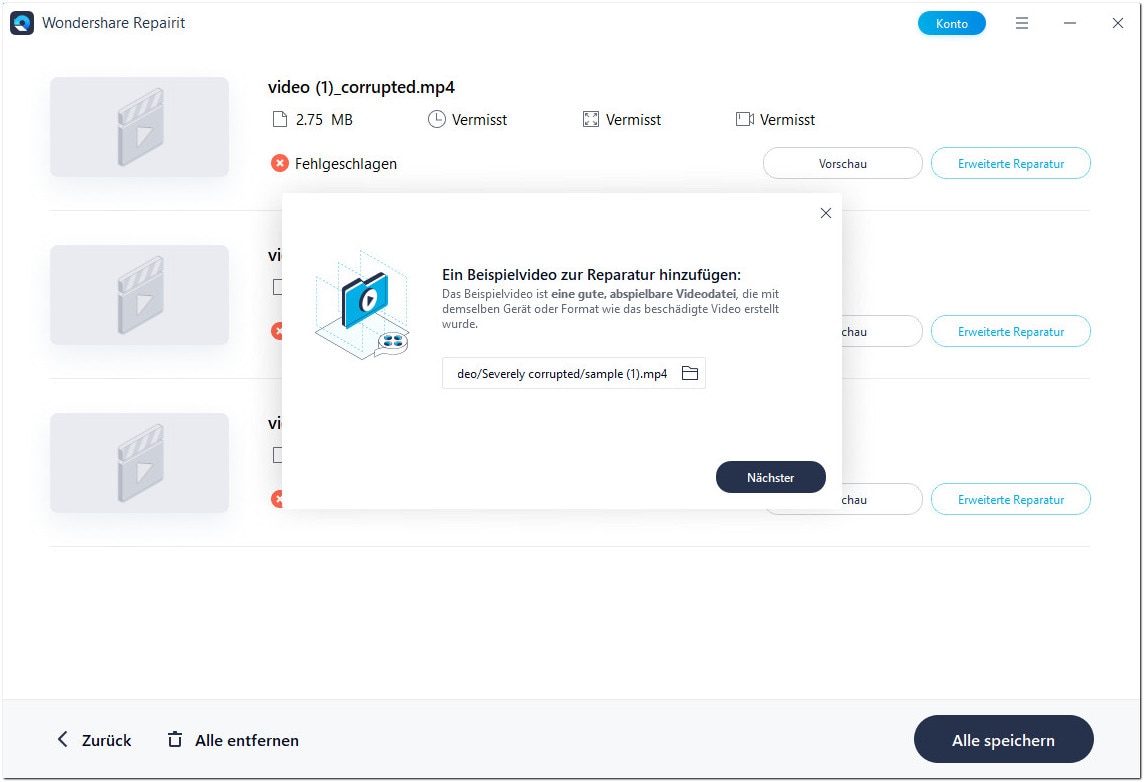
Dann wird automatisch geprüft, ob Ihr beschädigtes Video für die erweiterte Reparaturfunktion verfügbar ist.
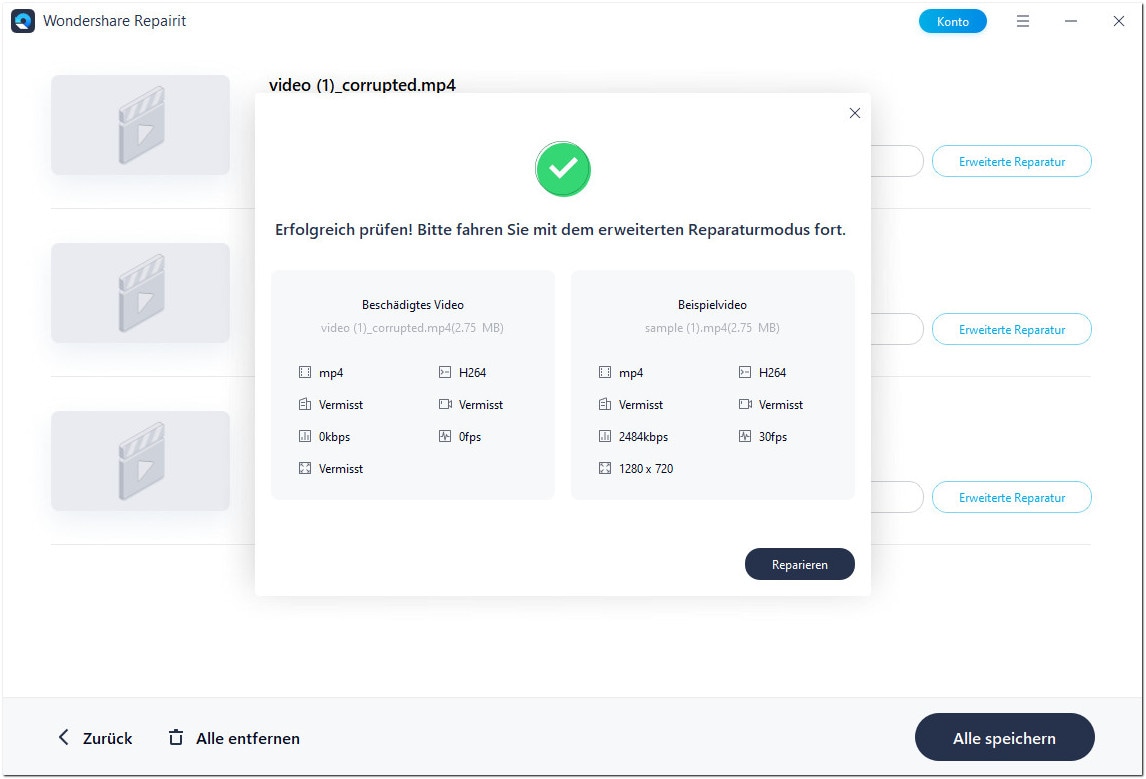
Klicken Sie auf die Schaltfläche "Reparieren", es wird einige Zeit dauern, bis der Reparaturvorgang abgeschlossen ist.
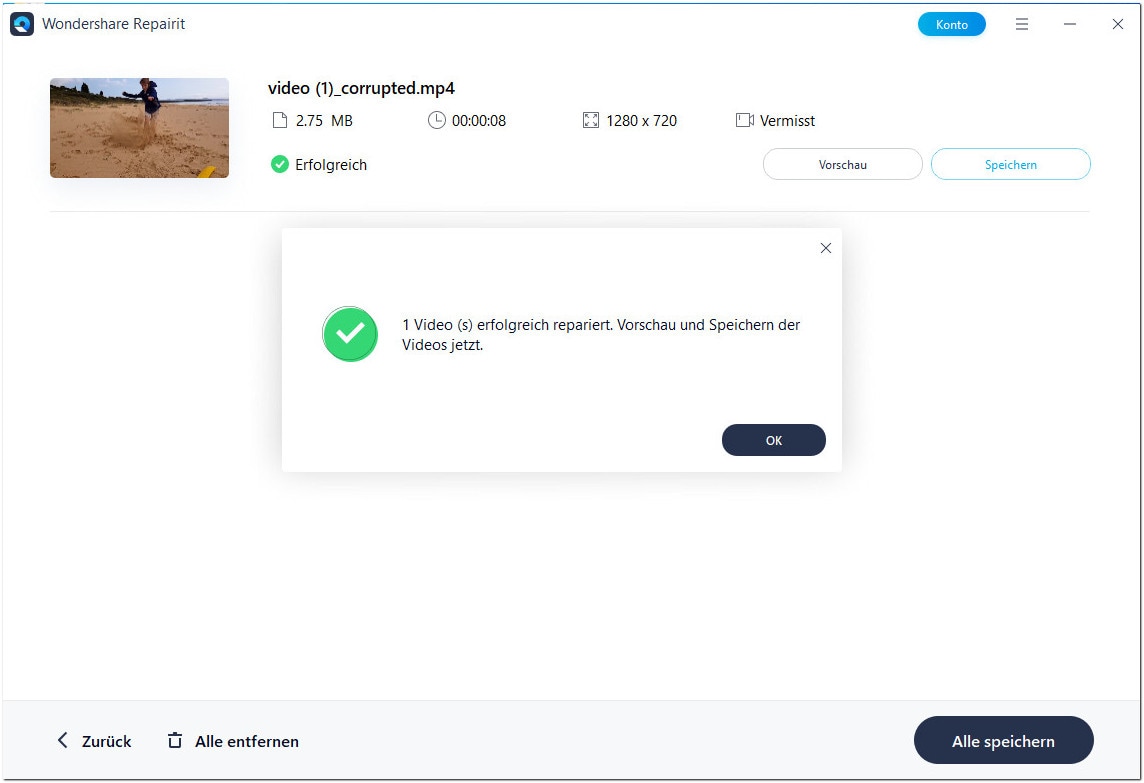
Schritt 3Video speichern
Klicken Sie auf die Schaltfläche "Speichern", dann sehen Sie die Aufforderung in der Oberfläche. "Einen Pfad zum Speichern der wiederhergestellten Dateien wählen. Bitte speichern Sie die Dateien nicht in dem Pfad, in dem Sie sie verloren haben".
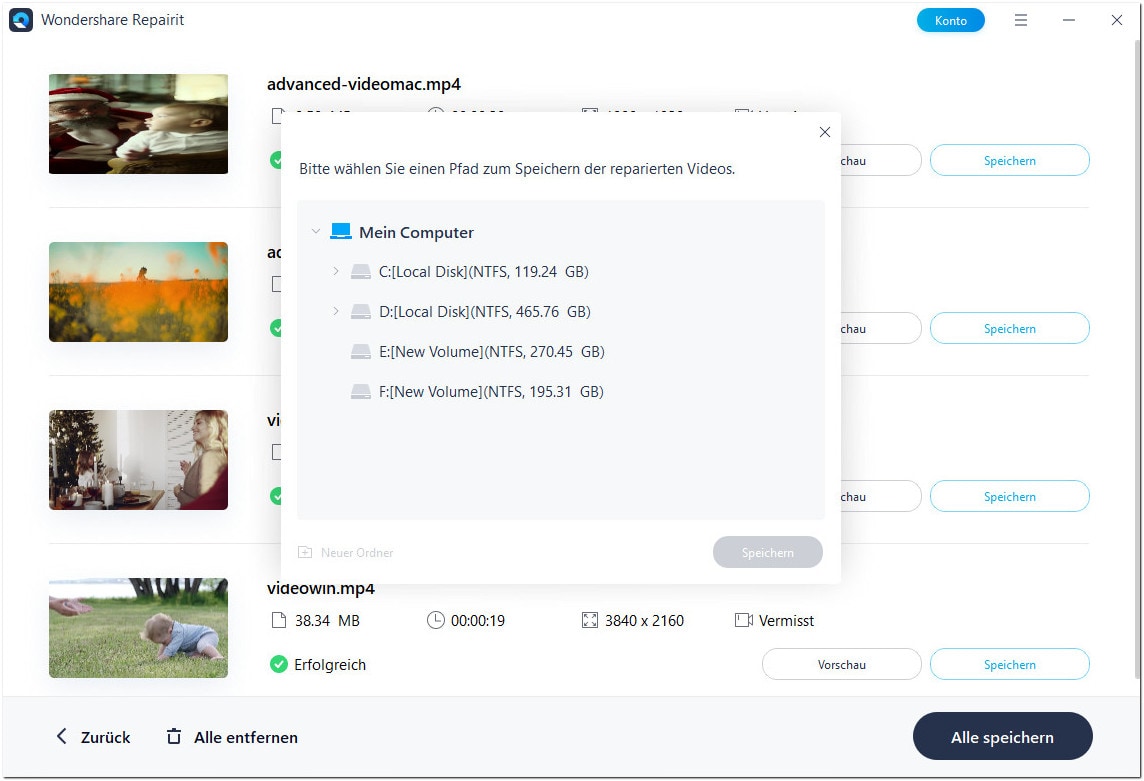
Wählen Sie zum Beispiel E: Lokale Festplatte, um das reparierte Video zu speichern. Es gibt zwei Möglichkeiten, klicken Sie auf die Schaltfläche "Alles speichern", dann wird das reparierte Video auf dem Datenträger E gespeichert, oder klicken Sie zuerst auf die Schaltfläche "Neuer Ordner" und dann auf die Schaltfläche "Alles speichern", dann wird das reparierte Video im neuen Ordner gespeichert, den Sie nach Bedarf benennen können. Es ist so einfacher, das reparierte Video auf der Festplatte zu finden.
Es dauert einige Sekunden, das reparierte Video zu speichern.
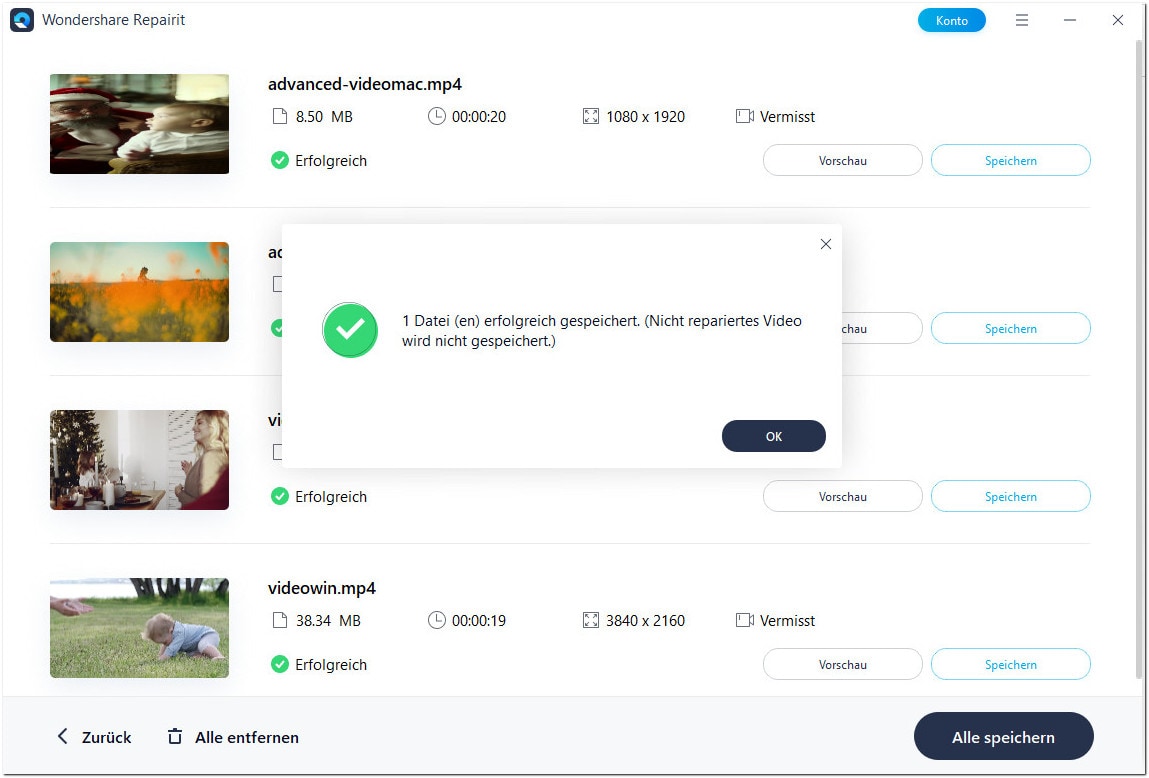

Nach den Sternen greifen
Sie können auf unser Lösungszentrum auf YouTube zugreifen.
Dort können Sie Lösungen für knifflige Probleme finden.
Einfacher Zugang und reibungsloser Erfolg.
3. Videos auf Mac reparieren
Ob Sie Videos unter Windows oder Mac reparieren, die Reparaturschritte sind sehr ähnlich. Um Videos auf dem Mac zu reparieren, folgen Sie bitte den 3 Schritten.
- Beschädigtes Video hinzufügen
- Video reparieren
- Video speichern
Videoanleitung zur Reparatur von beschädigten Videos auf Mac
Schritt 1Beschädigtes Video hinzufügen
Downloaden Sie die Software auf Ihr Gerät, ziehen Sie die beschädigten Videos zur Software-Schnittstelle.
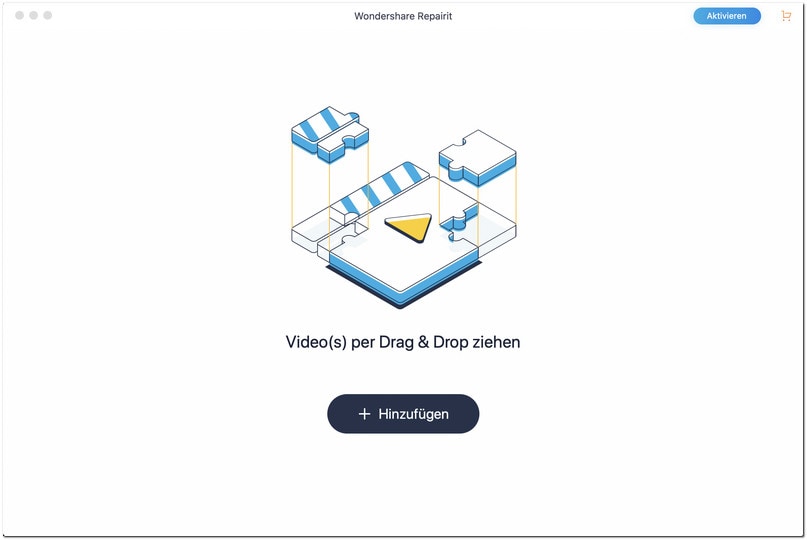
Nach dem Hinzufügen von beschädigtem Video zeigt es die Informationen des beschädigten Videos als Dateiname, Dateigröße, Video-Wiedergabezeit, Video-Auflösung, Aufnahmegerät und Dateipfad an.
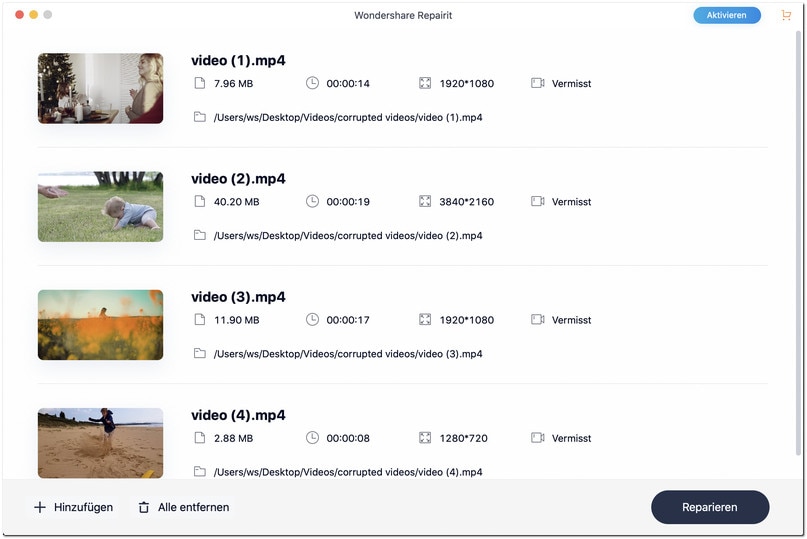
Schritt 2Video reparieren
Tippen Sie auf die Option "Video reparieren". Sobald die Reparatur abgeschlossen ist, erscheint ein Fenster, das anzeigt, dass die Reparatur des Videos abgeschlossen ist. Klicken Sie zum Speichern auf OK und sehen Sie sich das reparierte Video in der Vorschau an.
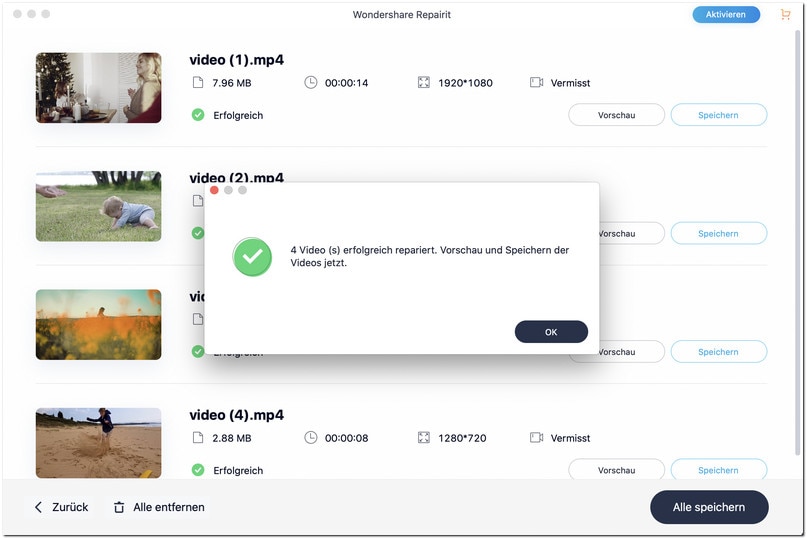
1Vorschau des reparierten Videos
Klicken Sie auf das kleine Dreieck, um eine Vorschau des reparierten Videos anzuzeigen.
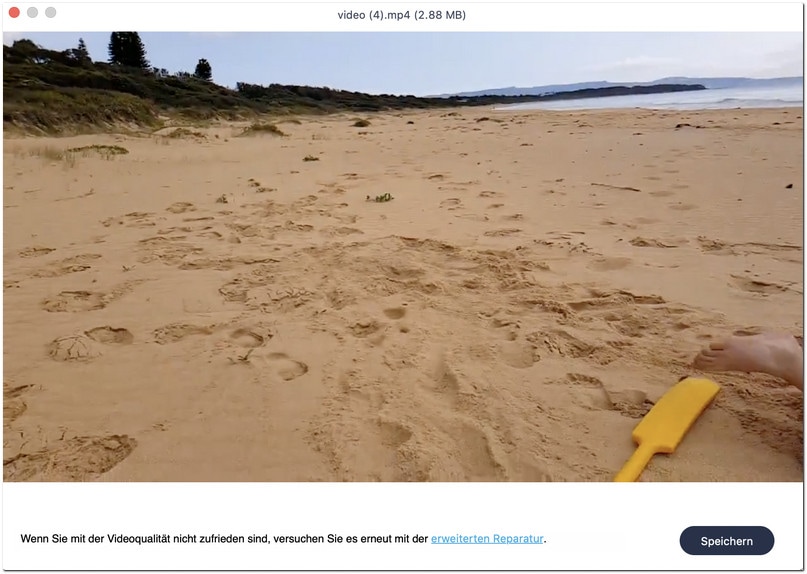
Wenn das reparierte Video Ihren Erwartungen entspricht, klicken Sie auf die Schaltfläche "Speichern", um einen Pfad zum Speichern des reparierten Videos zu wählen. Bitte speichern Sie Videos jedoch nicht in dem Pfad, in dem Sie sie verloren haben.
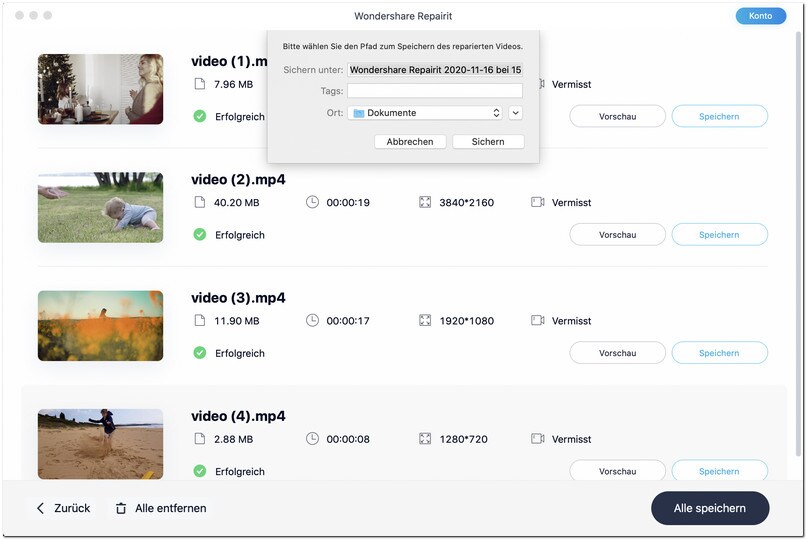
Es dauert ein paar Sekunden, bis das reparierte Video gespeichert ist.
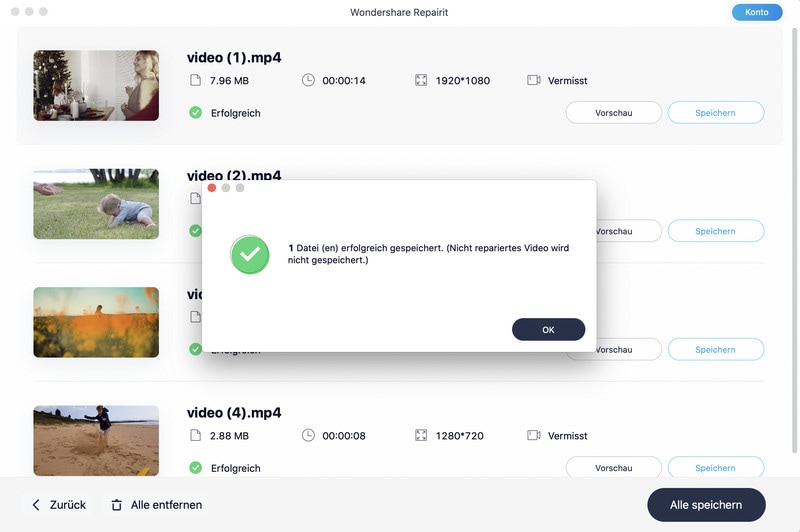
2Erweitere Reparatur - Beispielvideo hinzufügen
Wenn das Video stark beschädigt ist und die Reparaturerwartungen nicht erfüllt, wählen Sie die erweiterte Reparatur.
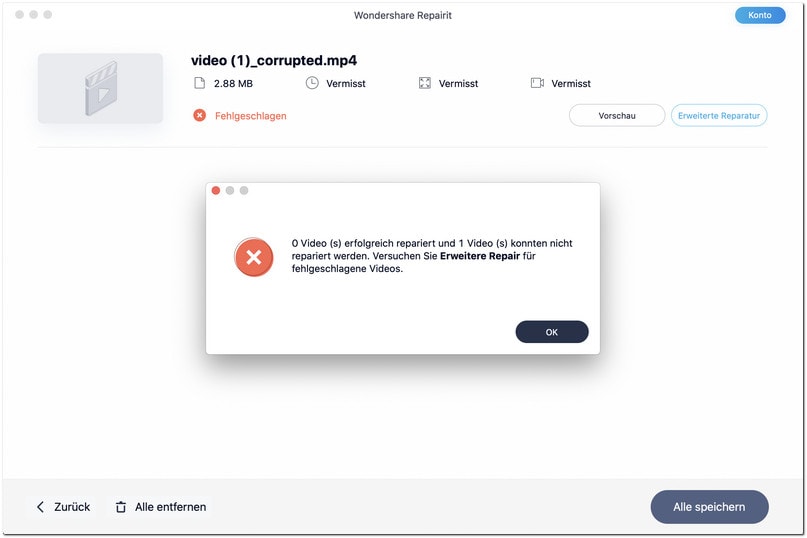
Wenn Sie die Erweitere Reparatur verwenden, müssen Sie ein Beispielvideo vom Gerät hinzufügen. Klicken Sie auf das Ordnersymbol, um fortzufahren.
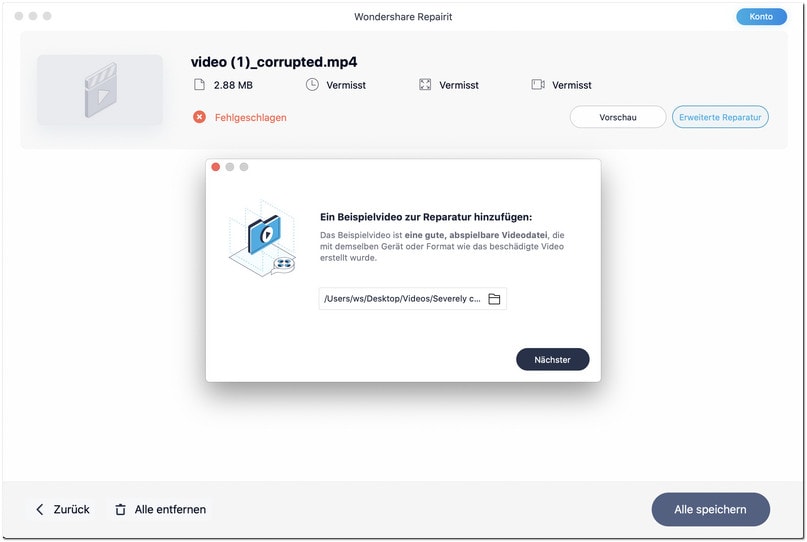
Dann wird automatisch geprüft, ob Ihr beschädigtes Video für die erweiterte Reparaturfunktion verfügbar ist.
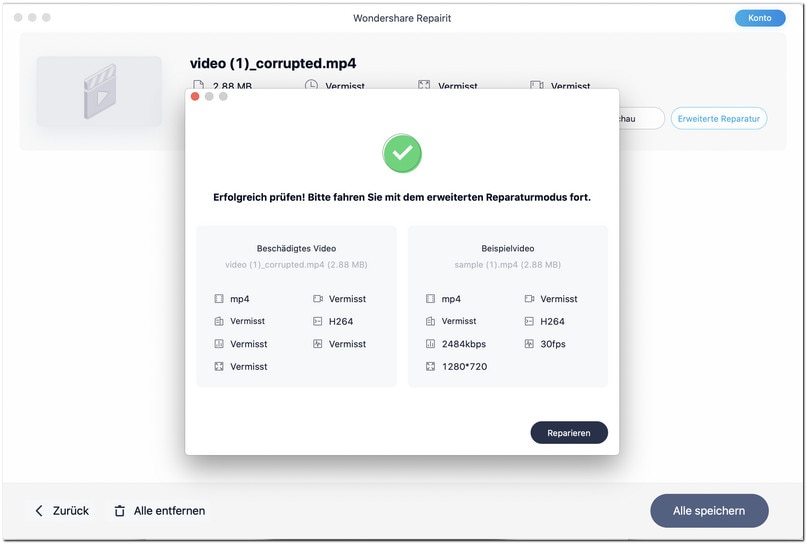
Klicken Sie auf die Schaltfläche "Reparieren", um den Reparaturvorgang zu starten.
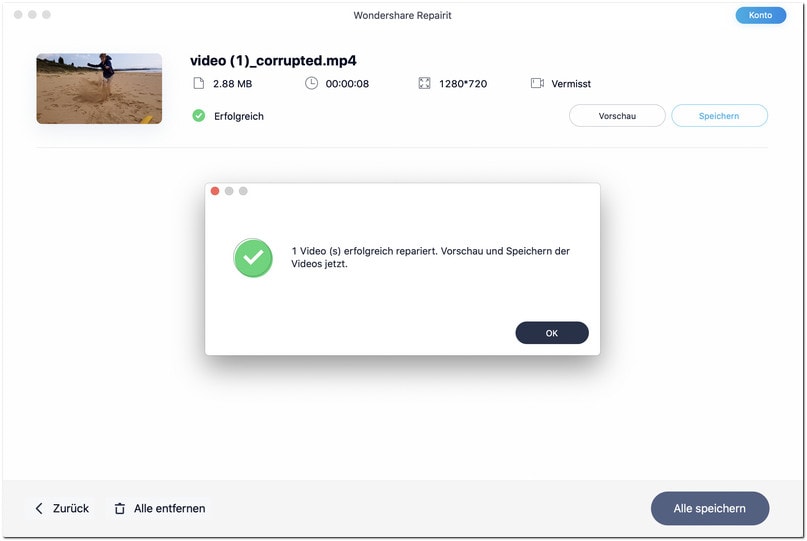
Schritt 3Video speichern
Es ist einfach, das reparierte Video zu speichern. Sie können das reparierte Video benennen, Tags hinzufügen und es am gewünschten Ort speichern. Sie können auch einen neuen Ordner erstellen, um das reparierte Video zu speichern.
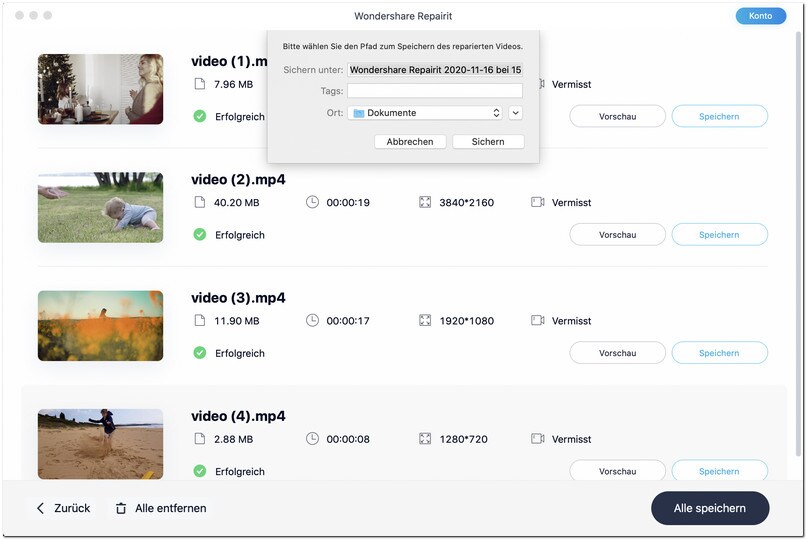
Nachdem die Reparatur abgeschlossen ist, sehen Sie eine Vorschau der Änderungen. Reparieren und speichern Sie das Video abschließend.

Recoverit Benutzerleitfaden
Sie können auf unser Lösungszentrum auf YouTube zugreifen.
Dort können Sie Lösungen für knifflige Probleme finden.
Einfacher Zugang und reibungsloser Erfolg.
4. Videoreparatur-Referenzen
Zu reparierende Videoformate
MOV, MP4, M4V, M2TS, MKV, MTS, 3GP, AVI, FLV.
Unterstützung von Korruptionsszenarien
- Videodatei-Header-Korruption
- Beschädigung des Videodateisystems
- Korruption im Tonbereich der Videodateien - nur Video
- Korruption im Videobereich der Videodateien - nur Audio
- Korruption im Video-Schieberegler
- Korruption im Videobild
- Audio-Video-Synchronisationsprobleme
- Videofehler wie "Video wird nicht wiedergegeben" oder Fehler "Laden der Mediendatei konnte nicht abgespielt werden"
- Fehler in der Bewegung des Videos
- Verrauschte Videos
- Eingefrorene Videos
- Verschwommene Videos
- Flimmernde Videos
- Hüpfende oder ruckartige Videowiedergabe
- Videowiedergabe unterbrochen
Videos reparieren, die aufgrund der folgenden Ursachen beschädigt wurden
- Speicherkartenfehler
- Fehler bei der Dateiübertragung
- Unsachgemäße Systemabschaltung
- Wiederhergestellte Videos sind beschädigt
- Virus-Angriffe
- Verbesserter Download
- Probleme bei der Videokomprimierung
- Änderung des Videoformats
- Datei-Lese- und Schreibfehler
- Computer-Systemabsturz
- Wiedergabe von Videos auf unzuverlässigen Media-Playern von Drittanbietern

Nach den Sternen greifen
Sie können auf unser Lösungszentrum auf YouTube zugreifen.
Dort können Sie Lösungen für knifflige Probleme finden.
Einfacher Zugang und reibungsloser Erfolg.

Videodateien reparieren
Warum Sie Wondershare Repairit wählen sollten
Wir haben
mehr als 5.000.000
Nutzer.
Aus
mehr als 160
Ländern!

Wiederherstellungs-Experten
seit 2003

7-Tage Geld-zurück-
Garantie

Aktuell mehr als 5 Millionen
Kunden

100% sichere
Virenfreiheit-Garantie

24 / 7 kostenloser technischer
Support

