Der Verlust von Daten ist für die meisten von uns nichts ungewöhnliches. Recoverit Datenwiederherstellung für PC kann Ihnen bei der Wiederherstellung von mehr als 1000 Arten und Formaten von Daten auf verschiedenen Speichergeräten helfen, einschließlich Ihrer Windows-Festplatte, Desktop, Papierkorb, externer Geräte und sogar abgestürzter Computer.
Es bietet zudem spezielle Funktionen wie die fortgeschrittene Videowiederherstellung, um verlorene Videos zurückzuholen. Außerdem enthält die Anwendung ein Videoreparatur-Tool, mit dem beschädigte Videos in verschiedenen Situationen repariert werden können.
1. Recoverit auf Windows starten
Um Dateien wiederherzustellen, ist es notwendig, Recoverit auf Ihrem Computer zu starten.
Um Recoverit auf einem Windows-Computer laufen zu lassen, doppelklicken Sie bitte auf das Symbol "Wondershare Recoverit" auf dem Desktop.
Wenn Recoverit nicht auf dem Desktop ist, können Sie "Recoverit" im Suchfeld auf Ihrem Windows-Computer suchen. Klicken Sie dann auf die App oder wählen Sie, sie zu "öffnen". Das untenstehende ist ein Beispiel für Windows 10.
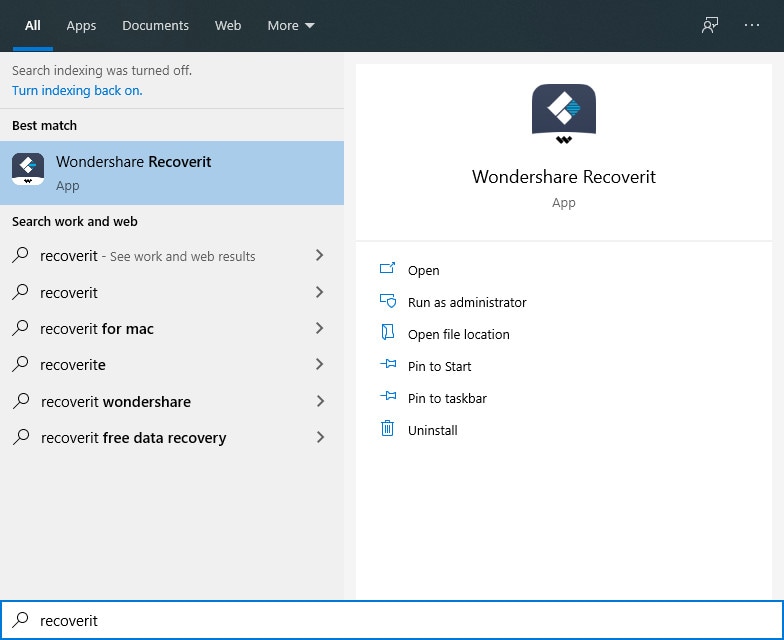

Nach den Sternen greifen
Sie können auf unser Lösungszentrum auf YouTube zugreifen.
Dort können Sie Lösungen für knifflige Probleme finden.
Einfacher Zugang und reibungsloser Erfolg.
2. Dateien von einem Windows-Computer wiederherstellen
Um Daten von einem Computer wiederherzustellen, folgen Sie bitte diesen 3 Schritten.
- Wählen Sie einen Speicherort
- Standort scannen
- Vorschau & Wiederherstellen
Schritt 1Einen Speicherort auswählen
Um Daten von einem Computer wiederherzustellen, müssen Sie einen Ort zu wählen, an dem Sie Daten verloren haben.
Hier wählen Sie bitte eine Festplatte unter der Registerkarte "Festplatten" oder Desktop unter der Registerkarte "Speicherort auswählen".
Klicken Sie auf "Start", um das Scannen an der ausgewählten Stelle zu beginnen.
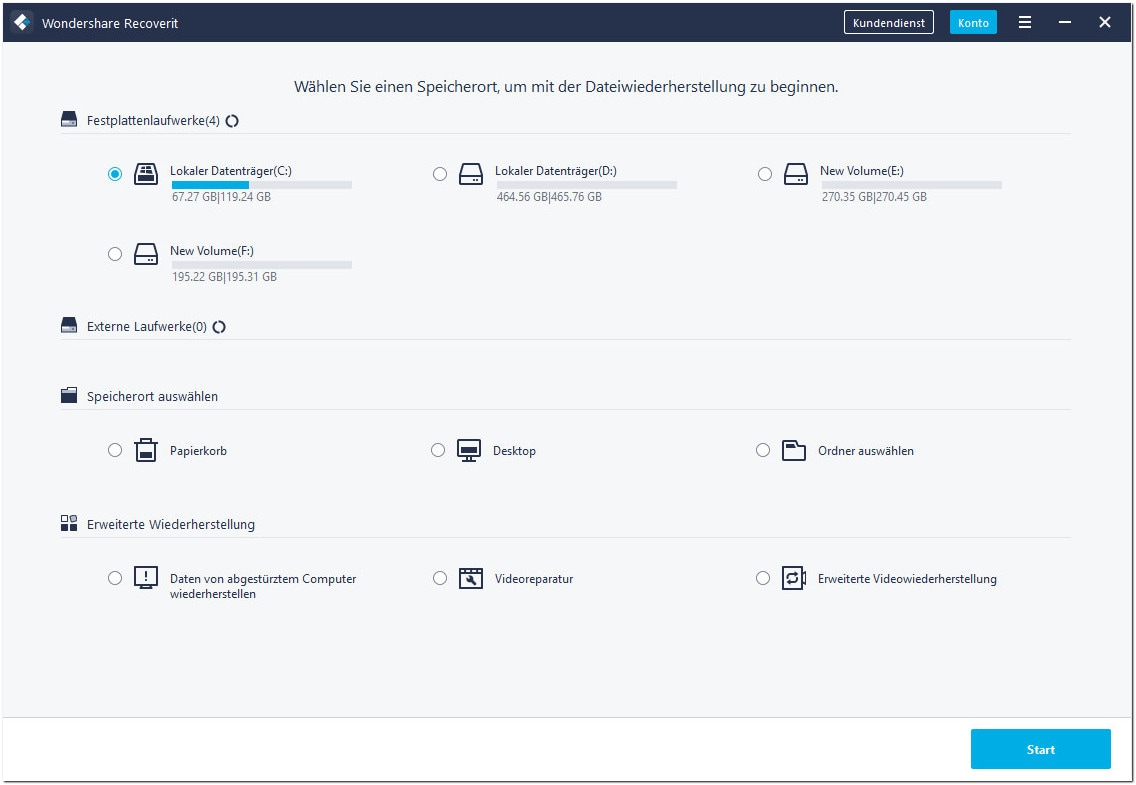
Schritt 2Standort scannen
Recoverit startet einen Rundum-Scan. In der Regel dauert es ein paar Minuten, den Scanvorgang abzuschließen. Manchmal dauert es einige Stunden, jedoch nur, wenn viele große Dateien vorhanden sind. In Recoverit 9.0 werden die Scan-Ergebnisse auf der Oberfläche in Echtzeit angezeigt, so dass Sie die Ergebnisse jederzeit einsehen können.
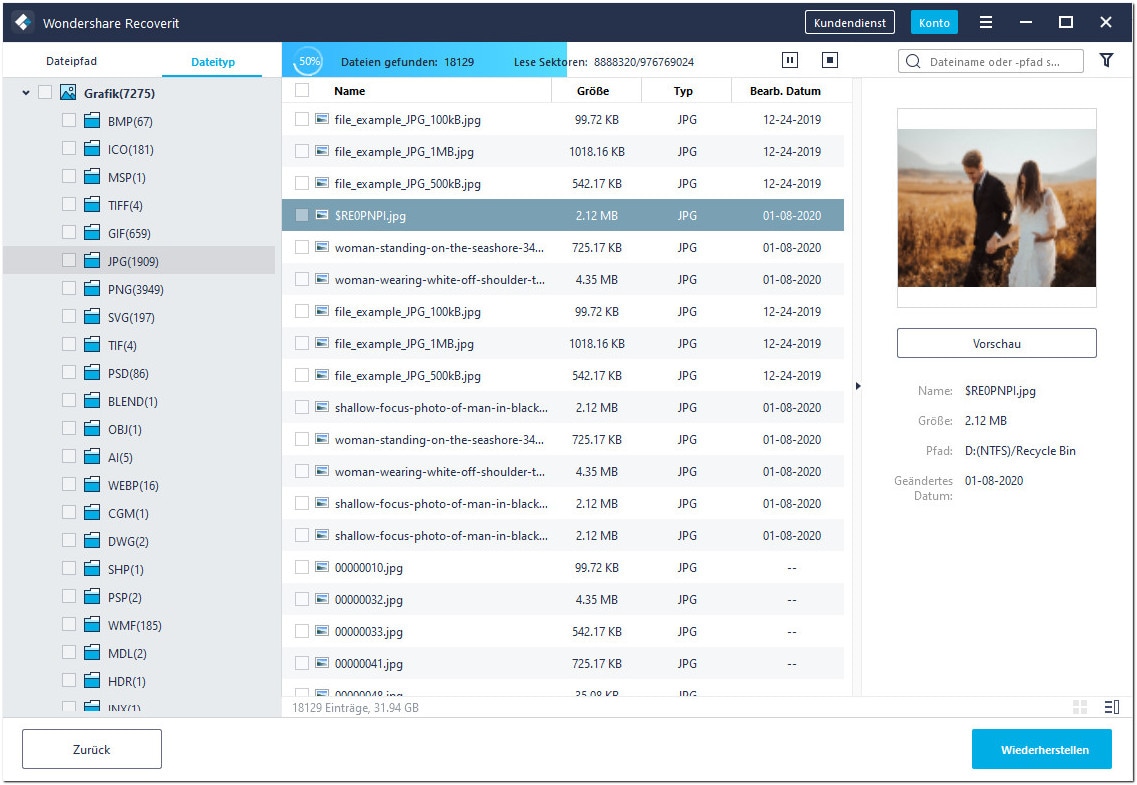
Während des Scan-Vorgangs können Sie auch Dateien lokalisieren oder den Scan-Vorgang für Ihre Bequemlichkeit stoppen.
Wenn Sie nach verlorenen oder gelöschten Videos suchen, klicken Sie auf die Schaltfläche "Erweitere Videowiederherstellung", die sich in der linken unteren Ecke der Benutzeroberfläche befindet. Klicken Sie einfach darauf, um einen Tiefenscan durchzuführen und nach großformatigen Videos zu suchen. Sie können mehr über die Funktion der fortgeschrittenen Videowiederherstellung erfahren, wenn Sie etwas weiter lesen.
1Dateien während des Scannens lokalisieren
Während des Scannens können Sie zwischen verschiedenen Filtermöglichkeiten umschalten. Wählen Sie die Dateien aus, die Sie wiederherstellen möchten. Zur Verfügung stehen "Dateipfad" und "Dateityp". Um mehr Details zu erhalten, können Sie auf den Rechtspfeil klicken.
Dateipfad ist der Pfad auf dem Computer, auf dem die Daten gespeichert sind. Zum Beispiel: "C:\Program Files\Wondershare\Wondershare Recoverit Pro\log".
Dateityp steht für die Arten und Formate von Daten. Der Dateityp kann ein Foto, Video, Audio, Dokument, E-Mail, Datenbank, Web-Dateien, Archiv, Verschiedenes oder ohne Dateierweiterung sein. Das Dateiformat ist, vereinfacht ausgedrückt, die spezifische Erweiterung verschiedener Arten von Dateien, wie JPG, PNG, MP3, MP4, XLSX, DOCX, usw.
Wenn die Ergebnisse überwältigend sind und Sie eine Menge Dateien erhalten, dann können Sie die Filter auf der rechten Seite verwenden. Sie können die extrahierten Dateien auf der Grundlage ihres Typs und ihrer Dateigröße, Änderungsdatum und anderen Merkmalen filtern, um die Ergebnisse einzugrenzen.
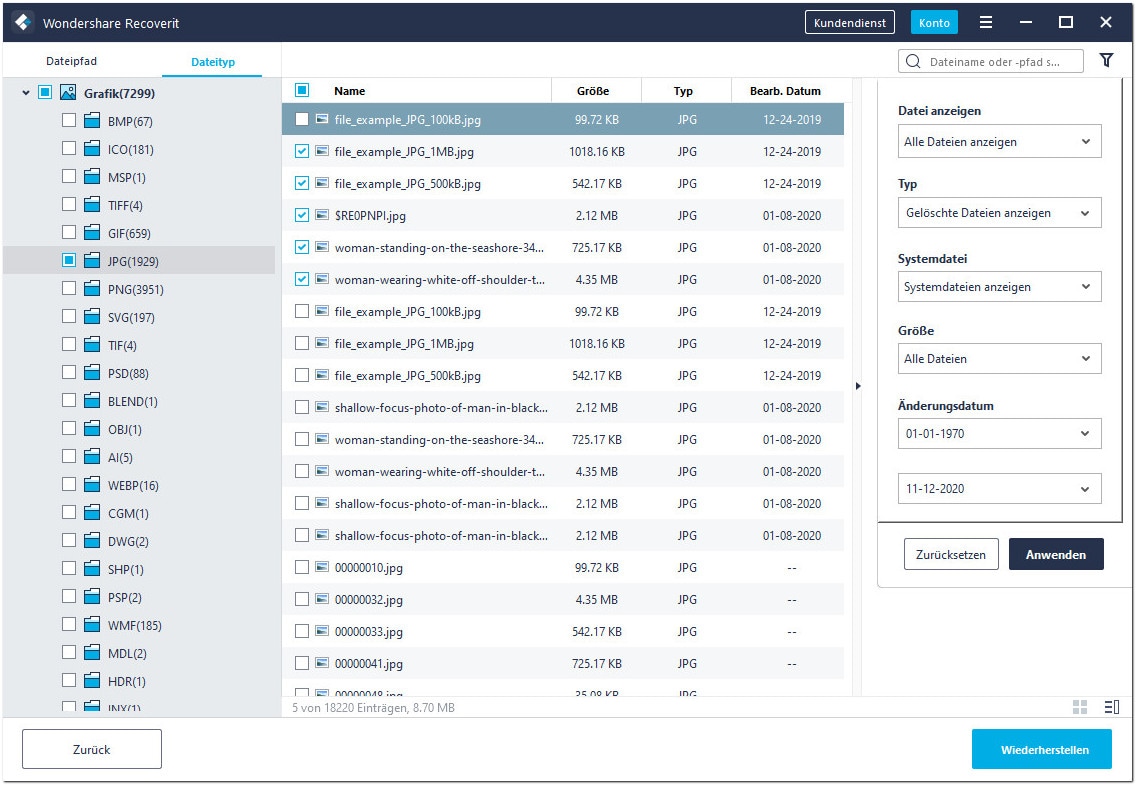
- Dateien anzeigen: Um alle Dateien oder nur die gelöschten Dateien anzuzeigen
- Dateityp: Ergebnisse nach für bestimmten Dateitypen filtern, wie z.B. Fotos, mehrere Dateitypen, oder alle Dateitypen
- Systemdateien: Wechseln Sie zwischen der Funktion, um Systemdateien anzuzeigen oder das System zu verbergen Dateien
- Dateigröße: Um alle Dateien unabhängig ihrer Größe oder Dateien einer spezifische Größe (wie 100-500 MB) zu filtern
- Änderungsdatum: Damit können Sie Dateien nach bestimmten Daten filtern, an denen sie zuletzt geändert wurden
2Scan pausieren oder stoppen
Wenn Recoverit beginnt, den ausgewählten Ort nach Ihren verlorenen Daten zu durchsuchen, können es den Scan jederzeit pausieren oder stoppen. Sie können den Scanvorgang vorübergehend unterbrechen, indem Sie auf die
Schaltfläche "Pause" klicken  , der Hinweis "Scannen angehalten" wird über der
Fortschrittsleiste angezeigt. Sie können den Vorgang fortsetzen, nachdem Sie auf die Schaltfläche "Fortfahren" klicken
, der Hinweis "Scannen angehalten" wird über der
Fortschrittsleiste angezeigt. Sie können den Vorgang fortsetzen, nachdem Sie auf die Schaltfläche "Fortfahren" klicken
 .
.
Wenn Sie gefunden haben, was Sie suchen, können Sie den Prozess an jeder beliebigen Punkt durch Klicken auf die Schaltfläche "Stopp"
 beenden.
beenden.
Schritt 3 Vorschau und Dateien wiederherstellen
Recoverit bietet Benutzern eine Vorschau der wiederherstellbaren Dateien, bevor sie mit der Wiederherstellung fortfahren. Sie können die Zieldateien auswählen und auf die Schaltfläche "Wiederherstellen" klicken, um Ihre Dateien wiederherzuzstellen.
1 Vorschau der Dateien nach dem Scannen
Als Benutzer von Recoverit können Sie eine Vorschau der Daten anzeigen, indem Sie auf die Datei klicken. Die Miniaturansicht wird Ihnen auf der rechten Seite angezeigt.
Nach dem Klicken auf die Schaltfläche "Vorschau" oder dem Doppelklicken auf eine Datei öffnet sich ein Vorschaufenster.
Wenn Sie auf die Datei klicken, werden einige Informationen über die Datei angezeigt, einschließlich des Dateinamens, der Dateigröße, des Dateipfades und des Änderungsdatums.
Recoverit bietet in seiner Benutzeroberfläche eine breite Vorschau für Fotos. Die Schnittstelle zeigt auch andere ähnliche Fotos als Referenz an. Zusätzlich bietet sie die Möglichkeit, das Foto auf dem ganzen Bildschirm zu betrachten, es zu vergrößern, zu verkleinern oder zu drehen.
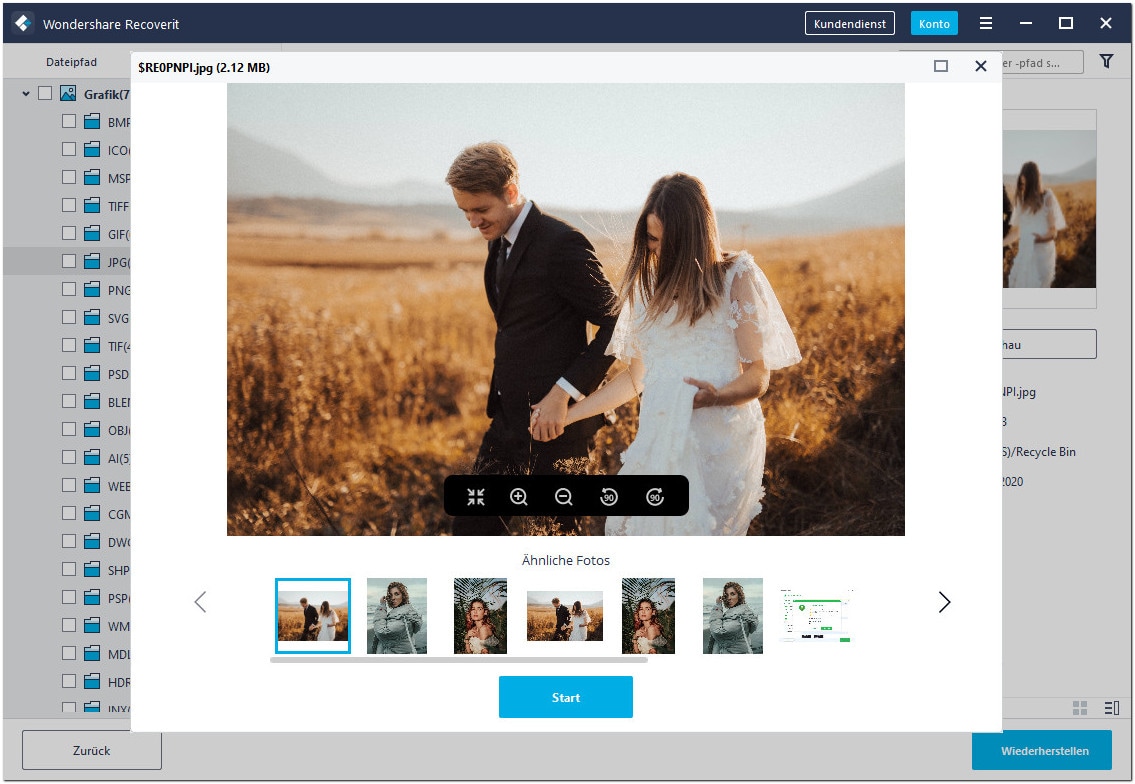
Recoverit unterstützt die Vorschau fast aller gängigen Dateitypen, wie Bilder, Videos, Audios, Outlook-E-Mails, Dokumente und vieles mehr.
- Vorschau eines Fotos
- Vorschau eines Videos
- Vorschau einer Audiodatei
- Vorschau einer PowerPoint-Datei
- Vorschau einer Word-Datei
- Vorschau einer Excel-Datei
- Vorschau einer PDF-Datei
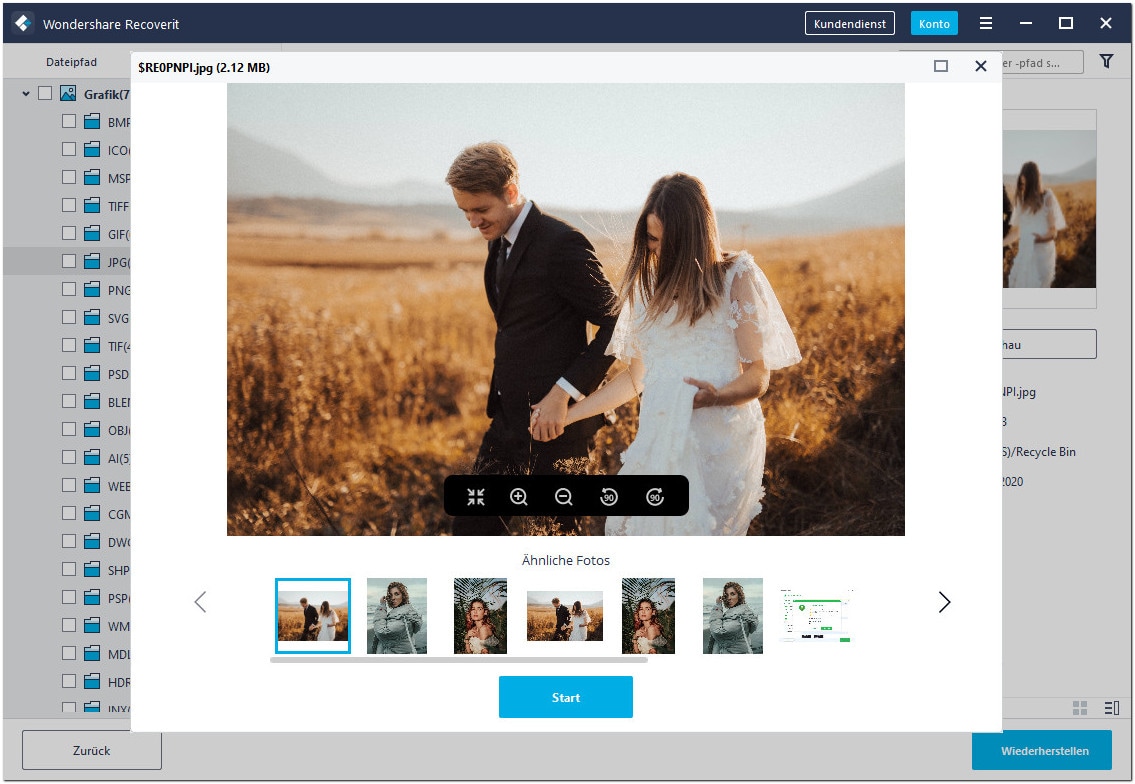
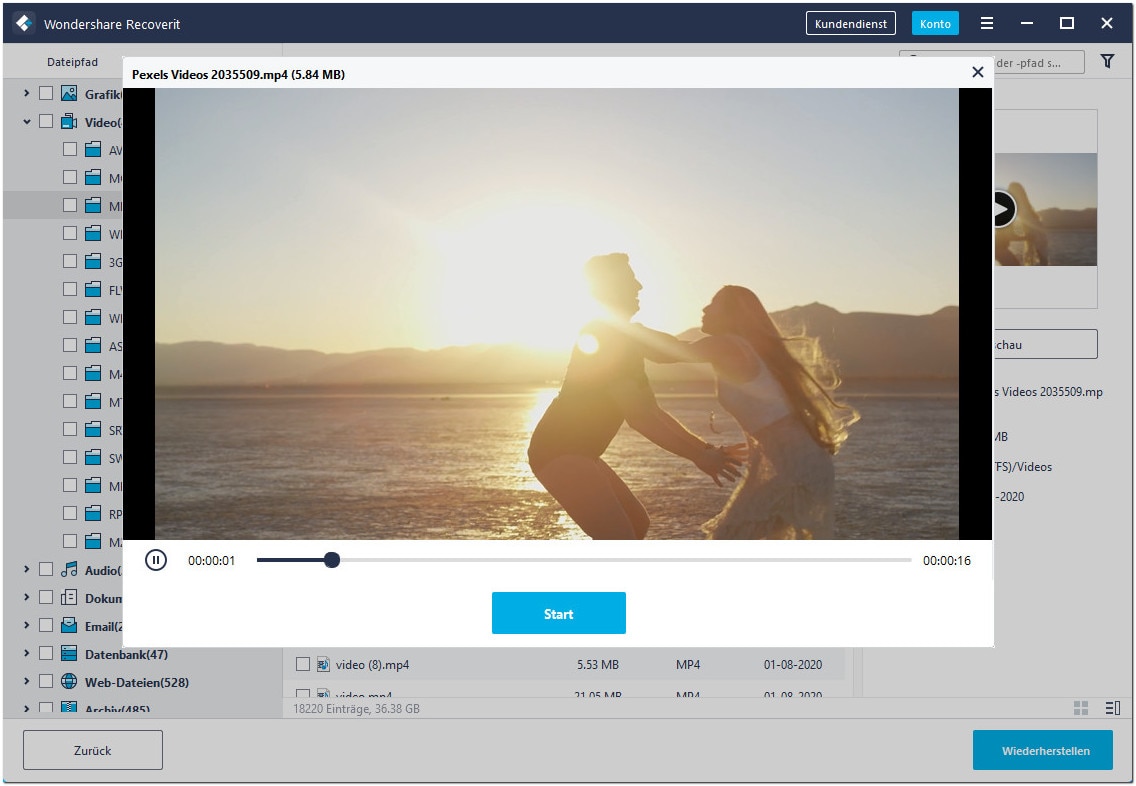
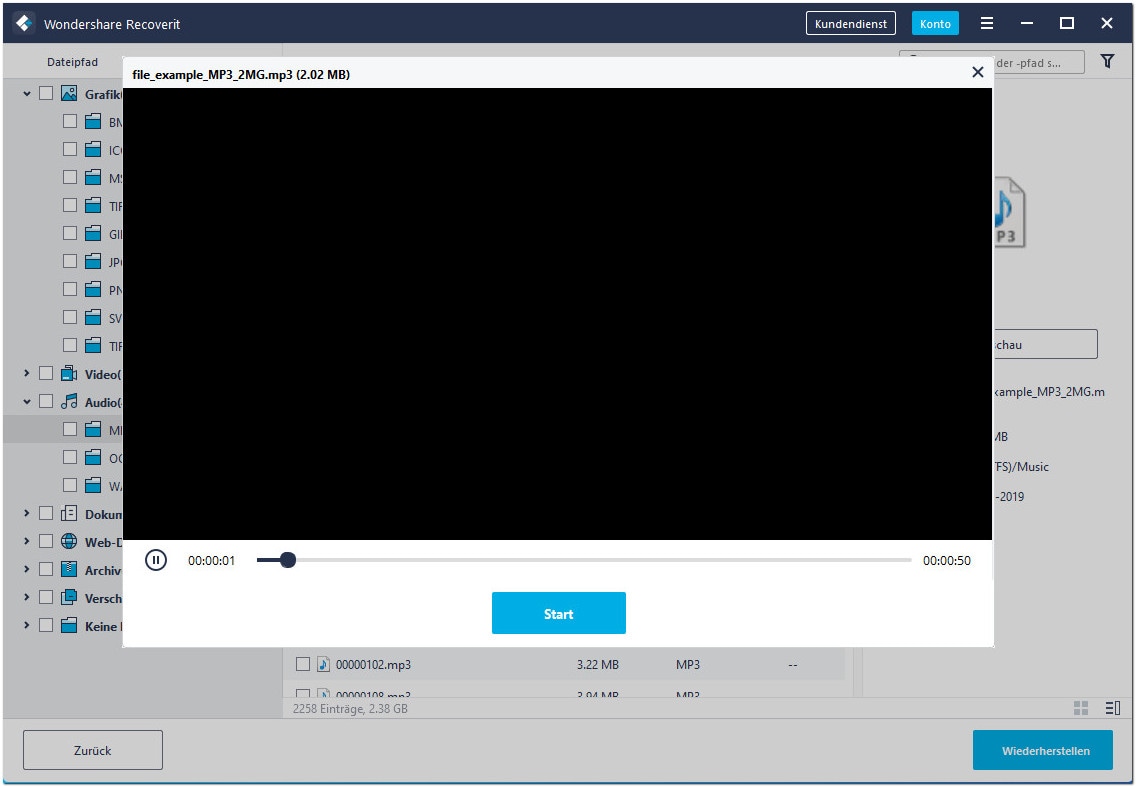
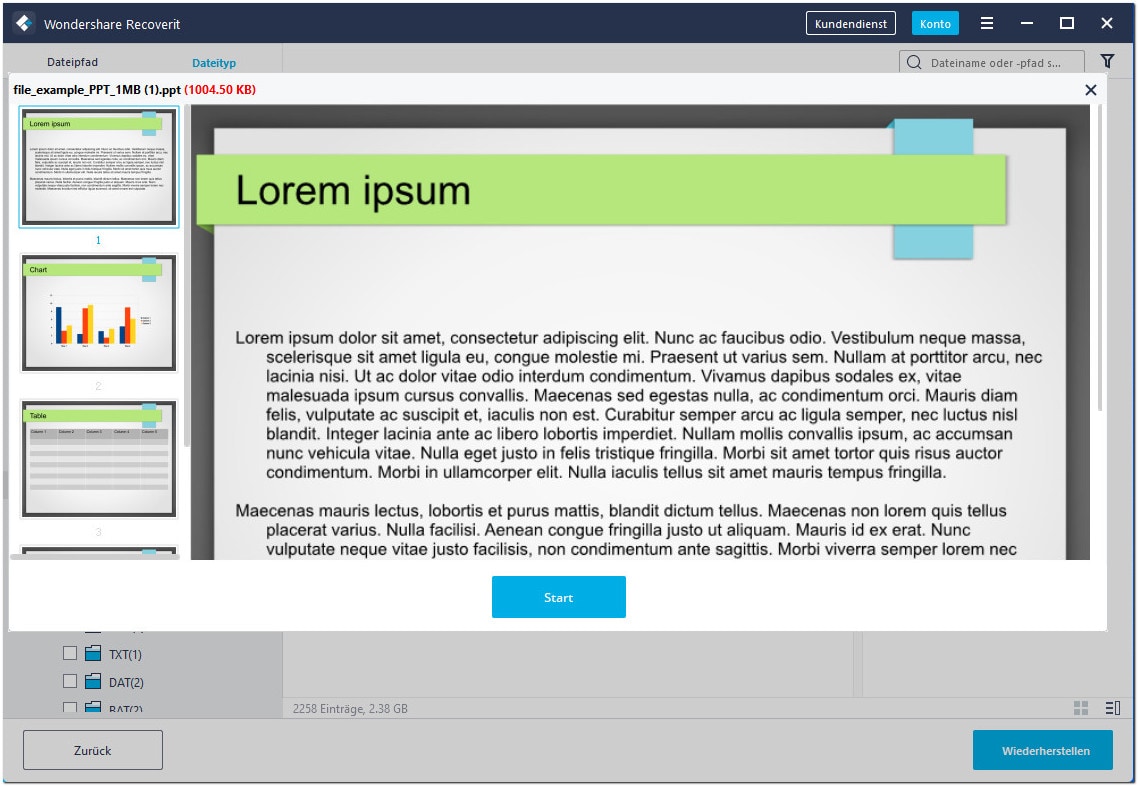
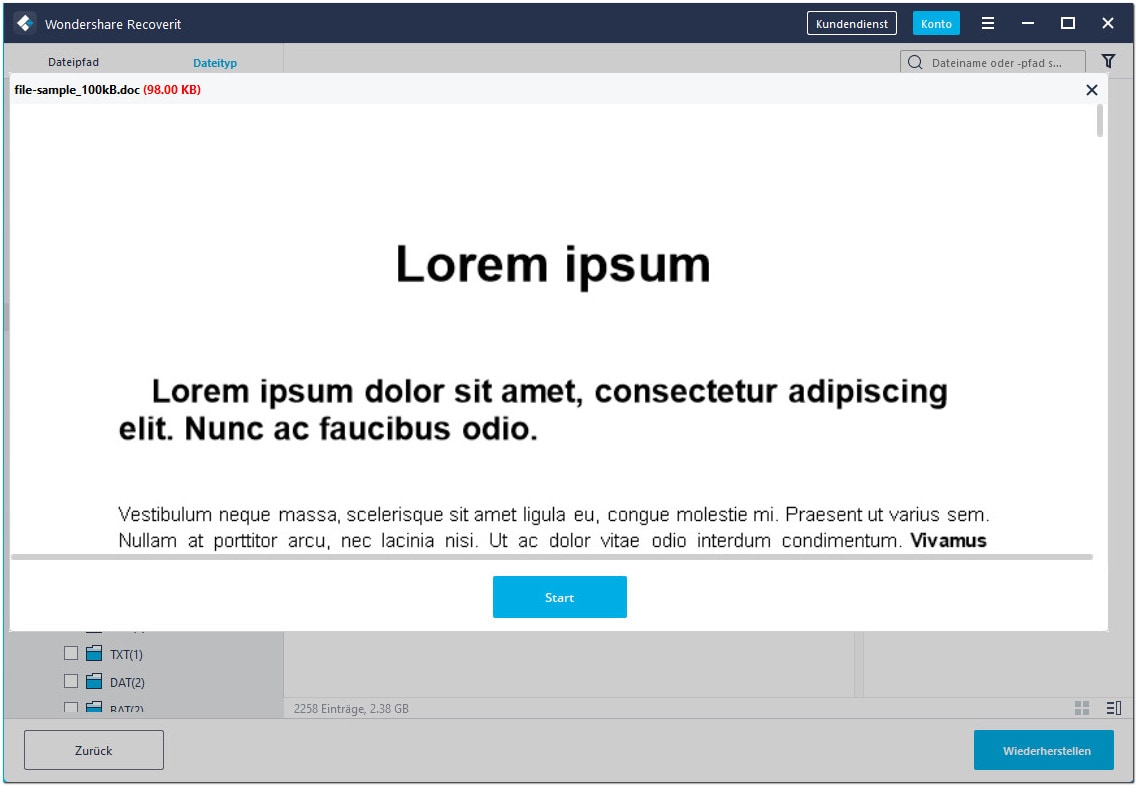
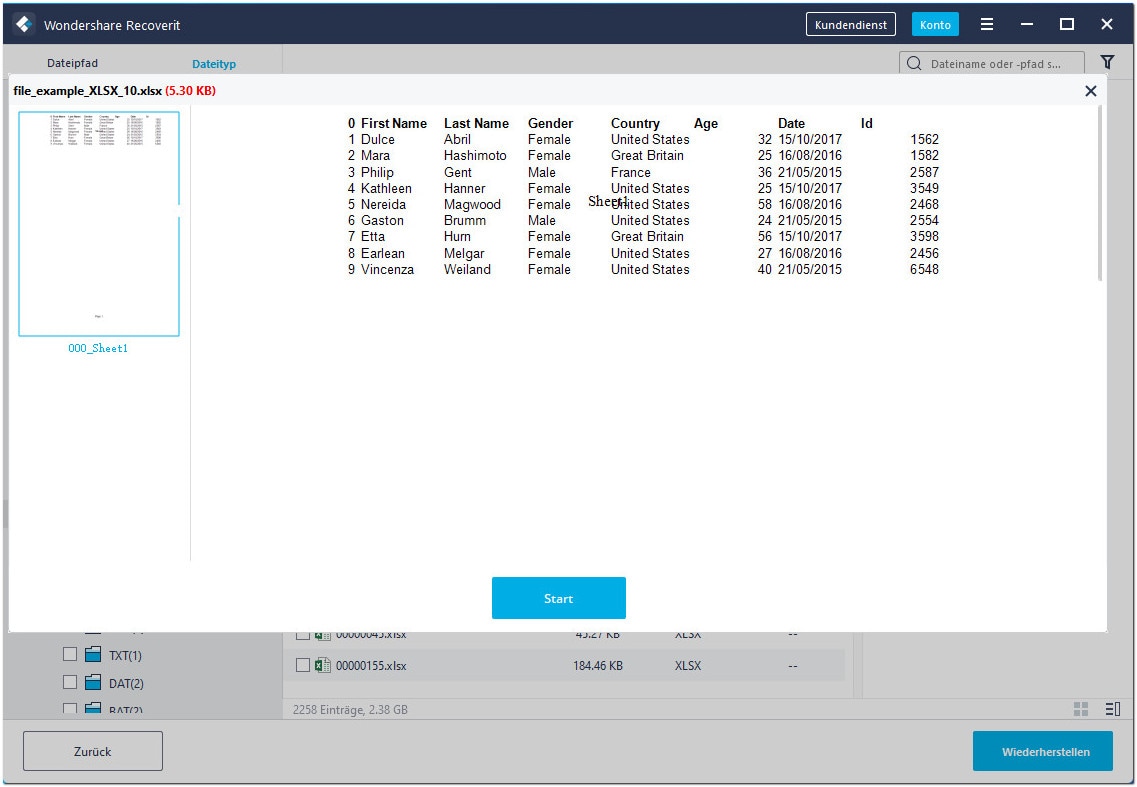
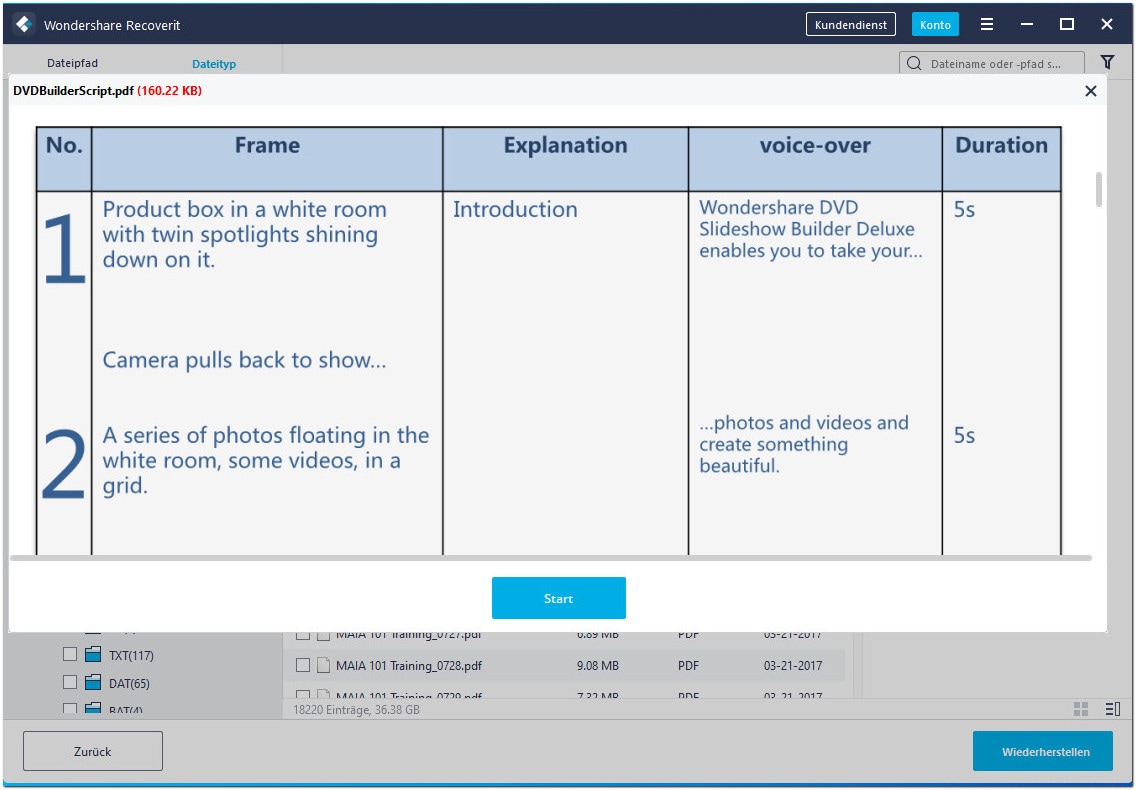
Wenn Sie nicht in der Lage sind, die Dateien in der Vorschau zu betrachten, bieten wir Ihnen einige eingebaute Tipps. Folgen Sie ihnen und lassen Sie die Probleme beheben. Die genauen Einzelheiten können Sie auf der Seite erfahren: Dateivorschau mit Recoverit
2 Dateien von einem Windows-Computer wiederherstellen
Nachdem Sie die Dateien geprüft und bestätigt haben, dass sie Ihren Wünschen entsprechen, können Sie sie nun mit Recoverit wiederherstellen.
Klicken Sie direkt auf die Schaltfläche "Wiederherstellen", um Ihre verlorenen Daten wiederherzustellen und einen Pfad zum Speichern der wiederhergestellten Dateien auszuwählen.
Bitte speichern Sie die Dateien nicht auf der Festplatte, auf der Sie verloren gegangen sind.
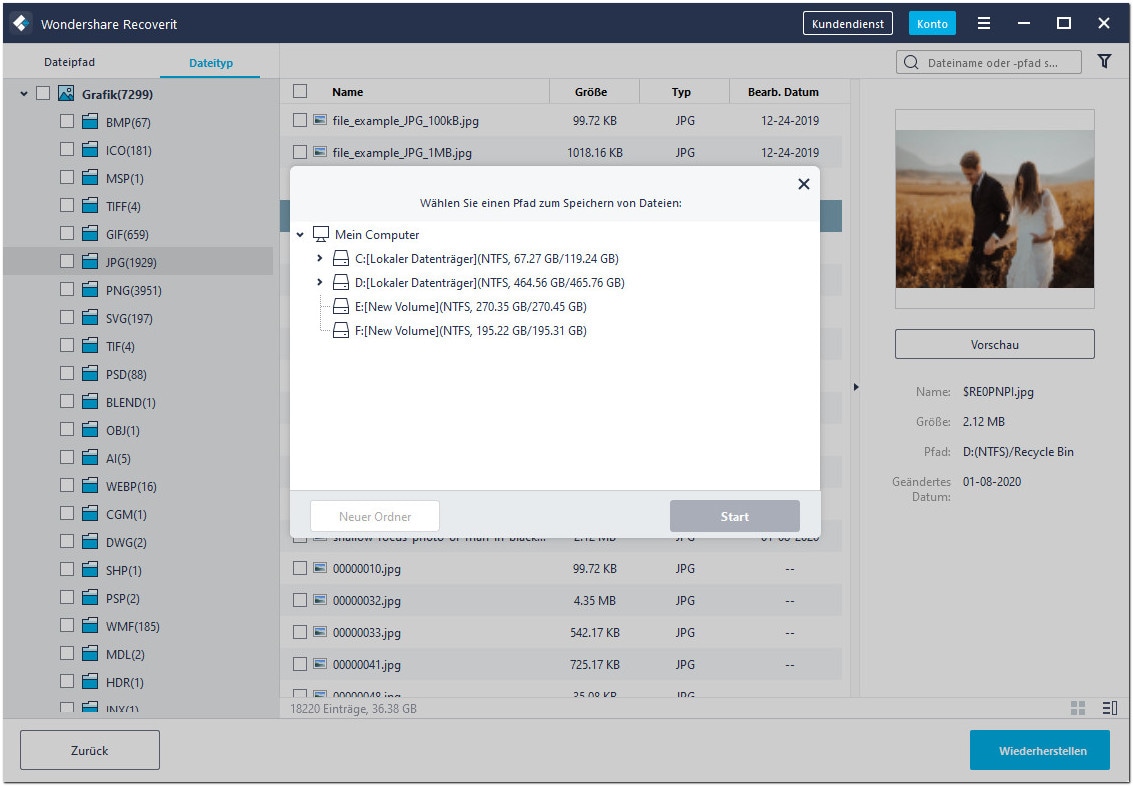
Hinweis: Diese Schritte sind für die Wiederherstellung von Daten von einer internen Festplatte eines Windows-Computers ausgelegt. Wenn Sie Daten aus dem Papierkorb, von externen Geräten, oder einem abgestürzten Computer wiederherstellen möchten, lesen Sie bitte ein wenig weiter.
Videoanleitung zur Datenwiederherstellung auf Windows-Computern

Nach den Sternen greifen
Sie können auf unser Lösungszentrum auf YouTube zugreifen.
Dort können Sie Lösungen für knifflige Probleme finden.
Einfacher Zugang und reibungsloser Erfolg.
3. Erweitere Videorepartur
Die Anwendung bietet auch die Möglichkeit, nach großformatigen und komplexen Videos mit Hilfe eines Video-Tiefenscans zu suchen.
Schritt 1 Wählen Sie die Option "Fortgeschrittene Videowiederherstellung"
Zu Beginn müssen Sie die Option "Fortgeschrittene Videowiederherstellung" in die Schnittstelle anklicken, sobald Sie die Software starten.
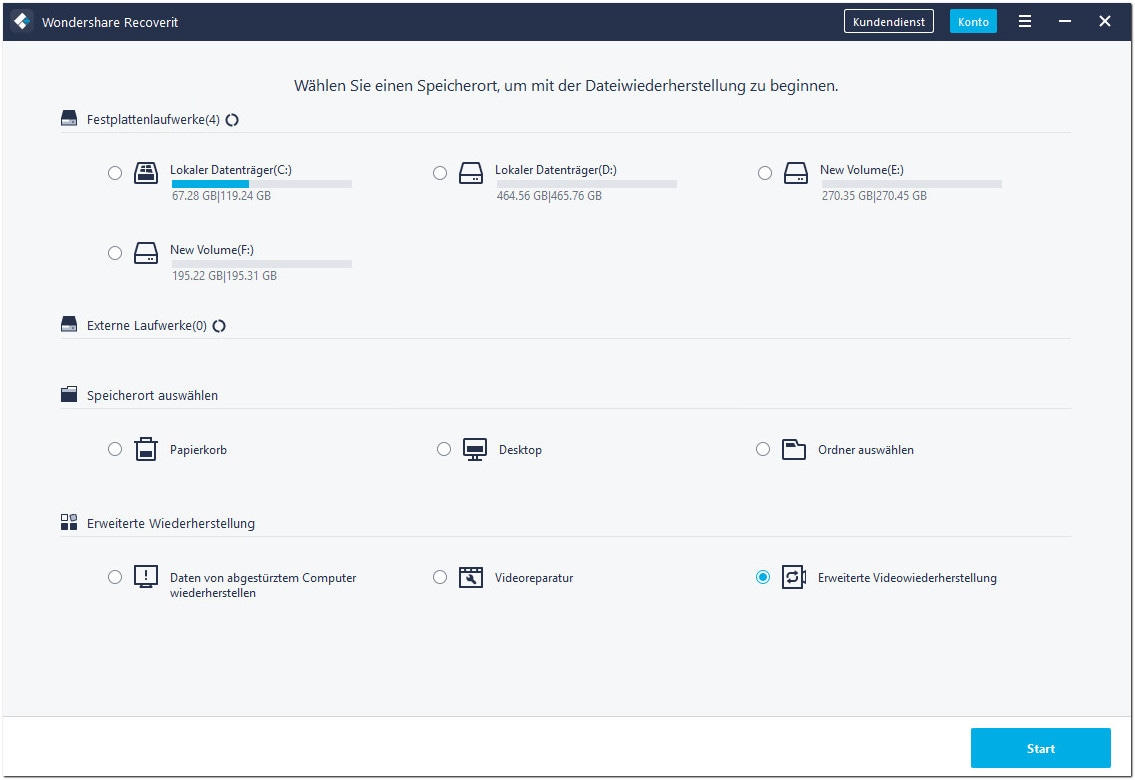
Wenn Sie die fortgeschrittene Videowiederherstellung starten, müssen Sie auswählen, welchen Datenträger und welche Arten von Videoformaten Sie scannen möchten. Mit diesem Filter kostet es weniger Zeit, die Zieldateien zu Scannen und aufzufinden. Außerdem wurden drei Videoformate - MP4, MOV und AVI - standardmäßig ausgewählt, da sie am häufigsten vorkommen. Sie können die Voreinstellung aufheben oder wieder anwenden.
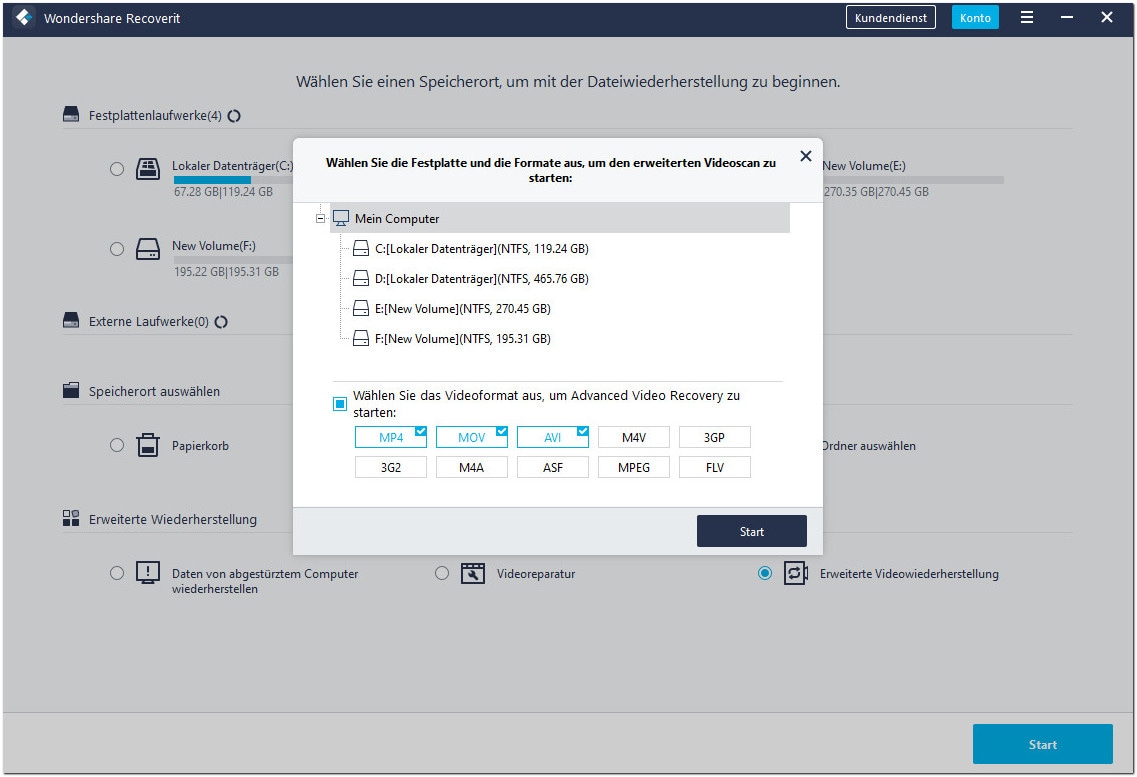
Schritt 2 Zweimal nach den Videos scannen
Im Gegensatz zur fortgeschrittenen Videowiederherstellung in Recoverit 8.5 scannt Recoverit 9.0 Dateien zwei oder drei Mal, Sie müssen sich aber keine Sorgen machen, dass es länger dauert.
Beim ersten Scan findet es verlorene Videodateien, die unvollständig sind.
Beim zweiten Scan kann es Videofragmente zusammenfügen und benötigt mehr Zeit für den Abschluss des Scans.
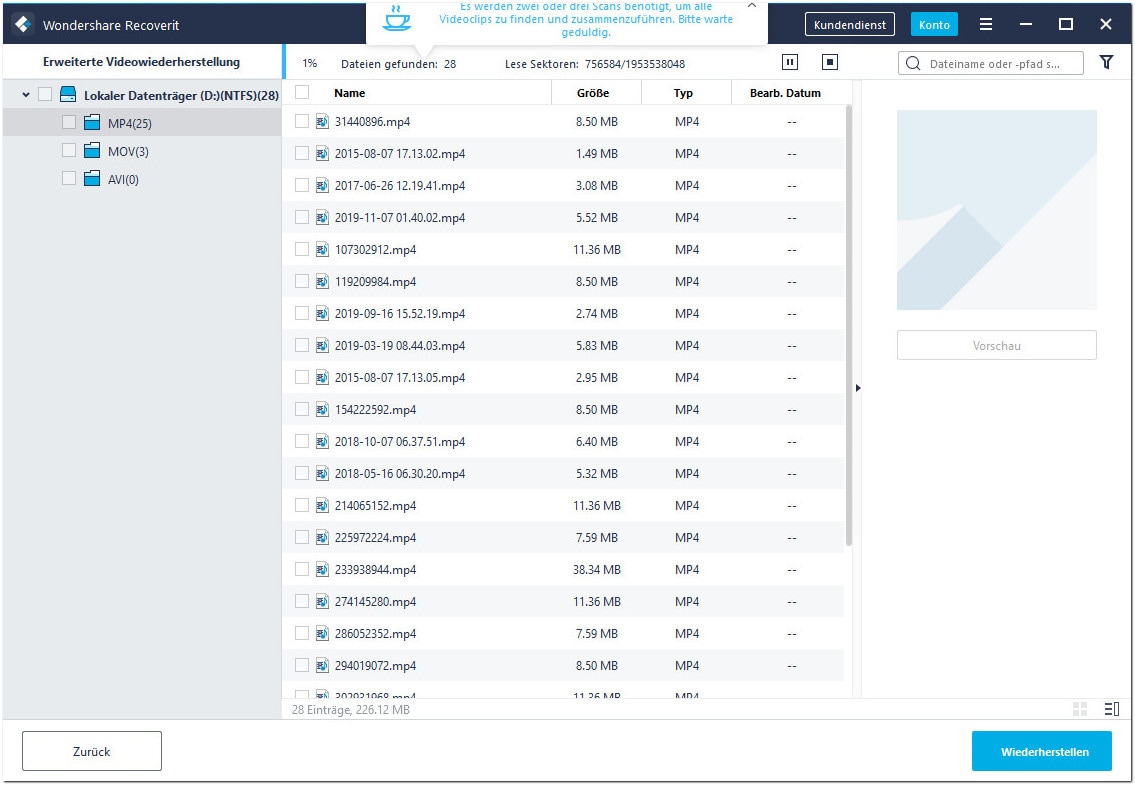
Schritt 3 Vorschau und Wiederherstellen
Die Anwendung zeigt die Ergebnisse der fortgeschrittenen Videowiederherstellung und lässt Sie diese in der Vorschau anzeigen. Sie können nach bestimmten Videos suchen und sie in der Recoverit-Schnittstelle ansehen. Wählen Sie die Videos aus, die Sie speichern möchten, und klicken Sie auf die Schaltfläche "Wiederherstellen". Dies wird ein Fenster öffnen, in dem Sie einen Speicherort für die Videodateien auswählen können. Es wird empfohlen um sie an einem anderen sicheren Ort zu speichern und nicht dort, wo sie ursprünglich verloren gegangen sind.
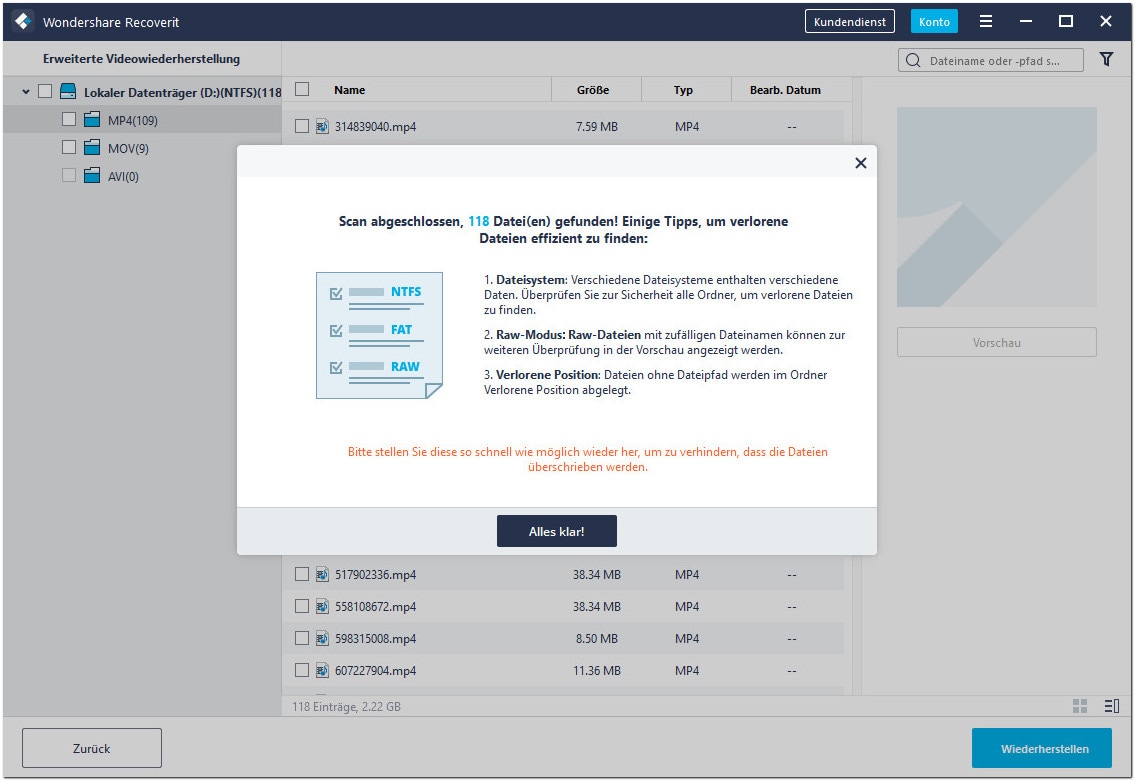

Nach den Sternen greifen
Sie können auf unser Lösungszentrum auf YouTube zugreifen.
Dort können Sie Lösungen für knifflige Probleme finden.
Einfacher Zugang und reibungsloser Erfolg.
4. Dateien aus dem geleerten Papierkorb wiederherstellen
Jedes Mal, wenn die Dateien von Ihrem Computer gelöscht werden, indem Sie die Option "Löschen" wählen, gelangen sie in den Papierkorb. Die verlorenen Dateien können aus verschiedenen Quellen wie Ihrem Computer einschließlich der internen Festplatte, Partitionen, Sektoren und sogar externen Geräten stammen.
Um endgültig gelöschte oder aus dem Papierkorb geleerte Daten wiederherzustellen, ist das Scannen des gesamten Computers unnötig. Das führt zu einer sehr langen Scanzeit.
Um sich die Scanzeit zu sparen, gibt es zwei Scanmodi für die Wiederherstellung des Papierkorbs, und zwar den Rundum-Scan und Tiefenscan. Sobald Sie durch den Rundum-Scan nichts mehr finden, können Sie in den Tiefenscan-Modus wechseln. Der Tiefenscan wird tief nach Ihren verlorenen Daten suchen.
Schritt 1 Wählen Sie den Papierkorb
Um den Papierkorb wiederherzustellen, geleerten Papierkorb zurückzubekommen oder dauerhaft gelöschte Dateien auf einem Computer zu retten, sollten Sie den Papierkorb als Zielspeicherort auswählen.
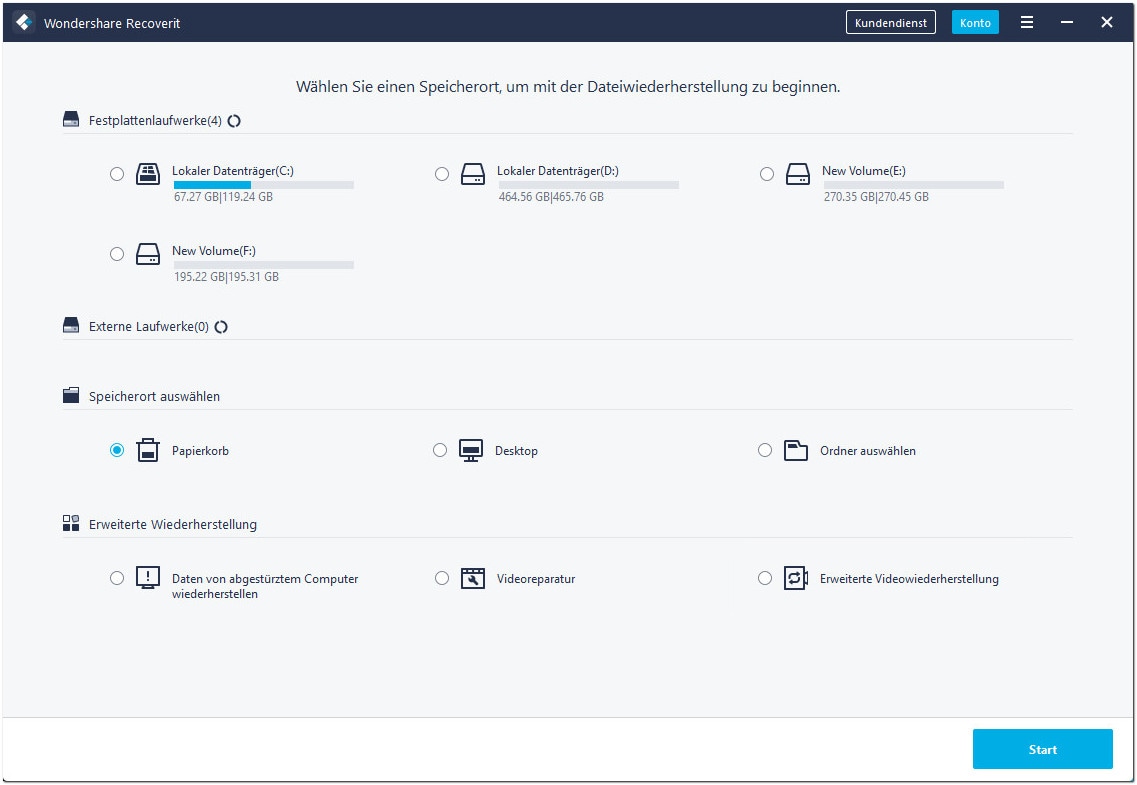
Schritt 2 Scannen Sie den Papierkorb
Wie bereits erwähnt, gibt es 2 Scan-Modi zum Scannen und Wiederherstellen von Dateien aus dem Papierkorb.
1 Rundum-Scan
Es wird automatisch ein Rundum-Scan gestartet, um nach Dateien aus dem Papierkorb zu suchen. Normalerweise kann dieser Scan Ihre verlorenen Daten finden.
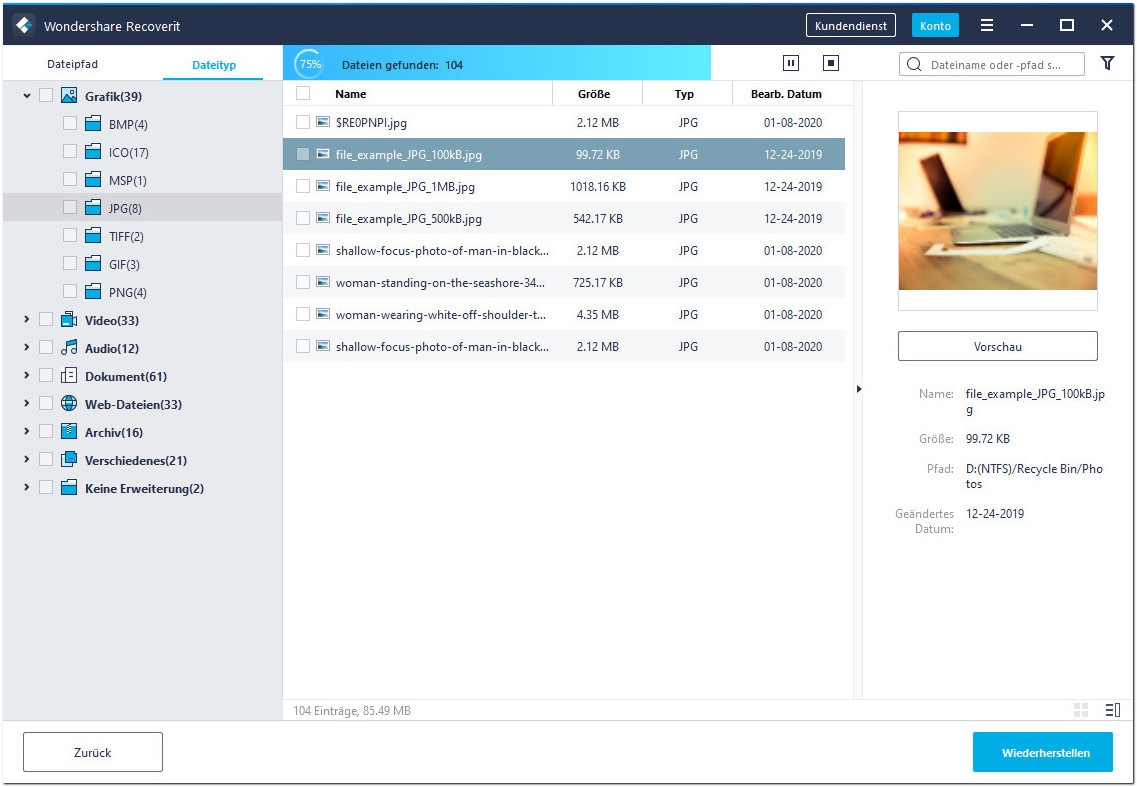
2 Tiefenscan
Wenn Sie nach dem Rundum-Scan immer noch nicht die gewünschten Ergebnisse erhalten, können Sie auf den Tiefenscan-Modus zurückgreifen, um weitere verlorene Daten aus dem Papierkorb zu finden.
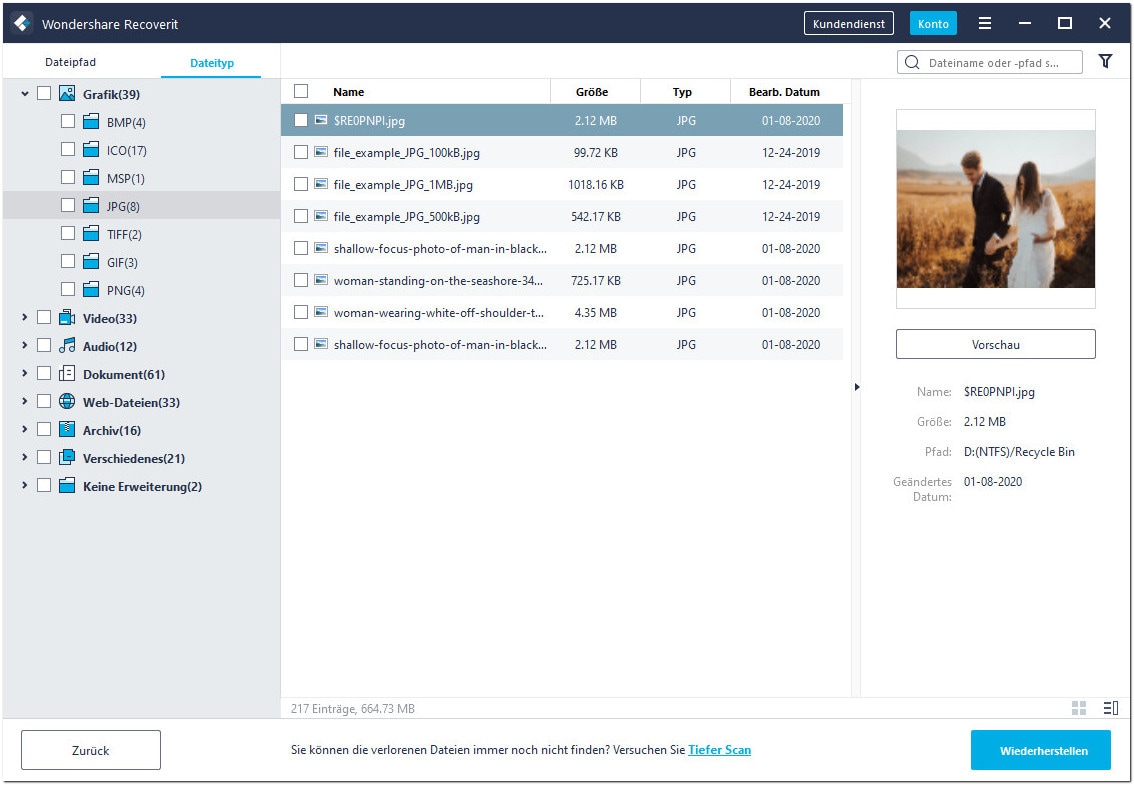
Während des Scannens können Sie die Dateien nach den Dateityp-Kategorien in der linken Leiste filtern. Ebenso können Sie den Scanvorgang jederzeit pausieren oder stoppen.
Lassen Sie das Programm einfach die Dateien scannen und schließen Sie es nicht zwischendurch, um bessere Ergebnisse erzielen. Sobald der Scan abgeschlossen ist, können Sie eine Vorschau Ihrer Dateien sehen.
Schritt 3 Vorschau und Daten wiederherstellen
1 Wählen Sie eine Datei oder mehrere Dateien
Nachdem der Scan abgeschlossen ist, listet Recoverit alle Dateien auf nach Dateitypen auf der rechten Seite auf. Sie können Daten über die folgenden Optionen filtern und lokalisieren:
- Dateien anzeigen: Zeigt alle Dateien oder nur die gelöschten Dateien
- Dateityp: Ergebnisse nach bestimmten Dateitypen (wie Fotos), mehrereb Dateitypen, oder allen Typen filtern
- Systemdateien: Alle Systemdateien anzeigen oder Systemdateien ausblenden
- Dateigröße: Ergebnisse filtern, um alle Dateien (unabhängig von ihrer Größe) anzuzeigen oder Dateien mit bestimmten Größen anzuzeigen
- Änderungsdatum: Geben Sie die Daten an, an denen die Dateien zuletzt geändert wurden
2 Daten-Vorschau
Vor der Wiederherstellung ist es sinnvoll, die Vorschau zu nutzen, um zu bestätigen, ob die Dateien die sind, die Sie brauchen.
- Miniaturansichten
- Doppelklicken auf die Datei
- Auf die Schaltfläche "Vorschau" klicken
- Zwischen den zwei Vorschaumethoden umschalten -

3 Dateien wiederherstellen und speichern
Schließlich können Sie die Zieldateien auswählen und auf die Schaltfläche "Wiederherstellen" klicken, um Ihre Daten aus dem Papierkorb zurückzuholen.
Bitte speichern Sie die wiederhergestellten Daten nicht am selben Ort, um das Überschreiben von Daten zu vermeiden.
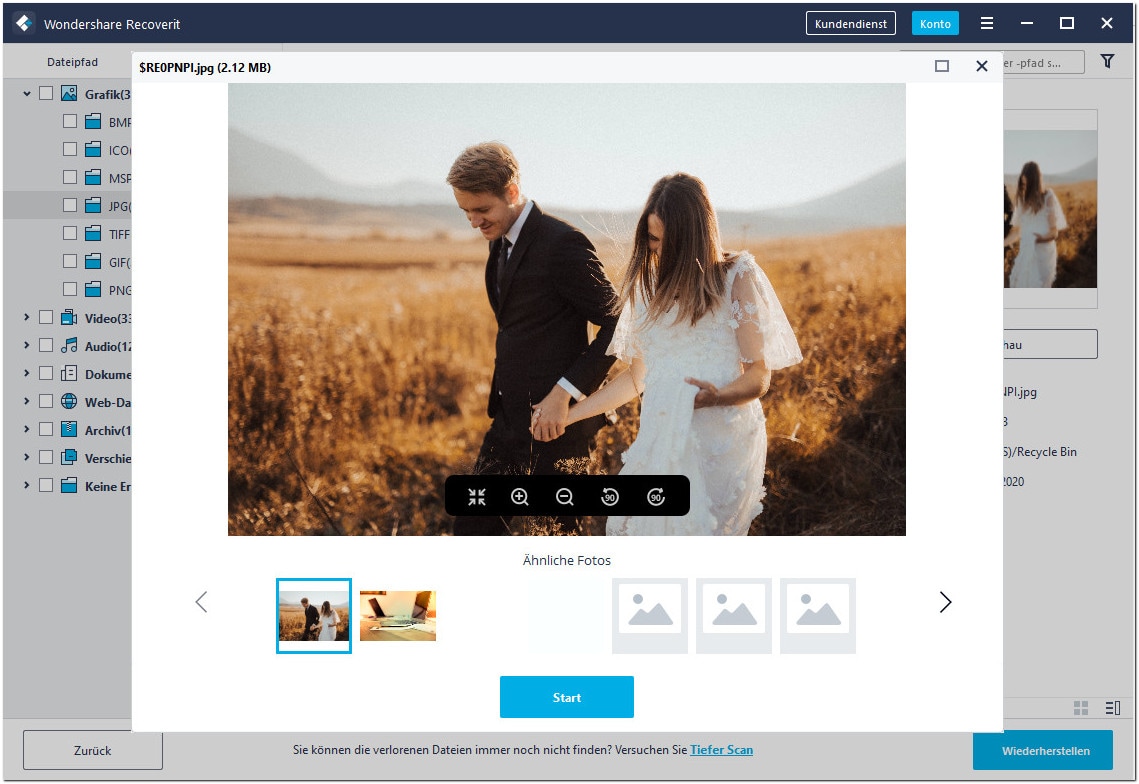

Nach den Sternen greifen
Sie können auf unser Lösungszentrum auf YouTube zugreifen.
Dort können Sie Lösungen für knifflige Probleme finden.
Einfacher Zugang und reibungsloser Erfolg.
5. Daten von externen Geräten wiederherstellen
Wenn Ihre Daten von einem externen Gerät auf einem Windows-Computer verloren gehen, kann Recoverit Ihnen dabei helfen, sie wiederherzustellen. Das externe Gerät kann eine externe Festplatte, Speicherkarte, SD-Karte, Digitalkamera, Drohne, USB-Flash-Laufwerk, Musikabspielgerät, Tonaufnahmegerät und so weiter sein.
Schritt 1 Verbinden Sie das externe Gerät
Bevor Sie Recoverit starten können, müssen Sie das externe Gerät an Ihren Computer anschließen. Stellen Sie sicher, dass es erkannt werden kann.
Schritt 2 Wählen Sie das externe Gerät
Um verlorene oder gelöschte Dateien von Wechselspeichermedien wiederherzustellen, wählen Sie bitte das Gerät als Zielort aus. Drücken Sie dann auf die Schaltfläche "Start", um fortzufahren.
Selbst wenn die Partition auf dem Gerät verloren gegangen ist, können Sie immer noch Recoverit verwenden, um die verlorenen Daten zurückzuholen.
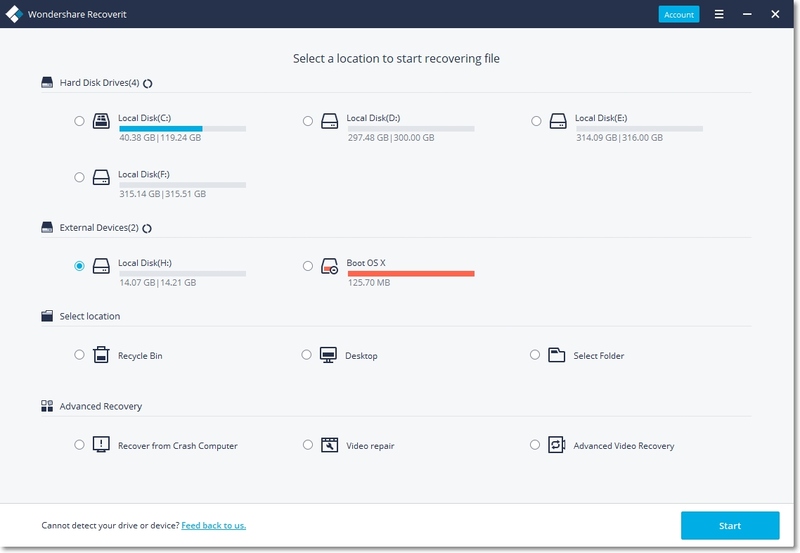
Schritt 3 Scannen Sie das externe Gerät
Auf dem externen Speichermedium wird ein Rundum-Scan gestartet. Warten Sie einige wenige Minuten, bis der Scanvorgang abgeschlossen ist. Während des Vorgangs können Sie die gesuchten Dateien lokalisieren und den Scan pausieren oder stoppen.
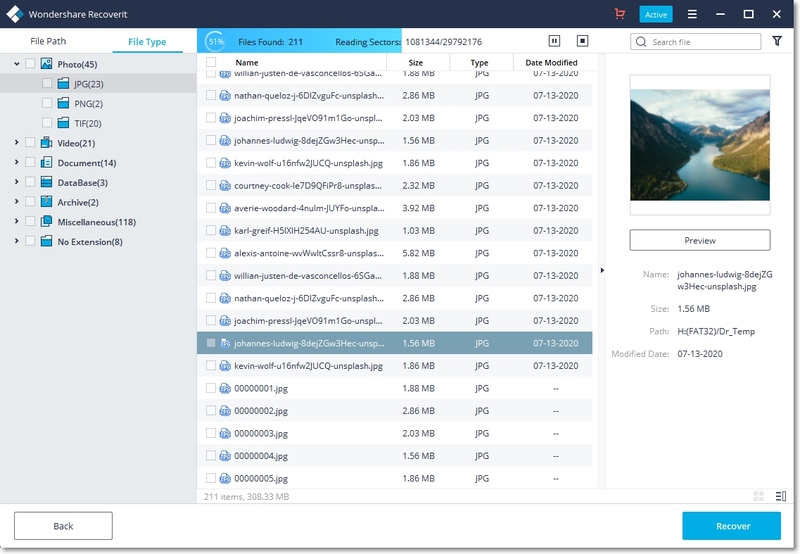
Schritt 4 Vorschau und Dateien wiederherstellen
Nach dem Ende des Scans können Sie eine Vorschau der gescannten Dateien ansehen. Um die Dateien wiederherzustellen, klicken Sie auf "Wiederherstellen" und speichern Sie sie an einem anderen sicheren Ort.
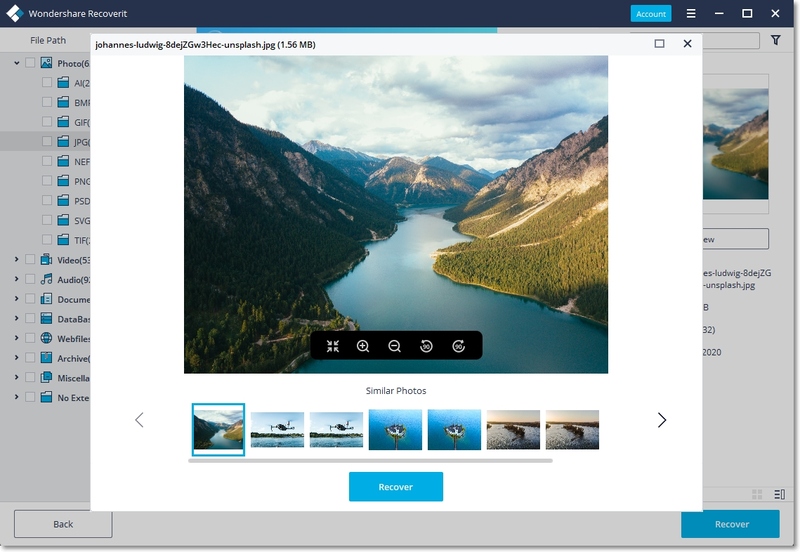

Nach den Sternen greifen
Sie können auf unser Lösungszentrum auf YouTube zugreifen.
Dort können Sie Lösungen für knifflige Probleme finden.
Einfacher Zugang und reibungsloser Erfolg.
6. Beschädigte Videos auf Windows reparieren
Ein Video kann aufgrund von logischer, Speicherungs-, Anwendungs- oder anderer Probleme beschädigt werden. Um eine beschädigte Videodatei zu reparieren, bietet Recoverit eine zusätzliche Videoreparatur - Funktion. Das Tool kann fast jede Videodatei reparieren, unabhängig von ihrer Dateigröße und dem Problem. Öffnen Sie einfach die benutzerfreundliche Anwendung, wählen Sie die Option "Videoreparatur" und klicken Sie auf die Schaltfläche "Start", um das Modul zu starten.
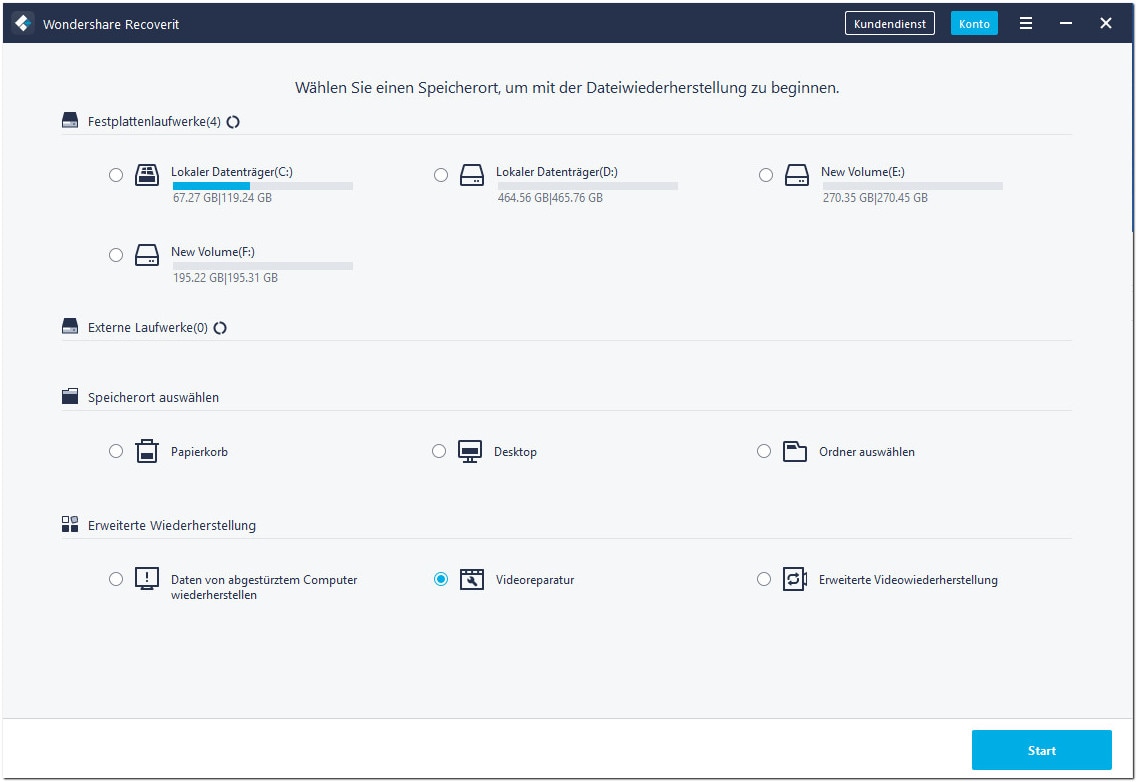
Schritt 1 Beschädigte Videos hinzufügen
Zuerst können Sie die beschädigten Videodateien einfach der Anwendung hinzufügen. Dazu können Sie auf die Schaltfläche "Hinzufügen" klicken, die ein Fenster öffnen wird. Sie können einfach zu dem Ort gehen, an dem die beschädigten Videos gespeichert sind, und sie in das Programm laden. Alternativ können Sie die beschädigten Videodateien einfach per Drag & Drop in die Schnittstelle ziehen.
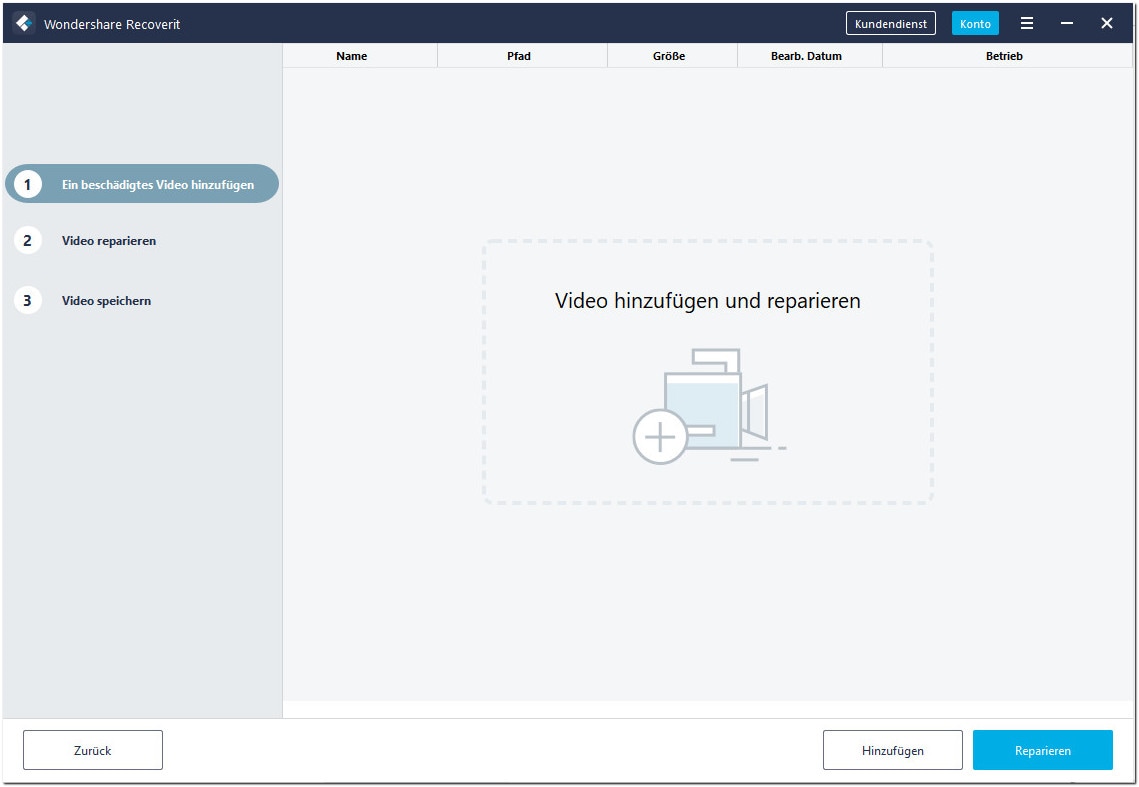
Schritt 2Beschädigte Videos reparieren
Warten Sie einen Moment, während Recoverit-Videoreparatur die Videos repariert. Sie können den Fortschritt über eine Anzeige auf dem Bildschirm verfolgen und einfach warten, bis der Vorgang abgeschlossen ist.
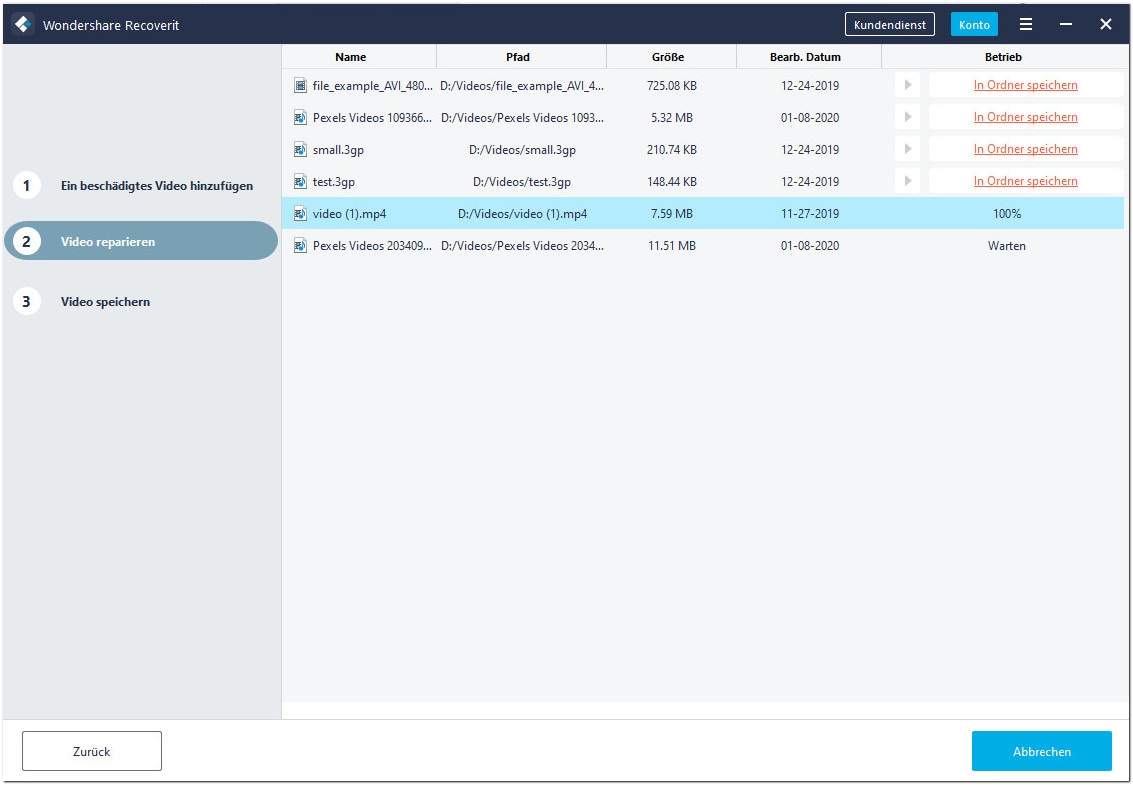
1 Vorschau des reparierten Videos
Nach Abschluss des Reparaturverfahrens lässt das Programm Sie eine Vorschau des reparierten Videos ansehen.
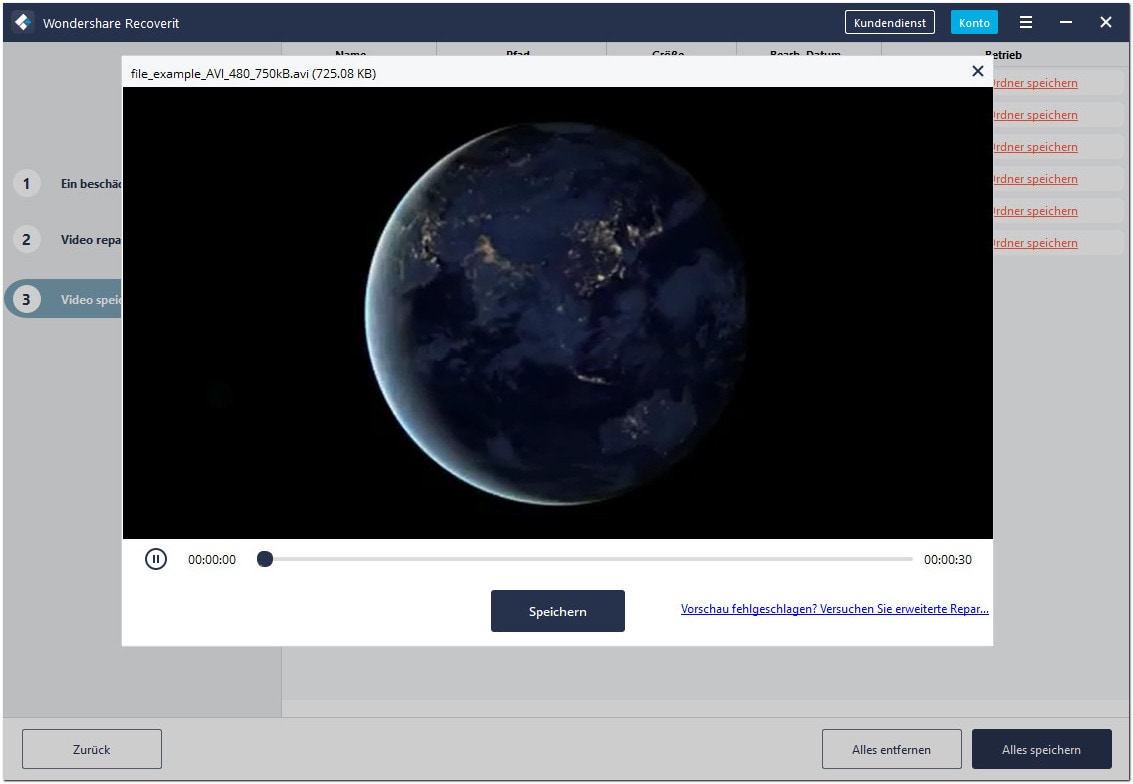
2 Erweitere Reparatur - Ein Beispielvideo hinzufügen
Wenn das Video stark beschädigt wurde oder der Standard-Scan nicht in der Lage ist, die erwarteten Ergebnisse zu liefern, dann können Sie stattdessen einfach auf die Option "Erweitere Reparatur" klicken.
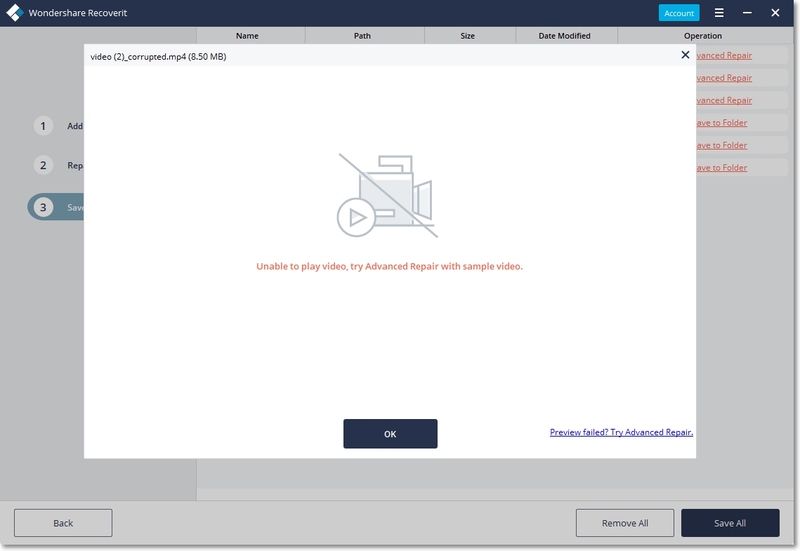
1 Ein Beispielvideo hinzufügen
Die fortgeschrittene Reparatur erfordert, dass Sie ein Beispielvideo hinzufügen. Idealerweise sollte das Beispielvideo eine gültige Videodatei sein, die dasselbe Format wie die beschädigte Videodatei hat und mit demselben Gerät aufgenommen werden.
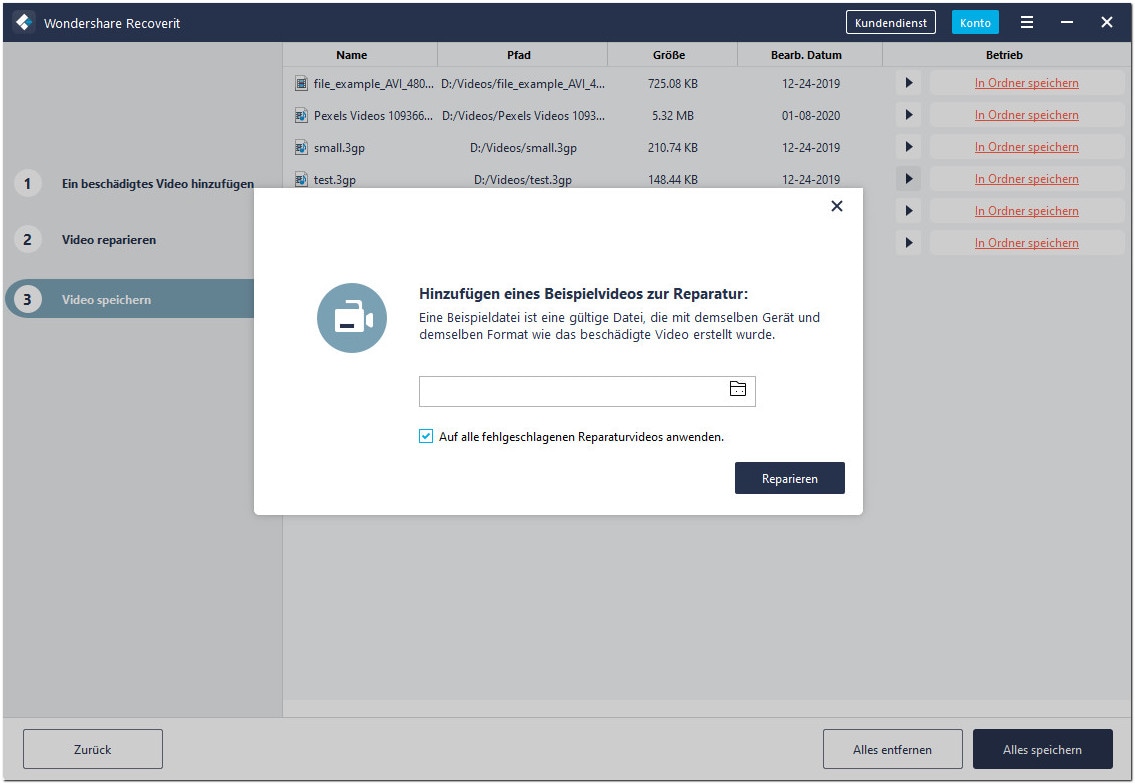
2 Reparatur
Nachdem das Beispielvideo hinzugefügt wurde, klicken Sie einfach auf die Schaltfläche "Reparieren", um den Video-Reparaturprozess zu starten.
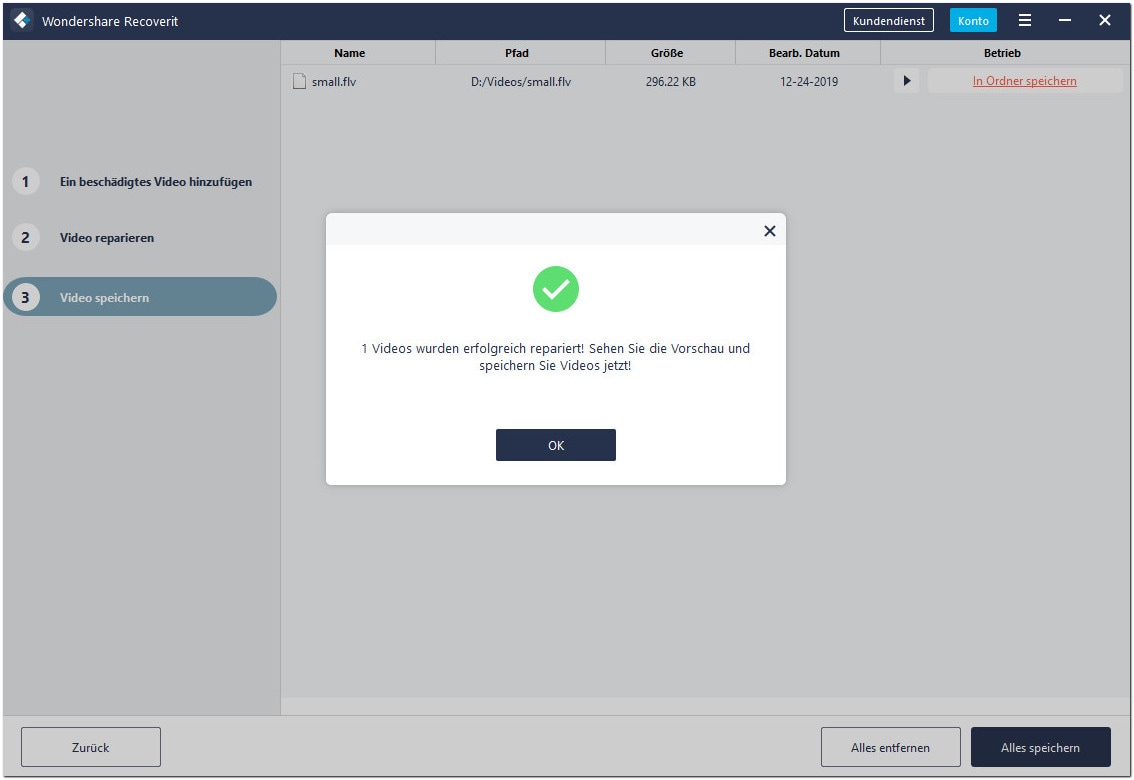
Schritt 3 Speichern Sie die reparierten Videos
Wenn der Reparaturvorgang abgeschlossen ist, können Sie einfach die reparierten Videos an einem Ort Ihrer Wahl. Es öffnet sich ein Fenster, in dem Sie einen Speicherort für die Videos festlegen (oder einen neuen Ordner hinzufügen) können.

Nach den Sternen greifen
Sie können auf unser Lösungszentrum auf YouTube zugreifen.
Dort können Sie Lösungen für knifflige Probleme finden.
Einfacher Zugang und reibungsloser Erfolg.
7. Daten von einem abgestürzten Computer wiederherstellen
Wenn Ihr System abgestürzt ist oder nicht mehr optimal funktioniert, dann können Sie Ihre verlorenen oder unzugänglichen Daten mir Recoverit wiederherstellen. Laden Sie Recoverit herunter und installieren Sie es auf einem funktionierenden Computer, bereiten Sie ein leeres USB-Laufwerk oder eine leere CD/DVD vor und schließen Sie es an den Computer an.
Schritt 1 Vorbereitungen für die Wiederherstellung
- Ein funktionierender Computer
- Ein leeres USB-Laufwerk oder CD/DVD
- Verbinden Sie das Gerät mit dem Computer
Schritt 2 Erstellen Sie ein bootfähiges Medium
Um Daten von einem nicht bootfähigen Computer wiederherzustellen, müssen Sie ein bootfähiges Laufwerk erstellen, um ihn zu starten. Schauen wir uns nun an, wie man ein bootfähiges Laufwerk erstellt.
1Computerabsturz-Wiederherstellung starten
Der erste Schritt besteht darin, die Datenwiederherstellungs-Software auf einem funktionierenden Computer zu starten und in der letzten Registerkarte "Wiederherstellen von einem abgestürzten Computer" auszuwählen. Klicken Sie auf "Start", um fortzufahren. Daraufhin folgt ein 3-stufiger Leitfaden zur Schnittstelle.
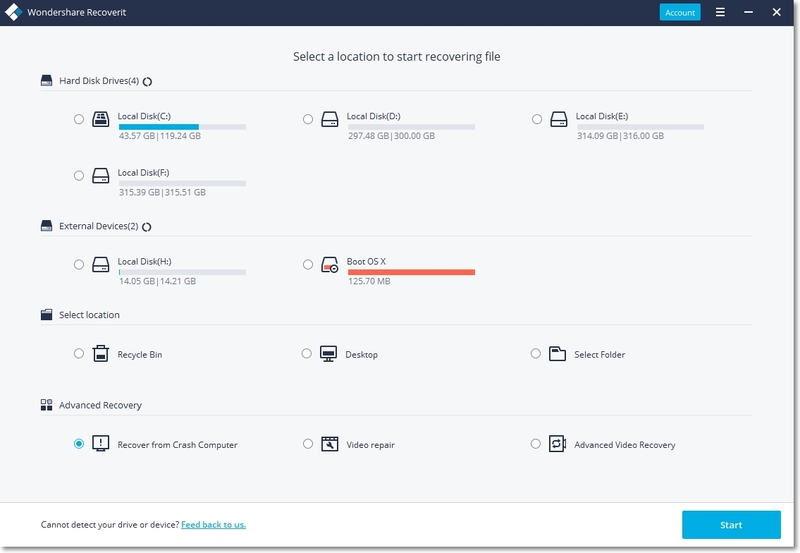
2Ein bootfähiges Laufwerk erstellen
Wenn Sie nicht in der Lage sind, Ihren Windows-Computer zu starten, können Sie Recoverit zum Erstellen eines bootfähigen Laufwerks verwenden und die Daten wiederherstellen.
Vergewissern Sie sich, dass ein leeres USB-Laufwerk oder eine leere CD/DVD an den funktionierenden Computer angeschlossen ist und erkannt werden kann. Wählen Sie das Laufwerk, um ein bootfähiges Medium zu erstellen, und klicken Sie dann auf "Erstellen", um zu beginnen.
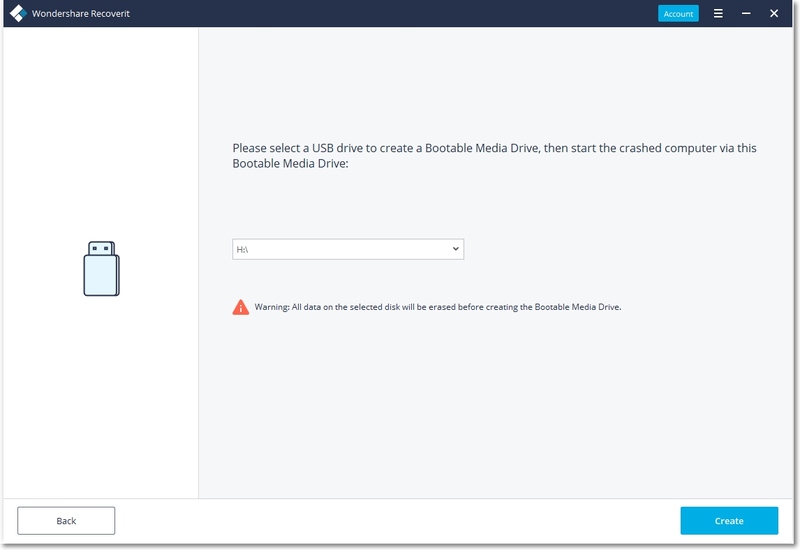
Um ein bootfähiges Laufwerk zu erstellen, müssen zwei Prozesse abgeschlossen werden: Formatieren des USB-Laufwerks und Erstellen eines bootfähigen Laufwerks. Sobald Sie sich für die Erstellung eines bootfähigen USB-Laufwerks oder einer bootfähigen CD/DVD entschieden haben, wird eine Warnmeldung über die Formatierung des USB-Flash-Laufwerks eingeblendet. Sie müssen also sicherstellen, dass Sie Ihre wichtigen Daten gesichert haben, bevor Sie das Gerät formatieren.
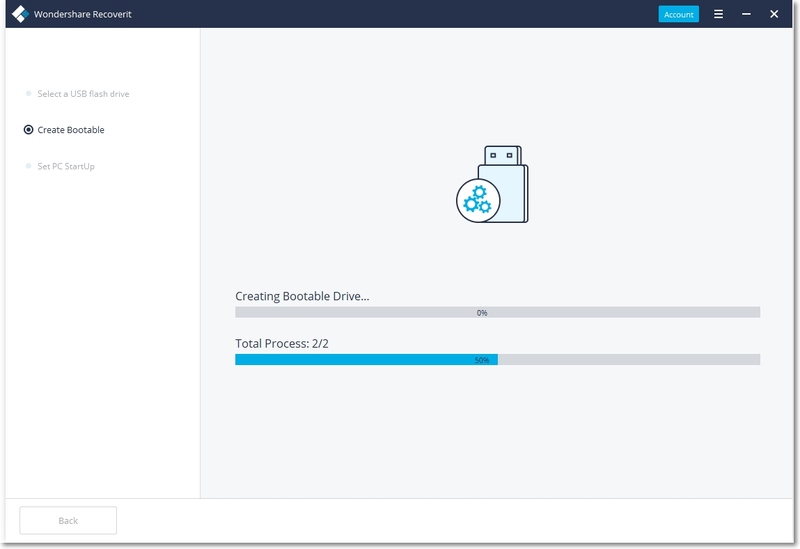
Nach Abschluss der beiden Prozesse wird das bootfähige Laufwerk zum Starten Ihres abgestürzten Computers erstellt.
8Abgestürzten Computer von USB/CD/DVD-Laufwerk booten
Nachdem Sie ein bootfähiges USB-Flash-Laufwerk oder CD/DVD-Laufwerk erstellt haben, müssen Sie die folgenden Schritte befolgen.
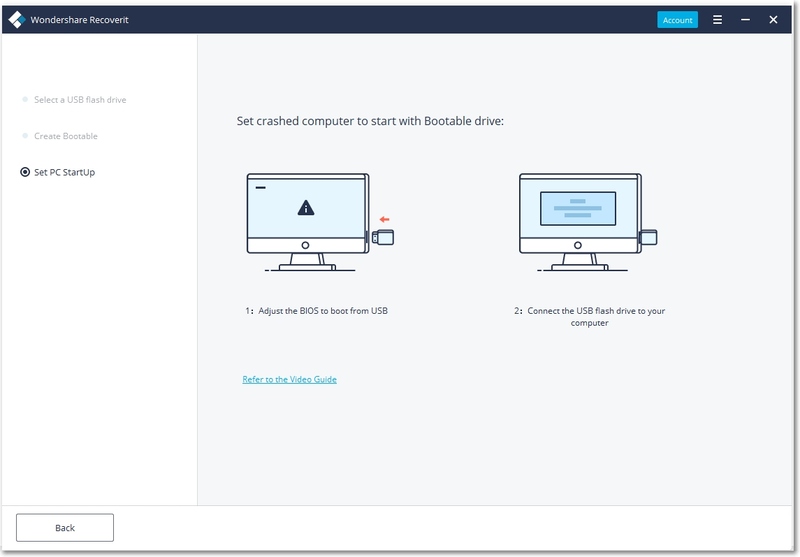
- Schließen Sie das USB-Flash-Laufwerk an oder legen Sie ein CD/DVD-Laufwerk in Ihren Computer ein.
- Stellen Sie das BIOS so ein, dass es vom USB/CD/DVD-Laufwerk bootet: Starten Sie Ihren abgestürzten Computer neu und drücken Sie die BIOS-Taste, wenn der erste Bildschirm angezeigt wurde. (Die Taste kann von einem System zum anderen unterschiedlich sein.
- Jedes System verfügt über eine BIOS-Option (Basic Input Output System), auf die Benutzer zugreifen können. Auf diese Weise können Sie die BIOS-Einstellungen anpassen und das angeschlossene USB-Laufwerk oder CD/DVD-Laufwerk als primäre Quelle für das Booten festlegen. Sie können auf die BIOS-Optionen zugreifen, indem Sie die BIOS-Taste drücken, wenn das System eingeschaltet wird. Sie können sich zwei Seiten ansehen, um zu lernen, wie man den Computer so einstellt, dass er von einem USB-Laufwerk bootet und wie man den Computer so einstellt, dass er von einer CD-ROM bootet.
Schritt 3 Daten von abgestürztem Computer wiederherstellen
Nachdem Sie die obigen Schritte befolgt haben, werden Sie feststellen, dass der abgestürzte Computer jetzt wieder bootfähig ist. Sie können je nach Bedarf Festplattenkopie oder Datenwiederherstellung wählen.
Festplattenkopie
- Wählen Sie die Festplattenkopie, und dann können Sie das Kopierverzeichnis wählen.
- Verbinden Sie eine funktionierende Festplatte mit dem abgestürzten Computer.
- Wählen Sie die Festplatte aus, die Sie gerade anschließen, und klicken Sie auf die Schaltfläche „Kopieren“. Der Bildschirm zeigt dann den Vorgang des Kopierens von Daten vom abgestürzten Computer auf die Festplatte.
- Wenn der Kopiervorgang abgeschlossen ist, wird "Datenkopie abgeschlossen" angezeigt.
Datenwiederherstellung
- Nach der Auswahl der Datenrettung können Sie eine Festplatte auswählen, um das Scannen zu starten.
- Verbinden Sie eine funktionierende Festplatte mit dem abgestürzten Computer.
- Wenn der Scanvorgang abgeschlossen ist, können Sie einen Speicherort für die wiederhergestellten Daten wählen. Sie können die Festplatte wählen, die Sie an den abgestürzten Computer anschließen, und auf die Schaltfläche "Wiederherstellen" klicken, dann beginnt Recoverit mit der Wiederherstellung der Daten vom abgestürzten Computer auf die Festplatte.
- Nach einer erfolgreichen Wiederherstellung wird es anzeigen: "Herzlichen Glückwunsch! Wiederherstellung der Dateien abgeschlossen!".
Hinweise:
Sie können eine Vorschau verschiedener Datentypen und -formate ansehen, wie z.B. Fotos, Videos, Audios, Dokumente und vieles mehr.
Nach der Wiederherstellung der Daten speichern Sie diese bitte an einem anderen sicheren Ort, wie eine externe Festplatte oder ein Wechseldatenträger.

Nach den Sternen greifen
Sie können auf unser Lösungszentrum auf YouTube zugreifen.
Dort können Sie Lösungen für knifflige Probleme finden.
Einfacher Zugang und reibungsloser Erfolg.
Warum Sie Recoverit wählen sollten
Wir haben
mehr als 5.000.000
Nutzer.
Aus
mehr als 160
Ländern!

Wiederherstellungs-Experten
seit 2003

7-Tage Geld-zurück-
Garantie

Aktuell mehr als 5 Millionen
Kunden

100% sichere
Virenfreiheit-Garantie

24 / 7 kostenloser technischer
Support