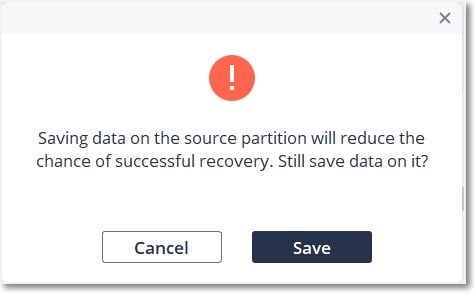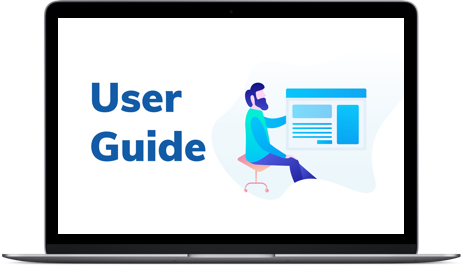Wie Sie Recoverit verwenden
1. Übersicht
1.1 Allgemeine Funktionen
Recoverit Data Recovery ist bei mehr als 5.000.000 Anwendern auf der ganzen Welt beliebt. Lassen Sie uns einen Blick auf die Software werfen und herausfinden, warum sie als Datenwiederherstellungssoftware Nr. 1 bezeichnet wird.
- Stellen Sie 1000+ Arten und Formate von Daten und Dateien wieder her
- Ermöglich die Wiederherstellung einer einzelnen Datei oder mehrerer Dateien
- Repariert alle Arten von unzugänglichen korrupten, kaputten oder beschädigten Videos
- Intuitive Benutzeroberfläche und unkomplizierter Wiederherstellungsprozess
- Tiefer, intelligenter und schneller Scan für alle verlorenen Daten
- Vorschau und Miniaturansichten vor der Wiederherstellung verfügbar
- Vorschau von Dokumenten, Fotos, Videos, Audios usw.
- Daten in verschiedenen Situationen von allen Geräten aller Art wiederherstellen
- Mehrere Optionen für verschiedene Speicherorte, um Zeit zu sparen
- Personalisierter spezifischer Dateipfad zum Scannen verfügbar
- Ausgezeichnete Such- und Filteroptionen zum Finden verlorener Daten
- Unterstützung des Computerbildschirms mit unterschiedlicher Auflösung (100%, 125%, 150%)
- Fortschrittsbalken für den Scanvorgang, der die verbleibende Scanzeit, die Menge der gefundenen Dateien und die Sektoren der Festplatte, die gescannt wurden, anzeigt.
- Funktioniert unter Windows 10/8.1/8/7/Vista/XP, Windows Server 2016/2012/2008/2003 und Mac macOS 10.10-14(Sonoma)
- Kompatibel mit fast allen Dateisystemen wie NTFS, FAT32, FAT16, exFAT, APFS, verschlüsseltem APFS, HFS+, verschlüsseltem HFS, HFSX, RAW, RAID, usw.
1.2. Unterstützte Dateitypen
Recoverit kann 1000+ Arten und Formate von Dateien wiederherstellen. Außerdem stellt es eine Vorschau verschiedener Arten und Formate von Dateien zur Verfügung.
1.2.1. Dateitypen zur Vorschau
Was ist die Vorschaufunktion in einem Datenwiederherstellungsprogramm? Es ist eine Funktion, die Ihnen helfen kann, Dateiinformationen vor der Auswahl und Wiederherstellung von Dateien einzusehen. Die Informationen umfassen Dateigröße, Dateiname, Dateipfad und sogar den konkreten Inhalt der Datei.
Recoverit kann eine Vorschau von Dateien anzeigen, die auf einem Windows- oder Mac-Computer gespeichert oder angezeigt werden. Damit die Software auf dem Computer ohne Datenschäden funktioniert, gibt es jedoch einige Einschränkungen.
Mac Vorschaudateien dürfen maximal 15 MB haben
Allgemein gesagt, solange die Dateien auf Ihrem Mac angesehen werden können, können sie über den Recoverit Data Recovery für Mac als Vorschau angezeigt werden.
- Alle Formate und Datentypen auf Ihrem Mac
- Die Dateigröße sollte weniger als 15 MB betragen
- Wenn die Datei selbst beschädigt ist, kann keine Vorschau erstellt werden
Windows Vorschaudateien dürfen maximal 30 MB haben
Die folgenden Arten und Formate von Daten und Dateien können als Vorschau angezeigt werden, solange die Dateigröße kleiner als 30 MB ist und die Daten intakt sind. Die Begrenzung der Dateigröße soll sicherstellen, dass die Software auch im Falle eines Absturzes auf Ihrem Computer gesund und normal weiterarbeiten kann.

1.2.1. Wiederherstellbare Dateitypen
Recoverit Data Recovery unterstützt 1000+ Formate und Dateitypen, die wiederhergestellt werden können. Im Einzelnen sind das die folgenden.

1.3. Unterstützte Speichergeräte
Mit dem Fortschritt der Technologie kann Recoverit mit immer mehr Geräten arbeiten, wie z.B. GoPro-Kameras, Drohnen und RAW-Laufwerken. Jetzt stehen fast alle Geräte für die Datenwiederherstellung zur Verfügung.
- Festplatte, USB-Laufwerk, USB-Stick, Diskettenlaufwerk, Solid-State-Laufwerk, Zip-Laufwerk
- Speicherkarte, CF-Karte, xD-Karte, MultiMedia-Karte, SD-Karte, microSD-Karte
- Digitalkamera, Drohnen wie DJI Drohnen, Action-Kameras wie GoPro
- Camcorder, Audiorecorder, Musikspieler, iPod (Nano, Classic & Shuffle)
- Externe Festplatte, Festplattenlaufwerke (HDD) und andere Speichermedien
1.4. Unterstützte Systeme
Um den unterschiedlichen Bedürfnissen der digitalen Nutzer gerecht zu werden, werden immer mehr Computer- und Dateisysteme hergestellt. Recoverit Data Recovery hält immer mit der aktuellen Technologie Schritt. Daher ist es zweifellos sogar mit den neuesten Systemen kompatibel, um den Benutzern bei der Wiederherstellung ihrer wertvollen Daten zu helfen.
1.4.1. Unterstützte Dateisysteme
Recoverit Data Recovery unterstützt fast alle Dateisysteme in diesem Bereich, natürlich auch die gängigsten, zum Beispiel:
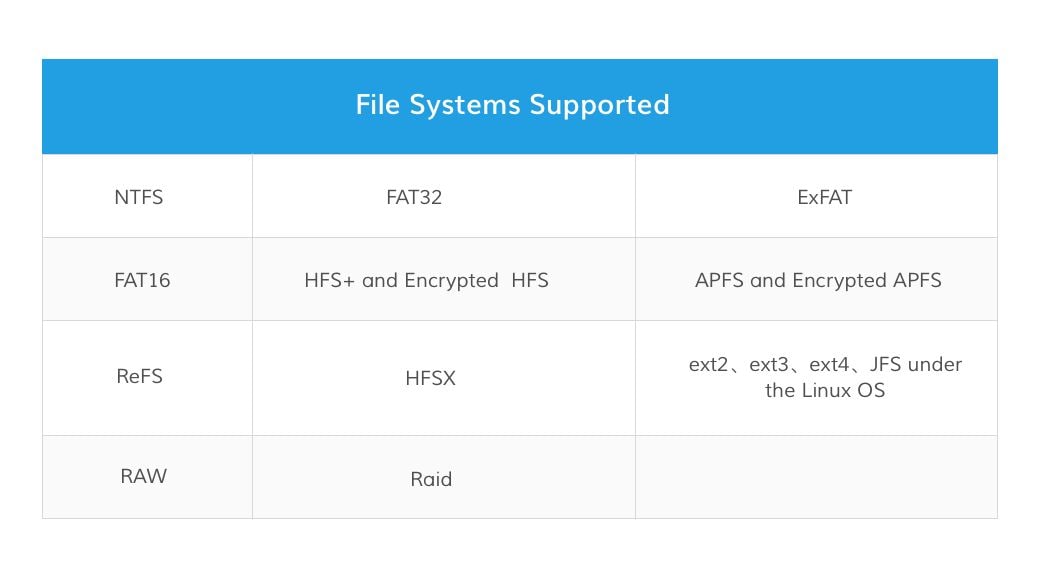
1.4.2. Unterstützte Computersysteme
Recoverit Data Recovery ist sowohl für Windows als auch für Mac verfügbar.
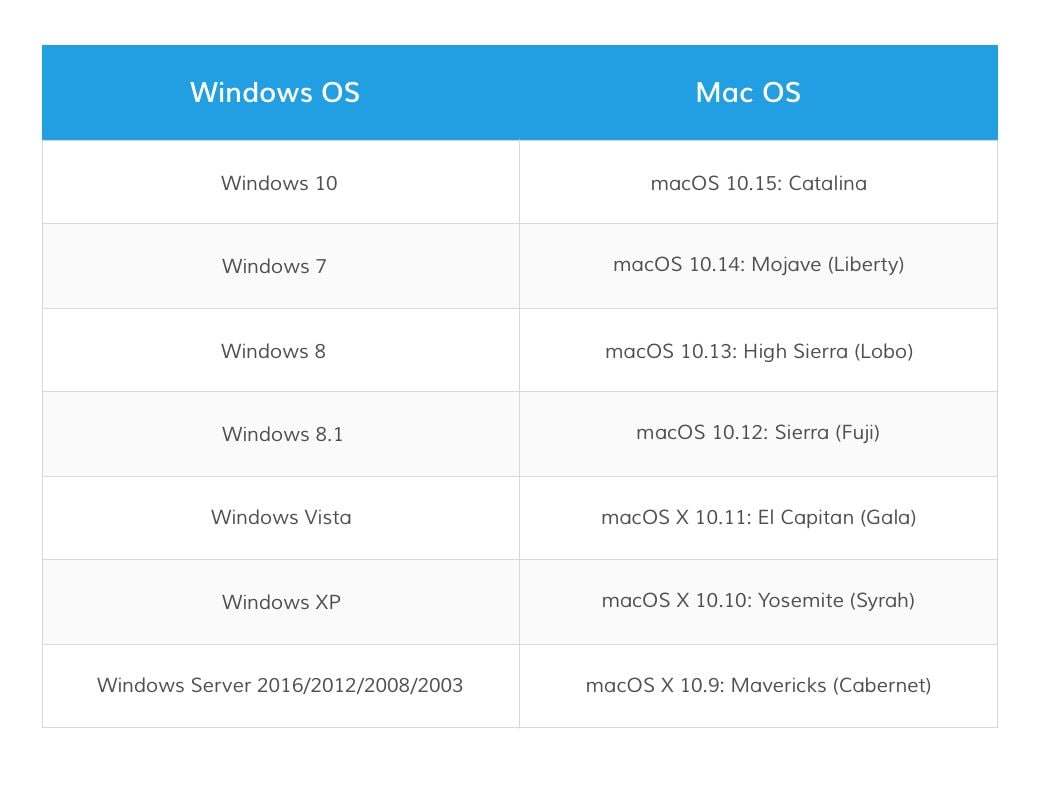
1.5. Unterstützte Szenarien
Ganz gleich, wo und wie Sie Ihre wichtigen Daten verloren haben, Recoverit Data Recovery ist leistungsstark genug, um Ihnen dabei zu helfen, sie ohne Beschädigungen wiederherzustellen.
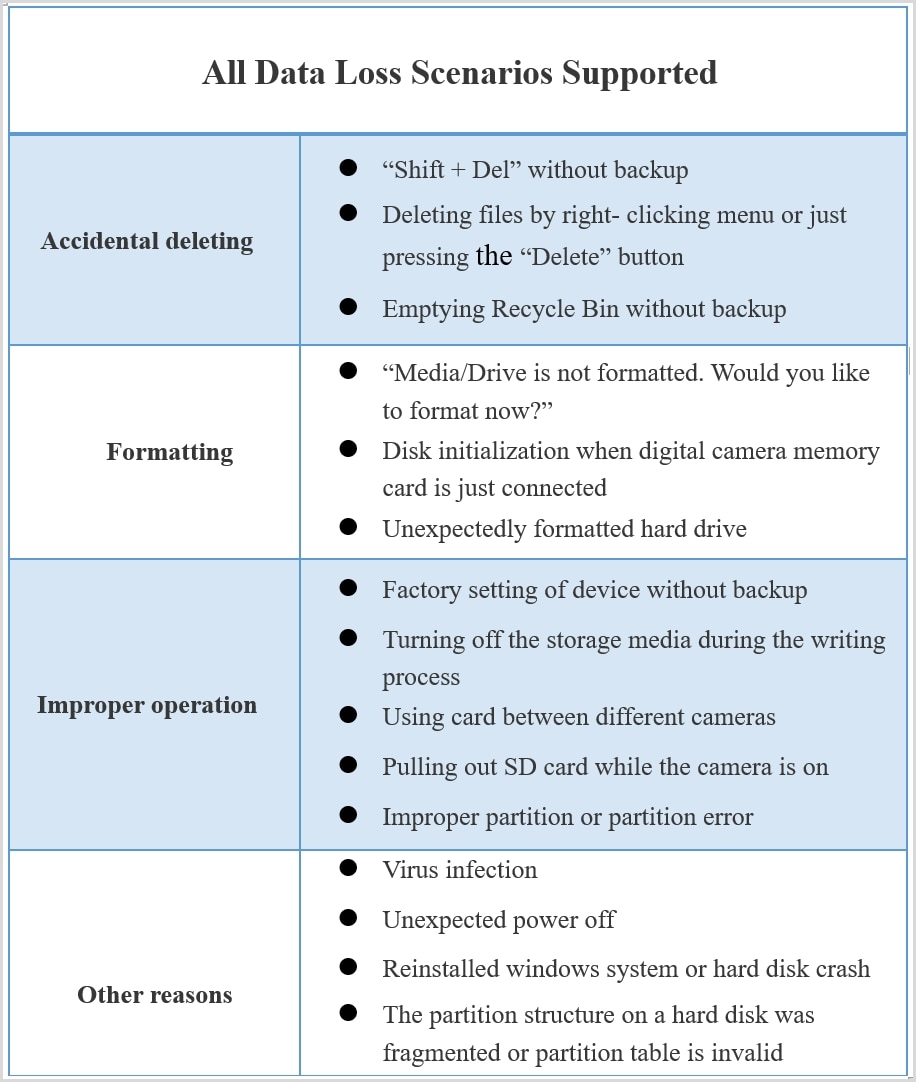

2. Erste Schritte
2.1. Herunterladen und Installieren
Der Download und die Installation von Recoverit Data Recovery sind einfach und leicht. Die einfachen Schritte finden Sie hier.
2.1.1. Grundlegende Computeranforderungen
Bevor Sie mit dem Herunterladen und der Installation von Recoverit beginnen, lassen Sie uns einige grundlegende Anforderungen durchgehen.
- RAM: mindestens 2 GB (4 GB empfohlen)
- CPU: 1 GHz (32 Bit oder 64 Bit)
- Betriebssysteme: Windows 10/8.1/8/7/Vista/XP, Windows Server 2016/2012/2008/2003; Mac OS X 10.10 - 11
2.1.2. Recoverit herunterladen
Recoverit ist als Windows- und Mac-Version verfügbar. Wählen Sie nach Bedarf die richtige Version und klicken Sie auf die Schaltfläche unten, um die Software herunterzuladen.
2.1.3. Recoverit auf Windows installieren
- Doppelklicken Sie auf die Datei "recoverit_setup_full4194.exe" in Ihrem Download-Ordner.
- Klicken Sie auf "Installieren". Es erscheint ein Dialog, in dem Sie um eine Installationsbestätigung gebeten werden. Sie können auch auf "Installation anpassen" klicken, um Ihre bevorzugte Sprache und Ihr bevorzugtes Ziel auszuwählen.
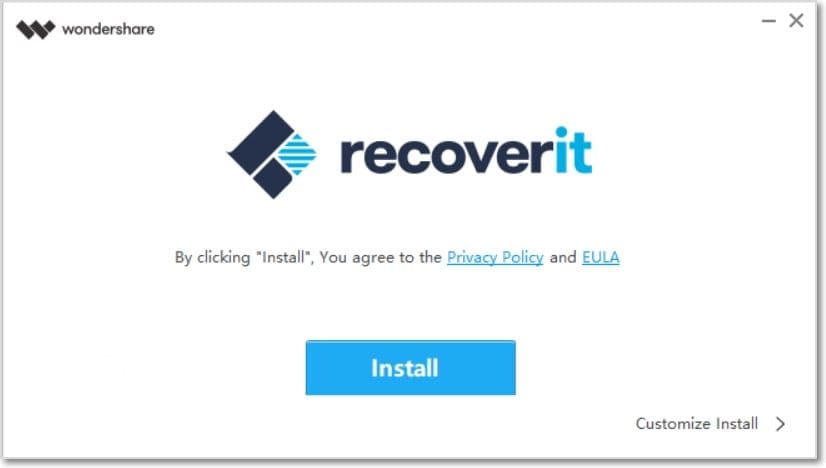
- Klicken Sie auf "Jetzt starten". Warten Sie einige Minuten, dann erscheint ein Abschlussdialog. Starten Sie den Wiederherstellungsprozess mit Recoverit im Handumdrehen.
Hinweis: Um Recoverit Data Recovery zu starten, doppelklicken Sie einfach auf das Symbol "Wondershare Recoverit" auf dem Desktop.
2.1.4. Recoverit auf einem Mac installieren
- Nachdem Sie Recoverit heruntergeladen haben, klicken Sie auf "recoverit_full4197.dmg", um die Software auf Ihrem Mac zu installieren.
- Stimmen Sie der Datenschutzerklärung zu. Als nächstes können Sie die Sprache Ihrer Wahl auswählen, wobei Englisch die Standardsprache ist. Lesen Sie die Datenschutzerklärung von Wondershare und klicken Sie auf "Einverstanden", um sie zu bestätigen und zu akzeptieren.
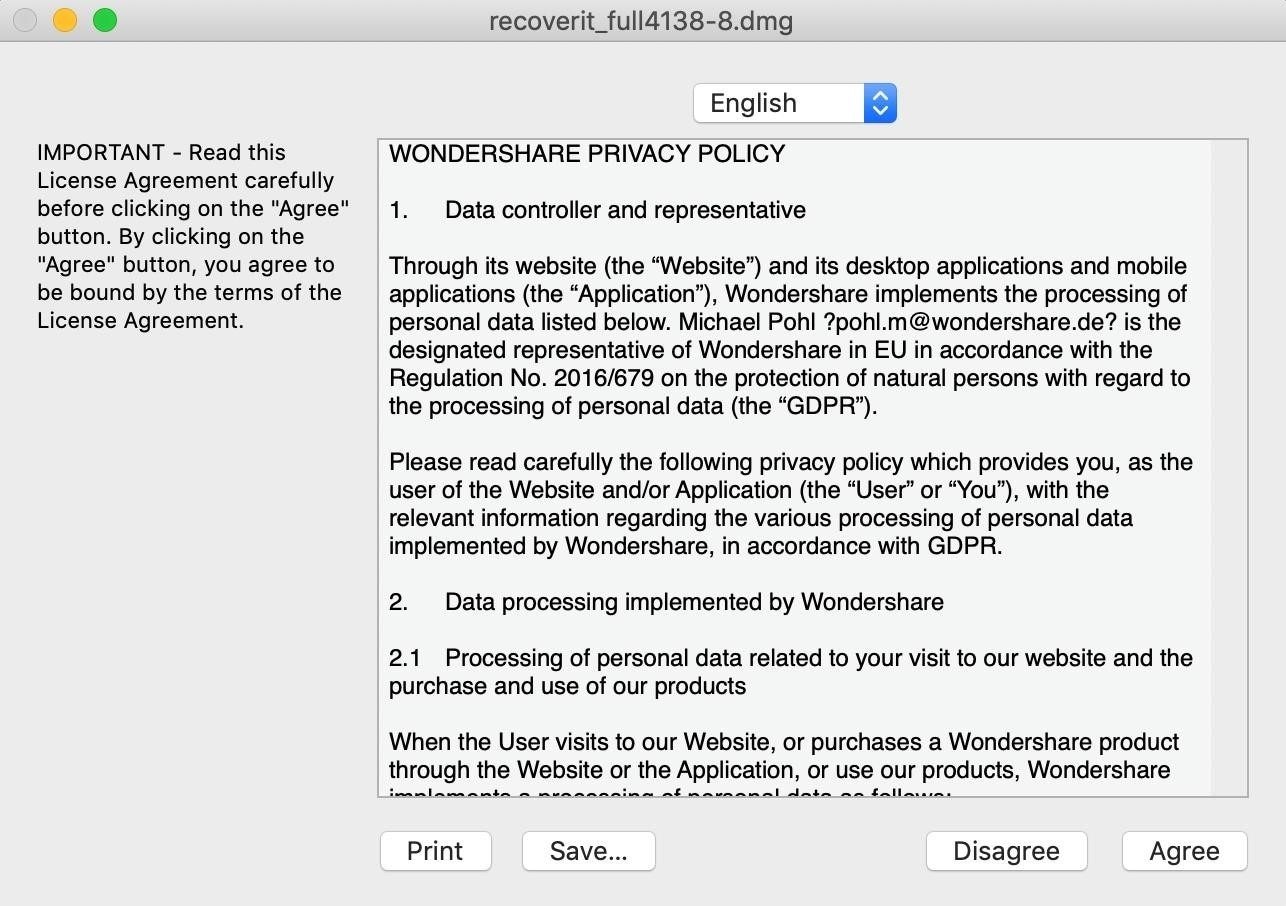
- Ziehen Sie Recoverit.app zu den Anwendungen. Um sicherzustellen, dass Sie Recoverit weiterhin auf Ihrem Mac verwenden, verschieben Sie bitte die .exe-Datei zu den Anwendungen.
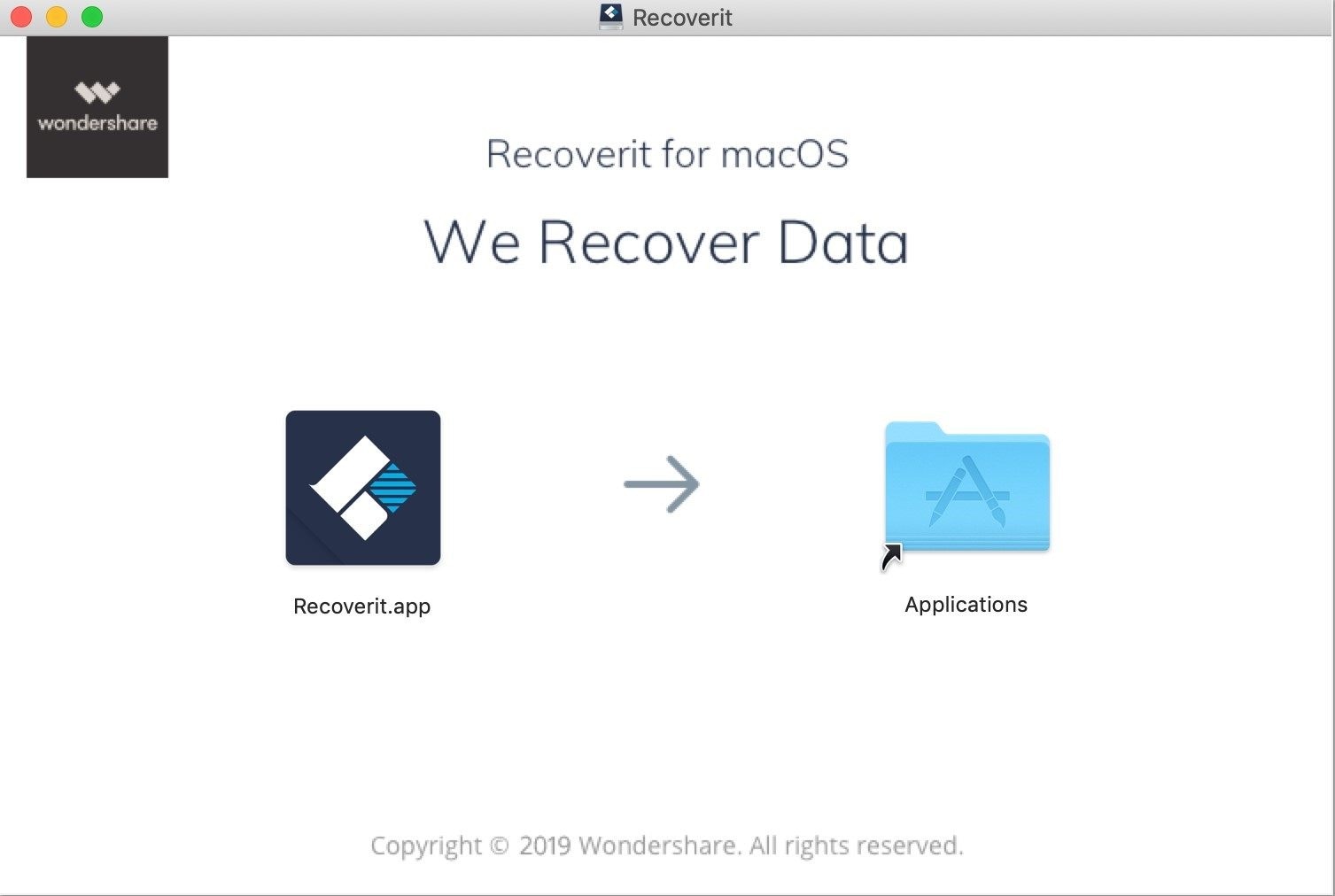

2.1.5. Recoverit auf einem Mac starten
Um Recoverit Data Recovery zu starten, doppelklicken Sie einfach auf das Symbol "Recoverit" auf dem Desktop. Wenn es nicht vorhanden ist, gehen Sie bitte zu "Finder" > "Anwendungen" > "Recoverit" und doppelklicken Sie auf die Software.
Daraufhin öffnet sich ein Passwort-Fenster. Bitte geben Sie Ihr Mac-Passwort ein und drücken Sie "Enter", um die Software zu öffnen.
2.2. Recoverit kaufen
Recoverit Data Recovery hat einen offiziellen Online-Shop für jeden: https://recoverit.wondershare.net/de/buy/store.html. Weitere Einzelheiten finden Sie auf der Seite.
Wenn Sie Recoverit heruntergeladen und auf dem Computer installiert haben, klicken Sie bitte auf die Taste  Warenkorb oder um die Abonnementmodelle zu erhalten.
Warenkorb oder um die Abonnementmodelle zu erhalten.
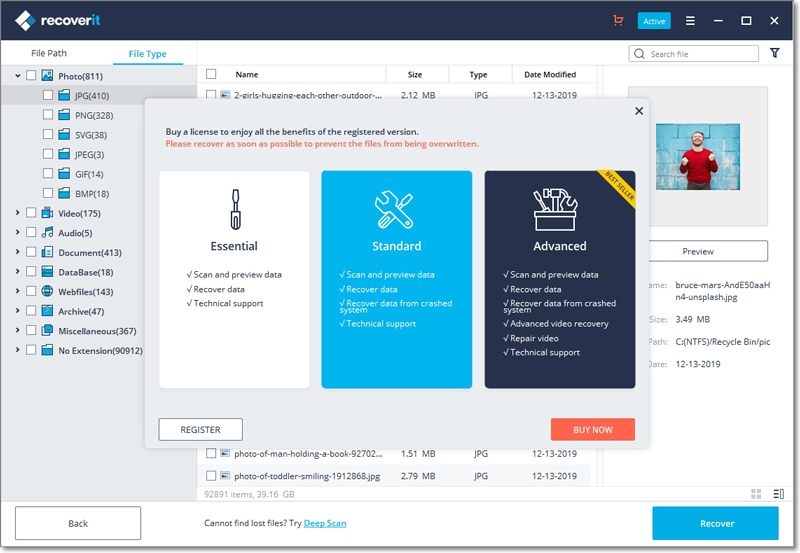
2.3. Bei Recoverit registrieren
Mit Recoverit Data Recovery können Sie auf Ihrem Computer oder Ihren Speichergeräten gespeicherte Daten völlig kostenlos scannen und Vorschauen ansehen. Wenn Sie jedoch die verlorenen oder gelöschten Dateien wiederherstellen und speichern möchten, registrieren Sie sich bitte zuerst und upgraden Sie Recoverit.
2.3.1. Bei Recoverit registrieren
1 Gehen Sie zum Registrierungsfenster
- Klicken Sie auf
 und gehen Sie zur Registrierungsseite.
und gehen Sie zur Registrierungsseite. - Klicken Sie auf die Registerkarte "Registrieren".
- Klicken Sie auf "Registrieren", wenn Sie Daten wiederherstellen möchten, ohne die Software bisher registriert oder gekauft zu haben.
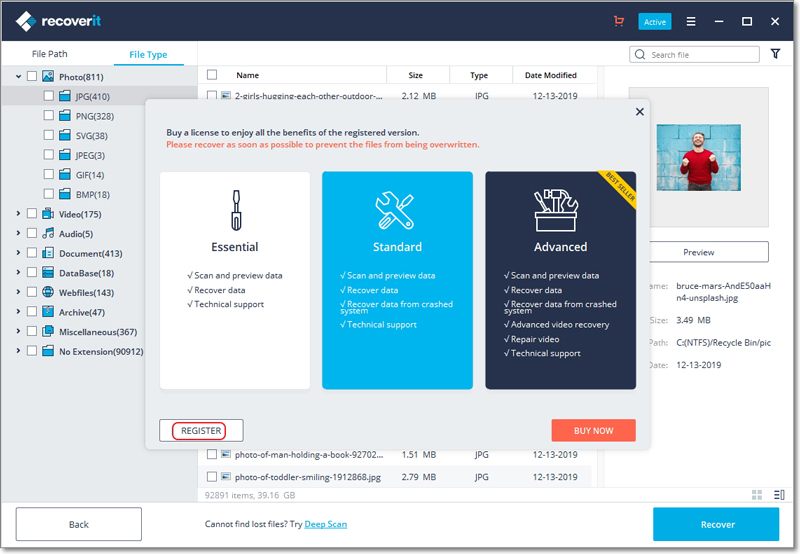
2 Kaufen oder Anmelden
- Wenn Sie die Software nicht gekauft haben, tun Sie dies bitte nun, um die Vollversion von Recoverit zu erhalten. Klicken Sie auf "Jetzt kaufen" und Sie gelangen zu den Abonnementmodellen.
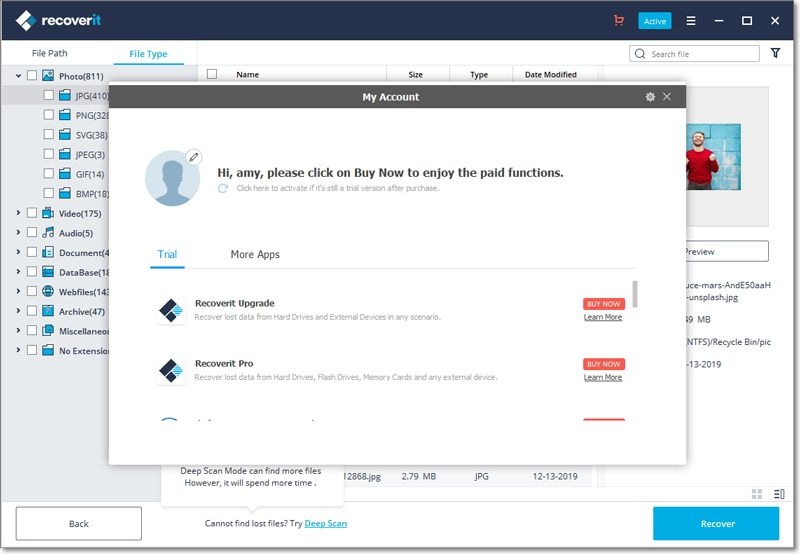
- Wenn Sie ein Upgrade durchgeführt haben, klicken Sie auf das Zahnrad-Symbol und wechseln Sie zu dem Konto, mit dem Sie die Software erworben haben.
2.3.2. Recoverit aktivieren
Geben Sie Ihre E-Mail-Adresse und Ihr Passwort oder Ihren Registrierungscode ein. Klicken Sie auf "Anmelden oder Registrieren". Danach können Sie die Vollversion der Software vollständig nutzen.

2.4. Recoverit-Updates suchen
Für alle Benutzer, die Recoverit kaufen, werden kostenlose Updates auf Lebenszeit zur Verfügung gestellt. Bei einer aktiven Internetverbindung kann Recoverit automatisch aktualisiert werden. Falls nicht, können Sie auch die folgenden Schritte befolgen.
- Recoverit Data Recovery starten
- Klicken Sie auf die Schaltfläche Menü -

- Wählen Sie "Nach Updates suchen"
- Bestätigen Sie die letzten Updates

Das Live Update-Fenster wird möglicherweise nicht angezeigt.
- Keine sichere Internetverbindung
- Konfigurationsdateien können nicht abgerufen werden
- Die ausführbare Datei konnte nicht gefunden werden
- Dateien für das Recoverit-Updates können nicht gefunden werden
Hinweis: Wenn die Software nicht von unserer offiziellen Website heruntergeladen wurde oder einige spezielle persönliche Konfigurationen vorgenommen wurden, kann die Update-Prüfung und Überwachung fehlschlagen.
2.5. Recoverit-Support erhalten
- Online-Supportzentrum: https://recoverit.wondershare.de/support/
- Wissensdatenbank: https://recoverit.wondershare.de/resource/
- Suche auf der Recoverit-Website: https://recoverit.wondershare.de/search.html
- Recoverit-Chat: https://recoverit.wondershare.net/de/
- Ticket einreichen: https://support.wondershare.com/de/#/guide?id=259
- In Recoverit: Gehen Sie auf die Menü-Schaltfläche > "Hilfe" oder "Benutzerhandbuch"
- Hilfe zu den Abonnementmodellen: https://recoverit.wondershare.net/de/buy/store.html
- Wie man Recoverit benutzt: https://recoverit.wondershare.net/de/guide.html
3. Wie man Recoverit verwendet
3.1. Schnittstellen & Tasten
Bevor Sie damit beginnen, Ihre verlorenen oder gelöschten Dateien auf einem Computer wiederherzustellen, lassen Sie uns kurz über die Benutzeroberfläche und spezifischen Tasten sprechen.
3.1.1. Hauptschnittstellen
Es gibt drei Hauptschnittstellen, die Sie dabei unterstützen, Ihre verlorenen Daten wiederzufinden und sie zurückzubekommen.
1 Speicherort auswählen
Die erste Schnittstelle, die Sie sehen, wird diejenige sein, die nach bestimmten Standorten zum Scannen fragt. Es werden vier Registerkarten angezeigt: Festplattenlaufwerke, Externe Geräte, Speicherort wählen und Erweiterte Wiederherstellung.

Festplattenlaufwerke
Unter dieser Registerkarte werden alle Ihre internen Festplattenlaufwerke angezeigt, einschließlich der verlorenen Partitionen. Wie Sie sehen bedeutet die orangefarbene Speicherleiste, dass diese Partition verloren gegangen ist, während die blaue Farbe anzeigt, dass der Speicherort normal funktioniert.
Externe Geräte
Wenn Sie ein oder mehrere Wechselspeichermedien angeschlossen haben, werden diese unter dieser Registerkarte angezeigt. Bei den externen Geräten kann es sich um eine SD-Karte, eine Speicherkarte, einen USB-Stick, eine externe Festplatte, ein Zip-Laufwerk, eine Digitalkamera, einen Camcorder, eine Drohne, eine Action-Kamera, ein Mobiltelefon, einen Musik-Player, einen Audio-Recorder o.ä. handeln.
Dasselbe gilt für externe Geräte, die orange markiert sind: die Partition ist beschädigt.
Speicherort wählen
Unter dieser Registerkarte listen wir für Sie zwei häufig genutzte Speicherorte auf, an denen Datenverluste besonders leicht auftreten können. Sie sind der Papierkorb sowie der Desktop.
Wenn Sie sich an den genauen Dateipfad erinnern, wo Sie die Dateien verloren oder gelöscht haben, können Sie "Ordner auswählen" wählen, um den Scanvorgang zu starten.
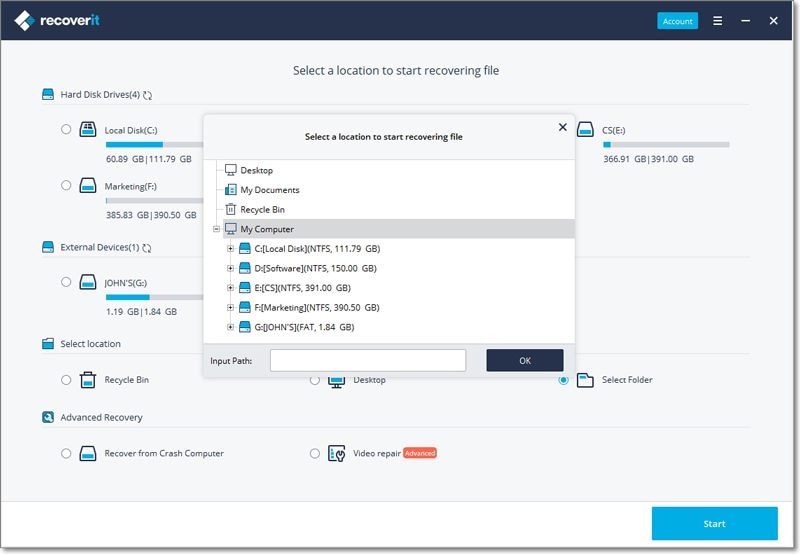
Fortgeschrittene Wiederherstellung
Der letzte Teil enthält zwei Optionen - Wiederherstellen nach einem Computerabsturz und Videoreparatur.
Wenn Sie feststellen, dass Ihr Computer abgestürzt und nicht mehr startfähig ist, müssen Sie die Option "Wiederherstellen nach Computerabsturz" wählen. Haken Sie die Option an und Ihnen wird gezeigt, wie Sie zuerst ein bootfähiges Medium erstellen, um Ihren Computer zu starten. Erst dann können Sie Ihre verlorenen Daten von dem abgestürzten Computer mit einem USB-Laufwerk oder einer CD wiederherstellen.
"Videoreparatur" soll Ihnen helfen, Videos zu reparieren, die während der Aufnahme, beim Dateitransfer, bei der Bearbeitung, Konvertierung oder Verarbeitung beschädigt wurden.
Start
In der Speicherort-Schnittstelle ist auch die Schaltfläche "Start" wichtig. Nachdem Sie den Ort ausgewählt haben, von dem Sie Ihre verlorenen Daten wiederherstellen möchten, klicken Sie bitte auf "Start", um den Scan- und Wiederherstellungsprozess zu starten.
2 Scannen & Wiederherstellen
In der Schnittstelle können Sie viele Dinge tun, einschließlich der schnellen Lokalisierung der spezifischen Dateien, der Vorschau von Dateien und, was am wichtigsten ist, der Wiederherstellung von Daten. Zeigen wir sie nun der Reihe nach.
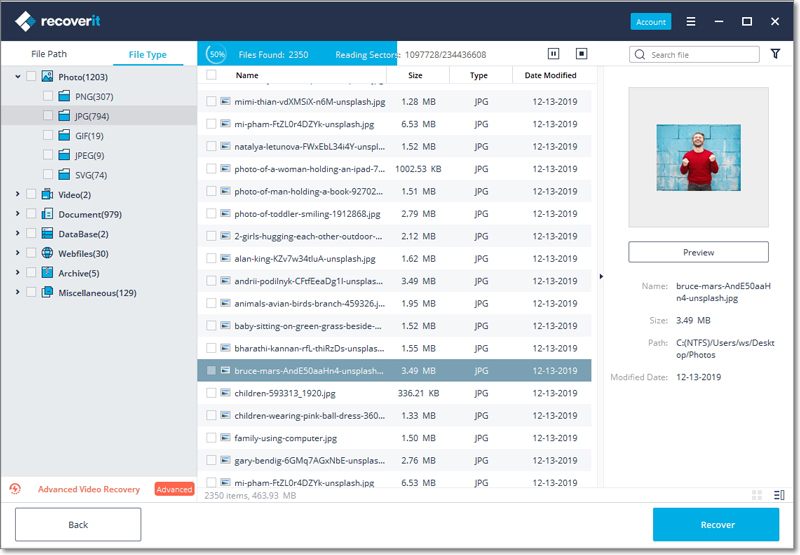
Bestimmte Dateien finden
Recoverit bietet mehrere Filter- und Suchoptionen, um Ihnen dabei zu helfen, bestimmte Dateien, die Sie wiederherstellen möchten, in dem Berg der benötigten oder irrelevanten Dateien zu finden. Das wird Ihnen viel Zeit und Mühe ersparen.
Wie in der Abbildung unten zu sehen ist, gibt es insgesamt vier Optionen, die Ihnen helfen können, die gewünschten Dateien schneller und einfacher zu filtern und präzise zu finden.
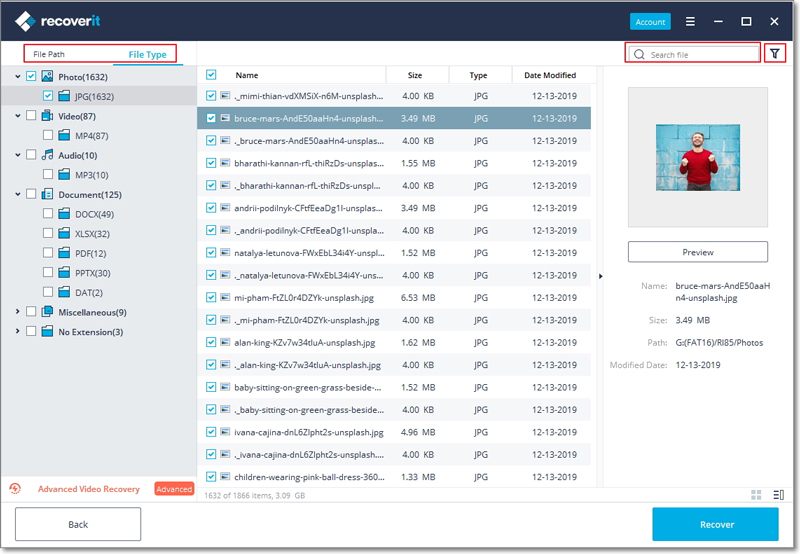
Option 1: Dateipfad
Wenn Sie wissen, wo auf der ausgewählten Festplatte Ihre Daten verloren gegangen sind, gehen Sie zu "Dateipfad", um Daten von einem bestimmten Ort wiederherzustellen.
Recoverit zeigt verschiedene Dateisysteme auf der Festplatte an, die Sie zuvor zum Scannen ausgewählt haben, z.B. NTFS, FAT32 und Raw-Dateien. Sie können direkt auf die Systeme > "Wiederherstellen" klicken, um alle darin gespeicherten Daten zurückzuholen.
Wenn Sie außerdem auf die Schaltfläche ">" klicken, erweitert Recoverit alle konkreten Dateien und Ordner. Um Daten wiederherzustellen, überprüfen Sie bitte den Speicherort, wählen Sie mehrere Ordner, Dateien oder sogar eine einzelne Datei aus, und klicken Sie dann auf die Schaltfläche "Wiederherstellen".
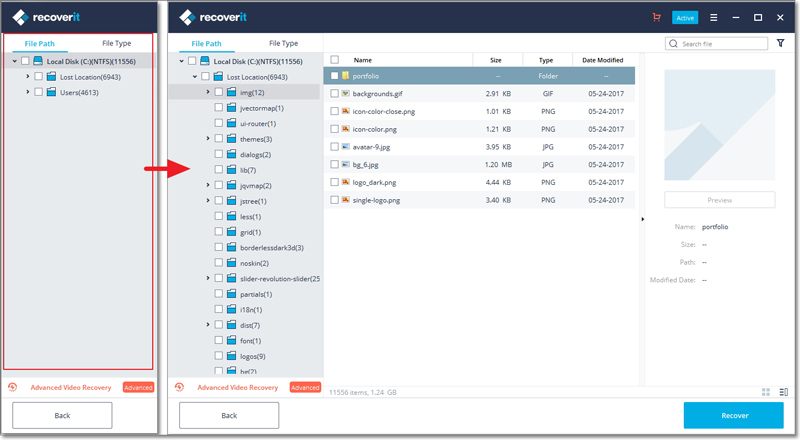
Option 2: Dateityp
Wie bereits erwähnt unterstützt Recoverit die Wiederherstellung von 1000+ Arten und Formaten von Daten, einschließlich Fotos, Videos, Audios, Dokumenten, E-Mails, Datenbanken, Webdateien, Archiven, Dateien ohne Erweiterungen und vielen mehr.
Mit Recoverit können Sie nur einen oder mehrere Typen und Formate von Daten wiederherstellen. Wenn Sie auf die Schaltfläche ">" klicken, werden alle Datenformate, die auf der ausgewählten Festplatte gespeichert sind, erweitert.
Und Sie können eine Vorschau verschiedener Dateiformate anzeigen und sogar Videos ansehen oder Audio-Dateien anhören. Toll, oder? Versuchen Sie es gleich kostenlos.
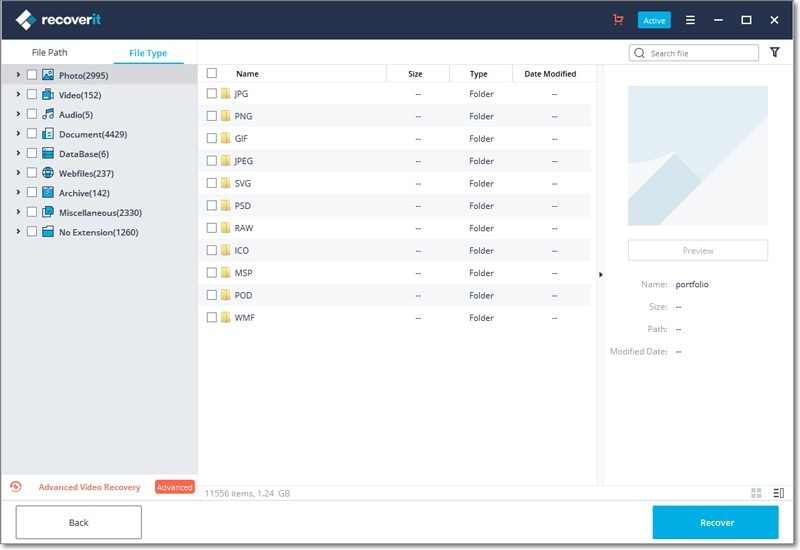
Option 3: Dateifilter
Mit dem Filter auf der rechten Seite können Sie die extrahierten Dateien auf der Grundlage ihres Typs, ihrer Dateigröße, des Änderungsdatums und anderer Merkmale filtern, um die Ergebnisse einzugrenzen.
- Dateien anzeigen: Um alle Dateien oder nur die gelöschten Dateien anzuzeigen
- Dateityp: Filtern Sie die Ergebnisse für bestimmte Dateitypen, wie z. B. Fotos, mehrere Dateitypen oder zeigen Sie alle Dateitypen an
- Systemdatei: Schalten Sie zwischen der Funktion zum Ein- und Ausblenden von Systemdateien um
- Dateigröße: So zeigen Sie alle Dateien unabhängig von ihrer Größe oder Dateien mit einer bestimmten Größe (z.B. 100-500 MB)
- Änderungsdatum: Damit können Sie Dateien nach bestimmten Daten filtern, an denen sie geändert wurden

Option 4: Dateiname oder Pfad durchsuchen
Haben Sie den genauen Dateinamen im Kopf? Wenn ja, herzlichen Glückwunsch! Ein Großteil Ihrer Zeit und Mühe wird gespart. Geben Sie direkt den Dateinamen oder einige Schlüsselwörter in das Suchfeld ein, und Sie erhalten genau die Ergebnisse, die Sie suchen.
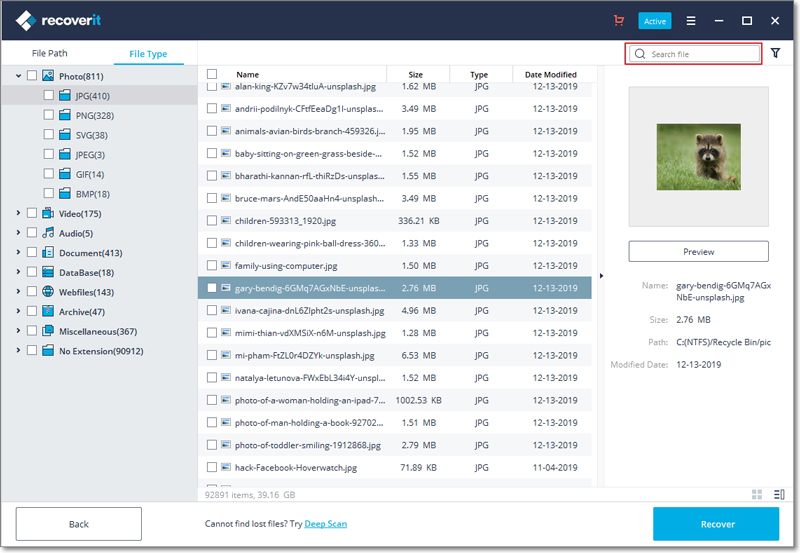
3 Vorschau von Dateien
Wir unterstützen Sie dabei, während und nach dem Scannen eine Vorschau und eine Miniaturansicht der Datendateien zu erhalten.
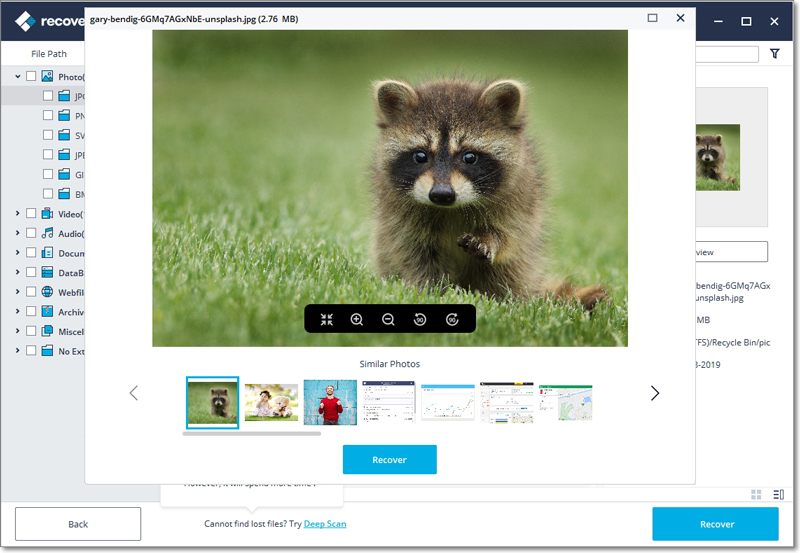
Um dies zu tun, gibt es drei Möglichkeiten, die in der Abbildung unten dargestellt sind.
Methode 1: Wählen Sie eine Datei aus und klicken Sie dann auf "Vorschau" auf der rechten Seite.
Methode 2: Doppelklicken Sie auf die Datei, die Sie ansehen und wiederherstellen möchten.
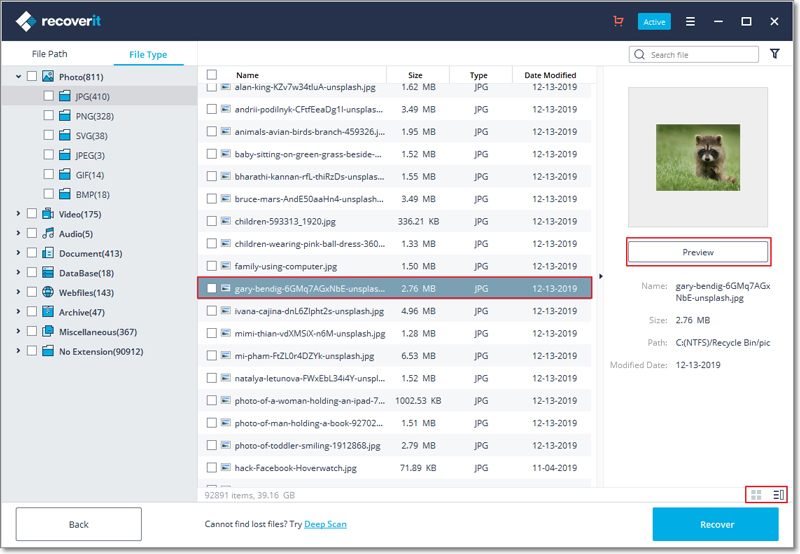
Wenn Sie eine Datei auswählen und anklicken, werden außerdem einige Informationen zu dieser Datei angezeigt, darunter ihr Name, ihre Größe, ihr Pfad und das Änderungsdatum. Sie können Ihnen helfen zu bestätigen, ob es die Datei ist, die Sie suchen.
Methode 3: In der rechten unteren Ecke befinden sich zwei kleine Symbole, die beide verschiedene Arten von Miniaturbildern unterstützen.
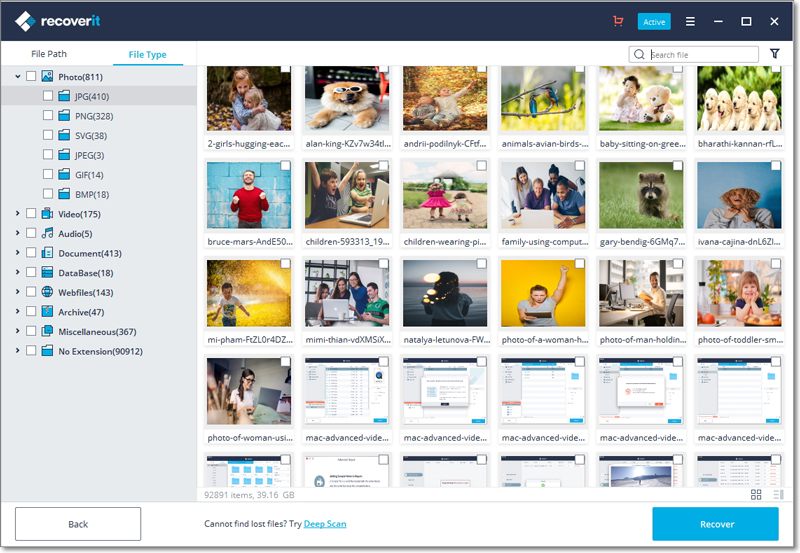
3.1.2. Wichtigste Tasten
Um Ihre Arbeit bei der Datenwiederherstellung zu erleichtern, sind die folgenden Tasten eine große Hilfe für Sie.
-
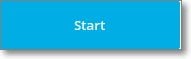 Klicken Sie auf die Taste "Start", um den Scan- und Wiederherstellungsprozess zu starten.
Klicken Sie auf die Taste "Start", um den Scan- und Wiederherstellungsprozess zu starten. -
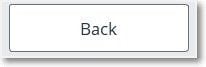 Klicken Sie auf die Taste "Zurück", um zum vorherigen Schritt zu gelangen, der in der Regel darin besteht, einen anderen Ort auszuwählen.
Klicken Sie auf die Taste "Zurück", um zum vorherigen Schritt zu gelangen, der in der Regel darin besteht, einen anderen Ort auszuwählen. -
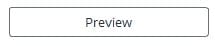 Klicken Sie auf die Taste "Vorschau", um eine Vorschau der Dateien vor der Wiederherstellung anzuzeigen.
Klicken Sie auf die Taste "Vorschau", um eine Vorschau der Dateien vor der Wiederherstellung anzuzeigen. -
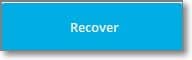 Klicken Sie auf die Taste "Wiederherstellen", um Ihre verlorenen Daten wiederherzustellen und zu speichern.
Klicken Sie auf die Taste "Wiederherstellen", um Ihre verlorenen Daten wiederherzustellen und zu speichern. -
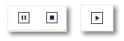 Die drei Tasten erscheinen während des Scanvorgangs. Wenn Sie den Prozess unterbrechen möchten, klicken Sie auf die erste Taste; um ihn zu beenden, auf die zweite; um ihn fortzusetzen, auf die dritte.
Die drei Tasten erscheinen während des Scanvorgangs. Wenn Sie den Prozess unterbrechen möchten, klicken Sie auf die erste Taste; um ihn zu beenden, auf die zweite; um ihn fortzusetzen, auf die dritte. -
 Ändern Sie die Art und Weise der Datenvorschau mit Hilfe der beiden Tasten.
Ändern Sie die Art und Weise der Datenvorschau mit Hilfe der beiden Tasten. -
 Klicken Sie auf die Taste mit dem Pfeil nach rechts, um weitere Informationen zu erhalten.
Klicken Sie auf die Taste mit dem Pfeil nach rechts, um weitere Informationen zu erhalten. -
 Klicken Sie auf den Abwärtspfeil, um das Dropdown-Menü ein- oder auszublenden.
Klicken Sie auf den Abwärtspfeil, um das Dropdown-Menü ein- oder auszublenden. -
 Die Menü-Taste enthält viele hilfreiche Optionen, wie z.B. Sprache, Datenträgerwerkzeuge, Protokolldateien usw.
Die Menü-Taste enthält viele hilfreiche Optionen, wie z.B. Sprache, Datenträgerwerkzeuge, Protokolldateien usw.
Sprache:
Wir unterstützen mehrere Sprachen, darunter Englisch, Japanisch, Chinesisch, Französisch, Deutsch, Italienisch, Portugiesisch, Spanisch, Arabisch, Niederländisch, Koreanisch usw.
Datenträger-Tools:
Wenn Sie darauf klicken, werden Sie zum Datenträgermanager weitergeleitet, wo Sie den Festplattenstatus einsehen können.
Log-Dateien:
Sie nehmen die Scan- und Wiederherstellungs-Historie über Recoverit auf. Sie können sie ansehen, um zu überprüfen, ob mit Ihrem Gerät oder Ihren Daten etwas nicht stimmt.
3.2. Daten unter Windows wiederherstellen
Der Verlust von Daten ist für die meisten von uns keine seltene Angelegenheit. Recoverit Data Recovery für PC kann Ihnen bei der Wiederherstellung von 1000+ Datentypen und -formaten auf verschiedenen Speichergeräten helfen, einschließlich der Festplatte Ihres Windows-Computers, des Desktops, des Papierkorbs, externer Geräte und sogar eines abgestürzten Computers. Es bietet auch spezielle Funktionen wie die erweiterte Videowiederherstellung, um verlorene Videos zurückzuholen. Außerdem enthält die Anwendung ein Videoreparatur-Tool, das beschädigte Videos unter verschiedenen Szenarien reparieren kann.
Für weitere Informationen können Sie sich auf den ersten Teil beziehen - was Recoverit unterstützt.
3.2.1. Recoverit unter Windows starten
Um Dateien wiederherzustellen, ist es erforderlich, Recoverit auf Ihrem Computer zu starten.
- Um Recoverit Data Recovery auf einem Windows-Computer zu starten, doppelklicken Sie bitte auf das Symbol "Wondershare Recoverit" auf dem Desktop.
- Wenn Recoverit nicht auf dem Desktop zu finden ist, können Sie "Recoverit" in das Suchfeld auf Ihrem Windows-Computer eingeben. Klicken Sie dann auf das Programm oder wählen Sie "Öffnen". Die folgende Abbildung ist ein Beispiel unter Windows 10.

3.2.2. Dateien von einem Windows-Computer wiederherstellen
Um Daten auf einem Computer wiederherzustellen, folgen Sie bitte den drei Schritten.
- Speicherort wählen
- Speicherort scannen
- Vorschau & Wiederherstellung von Daten
Schritt 1 Speicherort auswählen
- Um Daten auf einem Computer wiederherzustellen, ist es notwendig, den Ort zu wählen, an dem Sie Daten verloren haben.
- Hier wählen Sie bitte eine Festplatte unter der Registerkarte "Festplatten" oder Desktop unter der Registerkarte "Speicherort wählen".
- Klicken Sie auf "Start", um das Scannen an der ausgewählten Stelle zu beginnen.
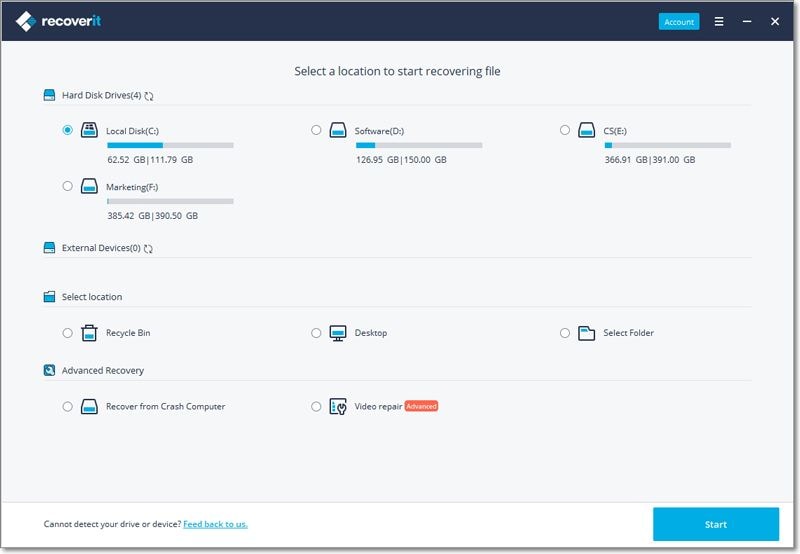
Schritt 2 Speicherort scannen
Recoverit wird einen Rundum-Scan starten. In der Regel dauert es einige Minuten, bis der Scanvorgang abgeschlossen ist. Manchmal sind einige Stunden erforderlich, wenn viele groß Dateien vorhanden sind.

Während des Scan-Vorgangs können Sie Dateien lokalisieren oder den Scan-Vorgang auf Wunsch stoppen.
Wenn Sie nach verlorenen oder gelöschten Videos suchen, können Sie auf die Option "Erweiterte Videowiederherstellung" klicken, die sich in der linken unteren Ecke der Benutzeroberfläche befindet. Klicken Sie einfach darauf, um einen Tiefenscan durchzuführen und nach großformatigen Videos zu suchen. Sie können im Verlauf dieses Tutorials mehr über die erweiterte Videowiederherstellungsfunktion erfahren.
1 Dateien während des Scannens lokalisieren
Während des Scannens können Sie zwischen verschiedenen Möglichkeiten zum Filtern, Auswählen und Lokalisieren der Dateien, die Sie wiederherstellen möchten, umschalten. Die Wege sind jeweils "Dateipfad" und "Dateityp". Um mehr Details zu erhalten, können Sie übrigens auf den Rechtspfeil klicken.
Dateipfad ist der Ort auf dem Computer, an dem die Dateien gespeichert sind. Zum Beispiel: "C:\Program Files\Wondershare\Wondershare Recoverit Pro\log".
Dateityp sind die Typen und Formate von Daten. Der Dateityp kann Foto, Video, Audio, Dokument, E-Mail, Datenbank, Webfiles, Archiv, Verschiedenes und keine Erweiterungen sein. Das Dateiformat, einfach ausgedrückt, sind die spezifischen Erweiterungen verschiedener Dateitypen, wie JPG, PNG, MP3, MP4, XLSX, DOCX usw.
Wenn die Ergebnisse überwältigend sind und Sie viele Dateien erhalten, dann können Sie die Filter auf der rechten Seite verwenden. Sie können die extrahierten Dateien auf der Grundlage ihres Typs, ihrer Dateigröße, des Änderungsdatums und anderer Merkmale filtern, um die Ergebnisse einzugrenzen.

- Dateien anzeigen: Um alle Dateien oder nur die gelöschten Dateien anzuzeigen
- Dateityp: Filtern Sie die Ergebnisse für bestimmte Dateitypen, wie z. B. Fotos, mehrere Dateitypen oder zeigen Sie alle Dateitypen an
- Systemdatei: Schalten Sie zwischen der Funktion zum Ein- und Ausblenden von Systemdateien um
- Dateigröße: So zeigen Sie alle Dateien unabhängig von ihrer Größe oder Dateien mit einer bestimmten Größe (z.B. 100-500 MB)
- Änderungsdatum: Damit können Sie Dateien nach bestimmten Daten filtern, an denen sie geändert wurden
2 Scannen pausieren oder stoppen
Selbst wenn Recoverit beginnt, den ausgewählten Ort nach Ihren verlorenen Daten zu durchsuchen, können Sie es jederzeit anhalten oder stoppen. Sie können das Scannen vorübergehend unterbrechen, indem Sie auf die Pausetaste - klicken, und den Vorgang nach dem Klicken auf die Fortsetzen-Taste -
klicken, und den Vorgang nach dem Klicken auf die Fortsetzen-Taste - fortsetzen.
fortsetzen.
Wenn Sie gefunden haben, was Sie suchen, können Sie den Prozess an jedem beliebigen Punkt abbrechen, indem Sie auf die Taste Stop - klicken.
klicken.
Schritt 3 Vorschau und Wiederherstellung von Dateien
Recoverit ermöglicht Benutzern eine Vorschau der wiederherstellbaren Dateien, bevor sie mit der Wiederherstellung fortfahren. Sie können die gewünschten Dateien auswählen und auf die Schaltfläche "Wiederherstellen" klicken, um Ihre Dateien wiederherzustellen.

1 Vorschau der Dateien nach dem Scannen
Als Benutzer von Recoverit können Sie eine Vorschau der Daten anzeigen, indem Sie auf die Datei klicken. Eine Miniaturansicht wird Ihnen auf der rechten Seite angezeigt.
Außerdem wird nach dem Klicken auf die Taste "Vorschau" oder dem Doppelklick auf eine Datei ein Vorschaufenster angezeigt.
Wenn Sie auf die Datei klicken, können außerdem einige Informationen über die Datei angezeigt werden, darunter der Dateiname, die Dateigröße, der Dateipfad und das Änderungsdatum.
Recoverit bietet eine breite Vorschau für Fotos auf seiner Benutzeroberfläche. Die Schnittstelle zeigt unten zudem andere ähnliche Fotos an. Zusätzlich haben wir die Möglichkeit, das Foto im Vollbildmodus zu betrachten, es zu vergrößern, zu verkleinern oder zu drehen.
Recoverit unterstützt die Vorschau fast aller gängigen Dateitypen, wie Bilder, Videos, Audios, Outlook-E-Mails, Dokumente und viele mehr.
- Vorschau eines Fotos

- Vorschau eines Videos

- Vorschau einer Audiodatei
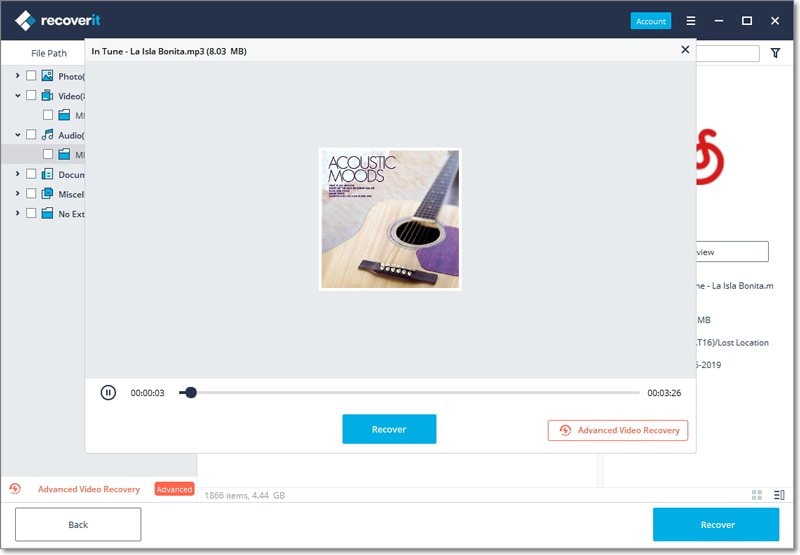
- Vorschau einer PowerPoint-Datei

- Vorschau einer Word-Datei

- Vorschau eines PDF-Dokuments
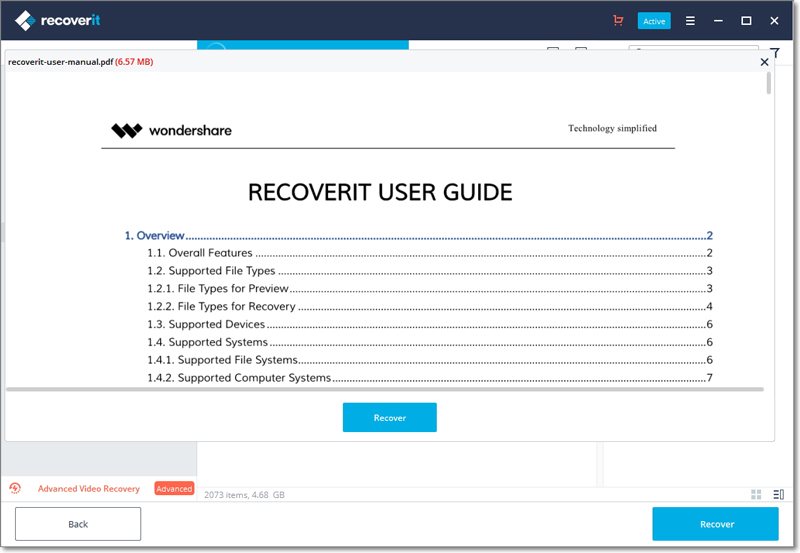
- Vorschau einer Excel-Datei
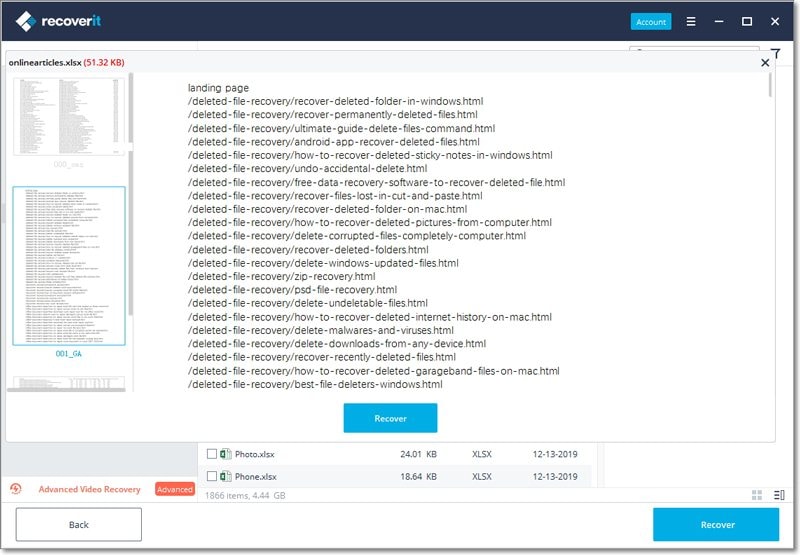
Wenn Sie die Dateien nicht in der Vorschau sehen können, bieten wir Ihnen einige integierten Tipps an. Folgen Sie ihnen, um die Probleme zu beheben. Die genauen Einzelheiten können Sie auf der Seite "Vorschau von Dateien mit Recoverit" erfahren
2 Wiederherstellen von Dateien von einem Windows-Computer
Nachdem Sie sich die Dateien in der Vorschau angesehen und bestätigt haben, dass sie Ihren Wünschen entsprechen, können Sie sie nun alle mit Recoverit wiederherstellen.
Klicken Sie direkt auf die Schaltfläche "Wiederherstellen", um Ihre verlorenen Daten wiederherzustellen, und wählen Sie einen Pfad zum Speichern der wiederhergestellten Dateien.
Bitte speichern Sie die Dateien nicht auf der Festplatte, auf der Sie die Daten gelöscht oder verloren haben.
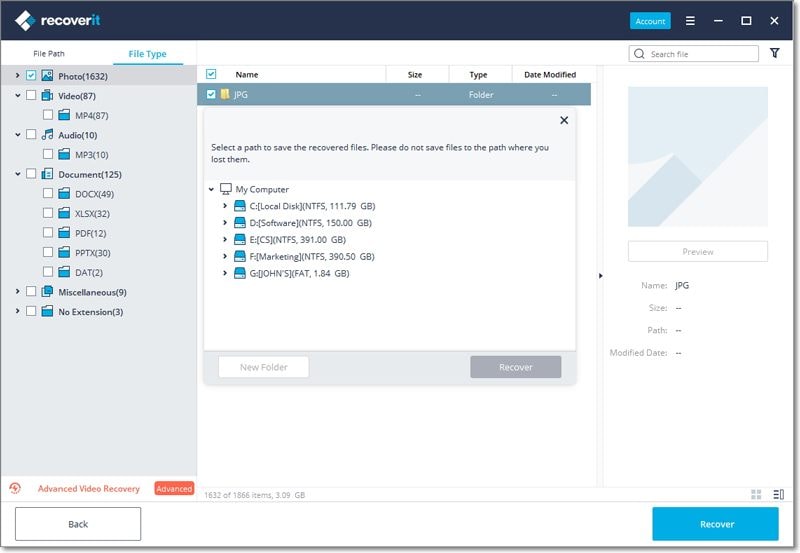
Hinweis: Diese Schritte gelten für die Wiederherstellung von Daten von der internen Festplatte eines Windows-Computers. Wenn Sie Daten aus dem Papierkorb, von externen Geräten oder einem abgestürzten Computer wiederherstellen müssen, lesen Sie bitte ein wenig weiter.
3.2.3. Erweiterte Videowiederherstellung durchführen
Die Anwendung bietet außerdem die Möglichkeit, mit Hilfe der Tiefenscan-Funktion nach großen und komplexen Videos zu suchen.
Schritt 1 Wählen Sie die Option "Erweiterte Videowiederherstellung"
Zu Beginn müssen Sie die Option Erweiterte Videowiederherstellung wählen, die auf zwei verschiedene Arten angezeigt wird.
In der unteren linken Ecke: Während des Scan-Vorgangs können Sie eine Funktion für "Erweiterte Videowiederherstellung" anzeigen, die im linken unteren Bereich der Benutzeroberfläche aufgelistet ist. Sie können einfach darauf klicken, um die Funktion zu laden.
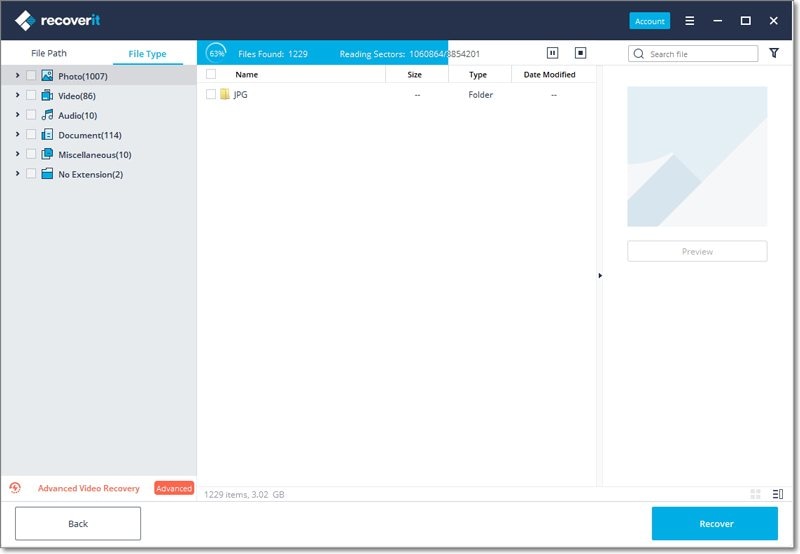
Aus dem Videovorschaufenster: So wie Sie das Fenster zur Vorschau eines Videos öffnen würden, können Sie unten eine Funktion "Erweiterte Videowiederherstellung" anzeigen. Klicken Sie einfach darauf, um die Option zu starten.

Sobald Sie die erweiterte Videowiederherstellungsfunktion starten, erhalten Sie die folgende Eingabeaufforderung, die Sie über deren Funktionsweise informiert. Es handelt sich um einen intelligenten Scan, der Videofragmente zusammenfügen kann und mehr Zeit benötigt. Bestätigen Sie einfach Ihre Wahl und klicken Sie auf die Schaltfläche "Start", um fortzufahren.
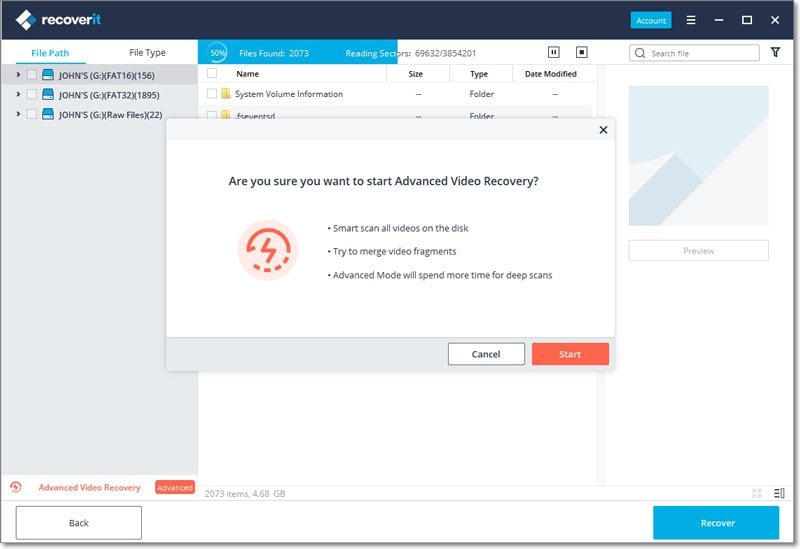
Schritt 2 Führen Sie einen Tiefenscan für die Videos durch
Warten Sie einfach eine Weile, da der Tiefenscan mehr Zeit benötigt, um die Videofragmente zusammenzuführen, um sie wiederherzustellen. Sie können die Scan-Ergebnisse anzeigen und jederzeit anhalten/stoppen. Sie können auch die Ergebnisse lokalisieren, nach bestimmten Dateien suchen und die verfügbaren Filter verwenden, um die Suche einzugrenzen.
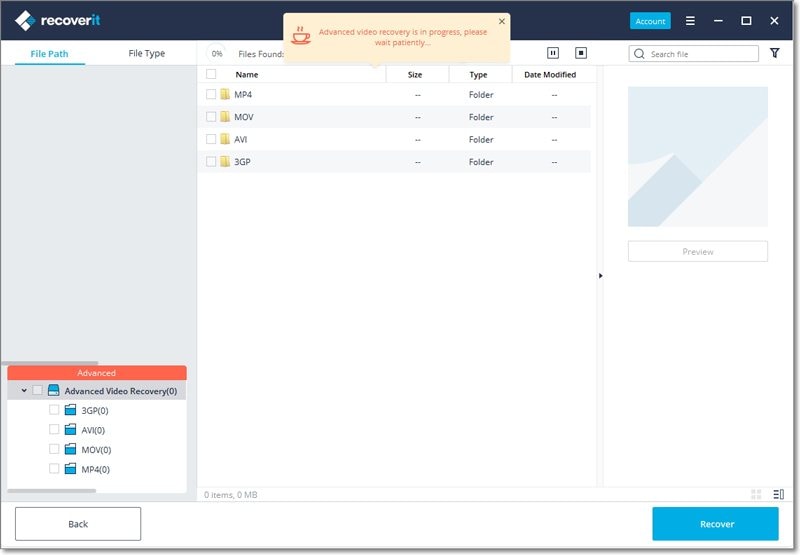
Hinweis: Bitte warten Sie geduldig, wenn die erweiterte Videowiederherstellung läuft. Beenden Sie das Programm nicht, da dies das Scannen und die Wiederherstellung unterbrechen könnte.
Schritt 3 Vorschau und Wiederherstellung
Die Anwendung zeigt die Ergebnisse der erweiterten Videowiederherstellung an und ermöglicht Ihnen eine Vorschau dieser Ergebnisse. Sie können nach bestimmten Videos suchen und diese auf der Benutzeroberfläche von Recoverit ansehen. Wählen Sie die Videos aus, die Sie speichern möchten, und klicken Sie auf die Schaltfläche "Wiederherstellen". Dadurch wird ein Explorer-Fenster geöffnet, in dem Sie einen Speicherort für die Videodateien auswählen können. Es wird empfohlen, sie an einem anderen sicheren Ort zu speichern und nicht dort, wo Sie sie ursprünglich verloren haben.
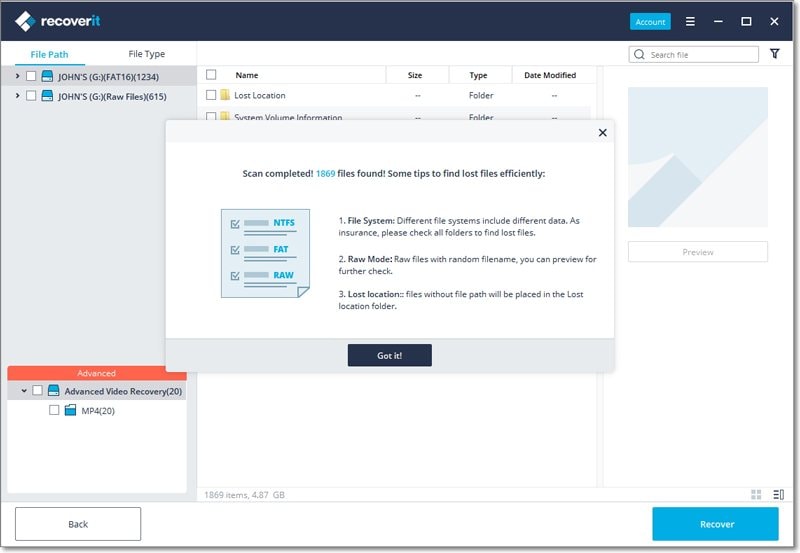
3.2.4. Dateien aus geleertem Papierkorb wiederherstellen
Jedes Mal, wenn die Dateien durch Auswahl der Option "Löschen" von Ihrem Computer gelöscht werden, gelangen sie in den Papierkorb. Die verlorenen Dateien können aus verschiedenen Quellen Ihres Computers stammen, darunter die interne Festplatte, Partitionen, Sektoren und sogar externe Geräte.
Um die endgültig gelöschten oder aus dem Papierkorb geleerten Daten wiederherzustellen, ist es nicht notwendig, den gesamten Computer zu scannen. Das führt zu einer sehr langen Scanzeit.
Um Scanzeit zu sparen, gibt es zwei Scanmodi für die Wiederherstellung des Papierkorbs, nämlich den Rundum-Scan und den Tiefenscan. Sobald Sie durch den Rundum-Scan nichts mehr finden, können Sie in den Tiefenscan-Modus wechseln. Der Tiefenscan wird tief nach Ihren verlorenen Daten suchen.
Schritt 1 Wählen Sie den Papierkorb
Um den Papierkorb wiederherzustellen, einen geleerten Papierkorb wiederzuerlangen oder dauerhaft gelöschte Dateien auf einem Computer wiederherzustellen, sollten Sie den Papierkorb als Zielort auswählen.

Schritt 2 Scannen des Papierkorbs
Wie bereits erwähnt, gibt es zwei Scan-Modi zum Scannen und Wiederherstellen von Dateien aus dem Papierkorb.
1 Rundum-Scan
Es wird automatisch ein Rundum-Scan gestartet, um nach Dateien aus dem Papierkorb zu suchen. In der Regel kann der Scan Ihre Anforderungen an verlorene Daten erfüllen.
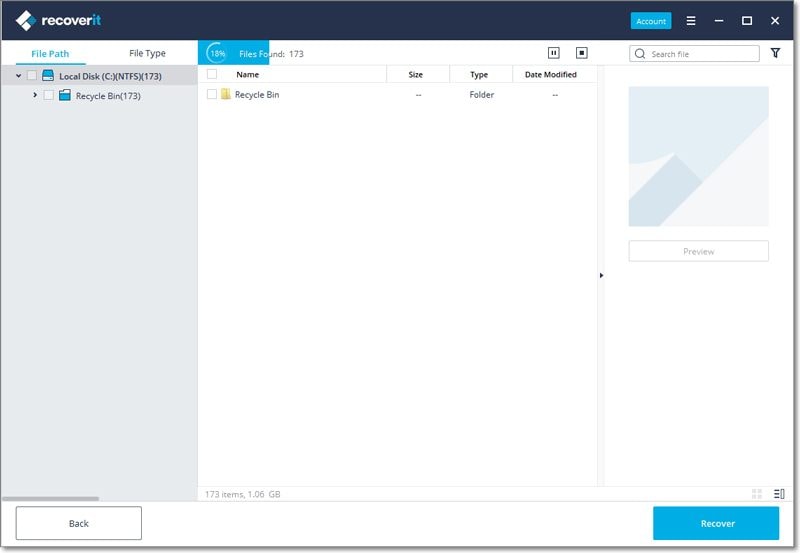
2 Tiefenscan
Wenn Sie nach dem Rundum-Scan immer noch nichts Gewünschtes finden, können Sie auf den Tiefenscan-Modus zurückgreifen, um weitere verlorene Daten aus dem Papierkorb auszugraben.

Während des Scans können Sie die Dateien aus den Dateityp-Kategorien auf der linken Leiste filtern. Ebenso können Sie den Scanvorgang jederzeit unterbrechen oder stoppen.
Lassen Sie die Anwendung einfach die Dateien scannen und schließen Sie sie nicht zwischendurch, um bessere Ergebnisse zu erzielen. Sobald der Scan abgeschlossen ist, können Sie eine Vorschau Ihrer Dateien anzeigen.
Schritt 3 Vorschau und Wiederherstellung Ihrer Daten
1 Wählen Sie eine Datei oder mehrere Dateien aus
Sobald der Scan abgeschlossen ist, listet Recoverit alle Dateien auf, indem es die Dateitypen auf der linken Seite klassifiziert. Sie können Daten über die Optionen filtern und lokalisieren:
- Dateien anzeigen: Alle Dateien oder nur die gelöschten Dateien anzeigen
- Dateityp: Erhalten Sie Ergebnisse für bestimmte Dateitypen (wie Fotos), mehrere Dateitypen oder alle Typen
- Systemdatei: Alle Systemdateien anzeigen oder Systemdateien ausblenden
- Dateigröße: Filtern Sie die Ergebnisse, um alle Dateien (unabhängig von ihrer Größe) oder Dateien bestimmter Größe anzuzeigen
- Änderungsdatum: Geben Sie die Daten an, an denen die Dateien das letzte Mal geändert wurden
2 Vorschau der Daten
Vor der Wiederherstellung ist es sinnvoll, die Vorschaufunktion zu nutzen, um zu bestätigen, ob die Dateien Ihren Wünschen entsprechen.
- Vorschaubilder
- Doppelklicken Sie auf die Datei
- Klicken Sie auf die Schaltfläche "Vorschau"
- Schalten Sie die zwei Vorschaumethoden um:

3 Wiederherstellen und Speichern von Dateien
Schließlich können Sie die Zieldateien auswählen und auf die Schaltfläche "Wiederherstellen" klicken, um Ihre Daten aus dem Papierkorb zurückzuholen.
Bitte speichern Sie die wiederhergestellten Daten nicht am gleichen Ort, um ein Überschreiben der Daten zu vermeiden.

3.2.5. Daten von externen Geräten wiederherstellen
Wenn Ihre Daten von einem externen Gerät auf einem Windows-Computer verloren gehen, kann Recoverit Ihnen auch dabei helfen, sie wiederherzustellen. Das externe Gerät kann eine externe Festplatte, eine Speicherkarte, eine SD-Karte, eine Digitalkamera, eine Drohne, ein USB-Flash-Laufwerk, ein Musik-Player, ein Sound-Recorder usw. sein.
Schritt 1 Schließen Sie das externe Gerät an
Bevor Recoverit gestartet wird, müssen Sie das externe Gerät an Ihren Computer anschließen. Stellen Sie sicher, dass es erkannt oder gefunden werden kann.
Schritt 2 Wählen Sie das externe Gerät aus
Um verlorene oder gelöschte Dateien von den Wechseldatenträgern wiederherzustellen, wählen Sie bitte das Gerät als Zielort. Klicken Sie dann auf die Schaltfläche "Start", um fortzufahren.
Auch wenn die Partition auf dem Gerät verloren gegangen ist, können Sie immer noch Recoverit verwenden, um die verlorenen Daten zurückzuholen.

Schritt 3 Scannen des externen Geräts
Auf den externen Speichermedien wird ein Rundum-Scan gestartet. Warten Sie einige Minuten, um den Scanvorgang abzuschließen. Während des Prozesses können Sie die Zieldateien lokalisieren sowie den Vorgang anhalten oder stoppen.

Schritt 4 Vorschau und Wiederherstellung von Dateien
Sobald das Scannen beendet ist, können Sie eine Vorschau der Dateien aus dem Scan-Ergebnis anzeigen. Um die Dateien wieder zu erhalten, klicken Sie auf "Wiederherstellen" und speichern Sie sie an einem anderen sicheren Ort.

3.2.6. Daten von abgestürztem Computer wiederherstellen
Wenn Ihr System abgestürzt ist oder nicht mehr optimal funktioniert, können Sie mit Recoverit Ihre verlorenen oder unzugänglichen Daten wiederherstellen lassen. Laden Sie Recoverit herunter und installieren Sie es auf einem funktionierenden Computer, bereiten Sie ein leeres USB-Laufwerk oder eine leere CD/DVD vor und schließen Sie es an den Computer an.
Schritt 1 Vorbereitungen für die Wiederherstellung nach einem Absturz
- Ein weiterer funktionierender Computer
- Ein leeres USB-Laufwerk oder eine leere CD/DVD
- Schließen Sie das Gerät an den Computer an
Schritt 2 Erstellen Sie ein bootfähiges Medium
Um Daten von einem nicht bootfähigen Computer wiederherzustellen, müssen Sie ein bootfähiges Medium erstellen, um ihn zu starten. Schauen wir uns nun an, wie man ein bootfähiges Laufwerk erstellt.
1 Wiederherstellung nach einem Computerabsturz starten
Der erste Schritt besteht darin, die Datenwiederherstellungssoftware auf einem funktionierenden Computer zu starten und unter der letzten Registerkarte "Von einem abgestürzten Computer wiederherstellen" zu wählen. Klicken Sie auf "Start", um fortzufahren.

Wenn Sie Ihren Windows-Computer nicht starten können, können Sie Recoverit verwenden, um ein bootfähiges Medium zu erstellen und Daten wiederherzustellen.
Stellen Sie sicher, dass ein leeres USB-Laufwerk oder eine leere CD/DVD an den funktionierenden Computer angeschlossen ist und erkannt werden kann. Wenn ja, klicken Sie auf "Start", um fortzufahren.
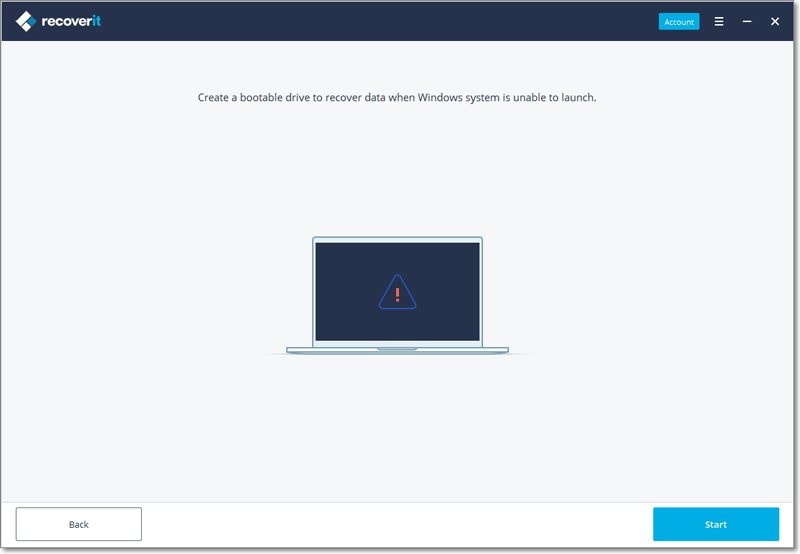
2 Wählen Sie den Typ Ihres bootfähigen Laufwerks
Wählen Sie dann einen Modus aus, um ein bootfähiges Laufwerk zu erstellen. Sie können ein bootfähiges USB-Laufwerk oder ein bootfähiges CD/DVD-Laufwerk wählen. Wenn das bootfähige Medium angeschlossen ist, wird es auf dem bootfähigen Laufwerk angezeigt. Klicken Sie auf die Schaltfläche "Erstellen", um zu beginnen.
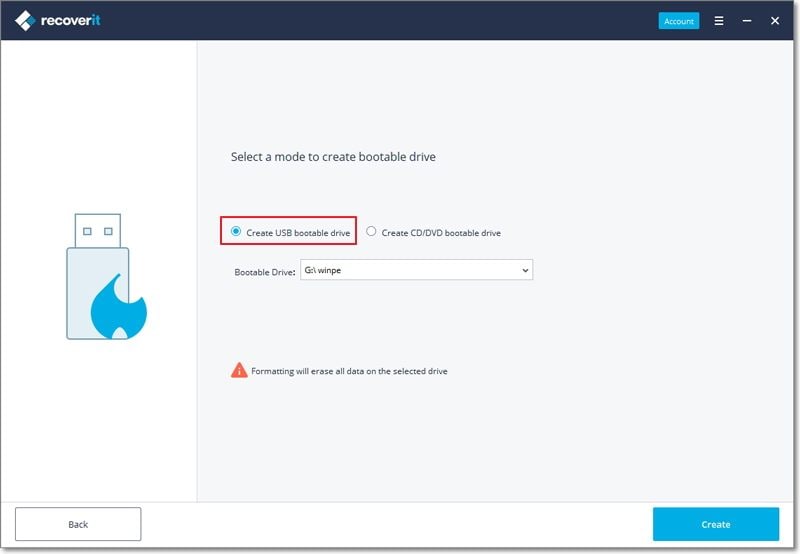
3 Daten sichern und formatieren
Sobald Sie sich entscheiden, ein bootfähiges USB-Laufwerk oder ein bootfähiges CD/DVD-Laufwerk zu erstellen, erscheint eine Warnmeldung über die Formatierung des USB-Flash-Laufwerks.
Stellen Sie sicher, dass Sie Ihre wichtigen Daten gesichert haben, bevor Sie die Medien formatieren. Klicken Sie zur Bestätigung auf die Schaltfläche "Formatieren".

4 Herunterladen von Firmware
Wenn Sie auf die Schaltfläche "Formatieren" klicken, sehen Sie eine Schnittstelle, die anzeigt, dass die Firmware heruntergeladen wird. Firmware ist eine spezifische Klasse von Computersoftware, die in einigen Hardware-Geräten eingebettet ist. Um ein bootfähiges Laufwerk zu erstellen, ist die spezifische Firmware unverzichtbar.

5 Formatieren des bootfähigen Laufwerks
Sobald Recoverit die Firmware erfolgreich heruntergeladen hat, beginnt es, Ihr bootfähiges Laufwerk zu formatieren. Beim Formatieren eines Geräts werden alle darauf gespeicherten Daten gelöscht. Denken Sie also an die Datensicherung.
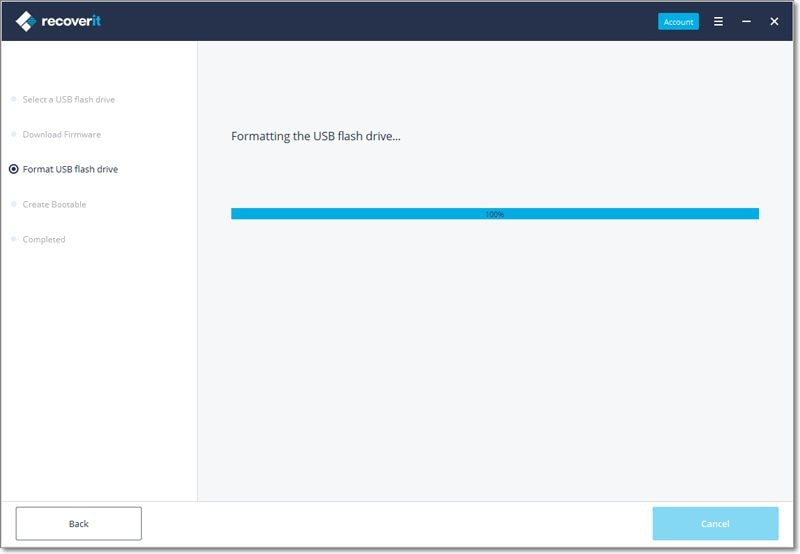
6 Erstellen des bootfähigen Mediums
Es dauert nur wenige Minuten, den Prozess der Erstellung eines bootfähigen Laufwerks abzuschließen. Bitte werfen Sie während des Vorgangs das USB-Flash-Laufwerk nicht aus und nehmen Sie das CD/DVD-Laufwerk nicht heraus.

7 Beenden Sie die Erstellung des bootfähigen Mediums
Nun wird das bootfähige Laufwerk erstellt, mit dem Ihr abgestürzter Computer hochgefahren wird. Anschließend müssen Sie die folgenden Schritte befolgen.
- Stellen Sie das BIOS so ein, dass es vom USB/CD/DVD-Laufwerk bootet: Starten Sie Ihren abgestürzten Computer neu und drücken Sie die BIOS-Eingabetaste, wenn der erste Bildschirm angezeigt wird.
- Schließen Sie den USB-Stick oder das CD/DVD-Laufwerk an Ihren Computer an.
- Starten Sie Ihren Computer neu und beginnen Sie mit der Wiederherstellung von Daten aus dem abgestürzten System.

Schritt 3 Daten vom abgestürzten Computer wiederherstellen
Nachdem Sie die obigen Schritte befolgt haben, werden Sie feststellen, dass der abgestürzte Computer jetzt bootfähig wird. Starten Sie den Computer neu und stellen Sie verlorene Daten in drei Schritten wieder her.
1 Wählen Sie einen Speicherort
Um Scan- und Wiederherstellungszeit zu sparen, wählen Sie bitte eine Festplatte aus, auf der Sie Daten verloren haben. Klicken Sie auf "Start", um fortzufahren.

2 Scannen Sie den Speicherort
Bitte warten Sie eine Weile, bis der Scanvorgang abgeschlossen ist. In der Regel dauert das einige Minuten.
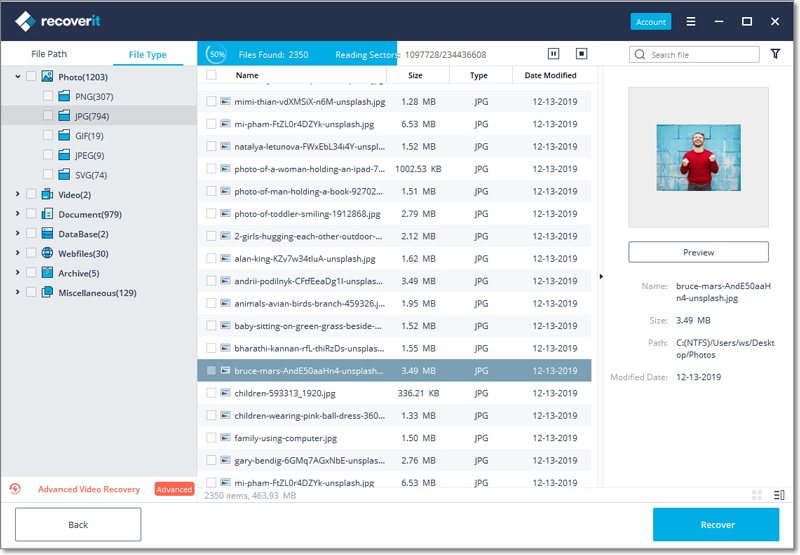
3 Vorschau und Wiederherstellung von Daten
Schließlich können Sie sich die Dateien in der Vorschau ansehen, die gewünschten Dateien auswählen und auf "Wiederherstellen" klicken, um sie alle wiederherzustellen.

Hinweis: Sie können eine Vorschau für verschiedene Arten und Formate von Daten wie Fotos, Videos, Audios, Dokumente und viele andere erstellen.
Nach der Wiederherstellung der Daten speichern Sie diese bitte an einem anderen sicheren Ort, z.B. auf einer externen Festplatte oder einem Wechseldatenträger.
3.3. Daten auf Mac wiederherstellen
Recoverit Data Recovery kann 1000+ Arten und Formate von Daten von allen Speichergeräten in einer Vielzahl von Datenverlustsituationen wiederherstellen. Die wichtigsten Dateitypen können Fotos, Videos, Audios, Dokumente, Archive, E-Mails und viele andere sein. Zu den Speichergeräten gehören Windows- oder Mac-Festplatten, externe Festplatten, USB-Flash-Laufwerke, SSDs, Digitalkameras, Drohnen, SD-Karten, CF-Karten usw. Es kann beschädigte Videodateien auch über sein eingebautes Video-Reparatur-Tool reparieren. Für weitere Informationen können Sie sich an den ersten Teil wenden - was Recoverit unterstützt.
3.3.1. Recoverit auf einem Mac starten
Wir müssen Recoverit starten, bevor wir Daten auf Mac wiederherstellen können.
Um Recoverit Data Recovery auf dem Mac zu starten, doppelklicken Sie auf das Symbol "Recoverit" auf dem Mac-Desktop.
Nicht da? Bitte gehen Sie zu "Finder" > "Anwendungen" > "Recoverit" und doppelklicken Sie auf die Software. Für diejenigen, die ein Passwort festgelegt haben, geben Sie bitte das Passwort ein und drücken Sie "Enter" oder "Return", um Recoverit zu starten.
3.3.2. Dateien auf Mac wiederherstellen
Im Allgemeinen sind die Schritte zur Datenwiederherstellung sehr ähnlich, egal welche Art von Computer Sie besitzen, Windows oder Mac.
Um Daten auf einem Mac-Computer wiederherzustellen, folgen Sie bitte diesen drei Schritten.
- Speicherort wählen
- Speicherort scannen
- Vorschau und Wiederherstellung von Daten
Schritt 1 Wählen Sie ein Gerät aus
Starten Sie Recoverit Data Recovery auf Ihrem Computer
Um Daten von einem Mac wiederherzustellen, wählen Sie bitte ein Laufwerk unter der Registerkarte "Geräte" oder "Desktop" unter der Registerkarte "Speicherort auswählen". Klicken Sie auf die Schaltfläche "Start", um fortzufahren.

Wenn Sie den genauen Dateipfad Ihrer verlorenen Daten kennen, können Sie auch "Ordner auswählen" unter der Registerkarte "Speicherort auswählen" wählen. Klicken Sie anschließend auf die Schaltfläche "Start", um fortzufahren.
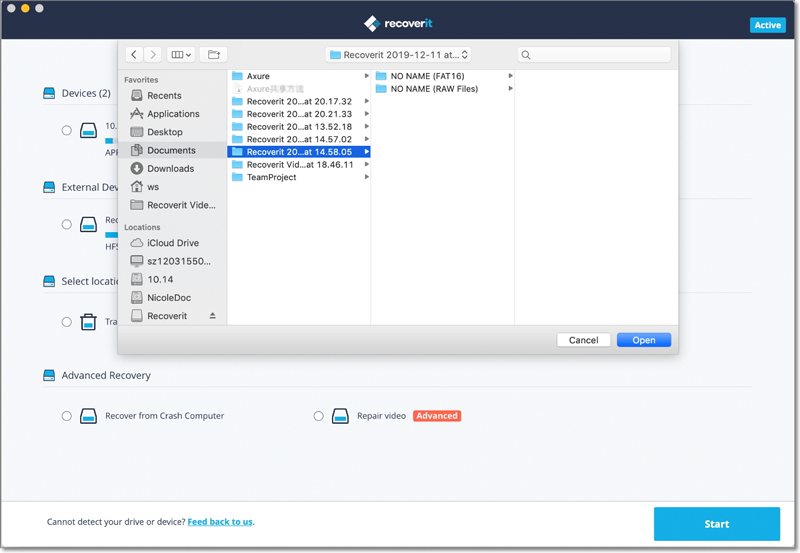
Schritt 2 Speicherort scannen
Recoverit wird einen Rundum-Scan starten. Mit dem erweiterten Scan- und Suchalgorithmus können alle Ihre verlorenen, gelöschten oder formatierten Daten gefunden werden.
Sie können den Scanvorgang jederzeit anhalten oder stoppen, wenn Sie Ihre Daten finden.

Wenn Sie große oder komplexe Videos wiederherstellen möchten, können Sie auch auf die Funktion "Erweiterte Videowiederherstellung" in der linken unteren Ecke des Bildschirms klicken. Dadurch wird ein Tiefenscan durchgeführt, insbesondere um verloren gegangene Videos wiederherzustellen. Sie können weiter lesen, um mehr über diese Funktion im Detail zu erfahren.
1 Dateien während des Scannens lokalisieren
Für den Fall, dass die Ergebnisse eine überwältigende Datenmenge ergeben würden, können Sie die Ergebnisse filtern. Auf der rechten Seite befindet sich ein Fenster, mit dessen Hilfe Sie die Ergebnisse auf der Grundlage verschiedener Parameter filtern können.

- Dateien anzeigen: Sie können entweder alle Dateien anzeigen oder nur die Dateien, die gelöscht wurden
- Dateityp: Dies kann Ergebnisse für bestimmte Dateitypen (wie Fotos), verschiedene Dateitypen oder alle Dateitypen filtern
- Systemdatei: Um entweder alle Systemdateien zu filtern oder Systemdateien zu verstecken
- Dateigröße: Sie können Dateien aller Größen oder einer bestimmten Größe (z.B. 100-500 MB) anzeigen
- Änderungsdatum: Um die Dateien nach den spezifischen Daten zu filtern, an denen sie zuletzt geändert wurden
2 Scannen pausieren oder stoppen
Während die Anwendung Ihre Daten wiederherstellt, können Sie den Prozess jederzeit anhalten oder stoppen. Um den Prozess einfach anzuhalten, klicken Sie auf die Schaltfläche Pause -  . Sie können den Prozess später fortsetzen, indem Sie auf die Schaltfläche Fortsetzen -
. Sie können den Prozess später fortsetzen, indem Sie auf die Schaltfläche Fortsetzen -  klicken. Wenn Sie mit den Ergebnissen zufrieden sind und gefunden haben, wonach Sie gesucht haben, dann können Sie den Prozess durch Klicken auf die Schaltfläche Stop -
klicken. Wenn Sie mit den Ergebnissen zufrieden sind und gefunden haben, wonach Sie gesucht haben, dann können Sie den Prozess durch Klicken auf die Schaltfläche Stop -  unterbrechen.
unterbrechen.
Schritt 3 Vorschau und Wiederherstellung von Dateien
Recoverit ermöglicht Benutzern eine Vorschau der wiederherstellbaren Dateien, bevor sie mit dem Wiederherstellungsschritt fortfahren. Sie können die gewünschten Dateien auswählen und auf die Schaltfläche "Wiederherstellen" klicken, um Ihre Dateien wiederherzustellen.
1 Vorschau von Dateien auf Mac
Recoverit bietet vier Optionen für die Vorschau von zugänglichen Daten auf Mac
- Vorschaubilder
- Klicken Sie auf die Schaltfläche "Vorschau" auf der rechten Seite
- Doppelklicken Sie auf eine einzelne Datei aus dem Ergebnismenü
- Umschalten zwischen den beiden Vorschauwinkeln -
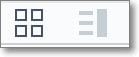
Solange die Datei auf dem Mac angezeigt werden kann und sie kleiner als 15 MB ist, kann Recoverit Ihnen helfen, die Dateien auf dem Mac in der Vorschau anzuzeigen.
Recoverit bietet auch eine größere und bessere Möglichkeit zur Vorschau von Fotos. Es zeigt ähnliche Fotos im unteren Bereich an, um Ihnen die Wiederherstellung Ihrer Fotos zu erleichtern.
Vorschau eines Bildes

Vorschau eines Videos

Vorschau einer Audiodatei

Vorschau eines Word-Dokuments

Vorschau einer Excel-Datei
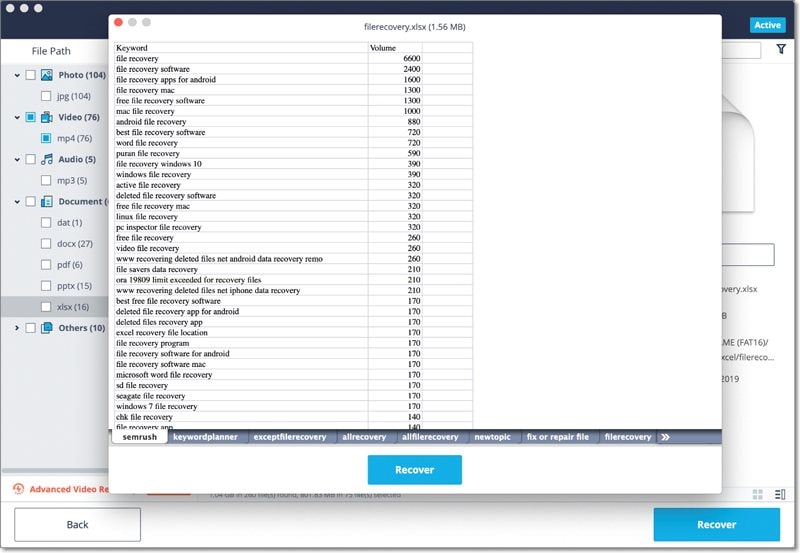
Vorschau eines PDF-Dokuments
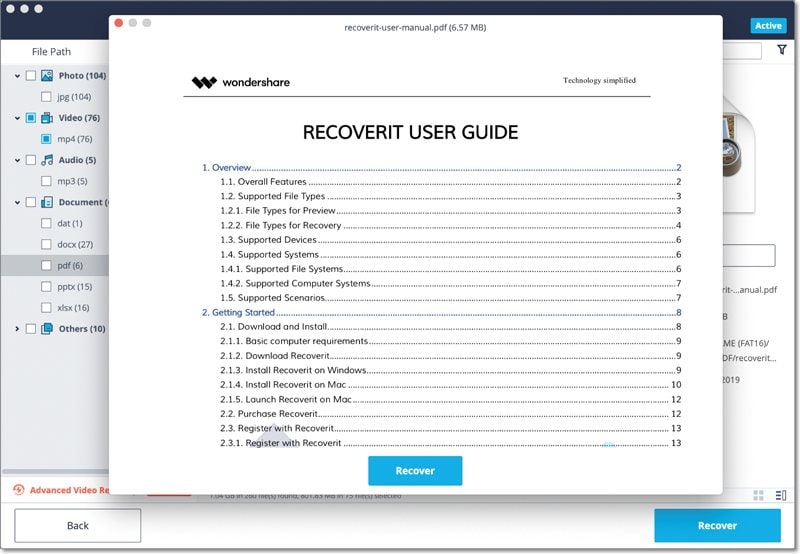
Vorschau einer Powerpoint-Datei
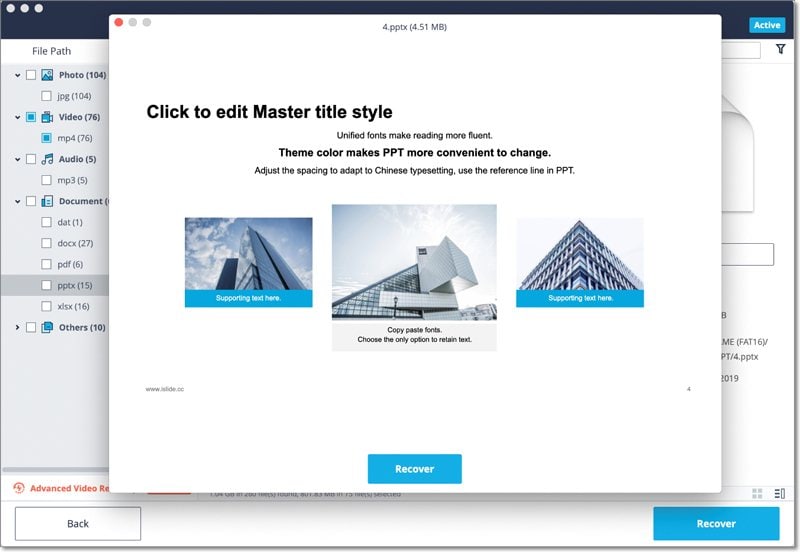
2 Wiederherstellen und Speichern von Mac-Dateien
Sobald Sie Ihre Daten in der Vorschau sehen und das gefunden haben, wonach Sie gesucht haben, klicken Sie auf die Schaltfläche "Wiederherstellen", um Ihre Dateien wiederherzustellen. Wählen Sie einen anderen Speicherort, um die wiederhergestellten Dateien zu speichern.
Bitte speichern Sie die Dateien nicht auf der Festplatte, auf der Sie die Daten zuvor gelöscht oder verloren haben, um ein Überschreiben der Daten zu verhindern.

Hinweis: Die Schritte sind für die Wiederherstellung von Daten von der internen Festplatte des Mac ausgelegt. Wenn Sie Daten aus dem Papierkorb des Mac, von externen Geräten oder einem abgestürzten Mac zurückholen müssen, lesen Sie bitte etwas weiter.
3.3.3. Erweiterte Videowiederherstellung durchführen
Wenn Sie Ihre Videos verloren haben und sie mit der Standardwiederherstellungsmethode nicht finden können, können Sie die erweiterte Videowiederherstellungsfunktion von Recoverit ausprobieren. Sie führt einen Tiefenscan des Systems durch und ermöglicht es Ihnen, mit seinem fortschrittlichen Algorithmus große oder komplexe Videos zurückzuholen.
Schritt 1 Wählen Sie den Modus "Erweiterte Videowiederherstellung"
Es gibt zwei verschiedene Möglichkeiten, den erweiterten Videowiederherstellungsmodus von Recoverit zu starten.
Während des Scanvorgangs können Sie auf die Option "Erweiterte Videowiederherstellung" in der linken unteren Ecke des Bildschirms klicken.
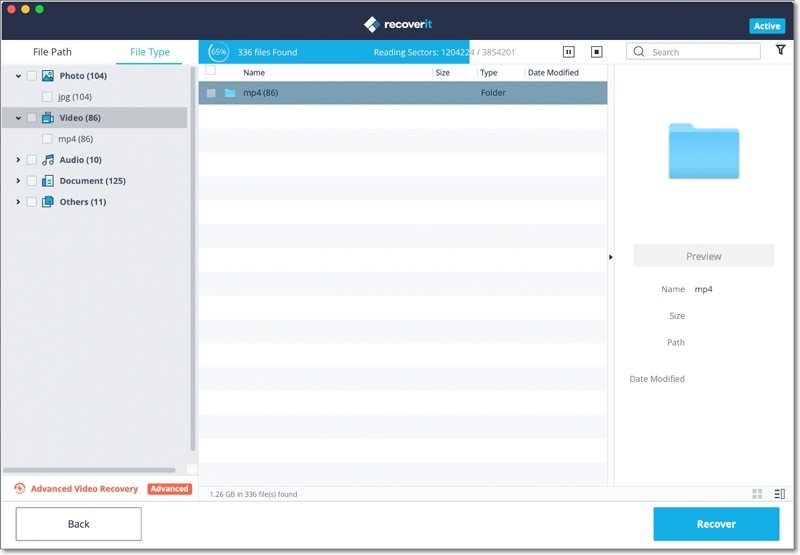
Außerdem können Sie auch über den Videovorschaubildschirm am unteren Rand der Benutzeroberfläche auf die erweiterte Videowiederherstellungsfunktion zugreifen.

Sobald Sie die Option "Erweiterte Videowiederherstellung" starten, zeigt die Anwendung die folgende Eingabeaufforderung an, die über ihre intelligenten Scanfunktionen informiert. Bestätigen Sie einfach Ihre Wahl, indem Sie auf die Schaltfläche "Start" klicken.
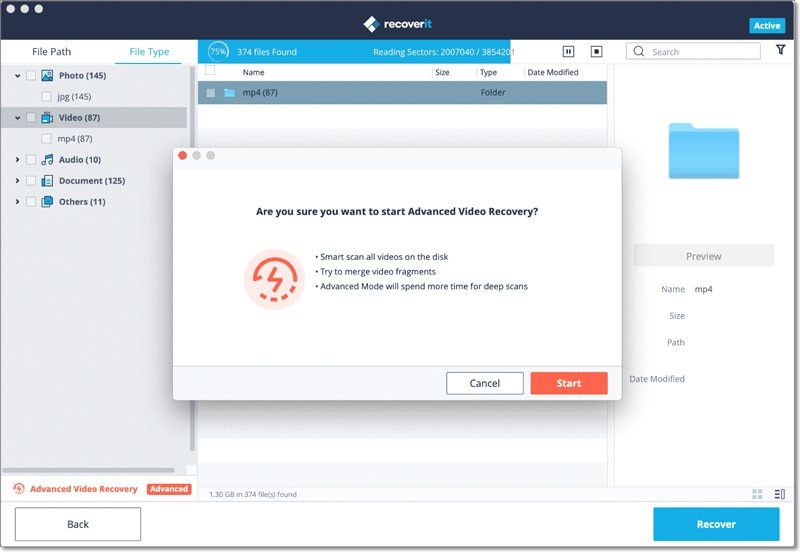
Schritt 2 Schließen Sie den Tiefenscan-Vorgang ab
Warten Sie eine Weile, während die Anwendung nach den benötigten Videofragmenten suchen und Ihre Videos wieder zusammenführt. Wenn Sie möchten, können Sie das Scannen unterbrechen und fortsetzen oder den Prozess einfach stoppen, wann immer Sie möchten. Es gibt auch zusätzliche Filter, um die Ergebnisse einzugrenzen.
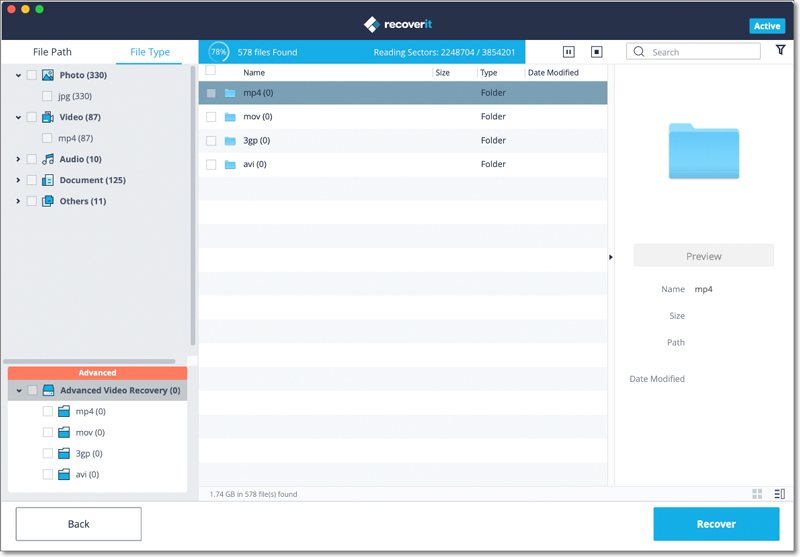
Schritt 3 Vorschau und Wiederherstellung
Am Ende können Sie einfach eine Vorschau der wiederhergestellten Videos auf der nativen Oberfläche von Recoverit anzeigen. Wählen Sie einfach die Videos aus, die Sie zurückbekommen möchten, und klicken Sie auf die Schaltfläche "Wiederherstellen". Dadurch wird ein Explorer-Fenster geöffnet, in dem Sie den Ordner auswählen können, in dem Sie die Videos speichern möchten. Es wird empfohlen, sie an einem anderen Ort statt am ursprünglichen Speicherort zu speichern, um das Überschreiben von Daten zu vermeiden.
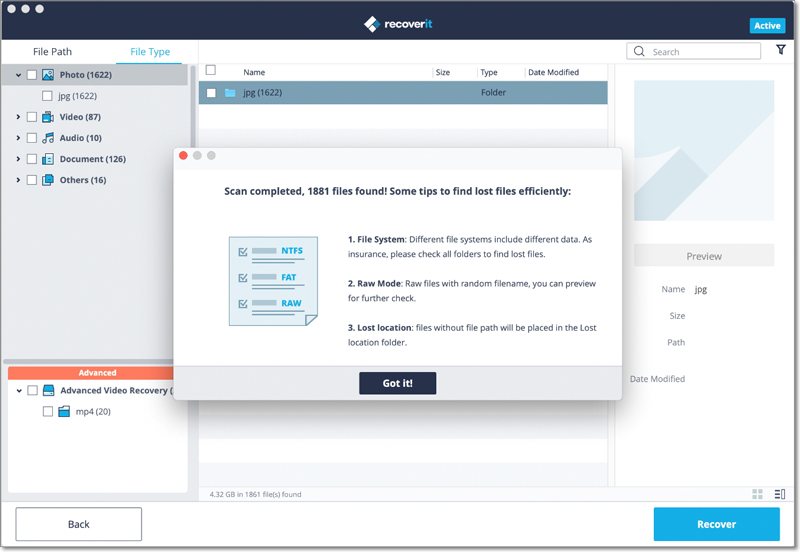
3.3.4. Dateien aus geleertem Papierkorb wiederherstellen
Jedes Mal, wenn Sie eine Datei vorübergehend löschen, wird sie in den Papierkorb von Mac verschoben. Sie können in der Regel in den Mac-Papierkorb gehen, um sie anschließend wiederherzustellen. Wenn Sie jedoch Dateien dauerhaft löschen oder den Papierkorb leeren, wird Recoverit zu einem unentbehrlichen Werkzeug, mit dem Sie diese Dateien wiederherstellen können.
Die im Mac-Papierkorb vorhandenen Daten können aus verschiedenen Sektoren, Partitionen, Festplatten oder sogar von externen Geräten stammen, die am Mac angeschlossen sind. Daher wird das Durchsuchen des Mac-Papierkorbs nach allen Datentypen viel Zeit in Anspruch nehmen und Ihren Mac etwas belasten.
Um das Problem zu beheben, bietet Recoverit zwei Arten von Wiederherstellungsmodi an, nämlich Schnellwiederherstellung und Rundum-Wiederherstellung. Im Schnellwiederherstellungsmodus werden einige häufig verwendete Dateien im Papierkorb gescannt, während im Rundum-Wiederherstellungsmodus die Tiefensuche durchgeführt und sogar die Systemdateien ausgegraben werden können.
Schritt 1 Papierkorb auswählen
Um den Papierkorb wiederherzustellen und gelöschte Dateien aus dem geleerten Papierkorb wiederherzustellen, wählen Sie "Papierkorb" unter der Registerkarte "Speicherort auswählen". Klicken Sie auf "Start", um den Scan zu starten.
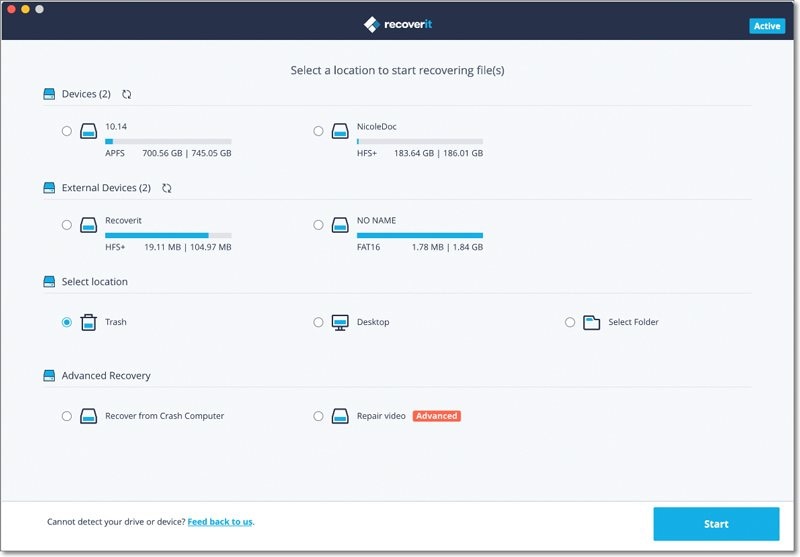
Schritt 2 Papierkorb scannen
Wenn es um die Wiederherstellung des Mac-Papierkorbs geht, gibt es zwei Arten von Wiederherstellungsmodi. Zuerst wird der Schnellscan eingeleitet. Es wird einige Minuten dauern, ihn zu beenden.

Sie können keine Dateien im Mac-Papierkorb finden? Versuchen Sie eine Rundum-Wiederherstellung.
Wenn Sie die gelöschten oder verlorenen Dateien nicht finden können, können Sie die Option "Rundum-Wiederherstellung" unten in der Benutzeroberfläche ausprobieren. Sie scannt und sucht nach weiteren Dateien aus dem geleerten Papierkorb, wofür mehr Zeit benötigt wird.
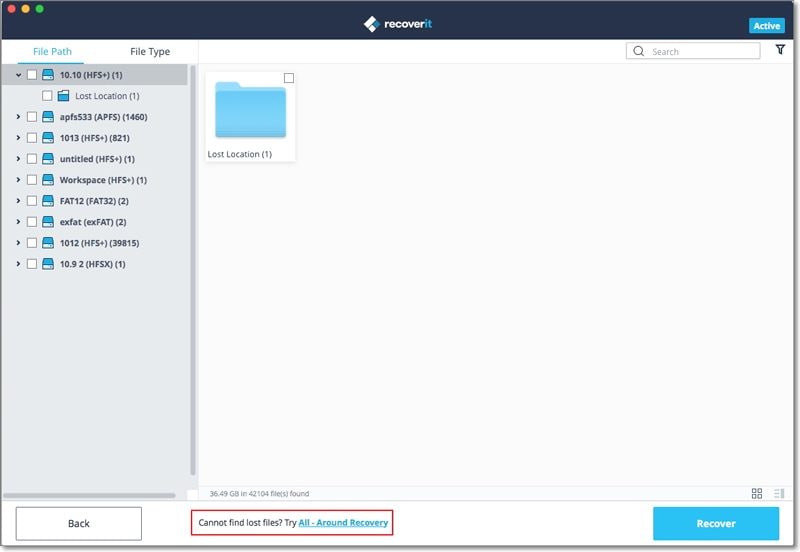
Lehnen Sie sich zurück und warten Sie, während das Programm Ihren Mac scannt und die aus seinem Papierkorb-Ordner gelöschten Daten wiederherstellt. Sie können Ihre Dateien in einer Vorschau anzeigen und den Scan-Vorgang gemäß Ihren Anforderungen sogar anhalten.
Schritt 3 Vorschau und Wiederherstellung Ihrer Daten
Nach dem Scannen können Sie Dateien vor der Wiederherstellung lokalisieren, in der Vorschau anzeigen und auswählen. Klicken Sie abschließend auf "Wiederherstellen", um die Dateien wieder zurückzuholen.
1 Dateien suchen
Sobald der Scan abgeschlossen ist, können Sie die unten stehenden Funktionen nutzen, um einige spezifische Daten schneller zu finden.
- Dateien anzeigen: Um alle Dateien oder nur den gelöschten Inhalt zu filtern
- Dateityp: Filterergebnisse für bestimmte Dateitypen (wie Fotos), mehrere Dateitypen oder alle Ansichtsdateien aller Typen
- Systemdatei: Zum Anzeigen von Systemdateien oder zum Ausblenden von Systemdateien
- Dateigröße: Filterergebnisse für bestimmte Dateigrößen oder Dateien aller Größen
- Änderungsdatum: Geben Sie ein bestimmtes Datum ein, an dem die Dateien zum letzten Mal geändert wurden
2 Vorschau von Dateien mit Recoverit
Recoverit unterstützt die Vorschau verschiedener Arten und Formate von Daten und greift dabei auf verschiedene Optionen zurück.
- Vorschaubilder
- Die Schaltfläche "Vorschau"
- Doppelklicken Sie auf eine Datei
- Umschalten zwischen verschiedenen Vorschau-Modi
3 Wiederherstellen und Speichern von Dateien aus dem Mac-Papierkorb
Dann können Sie die Zieldateien auswählen und auf die Schaltfläche "Wiederherstellen" klicken, um Ihre Daten wieder aus dem Papierkorb zu holen.
Nach der Wiederherstellung von Dateien speichern Sie diese bitte nicht am gleichen Ort. Ein anderer Standort wie eine externe Festplatte oder eine andere Quelle wird empfohlen.

3.3.5. Daten von externen Geräten wiederherstellen
Wenn auf einem externen Gerät gespeicherten Daten verloren gehen, keine Sorge! Recoverit kann Ihnen helfen, verlorene Daten von einem externen Medium auf einem Windows- oder Mac-Computer wiederherzustellen. Unabhängig vom Typ und Modell des externen Geräts haben Sie gute Chancen, sie mit Recoverit wiederzubekommen. Zum Beispiel externe Festplatten, Speicherkarten, Kameras, MP3-Player, Pen Drive usw.
Schritt 1 Wählen Sie die externen Medien aus
Um verlorene oder gelöschte Dateien von einem externen Medium wiederherzustellen, sollten Sie es als Speicherort für das Scannen und Suchen von Daten wählen.
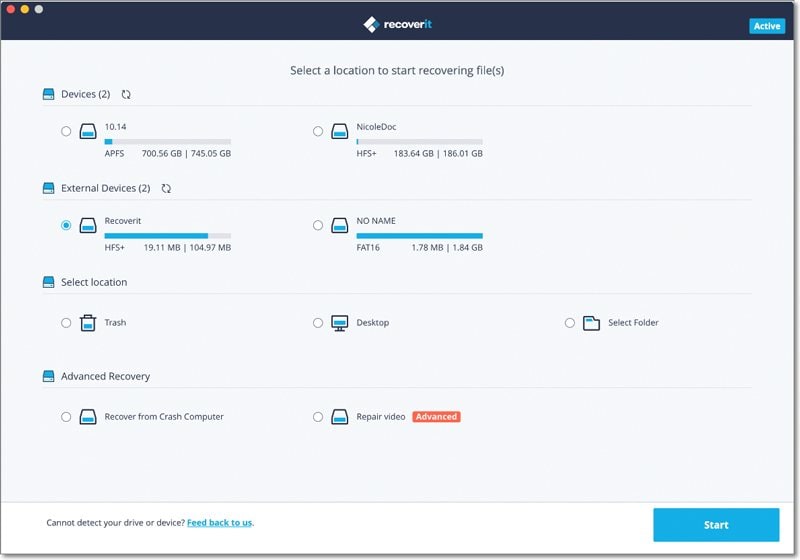
Schritt 2 Scannen der Wechselmedien
Sobald Sie eine Wahl getroffen haben, beginnt ein Rundum-Scan. In der Regel dauert das einige Minuten.
Während des Prozesses können Sie Dateien Ihrer Wahl filtern und lokalisieren.

Schritt 3 Vorschau und Wiederherstellung von Dateien
Danach stellt Ihnen Recoverit die Vorschaufunktion vor der Wiederherstellung zur Verfügung. Eine Vielzahl von Dateien kann in der Vorschau angezeigt werden, z. B. Bilder, Videos, Filme, Audios, Musik, Dokumente und so weiter.
Wählen Sie dann eine oder mehrere Dateien aus, die Sie wiederherstellen möchten, und klicken Sie auf "Wiederherstellen", um alle Dateien wiederherzustellen.

3.3.6. Daten von einem abgestürztem Mac wiederherstellen
Macs sind im Vergleich zu Windows-Computern weniger anfällig für Systemabstürze. Das bedeutet jedoch nicht, dass Ihr Mac nie abstürzen wird. Um Daten von einem abgestürzten oder nicht startfähigen Mac wiederherzustellen, müssen Sie ihn zunächst hochfahren.
Schritt 1 Vorbereitungen für die Wiederherstellung eines abgestürzten Macs
- Ein leeres USB-Flash-Laufwerk oder eine leere CD/DVD
- Ein Computer, der normal funktioniert
- Verbinden Sie das bootfähige Medium mit dem funktionierenden Computer
Schritt 2 Erstellen Sie ein bootfähiges Medium
Um verlorene Daten auf einem abgestürzten Mac wiederherzustellen, müssen Sie Recoverit verwenden, um ein bootfähiges Laufwerk zum Starten des Macs zu erstellen. Die folgenden Schritte können Ihnen dabei helfen.
1 Mac-Absturzwiederherstellung auswählen
Der erste Schritt besteht darin, die Datenwiederherstellungssoftware auf dem neuen Computer zu starten und in der letzten Registerkarte "Vom abgestürzten Computer wiederherstellen" zu wählen. Klicken Sie auf "Start", um fortzufahren.
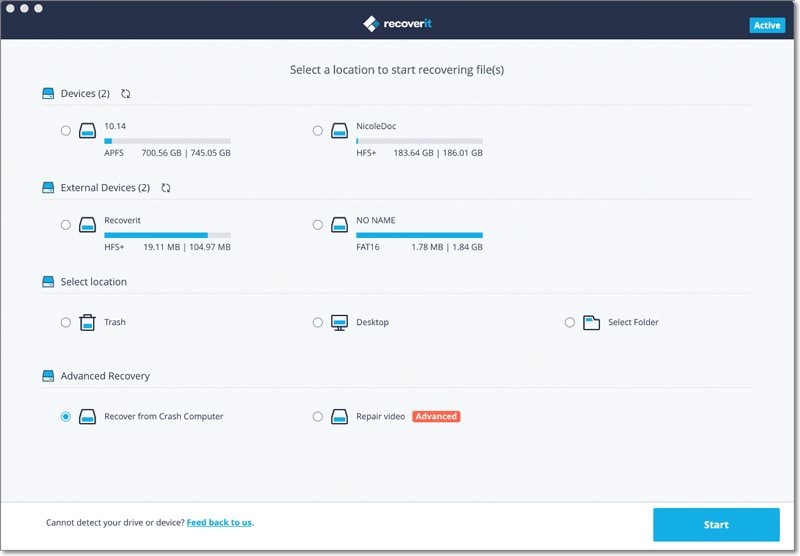
2 Beginnen Sie mit der Erstellung eines bootfähigen Laufwerks
Recoverit kann verwendet werden, um ein bootfähiges Medium zu erstellen, mit dessen Hilfe Sie Daten aus einem abgestürzten System extrahieren können. Erstellen Sie ein bootfähiges Laufwerk, um Daten wiederherzustellen, wenn das Mac-System nicht starten kann. Klicken Sie auf die Schaltfläche "Start", um zu beginnen.
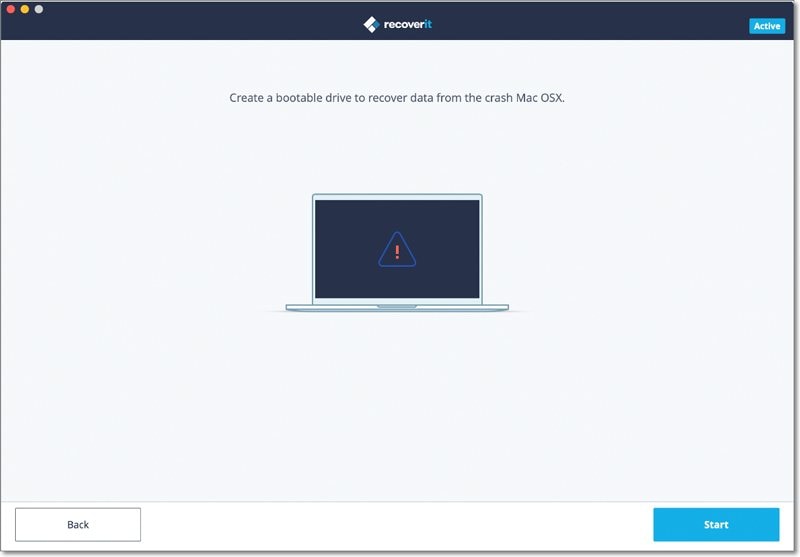
3 Wählen Sie ein USB-Laufwerk
Bitte schließen Sie ein USB-Laufwerk an, um ein bootfähiges Medienlaufwerk zu erstellen. Sobald Sie es an Ihren funktionierenden Computer angeschlossen haben, wird es neben der Registerkarte "Bootfähiges Medienlaufwerk" angezeigt. Es ist mehr als ein externes Laufwerk verbunden? Klicken Sie auf den Pfeil, um das Dropdown-Menü anzuzeigen, und wählen Sie ein leeres aus. Klicken Sie auf "Start", um fortzufahren.

4 Daten sichern und formatieren
Um sicherzustellen, dass genügend Speicherplatz auf dem USB-Laufwerk vorhanden ist, wird es formatiert, und somit werden alle darauf befindlichen Daten gelöscht. Sichern Sie also wichtige Dateien im Voraus.
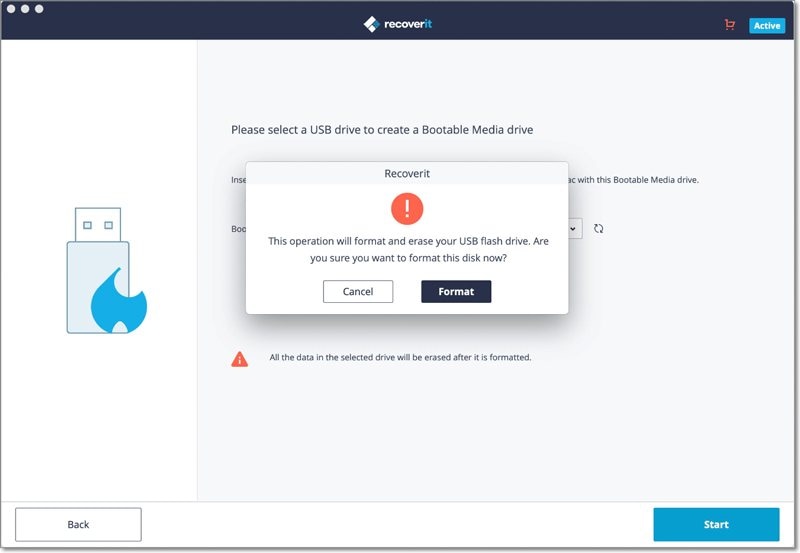
Klicken Sie auf "Formatieren" und die nächste Schnittstelle zeigt Ihnen das Verfahren zum Formatieren des USB-Laufwerks.
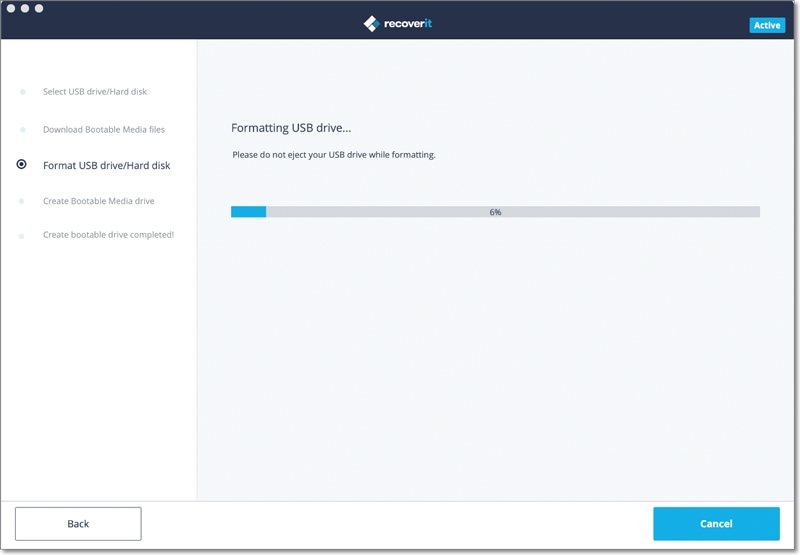
5 Erstellen des bootfähigen Mediums
Nach der Formatierung des Laufwerks beginnt Recoverit mit der Erstellung des bootfähigen Medienlaufwerks auf dem Mac. Entfernen Sie während des Vorgangs das USB-Flash-Laufwerk nicht aus Ihrem Mac-Computer.
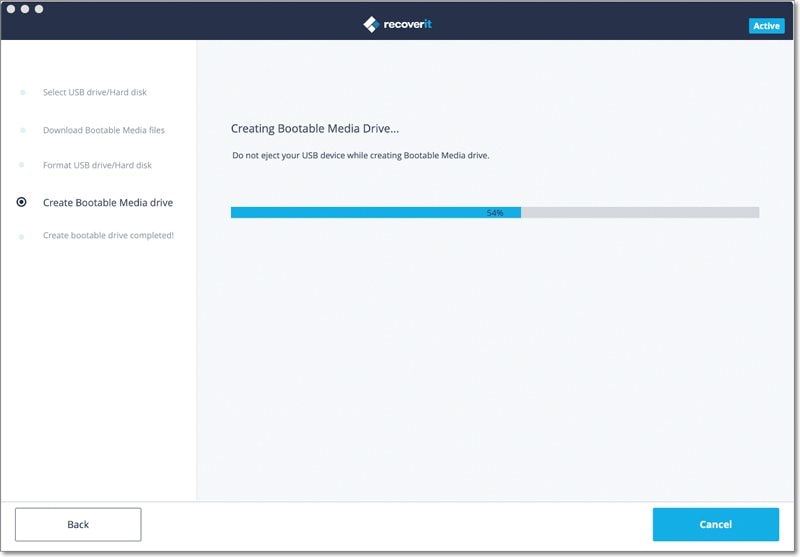
6 Beenden Sie die Erstellung des bootfähigen Mediums
In der Regel wird einige Minuten später das bootfähige USB-Flash-Laufwerk erstellt. Sie können einen Leitfaden zum Zurückholen Ihrer Daten erhalten.
- Schließen Sie das startfähige Medienlaufwerk an den nicht startfähigen Mac an und starten Sie ihn neu
- Halten Sie beim Neustart des Computers die Optionstaste gedrückt.
- Wählen Sie Recoverit bootfähiges Medienlaufwerk, wenn es angezeigt wird.
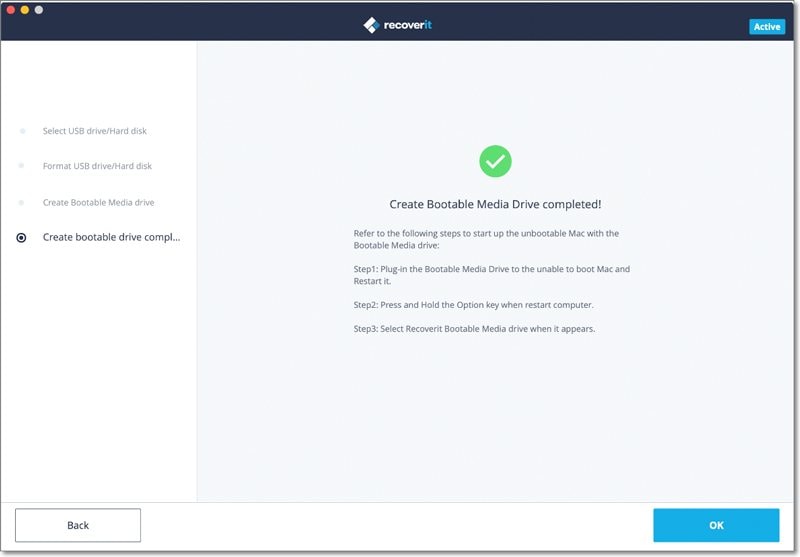
Schritt 3 Wiederherstellen verlorener Daten von einem abgestürzten Mac
Jetzt haben Sie ein bootfähiges USB-Laufwerk erstellt, um den abgestürzten Mac zu starten. Sie können die folgenden drei Schritte befolgen, um mit der Datenwiederherstellung zu beginnen.
1 Wählen Sie eine Festplatte aus
Sie müssen eine Festplatte oder ein Gerät als Speicherort für das Scannen und Suchen auswählen. Um verlorene Daten aus einem abgestürzten Mac zu extrahieren, können Sie in der Regel die Festplatte unter der Registerkarte "Geräte" auswählen.
Wenn Sie nur verlorene Daten aus einem bestimmten Ordner wiederherstellen möchten, können Sie "Ordner auswählen" in der Registerkarte "Speicherort auswählen" anklicken und den konkreten Dateipfad eingeben. Klicken Sie dann auf "Start", um fortzufahren.

2 Scannen der Festplatte
Ein schneller, aber umfassender Scan wird sofort eingeleitet. Dies wird einige Minuten dauern.
Bei einem Mac, der auf dem HFS+-Dateisystem basiert, können Sie auch einen Tiefenscan starten, um gründlicher nach verlorenen Dateien auf dem Gerät zu suchen.

3 Vorschau und Wiederherstellung von Daten
Nach dem Scan können Sie eine Vorschau der Dateien in verschiedenen Formaten und Typen anzeigen. Wählen Sie dann die gewünschten Daten aus und klicken Sie auf "Wiederherstellen", um sie alle wiederherzustellen. Bitte speichern Sie sie nicht am selben Ort, um ein Überschreiben der Daten zu vermeiden.

3.4. Beschädigte Videos reparieren
Es ist schrecklich, mitten in der Aufgabe Videoabstürze zu erleben. Um eine beschädigte Videodatei zu reparieren, bietet Recoverit eine zusätzliche Videoreparaturfunktion für Windows und Mac an. Sie bietet Vorteile wie die Reparatur vieler beschädigter Videodateien, die gleichzeitige Reparatur von Videos mit verschiedenen Formaten, keine Beschränkung der Größe der zu reparierenden Videodateien, eine benutzerfreundliche Oberfläche und so weiter.
3.4.1. Beschädigte Videos unter Windows reparieren
Das Tool kann fast jede Videodatei reparieren, unabhängig von ihrer Dateigröße und dem Problem. Öffnen Sie einfach die benutzerfreundliche Anwendung, wählen Sie die Option "Videoreparatur" und klicken Sie auf die Schaltfläche "Start" in der Startansicht, um das Modul zu starten.
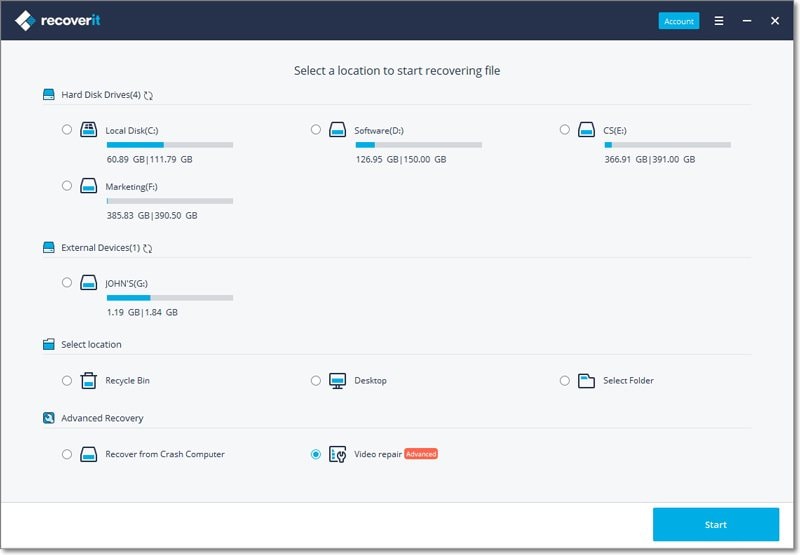
Schritt 1 Beschädigtes Video hinzufügen
Zunächst einmal können Sie die beschädigten Videodateien einfach der Anwendung hinzufügen. Dazu können Sie auf die Schaltfläche "Hinzufügen" klicken, die ein Explorer-Fenster öffnet. Sie können einfach zu dem Ort navigieren, an dem die beschädigten Videos gespeichert sind, und sie in die Anwendung laden. Außerdem können Sie die beschädigten Videodateien einfach per Drag & Drop auf die Schnittstelle ziehen.
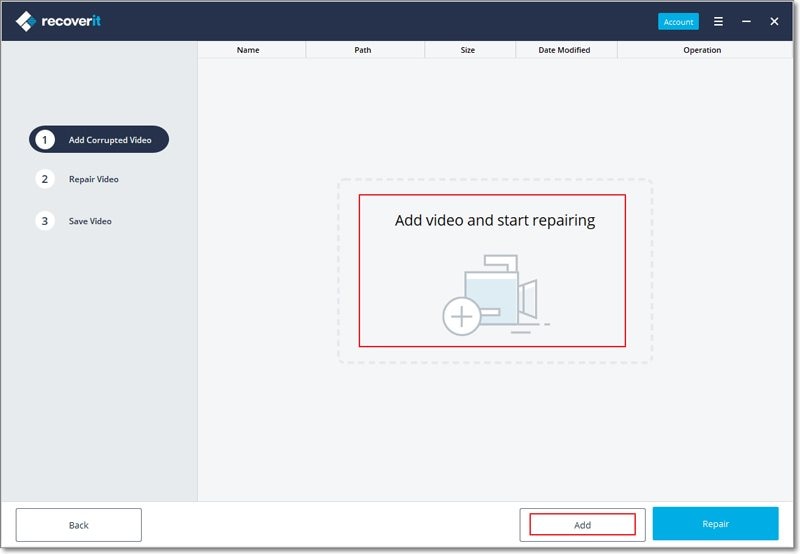
Schritt 2 Beschädigte Videos reparieren
Warten Sie eine Weile, während Repairit die geladenen Videos repariert. Sie können den Fortschritt auf dem Bildschirm ablesen und einfach warten, bis der Prozess abgeschlossen ist.
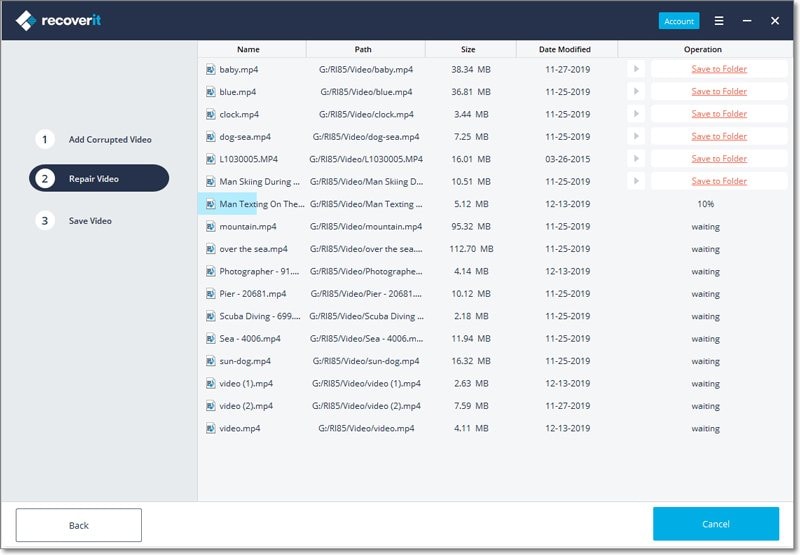
1 Vorschau des reparierten Videos
Wenn der Reparaturvorgang abgeschlossen ist, können Sie die reparierten Videos auf der Benutzeroberfläche der Anwendung in einer Vorschau ansehen.
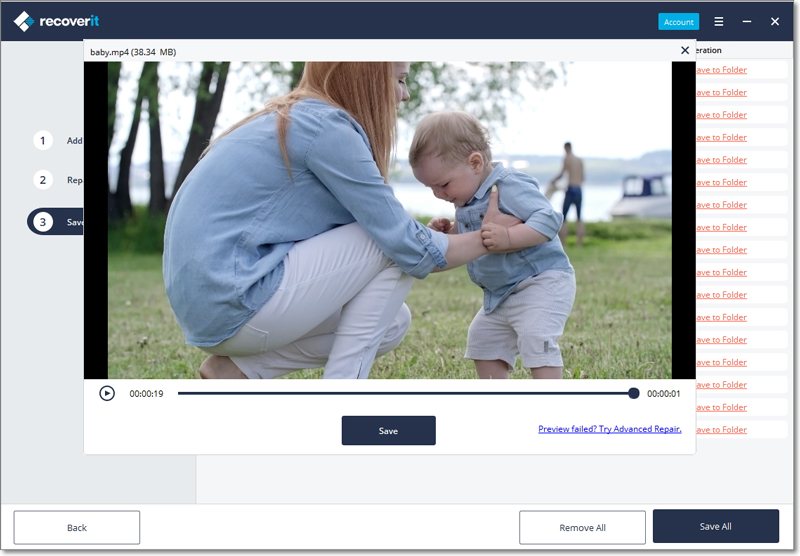
2 Erweiterte Reparatur - Fügen Sie ein Beispielvideo hinzu
Wenn das Video stark beschädigt wurde oder der Standard-Scan nicht die gewünschten Ergebnisse liefert, können Sie stattdessen einfach auf die Option "Erweiterte Reparatur" klicken.
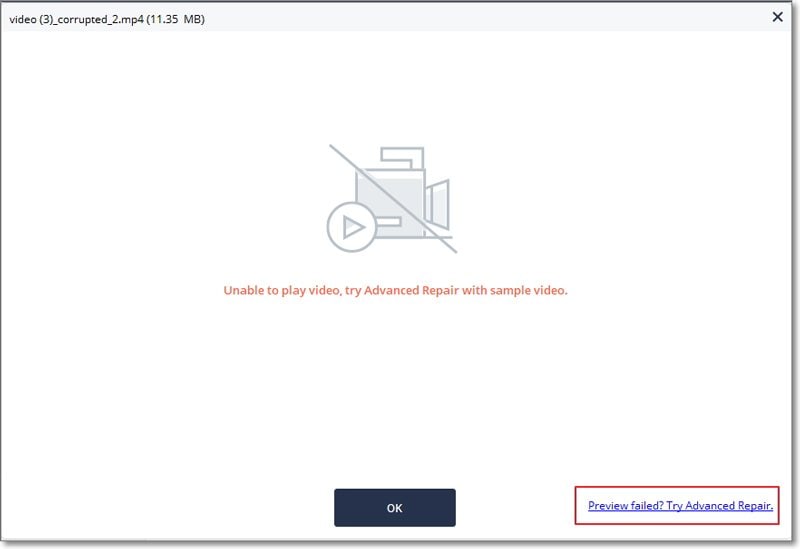
1. Beispielvideo hinzufügen
Für die erweiterte Reparatur müssen Sie ein Beispielvideo hinzufügen. Im Idealfall handelt es sich bei einem Beispielvideo um eine funktionierende Videodatei, die dasselbe Format wie die beschädigte Videodatei haben sollte und mit demselben Gerät aufgenommen worden sein muss.
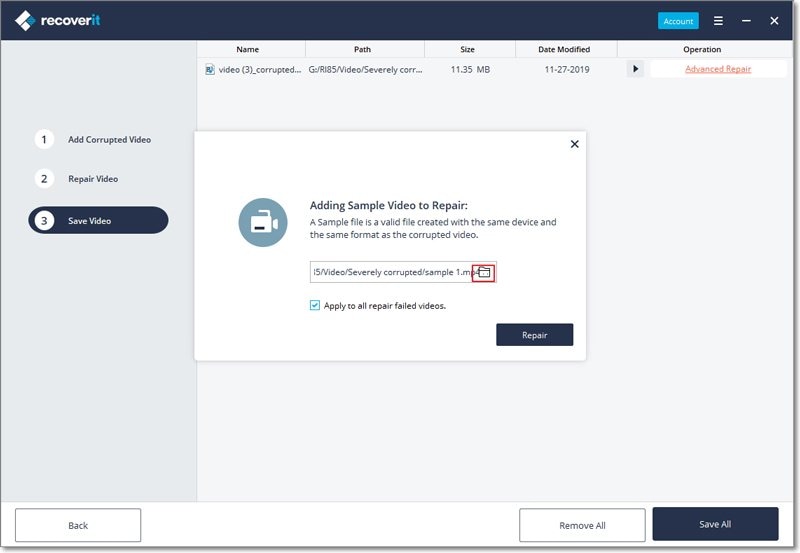
2. Reparatur
Sobald das Beispielvideo hinzugefügt wurde, klicken Sie einfach auf die Schaltfläche "Reparieren", um den Reparaturprozess des Videos zu starten.
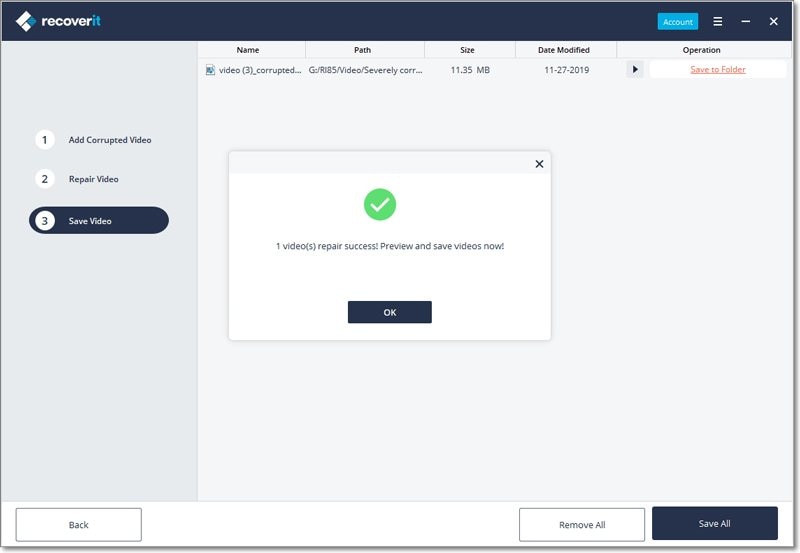
Schritt 3 Speichern Sie die reparierten Videos
Wenn der Reparaturvorgang abgeschlossen ist, können Sie die reparierten Videos einfach an einem Ort Ihrer Wahl speichern. Es öffnet sich ein Explorer-Fenster, in dem Sie die Videos an einem bestimmten Ort speichern (oder einen neuen Ordner hinzufügen) können.
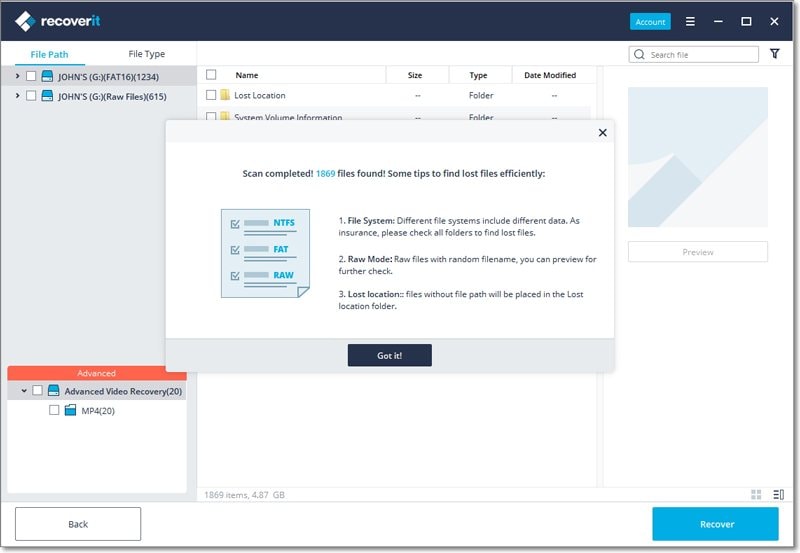
3.4.2. Beschädigte Videos auf einem Mac reparieren
Die Mac-Version von Recoverit hat außerdem eine spezielle Funktion für die Videoreparatur, auf die Sie von der Startseite aus zugreifen können. Wählen Sie einfach die Option "Videoreparatur" auf dem Willkommensbildschirm und klicken Sie auf die Schaltfläche "Start". Die Anwendung verfügt über zwei verschiedene Video-Reparaturmodi - Schnell und Erweitert, die Sie nach Bedarf ausführen können.
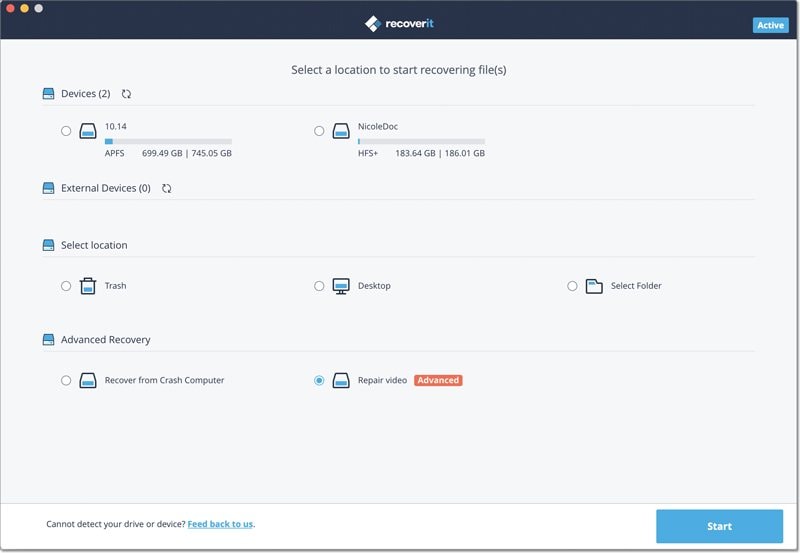
Schritt 1 Beschädigtes Video hinzufügen
Wenn die Videoreparatur-Anwendung gestartet wurde, können Sie die beschädigten Videos einfach hinzufügen. Es gibt keine Beschränkung für die Größe des Videos, das Sie hinzufügen können. Ziehen Sie die Videos einfach per Drag & Drop von einem beliebigen Ort in Recoverit. Sie können auch auf die Schaltfläche "Hinzufügen" klicken, um ein Browserfenster zu öffnen und die zu reparierenden Videos zu suchen.
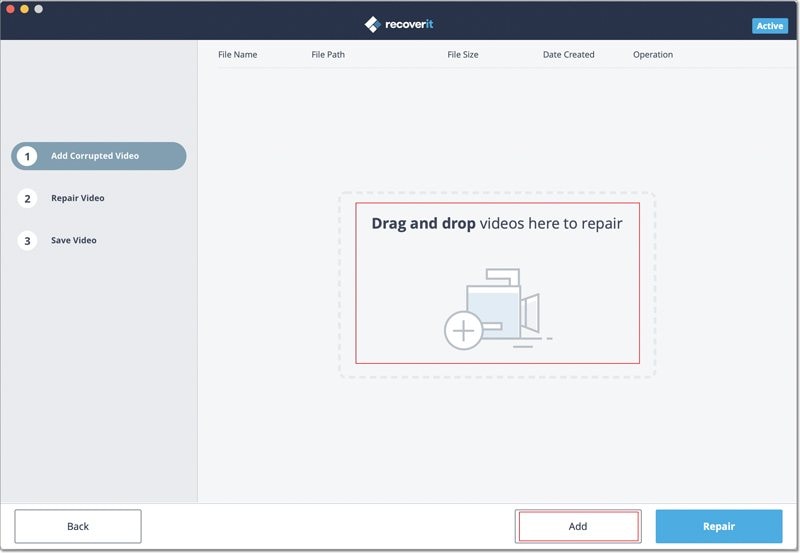
Schritt 2 Beschädigte Videos reparieren
Wenn Recoverit den Reparaturprozess begonnen hat, können Sie einfach warten, bis er abgeschlossen ist. Es gibt eine Fortschrittleiste, die Sie über den Fortschritt des Reparaturvorgangs informiert.
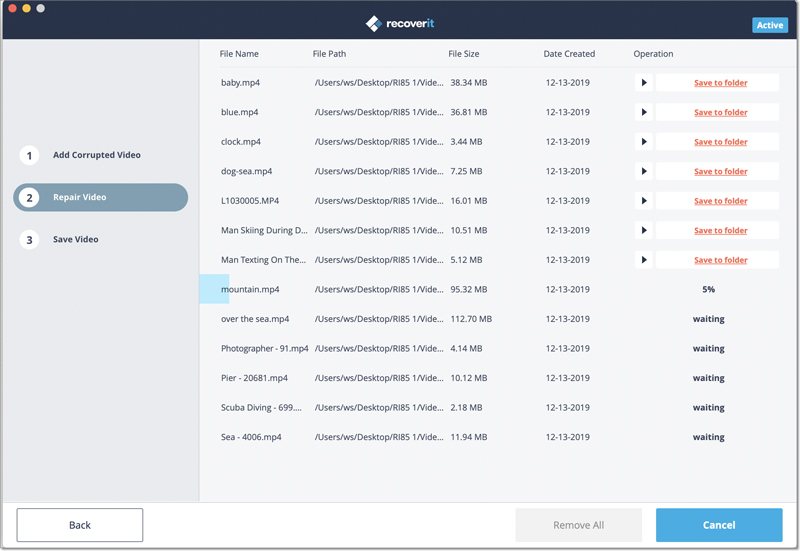
1 Vorschau des reparierten Videos
Sobald der Reparaturvorgang abgeschlossen ist, können Sie die Ergebnisse auf der Oberfläche in einer Vorschau anzeigen. Klicken Sie einfach auf die Schaltfläche Abspielen, um sie anzusehen.
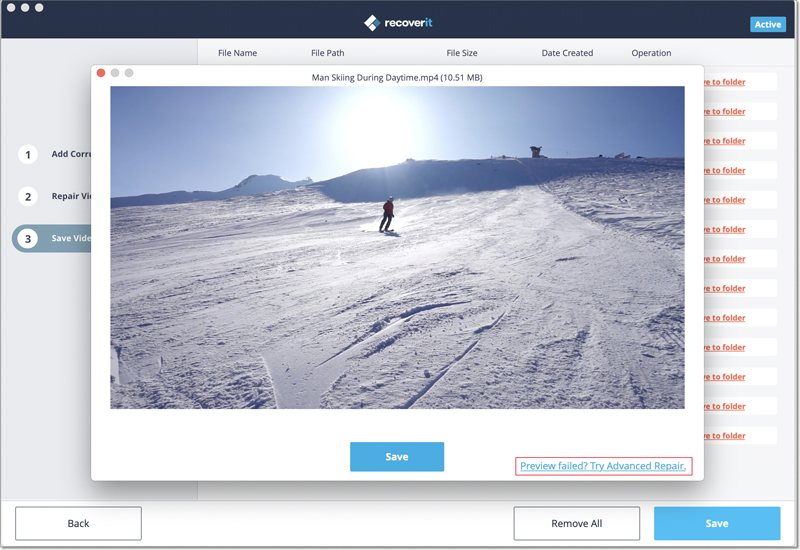
2 Erweiterte Reparatur (Beispielvideo hinzufügen)
Wenn der Schnellscan nicht die gewünschten Ergebnisse liefern kann, bedeutet dies, dass Ihr Video schwer beschädigt ist. Um dies zu beheben, klicken Sie einfach auf die Funktion "Erweiterte Reparatur".
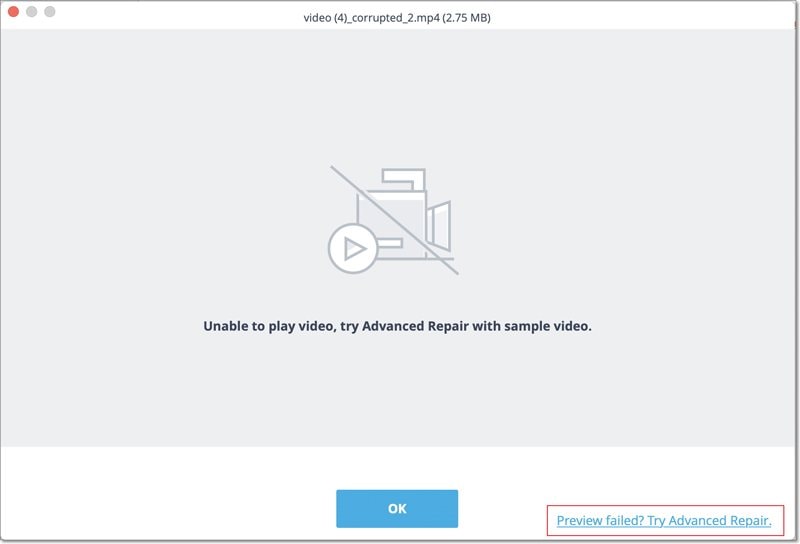
1. Beispielvideo hinzufügen
Um die erweiterte Videoreparatur durchzuführen, müssen Sie der Anwendung zunächst ein Beispielvideo hinzufügen. Das Beispielvideo sollte dasselbe Format wie die beschädigte Videodatei haben und ebenfalls auf demselben Gerät aufgenommen worden sein. Mit dem Programm können Sie Ihren Mac durchsuchen, um ein Beispielvideo hinzuzufügen.
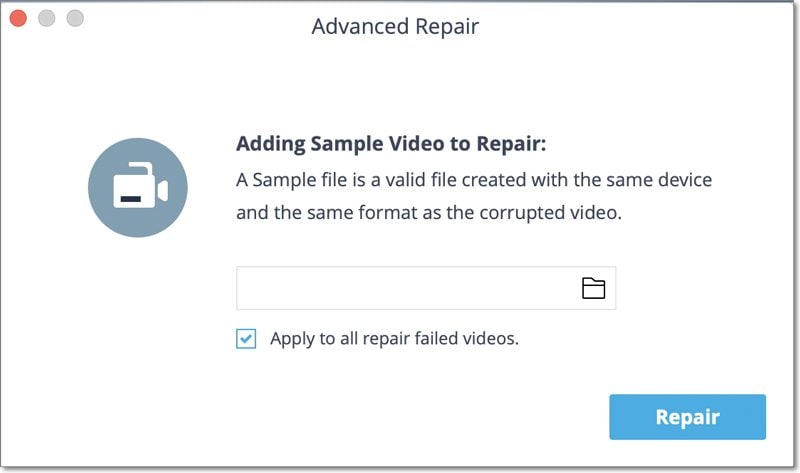
2. Reparatur
Sobald das Beispielvideo hinzugefügt ist, starten Sie einfach den Video-Reparaturprozess und warten Sie eine Weile, da die erweiterte Reparatur möglicherweise länger dauert, um Ihre Videodatei zu reparieren.
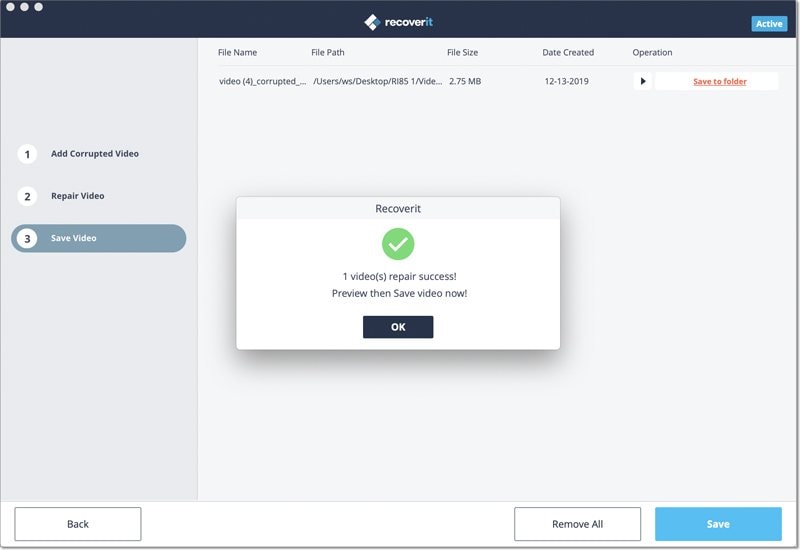
Schritt 3 Speichern Sie die reparierten Videos
Abschließend können Sie die Ergebnisse der Videoreparatur einfach auf der Benutzeroberfläche in einer Vorschau anzeigen und an einem Ort Ihrer Wahl speichern. Es wird ein Explorer-Fenster geöffnet, in dem Sie die reparierten Videos an einem sicheren Ort auf Ihrem Mac oder einer anderen Quelle speichern können.
3.5. Recoverit Pop-Up-Tipps
Um Benutzern zu helfen, die Datenwiederherstellung effektiver und bequemer durchzuführen, enthält Recoverit viele Tipps, die als kleine Popup-Fenster angezeigt werden.
3.5.1. Tipps für die Dateivorschau
Recoverit bietet einige praktische Tipps und Analysen für Sie, wenn Sie feststellen, dass die Dateien nicht in der Vorschau angezeigt werden können oder beschädigt sind. Es werden außerdem Lösungen bereitgestellt, die eine reibungslose Datenwiederherstellung mit Recoverit ermöglichen. Hier gibt es hauptsächlich 3 Tipps.
Tipp 1. Vorschau wegen Dateibeschädigung nicht möglich
Der erste mögliche Grund für die Beschädigung einer Datei ist, dass die Datei unvollständig ist. Sie können auf den Abschluss des vollständigen Scanvorgangs warten und dann erneut die Vorschau ansehen. Wenn die Datei selbst beschädigt ist, ist es zudem kaum möglich, eine Vorschau anzuzeigen und die Datei wiederherzustellen. Wenn die Daten überschrieben worden sind, ist die Wiederherstellung ebenfalls sehr schwierig.

Tipp 2. Dieser Dateityp wird für die Vorschau nicht unterstützt
Recoverit 8.0 unterstützt nicht die Vorschau aller Dateiformate, um Ihnen zu helfen, die Belastung Ihres Computers zu reduzieren. Sie können die Dateien direkt wiederherstellen. Normalerweise sind sie gesund und wie ursprünglich.

Tipp 3. Diese Datei überschreitet die maximale Größe für die Vorschau
Recoverit 8.0 unterstützt nur die Vorschau von Dateien mit weniger als 30 MB Größe, um sicherzustellen, dass die Software ohne Absturz oder Einfrieren normal weiterarbeiten kann. Außerdem kann, wie bei anderer Software auf dem Markt, die Vorschau viel größerer Dateien die Installationsgeschwindigkeit beeinflussen und mehr Kapazität erfordern.

3.5.2. Tipps zur Verwendung von Recoverit
Recoverit bietet zudem einige Tipps, wie man Recoverit bequemer verwenden und das Überschreiben oder Beschädigen von Daten vermeiden kann.
Tipp 1. Scannen abbrechen
Sobald Sie Ihre Daten gefunden haben oder sich entscheiden, die Daten nicht wiederherzustellen, können Sie auf die Schaltfläche Stop klicken, um den Scan-Vorgang zu beenden. Für den Fall, dass Sie versehentlich auf die Schaltfläche klicken, erscheint die folgende Warnmeldung.
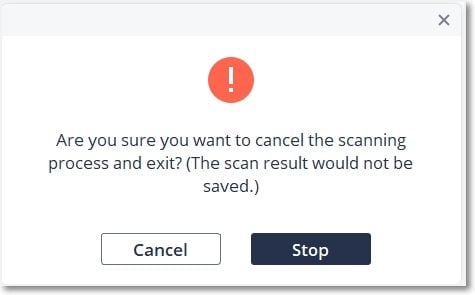
Tipp 2. Recoverit während des Scannens beenden
Um unbeabsichtigte Eingriffe des Benutzers zu vermeiden, hat Recoverit für diesen Fall eine besondere Erinnerungsnachricht.
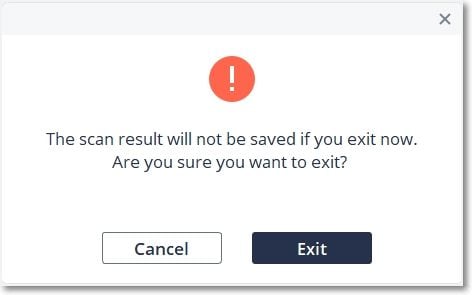
Tipp 3. Wählen Sie eine Datei zur Wiederherstellung
Um verlorene Dateien wiederherzustellen, müssen Sie eine oder mehrere Dateien auswählen, damit Recoverit die spezifischen Dateien erkennen und wiederherstellen kann.
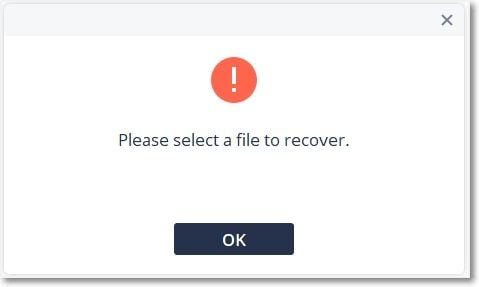
Tipp 4. Daten an einem anderen Ort speichern
Das Speichern von Daten am gleichen Ort oder auf der Quellpartition führt zum Überschreiben der Daten. Um zu vermeiden, dass die Daten für immer verloren gehen, speichern Sie sie bitte auf einem anderen Gerät oder einer anderen Partition.