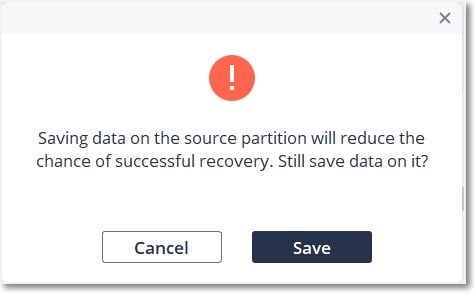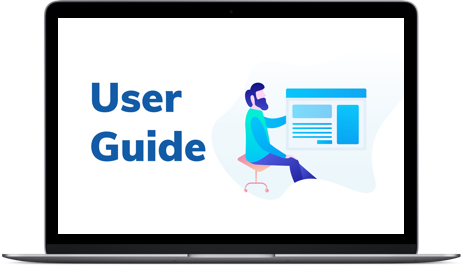Come Usare Recoverit
1. Panoramica
1.1 Caratteristiche Generali
Recoverit Data Recovery è ben riconosciuto da oltre 5.000.000 di utenti in tutto il mondo. Facciamo un'istantanea del software e scopriamo perché è riconosciuto come il software di recupero dati numero 1.
- Recupera 1000+ tipi e formati di dati e file
- Supporto per recuperare un singolo file o più file
- Ripara tutti i tipi di video inaccessibili, corrotti, rotti o danneggiati
- Interfaccia intuitiva e processo di recupero semplice
- Scansione approfondita, intelligente e veloce per tutti i dati persi
- Anteprima e miniature disponibili prima del recupero
- Anteprima di documenti, foto, video, audio, ecc.
- Recupera i dati in diverse situazioni da tutti i dispositivi
- Molteplici opzioni di posizioni diverse per risparmiare tempo
- Percorso file specifico personalizzato disponibile per la scansione
- Ottime opzioni di ricerca e filtro per individuare i dati persi
- Supporta lo schermo del computer con una risoluzione diversa (100%, 125%, 150%)
- Progetta la barra di avanzamento della scansione per conoscere il tempo di scansione rimanente, la quantità di file trovati e i settori del disco rigido che sono stati scansionati.
- Funziona su sistemi operativi per computer Windows 10/8.1/8/7/Vista, Windows Server 2016/2012/2008/2003 e Mac macOS X 10.15 - 10.9
- Compatibile con quasi tutti i file system come NTFS, FAT32, FAT16, exFAT, APFS, APFS crittografato, HFS+, HFS crittografato, HFSX, RAW, RAID, ecc..
1.2. Tipi di File Supportati
Recoverit può recuperare 1000+ tipi e formati di file. Inoltre, rende disponibili l'anteprima di diversi tipi e formati di dati.
1.2.1. Tipi di File da Visualizzare in Anteprima
Qual è la funzione di anteprima per un programma di recupero dati? Bene, è la funzionalità che può aiutarti a visualizzare le informazioni sul file prima di selezionare e recuperare i file. Le informazioni includono la dimensione del file, il nome del file, il percorso del file e persino il contenuto concreto al suo interno.
Recoverit può visualizzare in anteprima i file archiviati o mostrati su un computer Windows o Mac. Ma per mantenere il tuo software funzionante sul computer senza alcun danno ai dati, ci sono alcune limitazioni.
Mac Anteprima dei dati inferiori a 15MB su Mac
In generale, finché i file possono essere visualizzati sul tuo computer Mac, possono essere visualizzati in anteprima tramite Recoverit Data Recovery per Mac Wizard.
- Tutti i formati e i tipi di dati sul tuo Mac
- La dimensione del file dovrebbe essere inferiore a 15 MB
- Se il file stesso è danneggiato, fallisce
Windows Anteprima dei dati inferiori a 30MB su Windows
Tutti i seguenti tipi e formati di dati e file possono essere visualizzati in anteprima, a condizione che la dimensione del file sia inferiore a 30 MB e i dati siano intatti. Il limite di dimensione del file è quello di assicurarsi che il software possa continuare a funzionare in modo sano e normalmente sul tuo computer, in caso di software bloccato o lento.

1.2.2. Tipi di file da Recuperare
Recoverit Data Recovery supporta oltre 1000+ formati e tipi di file da recuperare. Quelli specifici sono i seguenti.

1.3. Dispositivi di Archiviazione Supportati
Con il progresso della tecnologia, Recoverit può funzionare con sempre più dispositivi, come la fotocamera GoPro, la fotocamera Drone e l'unità RAW. Adesso, quasi tutti i dispositivi sono disponibili per il recupero dei dati.
- Disco rigido, unità USB, Pen drive, floppy disk, Unità a Stato Solido, unità Zip
- Scheda di memoria, scheda CF, scheda xD, scheda MultiMedia, scheda SD, scheda microSD
- Fotocamera digitale, fotocamera per droni come DJI Drone, action cam come GoPro
- Videocamera, registratore audio, lettore musicale, iPod (Nano, Classic e Shuffle)
- Disco rigido esterno, disco rigido (HDD) e altri supporti di memorizzazione
1.4. Sistemi Supportati
Per soddisfare le diverse esigenze degli utenti digitali, viene prodotto un numero crescente di computer e file system. Recoverit Data Recovery tiene sempre il passo con la tecnologia di tendenza. Quindi, senza dubbio, è compatibile anche con i sistemi più recenti, per aiutare gli utenti a recuperare i loro dati importanti.
1.4.1. File System Supportati
Recoverit Data Recovery supporta quasi tutti i file system in campo, figuriamoci quelli più comuni, ad esempio:
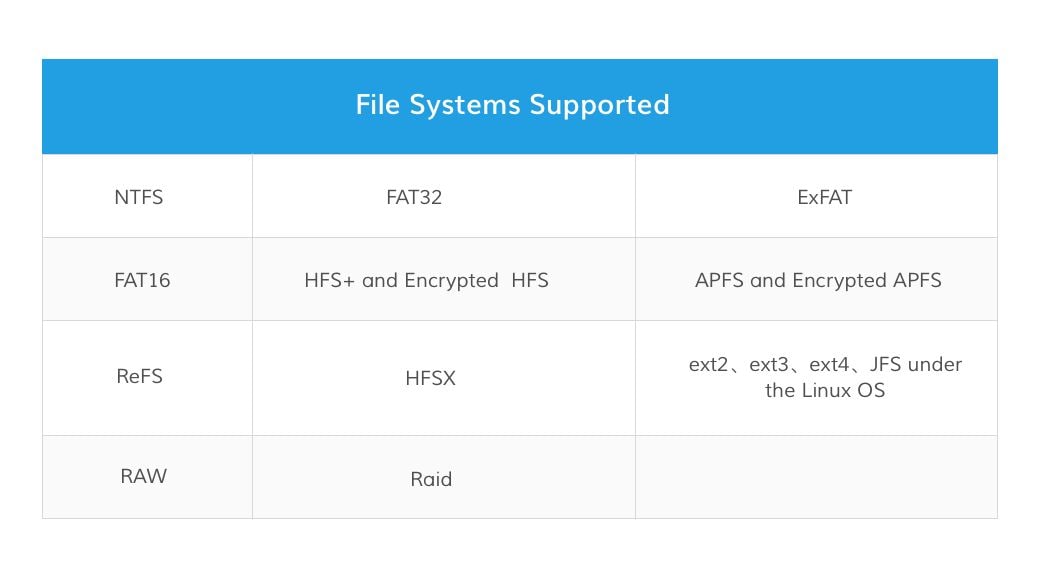
1.4.2. Sistemi Operativi Supportati
Recoverit Data Recovery viene fornito con entrambe le versioni Windows e Mac.
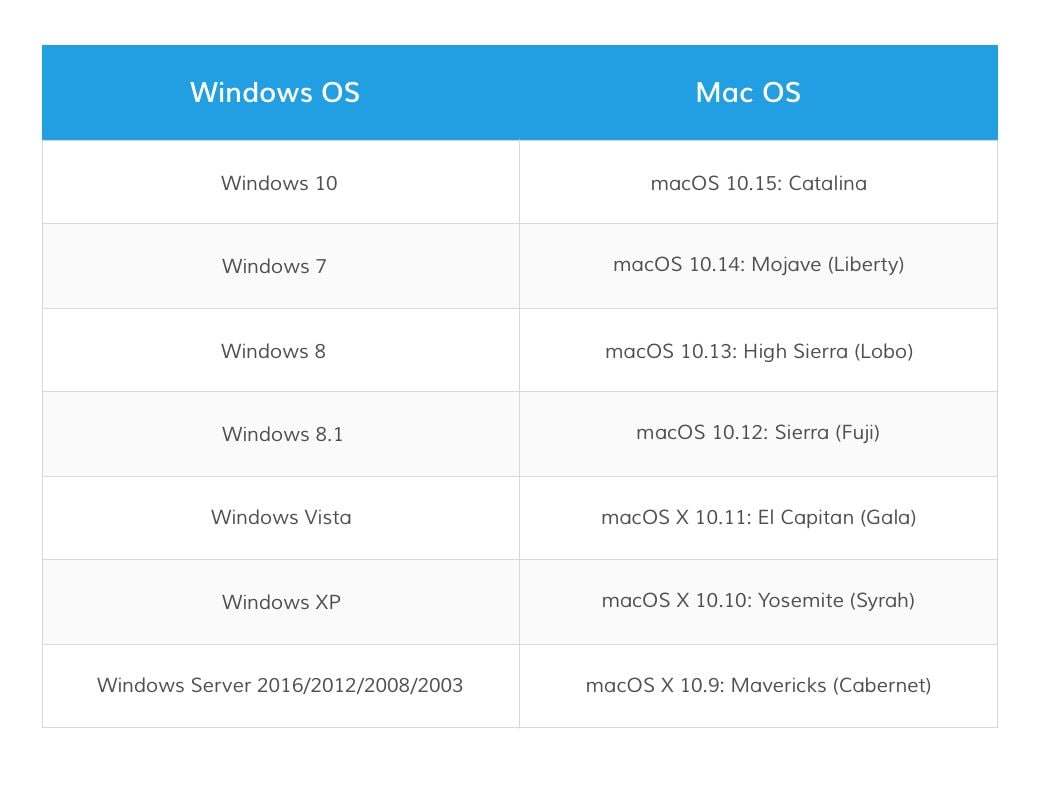
1.5. Scenari Supportati
Non importa dove e come hai perso i tuoi dati importanti, Recoverit Data Recovery è abbastanza potente da aiutarti a recuperarli tutti, senza causare alcun danno ai dati.
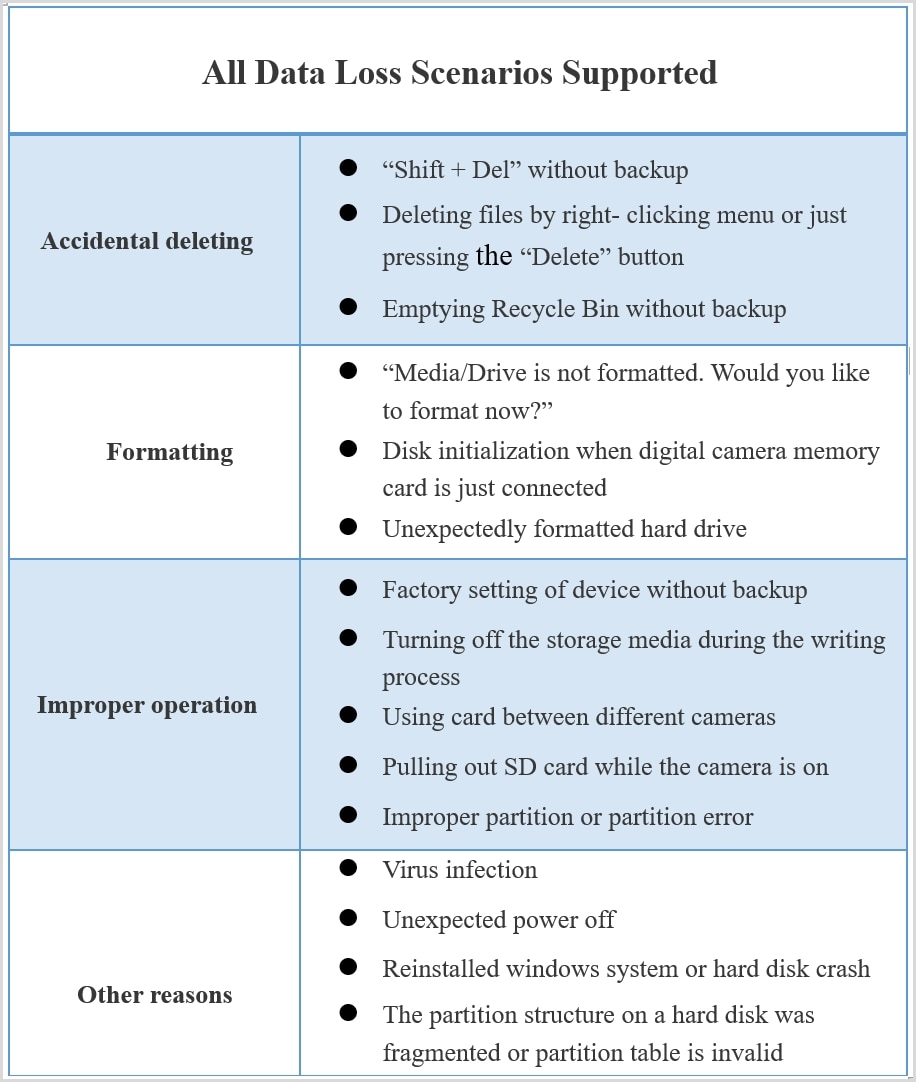

2. Primi Passi
2.1. Scarica e Installa
Il download e l'installazione di Recoverit Data Recovery sono semplici e facili. Trovi qui di seguito i semplici passaggi.
2.1.1. Requisiti di Base
Prima di iniziare a scaricare e installare Recoverit, conosciamo alcuni requisiti di base.
- RAM: 2 GB minimo (4 GB raccomandati)
- CPU: 1GHz (32bit o 64bit)
- Sistemi operativi: Windows 10/8.1/8/7/Vista, Windows Server 2016/2012/2008/2003; Mac OS X 10.9 - 10.15
2.1.2. Scarica Recoverit
Recoverit viene fornito con la versione Windows e Mac. In base alle tue esigenze, scegli la versione giusta e fai clic sul pulsante sottostante per scaricare il software.
2.1.3. Installa Recoverit sul PC
- Fai doppio clic sul file "recoverit_setup_full4134.exe" nella cartella scaricata.
-
Clicca su "Installa". Apparirà una finestra di dialogo per chiedere la conferma dell'installazione. Puoi anche fare clic su "Personalizza installazione" per selezionare la lingua e la destinazione preferite.
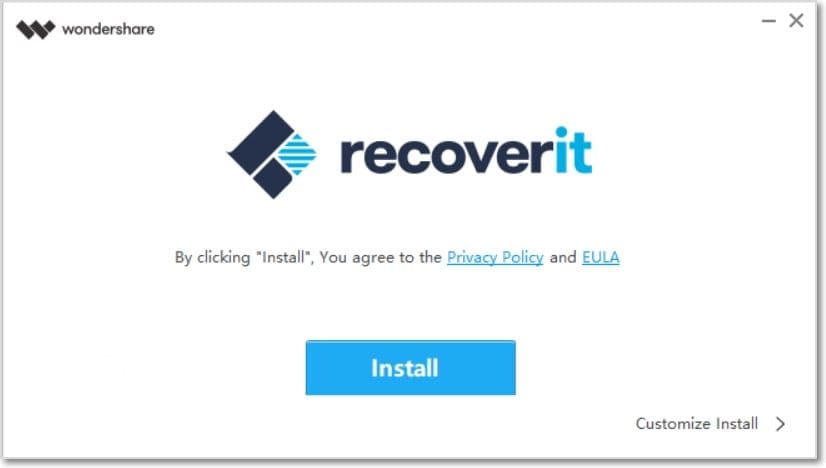
- Clicca su "Avvia Adesso". Attendi qualche minuto e apparirà una finestra di dialogo finale. Avvia il processo di recupero utilizzando Recoverit in pochissimo tempo.
Nota Bene: Per avviare Recoverit Data Recovery, fai semplicemente doppio clic sull'icona "Wondershare Recoverit" sul desktop.
2.1.4. Installa Recoverit sul Mac
- Dopo aver scaricato Recoverit, fai clic su "recoverit_full4138-8.dmg" per installare il software sul tuo Mac.
-
Accetta la politica sulla riservatezza. Successivamente, puoi selezionare la lingua specifica di tua scelta, con l'inglese come lingua predefinita. Leggi l'Informativa sulla Privacy di Wondershare e fai clic su "Accetto" per confermarla e accettarla.
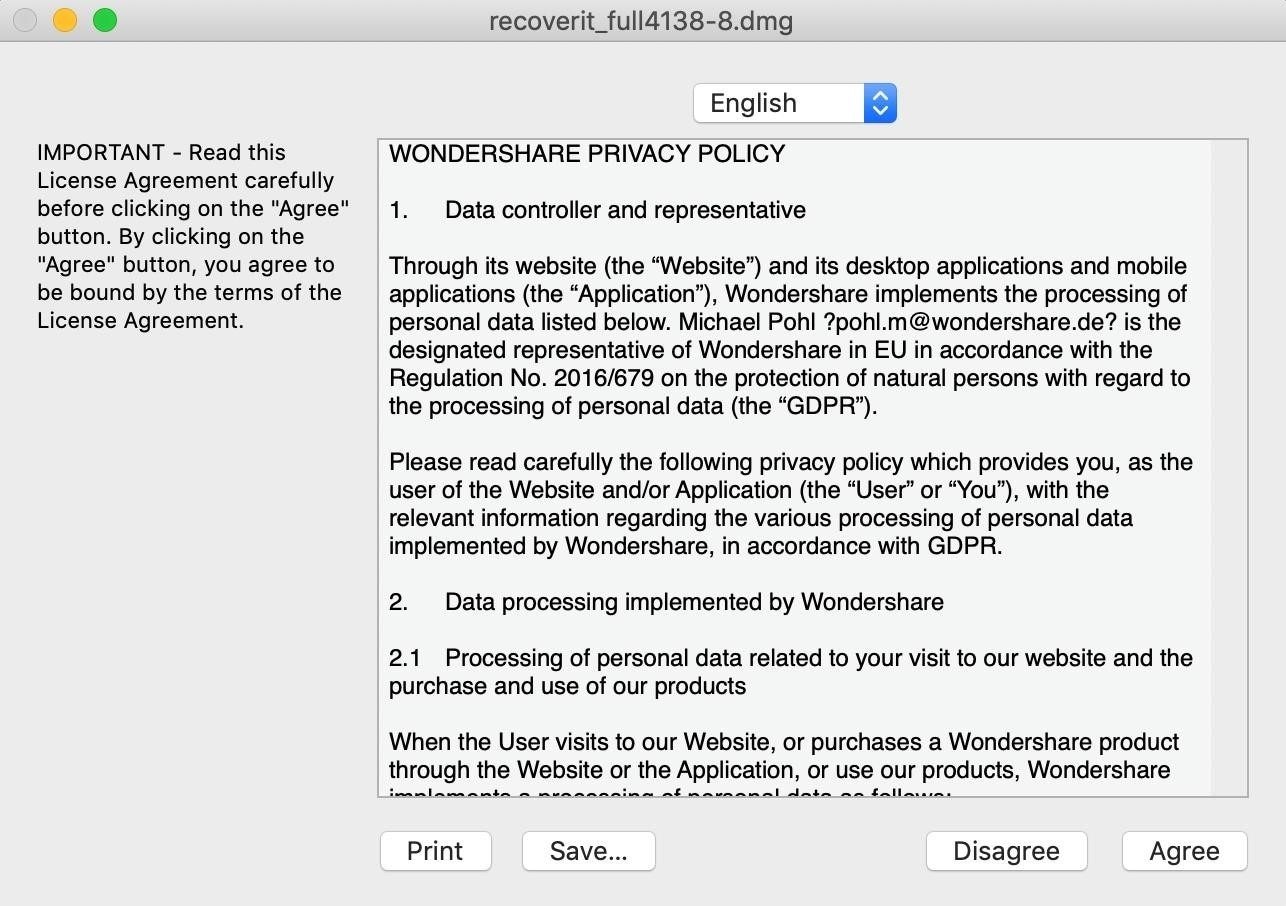
-
Trascina Recoverit.app nelle Applicazioni. Per assicurarti di continuare a utilizzare Recoverit sul tuo Mac, sposta il file .exe nelle Applicazioni.
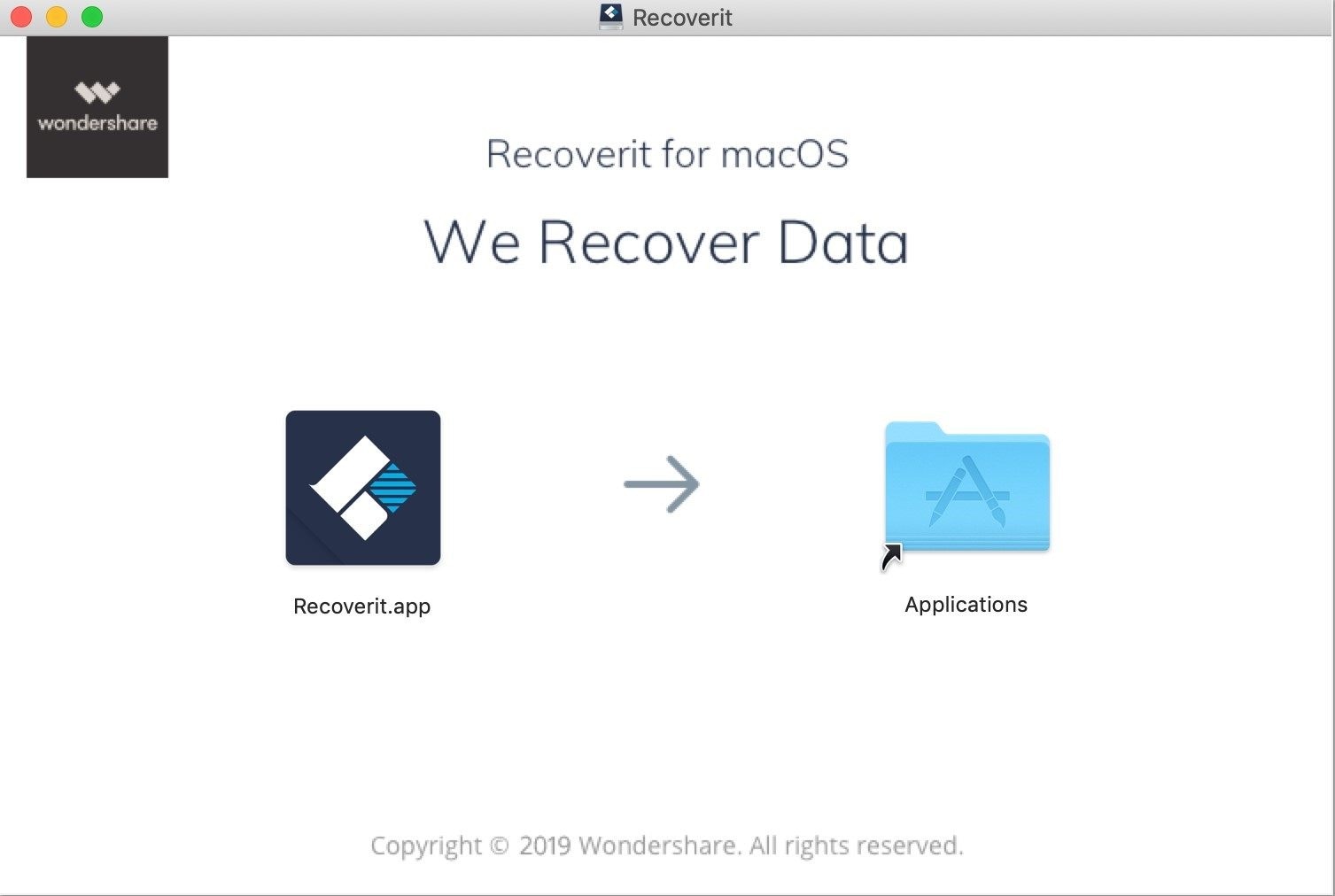

2.1.5. Avvia Recoverit su Mac
Per avviare Recoverit Data Recovery, è sufficiente fare doppio clic sull'icona "Recoverit" sul desktop. Se non è presente, vai su "Finder" > "Applicazioni" > "Recoverit" e fai doppio clic sul software.
Quindi verrà visualizzata una finestra con la password. Inserisci la password del tuo Mac e premi "Invio" per aprire il software.
2.2. Acquista Recoverit
Recoverit Data Recovery ha un negozio online ufficiale per ognuno di voi: https://recoverit.wondershare.com/buy/store.html. Per controllare maggiori dettagli, controlla la pagina.
Per coloro che hanno scaricato e installato Recoverit sul computer, fare clic sul  pulsante del carrello o per ottenere i piani tariffari.
pulsante del carrello o per ottenere i piani tariffari.
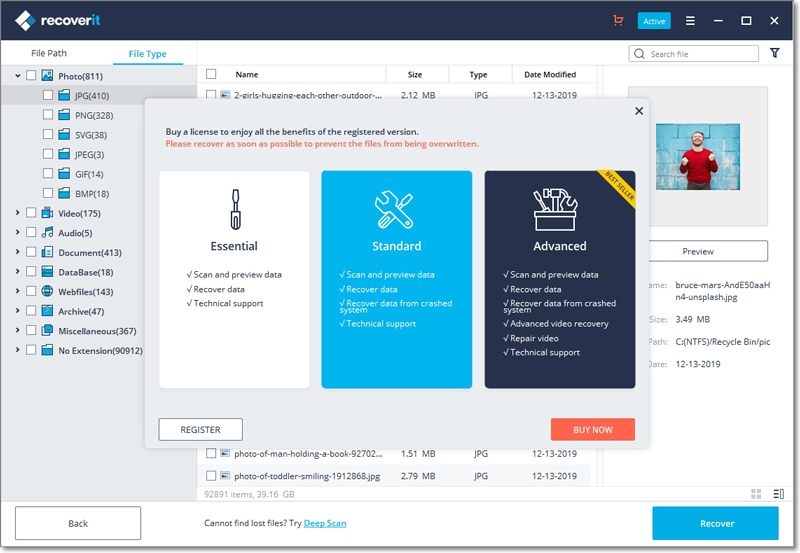
2.3. Registrati con Recoverit
Recoverit Data Recovery ti consente di scansionare e visualizzare in anteprima i dati memorizzati sul tuo computer o dispositivi di archiviazione totalmente gratuitamente. Ma, se vuoi recuperare e salvare i file persi o cancellati, prima registrati e aggiornalo.
2.3.1. Registrati con Recoverit
1 Vai alla finestra di registrazione
-
Clicca
 e andare alla pagina di registrazione.
e andare alla pagina di registrazione.
- Fai clic su "Registrati" nella scheda.
-
Clicca su "Registra" quando si recuperano i dati senza registrarsi o acquistare il software.
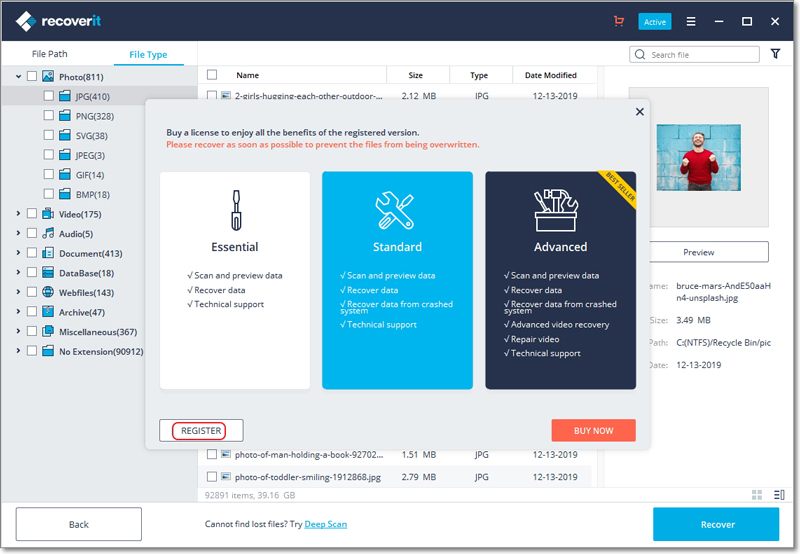
2 Acquista o Accedi
-
Se non hai acquistato il software, vai ad aqcuistarlo per ottenere la versione completa di Recoverit. Fai clic su "Acquista ora" e puoi ottenere il piano tariffario.
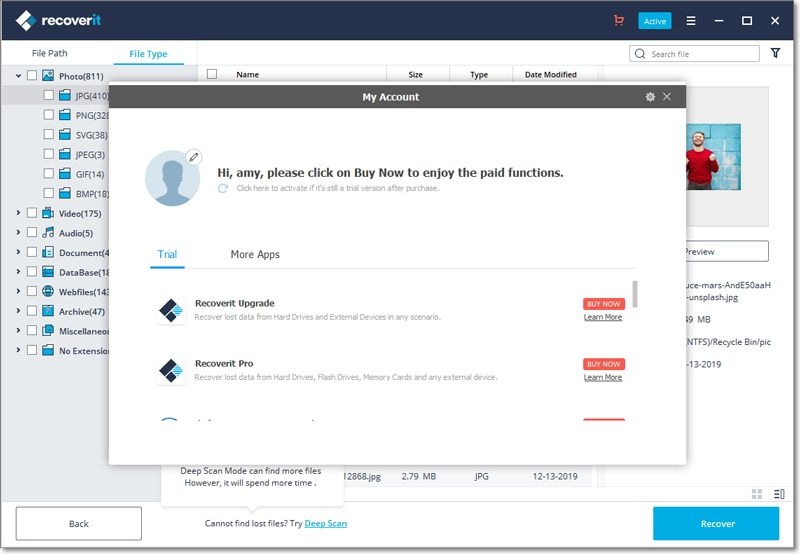
- Se lo hai aggiornato, fai clic sull'icona a forma di ingranaggio e cambia l'account con quello con cui hai acquistato il software.
2.3.2. Attiva Recoverit
Inserisci la tua email e password o il codice di registrazione. Fare clic su "Accedi o Registrati". Successivamente, puoi utilizzare completamente la versione completa del software.

2.4. Controlla gli aggiornamenti di Recoverit
Per tutti gli utenti che acquistano Recoverit Pro o Ultimate, viene fornito l'aggiornamento gratuito a vita. Con una connessione Internet attiva, Recoverit può essere aggiornato automaticamente. In caso contrario, puoi anche seguire i passaggi seguenti.
- Avvia Recoverit Data Recovery
-
Clicca sul pulsante Menu -

- Scegli "Controlla aggiornamenti"
- Conferma gli ultimi aggiornamenti

La finestra Live Update potrebbe non essere visualizzata a causa dei seguenti motivi.
- Impossibile connettersi a un Internet sicuro
- Impossibile ottenere i file di configurazione
- Impossibile individuare il file eseguibile
- Impossibile trovare i file sugli aggiornamenti di Recoverit
Nota Bene: se il software non viene scaricato dal nostro sito Web ufficiale o sono state effettuate alcune configurazioni personali speciali, anche il controllo e il monitoraggio degli aggiornamenti potrebbero non riuscire.
2.5. Ottieni il Supporto di Recoverit
- Centro di supporto online: https://recoverit.wondershare.com/support/
- Conoscenza di base: https://recoverit.wondershare.com/resource/
- Cerca sul sito Web di Recoverit: https://recoverit.wondershare.com/search.html
- Chat bot con Recoverit: https://recoverit.wondershare.com/
- Invia un ticket: https://support.wondershare.com/#/guide?id=259
- Programma Recoverit: vai al pulsante Menu > "Aiuto" o "Guida Utente"
- Guida al piano tariffario: https://recoverit.wondershare.com/buy/store.html
- Come usare Recoverit: https://recoverit.wondershare.com/guide.html
3. Come Usare Recoverit
3.1. Interfacce e Pulsanti
Prima di iniziare a recuperare i file persi o eliminati su un computer, informiamoci sulla sua interfaccia utente e sui pulsanti specifici.
3.1.1. Interfacce Principali
Esistono 3 tipi principali di interfacce che ti supportano per trovare i dati persi e recuperarli tutti.
1 Selezione dello Spazio di Archiviazione
La prima interfaccia che vedrai sarà quella che richiede posizioni specifiche per la scansione. Vengono visualizzate quattro schede, rispettivamente Unità Disco Rigido, Dispositivi Esterni, Seleziona Posizione e Recupero Avanzato.

Disco Rigido
Sotto la scheda, verranno mostrate tutte le unità disco rigido interne, comprese le partizioni perse. Sì, come vedi, la barra di archiviazione arancione significa che questa partizione è andata persa, mentre il colore blu mostra che la posizione funziona normalmente.
Dispositivi Esterni
Se hai collegato uno o alcuni supporti di archiviazione rimovibili, vengono visualizzati tutti sotto la scheda. I dispositivi esterni possono essere una scheda SD, una scheda di memoria, un'unità flash USB, un disco rigido esterno, un'unità Zip, una fotocamera digitale, una videocamera, una videocamera per drone, una action cam, un telefono cellulare, un lettore musicale, un registratore audio, ecc.
Anche per i dispositivi esterni vale lo stesso, cioè se il dispositivo esterno viene contrassegnato con il colore arancione significa che ha perso la sua partizione.
Seleziona la posizione
Nella scheda elenchiamo per te tre posizioni utilizzate di frequente, in cui la perdita di dati può verificarsi molto più facilmente. Sono rispettivamente il Cestino su computer Windows o il Cestino su Mac, oltre che il Desktop.
Inoltre, se ricordi il percorso esatto del file in cui hai perso o cancellato i file, puoi ricorrere a "Seleziona cartella" per avviare il processo di scansione.
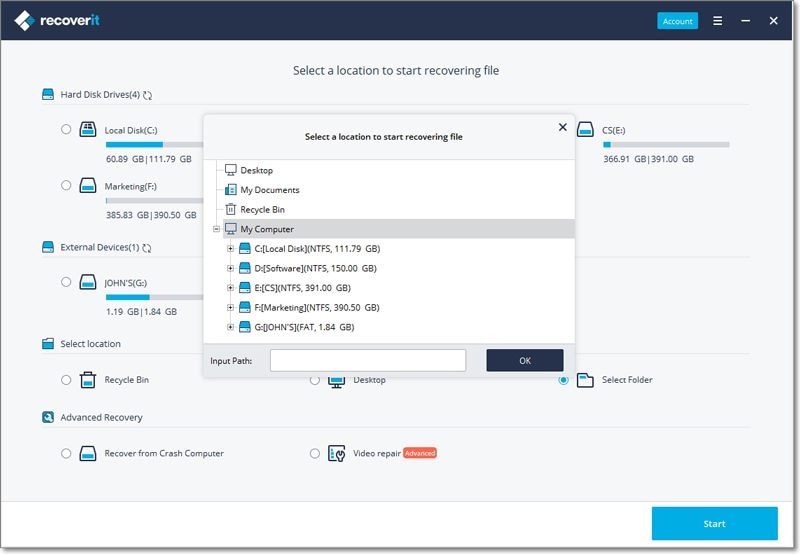
Recupero Avanzato
La parte finale include due opzioni: Recupera da Computer andato in Crash e Riparazione Video.
"Recupera da Computer andato in Crash" deve essere attivato quando si scopre che il computer è andato in crash e non può essere avviato. Seleziona l'opzione e sarai guidato a creare, intanto, un supporto di avvio per avviare il tuo computer. Solo allora puoi recuperare i dati persi dal computer in cui si è verificato l'arresto anomalo con un'unità USB o un CD.
"Riparazione Video" è per aiutarti a riparare i video che si sono corrotti durante le riprese, durante il trasferimento di file, durante la modifica, la conversione o l'elaborazione.
Avvia
Nell'interfaccia della posizione, anche il pulsante "Avvia" è importante. Dopo aver selezionato la posizione in cui si desidera recuperare i dati persi, fai clic su "Avvia" per avviare il processo di scansione e recupero.
2 Scansione e Recupero
Nell'interfaccia puoi fare molte cose, tra cui individuare rapidamente i file specifici, visualizzare in anteprima i file e, soprattutto, recuperare i dati. Ora, mostriamoli uno per uno.
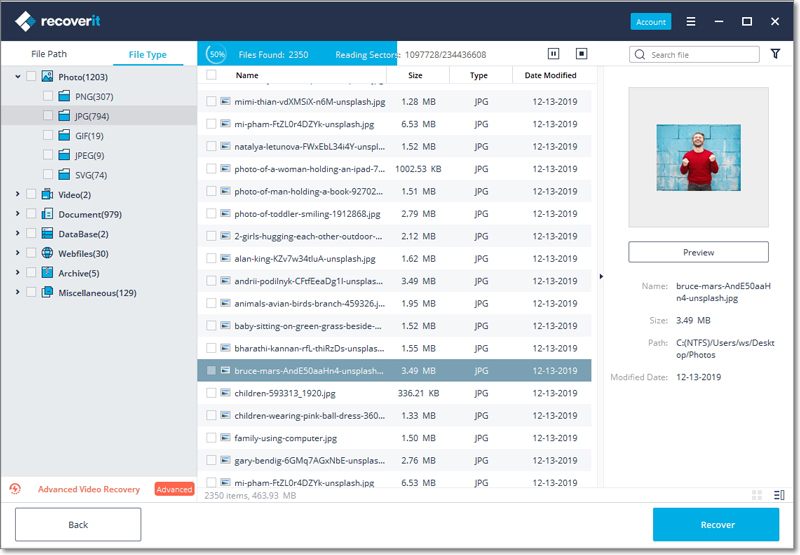
Pinpoint specific files
Recoverit offre molteplici opzioni di filtro e ricerca per aiutarti a individuare alcuni file specifici che desideri recuperare, tra una montagna di dati necessari o non necessari. Ti farà risparmiare molto tempo e fatica.
Come mostrato nell'immagine sottostante, ci sono 4 opzioni in totale che possono aiutarti a filtrare e trovare con precisione i file desiderati più rapidamente e facilmente.
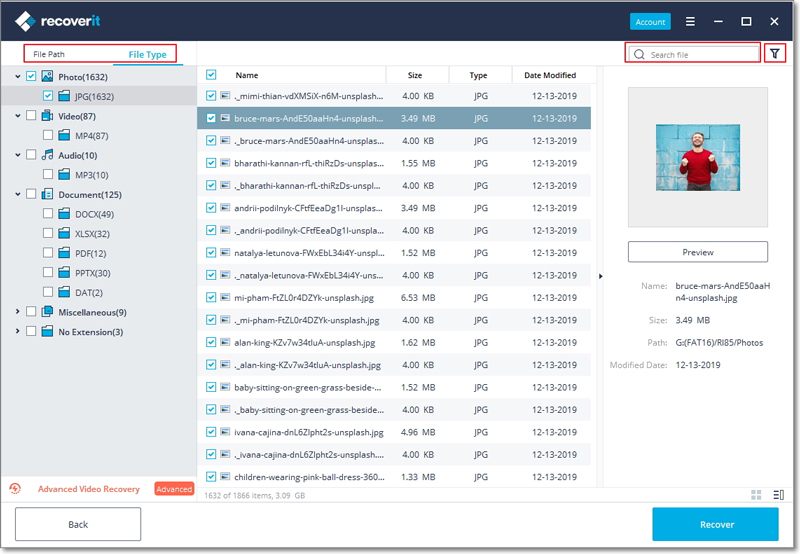
Opzione 1: Percorso del File
Se sai dove i tuoi dati vengono persi sul disco rigido selezionato, vai su "Percorso file" per recuperare i dati da alcune posizioni specifiche.
Recoverit mostrerà diversi file system sul disco rigido selezionato in precedenza per la scansione, ad esempio NTFS, FAT32 e Raw Files. È possibile fare clic direttamente sui sistemi > "Recupera" per recuperare tutti i dati in esso memorizzati.
Inoltre, facendo clic sul pulsante ">", Recoverit espanderà tutti i file e le cartelle concreti. Per recuperare i dati, controlla la posizione, seleziona più cartelle, file o anche un singolo file, quindi fai clic sul pulsante "Recupera".
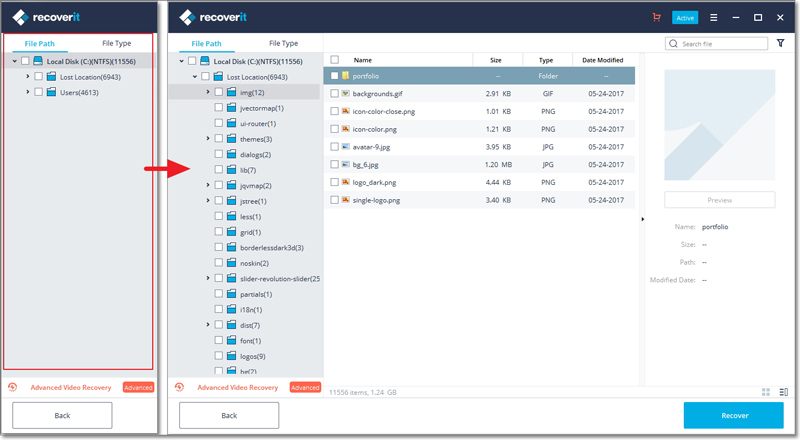
Opzione 2: Tipo di File
Come accennato in precedenza, Recoverit supporta il recupero di 1000+ tipi e formati di dati, inclusi foto, video, audio, documenti, e-mail, database, file Web, archivi, dati senza estensioni e molti altri.
Recoverit ti consente di recuperare solo uno o più tipi e formati di dati. Facendo clic sul pulsante “>”, verranno espansi tutti i formati dei dati memorizzati sul disco rigido selezionato.
E puoi persino visualizzare in anteprima diversi formati di file, persino guardare un video o ascoltare un audio. Fantastico, vero? Vai subito a provarlo gratuitamente.
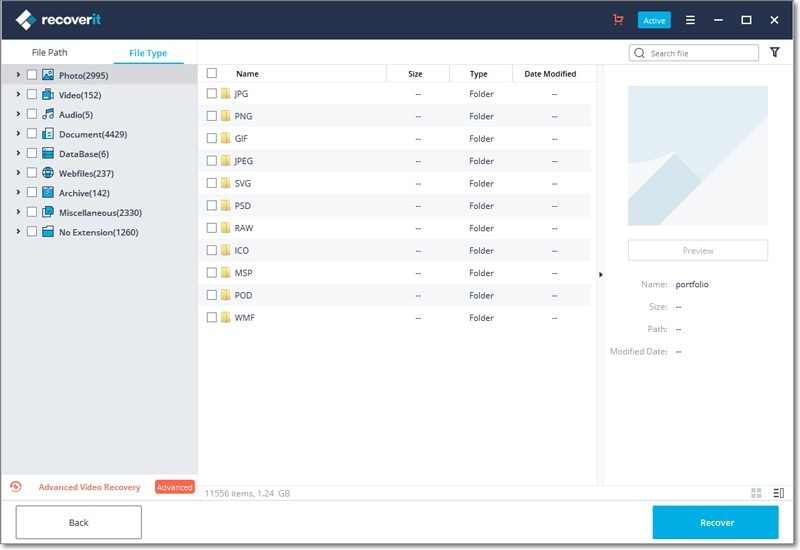
Opzione 3: Filtro file
Usa il filtro a destra, puoi filtrare i file estratti in base al loro tipo, dimensione del file, data di modifica e altre caratteristiche per restringere i risultati.
- Mostra File: Per mostrare tutti i file o solo i file eliminati
- Tipo di File: Filtra i risultati per tipi di file specifici, come foto, più tipi di file o visualizza tutti i tipi di file
- File di Sistema: Alterna tra le funzionalità per mostrare i file di sistema o nascondere i file di sistema
- Dimensione del File: Per visualizzare tutti i file indipendentemente dalla loro dimensione o file di una dimensione specifica (come 100-500 MB)
- Data Modifiche: Ciò ti consentirà di filtrare i file per date specifiche in cui sono stati modificati i file

Opzione 4: Cerca il nome o il percorso del file
Tieni a mente il nome esatto del file? Se sì, congratulazioni! Risparmi tempo e fatica. Inserisci direttamente il nome del file o alcune parole chiave nella casella di ricerca e puoi ottenere quelle esatte.
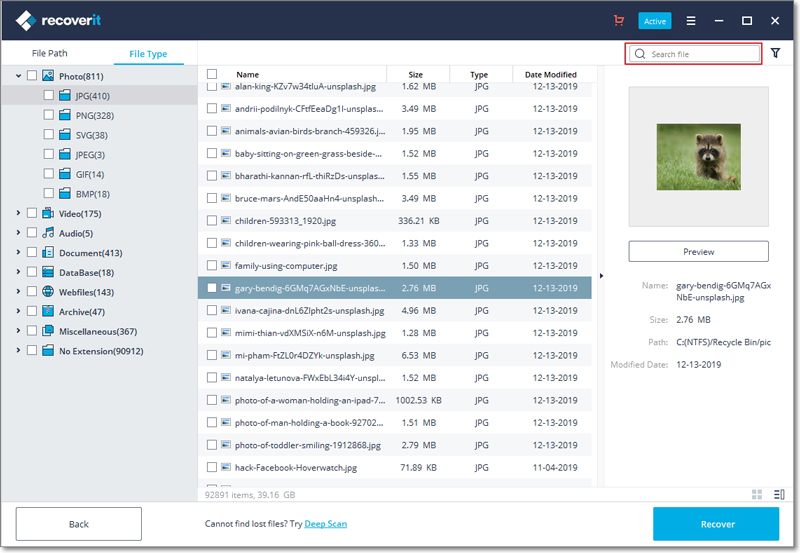
3 Anteprima dei file
Ti supportiamo per avere un'anteprima e una visualizzazione in miniatura dei file durante e dopo la scansione.
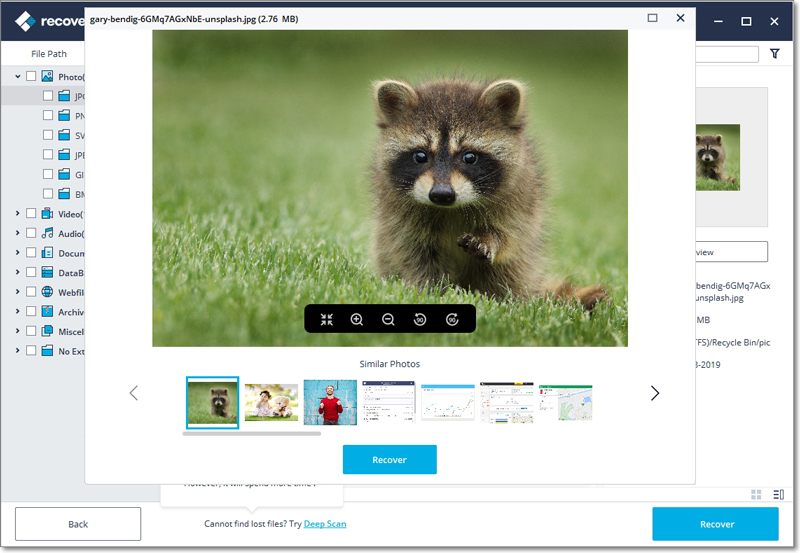
Per farlo, ci sono 3 modi, mostrati nell'immagine sottostante.
Metodo 1: Seleziona un file e fai clic su “Anteprima” sul pannello di destra.
Metodo 2: Fai doppio clic sul file che si desidera visualizzare in anteprima e recuperare.
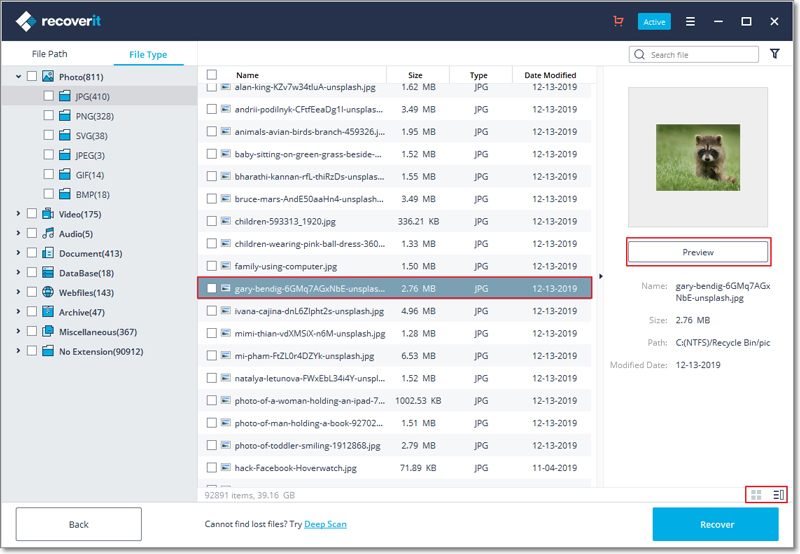
Inoltre, quando selezioni e fai clic su un file, verranno visualizzate alcune informazioni su di esso, tra cui nome, dimensione, percorso e data di modifica. Possono aiutarti a confermare se è quello che vuoi.
Metodo 3: Nell'angolo in basso a destra, ci sono due piccole icone ed entrambe supportano diversi tipi di miniature.
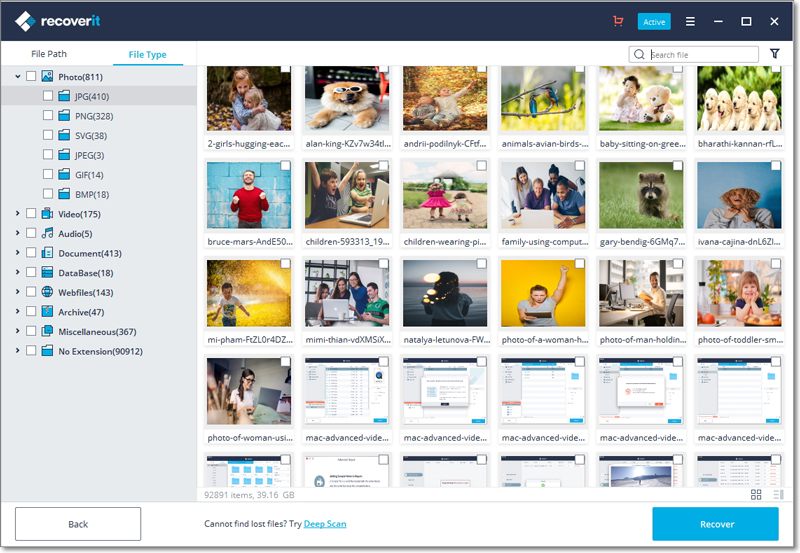
3.1.2. Pulsanti importanti
Per facilitare il tuo lavoro di recupero dati, i seguenti pulsanti sono di grande aiuto per te.
-
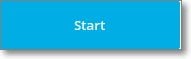 Fai clic sul pulsante "Avvia" per avviare il processo di scansione e recupero.
Fai clic sul pulsante "Avvia" per avviare il processo di scansione e recupero.
-
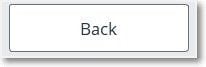 Clicca sul pulsante "Indietro" per andare al passaggio precedente, solitamente quello di selezionare un'altra posizione.
Clicca sul pulsante "Indietro" per andare al passaggio precedente, solitamente quello di selezionare un'altra posizione.
-
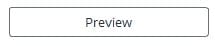 Clicca sul pulsante "Anteprima" per visualizzare in anteprima i file prima del recupero.
Clicca sul pulsante "Anteprima" per visualizzare in anteprima i file prima del recupero.
-
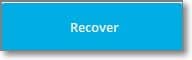 Clicca sul pulsante "Recupera" per recuperare e salvare i dati persi.
Clicca sul pulsante "Recupera" per recuperare e salvare i dati persi.
-
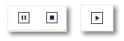 I 3 pulsanti vengono visualizzati durante il processo di scansione. Se vuoi sospendere il processo, clicca sul primo pulsante; per terminarlo, il secondo; per continuare, il terzo.
I 3 pulsanti vengono visualizzati durante il processo di scansione. Se vuoi sospendere il processo, clicca sul primo pulsante; per terminarlo, il secondo; per continuare, il terzo.
-
 Cambia il modo di visualizzare in anteprima i dati tramite i due pulsanti.
Cambia il modo di visualizzare in anteprima i dati tramite i due pulsanti.
-
 Fai clic sulla freccia a destra per espandere ulteriori informazioni.
Fai clic sulla freccia a destra per espandere ulteriori informazioni.
-
 Fare clic sulla freccia verso il basso per mostrare o nascondere il menu a discesa.
Fare clic sulla freccia verso il basso per mostrare o nascondere il menu a discesa.
-
 Il pulsante Menu include molte opzioni utili, come Lingua, Strumenti disco, File di registro, ecc.
Il pulsante Menu include molte opzioni utili, come Lingua, Strumenti disco, File di registro, ecc.
Lingua:
Supportiamo più lingue, tra cui inglese, giapponese, cinese, francese, tedesco, italiano, portoghese, spagnolo, arabo, olandese, coreano, ecc..
Strumenti Disco:
Quando viene cliccato, verrai indirizzato a Gestione disco, dove puoi conoscere lo stato del disco rigido.
File di Log:
Registrano la cronologia della scansione e del recupero tramite Recoverit. Puoi visualizzarli per verificare qualcosa di sbagliato nel tuo dispositivo o nei dati.
3.2. Recupera i Dati su Windows
La perdita di dati non è una cosa rara per la maggior parte di noi. Recoverit Data Recovery per PC può aiutarti a recuperare più di 1000 tipi e formati di dati in diversi dispositivi di archiviazione, incluso il disco rigido del tuo computer Windows, il Desktop, il Cestino, i dispositivi esterni e persino un computer in cui si è verificato un crash. Fornisce anche funzionalità dedicate come il recupero video avanzato per recuperare i tuoi video persi. Inoltre, l'applicazione include uno strumento di riparazione video in grado di riparare video danneggiati in diversi scenari.
Per ulteriori informazioni, puoi passare alla prima parte (cosa supporta Recoverit).
3.2.1. Avvia Recoverit su Windows
Per recuperare i file, è necessario avviare Recoverit sul tuo computer.
- Per eseguire Recoverit Data Recovery su un computer Windows, fai doppio clic sull'icona "Wondershare Recoverit" sul desktop.
- Se Recoverit non è sul desktop, puoi inserire "Recoverit" nella casella di ricerca sul tuo computer Windows. E quindi fare clic sull'app o scegliere di "Aprirla". L'immagine sotto è un esempio su Windows 10.

3.2.2. Recupera File su Windows
Per recuperare i dati su un computer, segui i 3 passaggi.
- Seleziona una posizione
- Scansiona una posizione
- Visualizza in anteprima e recupera i dati
Step 1 Seleziona una posizione
- Per recuperare i dati su un computer, è necessario scegliere una posizione in cui hai perso i dati.
- Qui, seleziona un disco rigido nella scheda "Unità disco rigido" o Desktop nella scheda "Seleziona posizione".
- Fare clic su "Avvia" per avviare la scansione nella posizione selezionata.
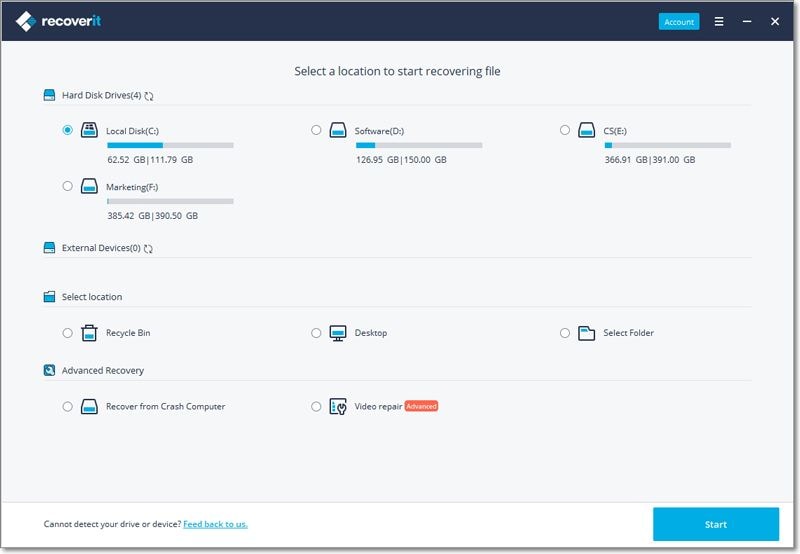
Step 2 Scansiona una posizione
Recoverit avvierà una scansione completa. Di solito, sono necessari alcuni minuti per completare la scansione. A volte, sono necessarie alcune ore se sono presenti molti file di grandi dimensioni.

Durante il processo di scansione, puoi anche individuare i file o interrompere la scansione per tua comodità.
Se stai cercando video persi o cancellati, puoi fare clic sull'opzione "Recupero Video Avanzato" che si trova nell'angolo in basso a sinistra dell'interfaccia. Basta fare clic su di esso per eseguire una scansione approfondita alla ricerca di video di grandi dimensioni. Puoi saperne di più sulla funzione Recupero Video Avanzato più avanti in questo tutorial.
1 Individuare i file durante la scansione
Durante la scansione, è possibile alternare tra diversi modi per filtrare, selezionare e individuare i file che si desidera recuperare. I modi sono rispettivamente "Percorso File" e Tipo di File". A proposito, per ottenere maggiori dettagli, puoi fare clic sulla freccia verso destra.
Percorso File è il percorso sul computer per memorizzare i dati. Ad esempio, "C:\Programmi\Wondershare\Wondershare Recoverit Pro\log”.
Tipo di File è il tipo e il formato dei dati. Il tipo di file può essere foto, video, audio, documento, e-mail, database, file web, archivio, varie e senza estensioni. Il formato del file, in parole povere, sono le estensioni specifiche di diversi tipi di file, come JPG, PNG, MP3, MP4, XLSX, DOCX, ecc..
Se i risultati sono travolgenti e ottieni molti file, puoi utilizzare i filtri a destra. È possibile filtrare i file estratti in base al tipo, alla dimensione del file, alla data di modifica e ad altre caratteristiche per restringere i risultati.

- Mostra file: Per mostrare tutti i file o solo i file eliminati
- Tipo di File: Filtra i risultati per tipi di file specifici, come foto, più tipi di file o visualizza tutti i tipi di file
- File di Sistema: Alterna tra le funzionalità per mostrare i file di sistema o nascondere i file di sistema
- Dimensione del File: Per visualizzare tutti i file, indipendentemente dalla loro dimensione o file di una dimensione specifica (come 100-500 MB)
- Data Modifiche: Ciò ti consentirà di filtrare i file per date specifiche in cui sono stati modificati
2 Metti in pausa o Interrompi la scansione
Anche se Recoverit inizia a scansionare la posizione selezionata per i dati persi, puoi metterlo in pausa o interromperlo in qualsiasi momento. È possibile sospendere temporaneamente la scansione facendo clic sul pulsante di pausa - , e continuare il processo, dopo aver fatto clic sul pulsante di riproduzione -
, e continuare il processo, dopo aver fatto clic sul pulsante di riproduzione - .
.
Se hai trovato qualcosa che desideri, puoi interrompere il processo in qualsiasi momento facendo clic sul pulsante di interruzione - .
.
Step 3 Visualizza in anteprima e recupera i file
Recoverit consente agli utenti di visualizzare in anteprima i file recuperabili prima di procedere alla fase di recupero. È possibile selezionare i file di destinazione e fare clic sul pulsante "Recupera" per recuperare i file.

1 Anteprima dei file dopo la scansione
Come utente di Recoverit, puoi visualizzare in anteprima i dati facendo clic sul file. Una miniatura ti mostrerà nel pannello di destra.
Inoltre, una finestra di anteprima verrà visualizzata dopo aver fatto clic sul pulsante "Anteprima" o facendo doppio clic su un file.
Inoltre, quando si fa clic sul file, possono essere visualizzate alcune informazioni sul file, incluso il nome del file, la dimensione del file, il percorso del file e la data di modifica.
Recoverit fornisce un'ampia anteprima per le foto sulla sua interfaccia. L'interfaccia mostra anche altre foto simili per nostro riferimento in basso. Inoltre, ci offre anche un'opzione per visualizzare la foto a schermo intero, ingrandirla, rimpicciolirla o ruotarla.
Recoverit supporta l'anteprima di quasi tutti i tipi comuni di file, come immagini, video, audio, e-mail di Outlook, documenti e molti altri.
• Anteprima di una Foto

• Anteprima di un Video

• Anteprima di un File Audio

• Anteprima di un File PowerPoint

• Anteprima di un File di Word

• Anteprima di un Documento PDF

• Anteprima di un File Excel

Se non sei in grado di visualizzare in anteprima i file, ti offriamo alcuni suggerimenti integrati per te. Seguiteli per risolverne i problemi. Puoi ottenere i dettagli esatti nella pagina: Anteprima dei file con Recoverit
2 Recupera File da Computer Windows
Dopo aver visualizzato in anteprima i file e confermato che sono quelli che desideri, puoi recuperarli utilizzando Recoverit.
Premi direttamente sul pulsante "Recupera" per recuperare i dati persi e scegli un percorso per salvare i file recuperati.
Non salvare i file sul disco rigido in cui sono stati eliminati o persi i dati.
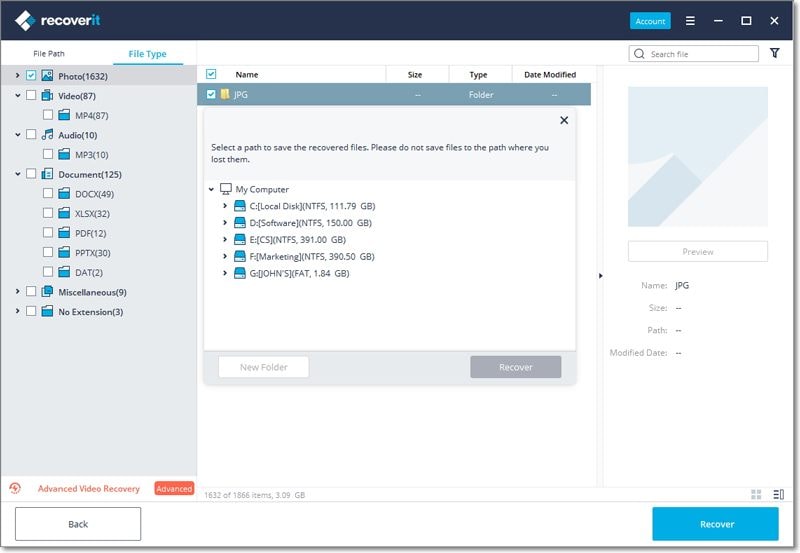
Nota Bene: I passaggi implicano il recupero dei dati dal disco rigido interno di un computer Windows. Se è necessario recuperare i dati dal Cestino, da dispositivi esterni o da un computer in cui si è verificato un crash, leggere un po' di più.
3.2.3. Esegui il Recupero Video Avanzato
L'applicazione fornisce anche una disposizione per cercare video complessi e di grandi dimensioni con l'aiuto della sua funzione di scansione video approfondita.
Step 1 Seleziona l'opzione "Recupero Video Avanzato"
Per cominciare, è necessario selezionare l'opzione Recupero Video Avanzato che verrebbe visualizzata in due modi diversi.
Dall'angolo in basso a sinistra: durante il processo di scansione, è possibile visualizzare una funzione per "Recupero Video Avanzato", elencata nel pannello in basso a sinistra dell'interfaccia. Puoi semplicemente fare clic su di esso per caricare la funzione.

Dalla finestra di anteprima video: come si aprirà la finestra per visualizzare in anteprima un video, è possibile visualizzare una funzione "Recupero Video Avanzato" in basso. Basta fare clic su di esso per avviare l'opzione.

Quando avvii la funzione Recupero Video Avanzato, riceverai il seguente prompt che ti informa sul suo funzionamento. È una scansione intelligente che può unire frammenti di video e richiederà più tempo per completare la scansione. Basta confermare la scelta e fare clic sul pulsante "Avvia" per procedere.
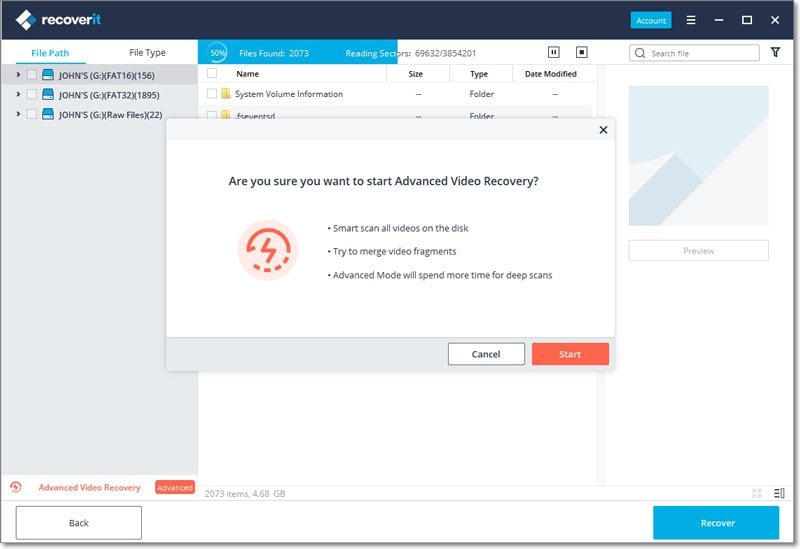
Step 2 Esegui una Scansione Approfondita dei Video
Aspetta semplicemente un po', poiché la Scansione Approfondita impiegherà più tempo per unire i frammenti video per recuperarli. È possibile visualizzare i risultati della scansione e metterli in pausa/interromperli quando lo si desidera. È anche possibile individuare i risultati, cercare file specifici e utilizzare i filtri disponibili per restringere la scansione.

Nota Bene: Attendi pazientemente quando il Recupero Video Avanzato è in corso. Non chiudere il programma in quanto potrebbe interrompere la scansione e il recupero.
Step 3 Preview and Recover
L'applicazione visualizzerà i risultati del Recupero Video Avanzato e ne permetterà l'anteprima. Puoi cercare video specifici e visualizzarli sull'interfaccia di Recoverit. Seleziona i video che desideri salvare e fai clic sul pulsante "Recupera". Si aprirà una finestra di ricerca, in modo da poter selezionare una posizione in cui salvare i file video. Si consiglia di salvarli in un'altra posizione sicura e non dove originariamente li hai persi.

3.2.4. Recupera File dal Cestino Svuotato
Ogni volta che i file vengono eliminati dal computer scegliendo l'opzione "Elimina", vanno nel Cestino. I file persi possono provenire da diverse fonti del computer, inclusi il disco rigido interno, le partizioni, i settori e persino i dispositivi esterni.
Per recuperare i dati cancellati o svuotati definitivamente dal Cestino, la scansione dell'intero computer non è ragionevole. Risulterà in un tempo di scansione molto lungo.
Per risparmiare il tempo di scansione, ci sono due modalità di scansione per il recupero del Cestino, vale a dire la scansione completa e la scansione approfondita. Una volta che non trovi nulla attraverso la scansione completa, puoi passare alla modalità di scansione approfondita. La scansione approfondita cercherà in profondità i dati persi.
Step 1 Seleziona il Cestino
Per recuperare il cestino, recuperare il cestino svuotato o recuperare file eliminati definitivamente su un computer, è necessario selezionare il cestino come posizione di destinazione.

Step 2 Scansiona il Cestino
Come accennato in precedenza, ci sono 2 modalità di scansione per scansionare e recuperare i file dal Cestino.
1 Scansione Completa
Avvierà automaticamente una scansione completa per cercare i file dal cestino. Di solito, la scansione può soddisfare le tue esigenze di perdita di dati.
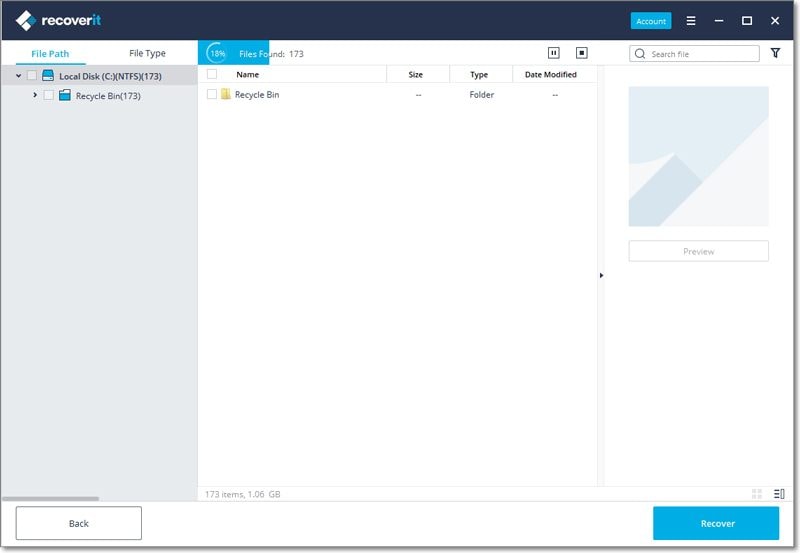
2 Scansione Approfondita
Dopo la scansione completa, se non trovi ancora nulla di desiderato, puoi ricorrere alla modalità di scansione approfondita, per estrarre in profondità più dati persi dal Cestino.

Durante la scansione, puoi filtrare i file dalle categorie del tipo di file sulla barra di sinistra. Allo stesso modo, puoi scegliere di mettere in pausa o interrompere il processo di scansione in qualsiasi momento.
Lascia semplicemente che l'applicazione esegua la scansione dei file e non chiuderla in mezzo per ottenere risultati migliori. Una volta completata la scansione, puoi visualizzare in anteprima i tuoi file.
Step 3 Visualizza in anteprima e recupera i tuoi dati
1 Seleziona uno o più file
Una volta completata la scansione, Recoverit elencherà tutti i file classificando i tipi di file a sinistra. È possibile filtrare e individuare i dati tramite le opzioni:
- Mostra File: Mostra tutti i file o solo i file eliminati
- Tipo di File: Ottieni risultati per tipi di file specifici (come le foto), più tipi di file o tutti i tipi
- File di Sistema: Visualizza tutti i file di sistema o nascondi i file di sistema
- Dimensione del File: Filtra i risultati per visualizzare tutti i file (indipendentemente dalle loro dimensioni) o file di dimensioni specifiche
- Data Modifiche: Specifica le date in cui i file sono stati modificati l'ultima volta
2 Anteprima dei dati
Prima del recupero, sarebbe meglio se approfittassi della funzionalità di anteprima per confermare se i file sono quelli che desideri.
- Miniature
- Fai doppio clic sul file
- Clicca sul pulsante "Anteprima"
-
Attiva o disattiva i 2 metodi di anteprima:

3 Recupera e salva i file
Infine, è possibile selezionare i file di destinazione e fare clic sul pulsante "Recupera" per recuperare i dati dal cestino.
Non salvare i dati recuperati nella stessa posizione per evitare la sovrascrittura dei dati.

3.2.5. Recupera Dati da Dispositivi Esterni
Se i tuoi dati vengono persi da un dispositivo esterno su un computer Windows, Recoverit può anche aiutarti a recuperarli. Il dispositivo esterno può essere un disco rigido esterno, una scheda di memoria, una scheda SD, una fotocamera digitale, una fotocamera Drone, un'unità flash USB, un lettore musicale, un registratore di suoni e così via.
Step 1 Collega il dispositivo esterno
Prima di avviare Recoverit, è necessario collegare il dispositivo esterno al computer. Assicurati che possa essere riconosciuto o rilevato.
Step 2 Seleziona il dispositivo esterno
Per recuperare i file persi o cancellati dal supporto di archiviazione rimovibile, selezionare il dispositivo come posizione di destinazione. Premi quindi il pulsante "Avanti" per andare avanti.
Anche se la partizione sul dispositivo è andata persa, puoi comunque utilizzare Recoverit per recuperare i dati persi.

Step 3 Scansiona il dispositivo esterno
Verrà avviata una scansione completa sul supporto di memorizzazione esterno. Attendi qualche minuto per completare la scansione. Durante il processo, è possibile individuare i file di destinazione, nonché metterli in pausa o interromperli.

Step 4 Visualizza in anteprima e recupera i file
Al termine della scansione, è possibile visualizzare in anteprima i file dal risultato della scansione. Per recuperare i file, fare clic su "Recupera" e salvali in un'altra posizione sicura.

3.2.6. Recupera Dati da Computer andato in Crash
Se il tuo sistema si è bloccato o smette di funzionare in modo ideale, puoi ottenere Recoverit per recuperare i tuoi dati persi o inaccessibili. Scarica e installa Recoverit su un computer funzionante, prepara un'unità USB vuota o un CD/DVD e collegalo al computer.
Step 1 Preparativi per Recupero da Crash
- Un altro computer funzionante
- Un'unità USB vuota o un CD/DVD
- Collega il dispositivo al computer
Step 2 Crea un supporto di avvio
Per recuperare i dati da un computer non avviabile, è necessario creare prima un supporto di avvio per avviarlo. Diamo adesso un'occhiata a come creare un'unità avviabile.
1 Avvia il recupero da computer andato in crash
Il primo passo è avviare il software di recupero dati su un computer funzionante e scegliere "Recupera da Computer in Crash" nell'ultima scheda. Fare clic su "Avvia" per continuare.

Se non riesci ad avviare il tuo computer Windows, puoi usare Recoverit per creare un supporto di avvio e recuperare i dati.
Assicurati che un drive USB vuoto o un CD/DVD sia collegato al computer funzionante e possa essere riconosciuto. In caso affermativo, fare clic su "Avvia" per continuare.

2 Seleziona il tipo di unità avviabile
Quindi, seleziona una modalità per creare un'unità avviabile. È possibile selezionare l'unità di avvio USB o l'unità di avvio CD/DVD. Se il supporto di avvio è collegato, verrà visualizzato sull'Unità di Avvio. Clicca dunque sul pulsante "Crea" per iniziare.
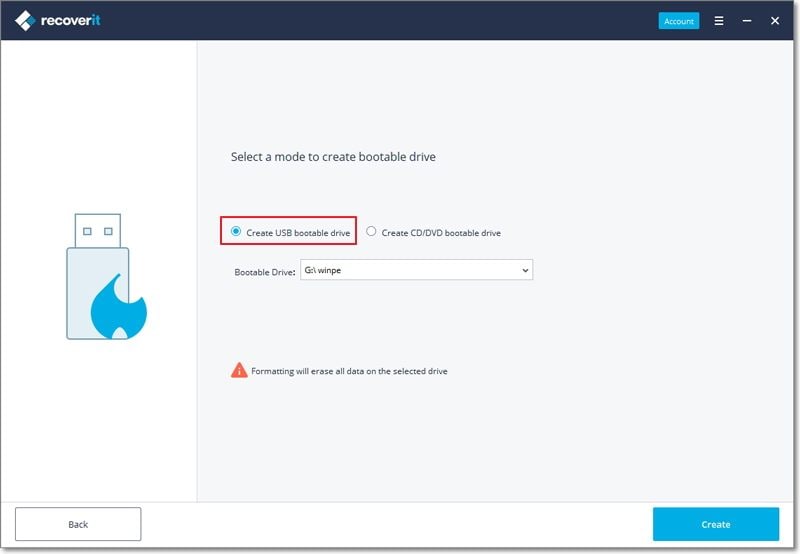
3 Backup e formattazione dei dati
Una volta che scegli di creare un'unità di avvio USB o di creare un'unità di avvio CD/DVD, verrà visualizzato un messaggio di avviso sulla formattazione dell'unità flash USB.
Assicurati di aver eseguito il backup dei dati importanti prima di formattare il supporto. Clicca sul pulsante "Formatta" per confermare.

4 Download del Firmware
Facendo clic sul pulsante "Formatta", è possibile visualizzare un'interfaccia che mostra che il firmware è in fase di download. Il firmware è una classe specifica di software per computer, incorporato in alcuni dispositivi hardware. Per creare un'unità avviabile, è indispensabile il firmware specifico.

5 Formattazione dell'unità di avvio
Una volta che Recoverit ha scaricato correttamente il firmware, inizierà a formattare l'unità avviabile, come l'unità flash USB. La formattazione di un dispositivo cancellerà tutti i dati memorizzati su di esso. Quindi tieni a mente di eseguire il backup dei dati.
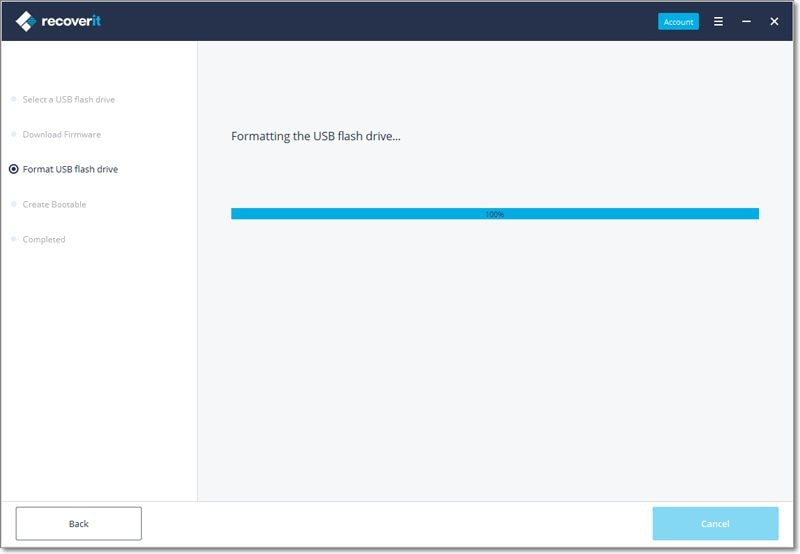
6 Creazione del supporto di avvio
Ci vorranno solo pochi minuti per completare il processo di creazione di un'unità avviabile. Durante il processo, non espellere l'unità flash USB o estrarre l'unità CD/DVD.

7 Completa la creazione del supporto di avvio
Ora viene creata l'unità di avvio utilizzata per avviare il computer in cui si è verificato il crash. Quello che devi fare dopo è seguire i passaggi seguenti.
- Regola il BIOS per l'avvio dall'unità USB/CD/DVD: riavvia il computer in cui si è verificato il crash e premi il tasto di immissione al BIOS quando viene visualizzata la prima schermata.
- Collega l'unità flash USB o inserisci l'unità CD/DVD al computer.
- Riavvia il computer e inizia a recuperare i dati dal sistema in crash.

Step 3 Recupera i dati dal computer andato in crash
Dopo aver seguito i passaggi precedenti, scoprirai che il computer in cui si è verificato il crash diventa ora avviabile. Riavvia il computer e recupera i dati persi in 3 passaggi.
1 Seleziona una posizione
Per risparmiare tempo di scansione e recupero, seleziona un disco rigido in cui hai perso i dati. Fai clic su "Avvia" per continuare.

2 Scansiona una posizione
Attendi qualche istante fino al termine della scansione. Di solito dura pochi minuti.

3 Visualizza in anteprima e recupera i dati
Infine, puoi visualizzare in anteprima i file, selezionare quelli desiderati e fare clic su "Recupera" per recuperarli tutti.

Nota Bene: Puoi fare l'anteprima di diversi tipi e formati di dati, come foto, video, audio, documenti e molti altri.
Dopo aver recuperato i dati, salvali in un'altra posizione sicura, come un disco rigido esterno o un dispositivo rimovibile.
3.3. Recupera i Dati su Mac
Recoverit Data Recovery può recuperare 1000+ tipi e formati di dati, da tutti i dispositivi di archiviazione, in diverse situazioni di perdita di dati. I principali tipi di file possono essere foto, video, audio, documenti, archivi, e-mail e molti altri. I dispositivi di archiviazione includono disco rigido Windows o Mac, disco rigido esterno, unità flash USB, SSD, fotocamera digitale, fotocamera per drone, scheda SD, scheda CF, ecc. Può anche riparare file video danneggiati tramite il suo strumento di riparazione video integrato. Per ulteriori informazioni, puoi passare alla prima parte – cosa supporta Recoverit.
3.3.1. Avvia Recoverit su Mac
Anche per Mac, dobbiamo avviare Recoverit prima di recuperare i dati su Mac.
Per avviare Recoverit Data Recovery su Mac, fare doppio clic sull'icona "Recoverit" sul Desktop del Mac.
Non è lì? Vai su "Finder" > "Applicazioni" > "Recoverit" e fai doppio clic sul software. Per coloro che impostano una password, bisogna inserire la password e dunque premere "Invio" per abilitare Recoverit.
3.3.2. 3.3.2. Recupera File su Mac
In generale, i passaggi per il recupero dei dati sono molto simili, indipendentemente dal tipo di computer che possiedi, Windows o Mac.
Per recuperare i dati su un computer Mac, segui i 3 passaggi.
- Seleziona una posizione
- Scansiona una posizione
- Visualizza in anteprima e recupera i dati
Step 1 Seleziona un dispositivo
Avvia Recoverit Data Recovery sul tuo computer
Per recuperare i dati da un computer Mac, seleziona un'unità nella scheda "Dispositivi" o "Desktop" nella scheda "Seleziona posizione". Fare clic sul pulsante "Avvia" per proseguire.

Se conosci il percorso esatto del file dei tuoi dati persi, puoi anche scegliere "Seleziona cartella" nella scheda "Seleziona posizione". Successivamente, clicca sul pulsante "Avvia" per procedere.
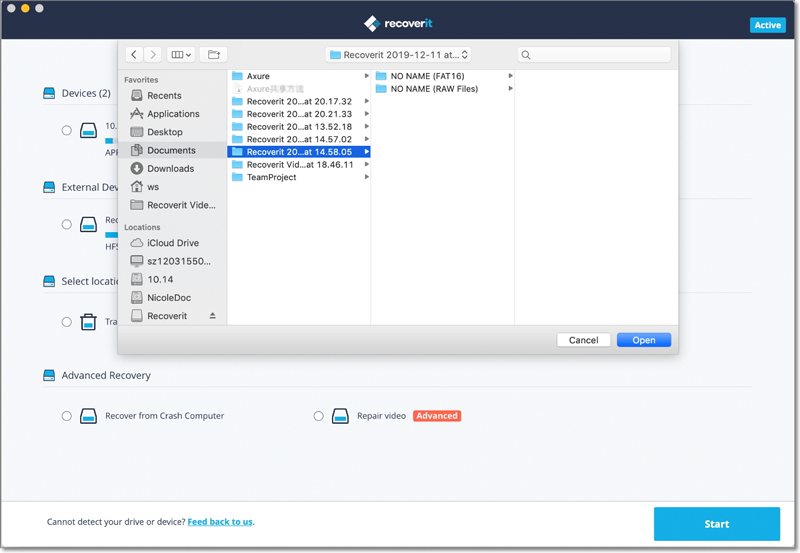
Step 2 Scansiona la posizione
Recoverit avvierà una scansione completa. Con l'algoritmo avanzato di scansione e ricerca, è possibile trovare tutti i dati persi, cancellati o formattati.
Puoi mettere in pausa o interrompere il processo di scansione se trovi i tuoi dati in qualsiasi momento.

Se desideri recuperare video di grandi dimensioni o complessi, puoi anche fare clic sulla funzione "Recupero Video Avanzato" nell'angolo in basso a sinistra dello schermo. Questo eseguirà una scansione approfondita, in particolare per recuperare i video persi. Puoi leggere ulteriori informazioni su questa funzione in dettaglio.
1 Individua i file durante la scansione
Nel caso in cui i risultati producano una quantità enorme di dati, puoi filtrarne i risultati. C'è un pannello sulla destra che può aiutarti a filtrare i risultati sulla base di vari parametri.

- Mostra File: È possibile visualizzare tutti i file o solo i file eliminati
- Tipo di File: Questo può filtrare i risultati per tipi di file specifici (come le foto), vari tipi di file o tutti i tipi di file
- File di Sistema: Per filtrare tutti i file di sistema o nascondere i file di sistema
- Dimensione del File: Puoi visualizzare file di tutte le dimensioni o di una dimensione specifica (come 100-500 MB)
- Data Modifiche: Per filtrare i file per le date specifiche in cui sono stati modificati l'ultima volta
2 Metti in pausa o Interrompi la scansione
Mentre l'applicazione recupera i tuoi dati, puoi mettere in pausa o interrompere il processo ogni volta che vuoi. Per interrompere semplicemente il processo, clicca sul pulsante di pausa -  . Puoi continuare successivamente il processo, facendo clic sul pulsante Riprendi -
. Puoi continuare successivamente il processo, facendo clic sul pulsante Riprendi -  .
Se sei soddisfatto dei risultati e hai trovato quello che stavi cercando, puoi sospendere il processo facendo clic sul pulsante di arresto -
.
Se sei soddisfatto dei risultati e hai trovato quello che stavi cercando, puoi sospendere il processo facendo clic sul pulsante di arresto -  .
.
Step 3 Visualizza in anteprima e recupera i file
Recoverit consente agli utenti di visualizzare in anteprima i file recuperabili, prima di poter procedere con la fase di recupero. È possibile selezionare i file di destinazione e fare clic sul pulsante "Recupera" per recuperare i file.
1 Anteprima dei file su Mac
Recoverit offre quattro opzioni per visualizzare in anteprima i dati accessibili su Mac
- Miniature
- Clic sul pulsante "Anteprima" nel pannello di destra
- Fare doppio clic su un singolo file dal menu dei risultati
-
Alterna tra i due angoli di anteprima -
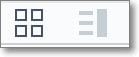
Finché il file può essere visualizzato su Mac ed è inferiore a 15 MB, Recoverit può aiutarti a visualizzare in anteprima i file su Mac.
Recoverit fornisce anche un modo migliore e più grande per visualizzare in anteprima le foto. Visualizzerà foto simili nel pannello inferiore per semplificare il recupero delle foto.
Anteprima di una Foto

Anteprima di un Video

Anteprima di un File Audio

Anteprima di un Documento di Word

Anteprima di un File Excel
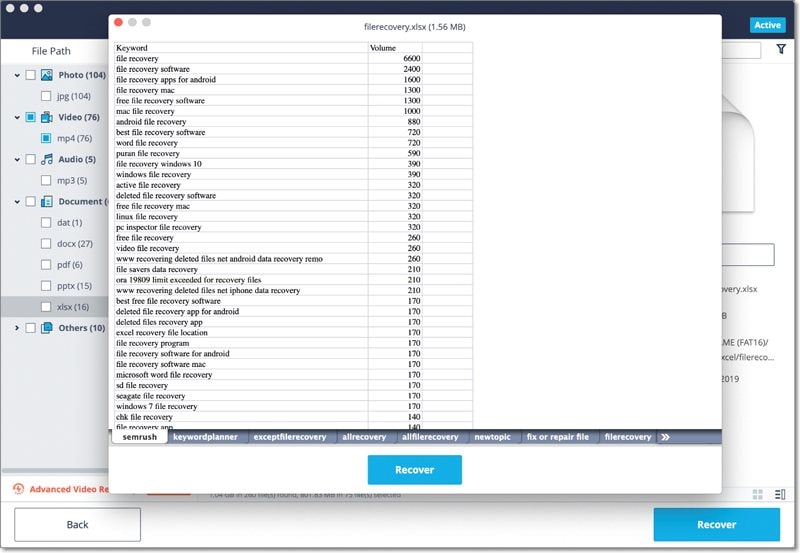
Anteprima di un Documento PDF
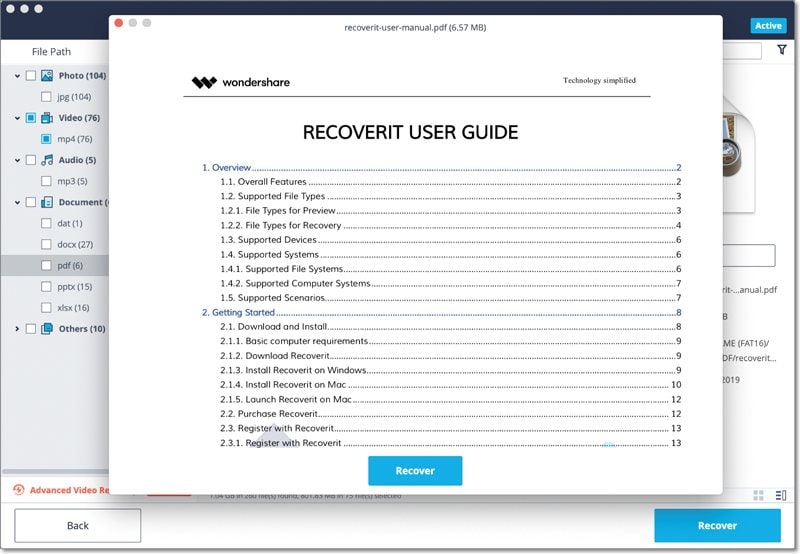
Anteprima di un Documento Powerpoint
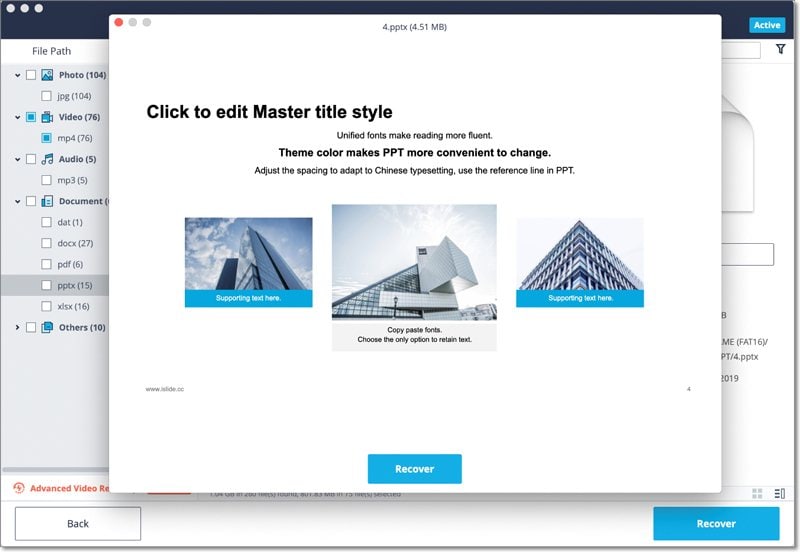
2 Recupera e salva i file Mac
Una volta visualizzati in anteprima i dati e ottenuto ciò che stavi cercando, fai clic sul pulsante "Recupera" per recuperare i file. Seleziona una posizione diversa per salvare i file recuperati.
Non salvare i file sul disco rigido in cui si sono cancellati o persi i dati in precedenza, così da evitare la sovrascrittura dei dati.

Nota Bene: I passaggi sono applicabili per il recupero dei dati dal disco rigido interno del Mac. Se hai bisogno di recuperare i dati dal Cestino del Mac, da dispositivi esterni o da un Mac andato in crash, leggi un po' di più.
3.3.3. Esegui il Recupero Video Avanzato
Se hai perso i tuoi video e non riesci a trovarli con il metodo di recupero standard, puoi provare la funzione Recupero Video Avanzato di Recoverit. Eseguirà una scansione approfondita del sistema e ti consentirà di recuperare video pesanti o complessi grazie al suo algoritmo di splicing avanzato.
Step 1 Seleziona la modalità "Recupero Video Avanzato"
Esistono due modi diversi per avviare il modulo Recupero Video Avanzato di Recoverit.
Durante il processo di scansione, puoi fare clic sull'opzione "Recupero Video Avanzato" nell'angolo inferiore sinistro dello schermo.
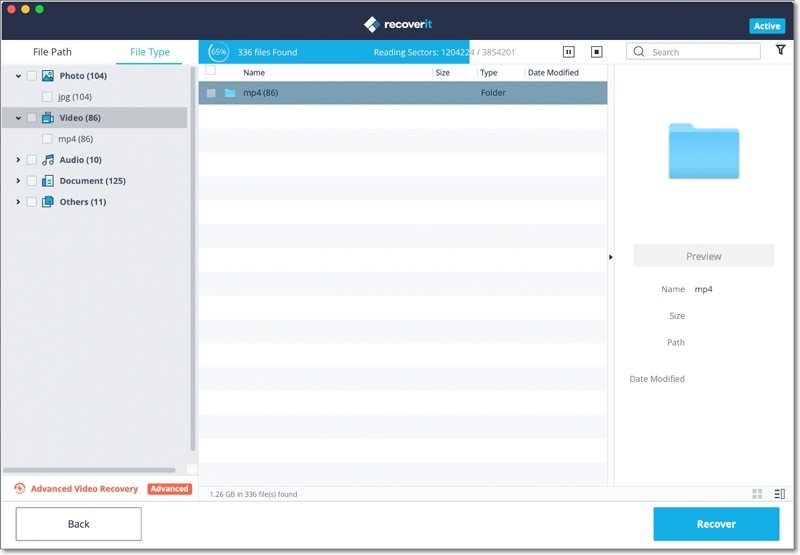
Oltre a ciò, puoi accedere alla funzione Recupero Video Avanzato anche dalla schermata di anteprima video, nella parte inferiore dell'interfaccia.

Una volta avviata l'opzione Recupero Video Avanzato, l'applicazione visualizzerà il seguente prompt, che informa sulle sue funzioni di scansione intelligente. Conferma semplicemente la tua scelta facendo clic sul pulsante "Avvia".
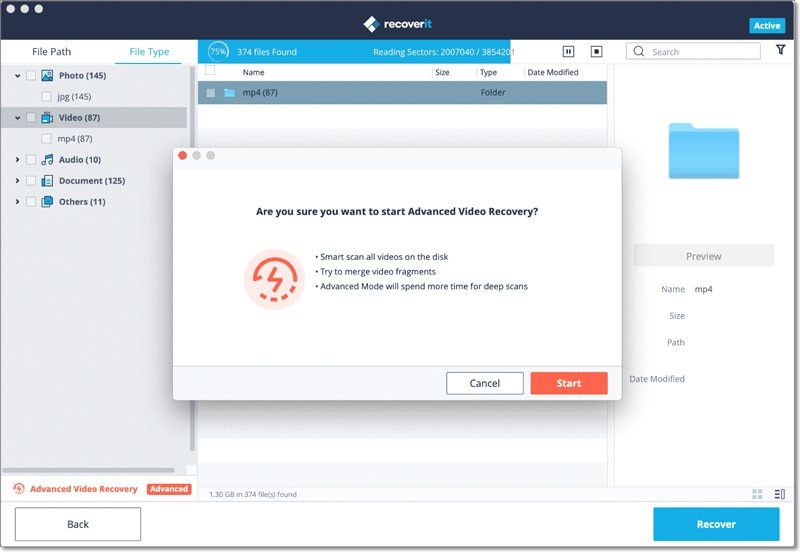
Step 2 Completa l'operazione di Scansione Approfondita
Aspetta un po', poiché l'applicazione cercherà i frammenti video necessari e recupererà i tuoi video grazie alla sua tecnica di giunzione. Se desideri, puoi mettere in pausa e riprendere la scansione o semplicemente interrompere il processo quando vuoi. Ci sono anche filtri aggiuntivi per restringere i risultati.
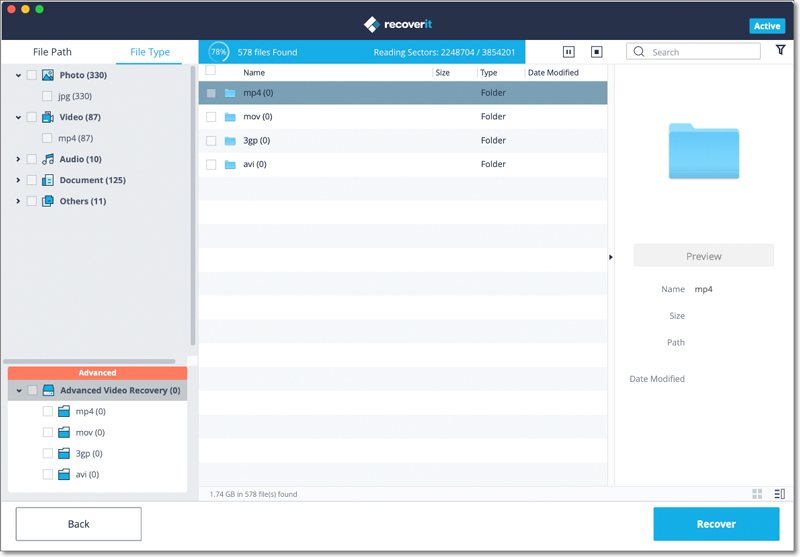
Step 3 Anteprima e Recupero
Alla fine, puoi semplicemente visualizzare in anteprima i video recuperati sull'interfaccia nativa di Recoverit. Seleziona semplicemente i video che desideri recuperare e fai clic sul pulsante "Recupera". Si aprirà una finestra del browser, permettendoti di individuare la cartella in cui desideri salvare i video. Si consiglia di salvarli in un'altra posizione, anziché che nella posizione originale, così da evitare la sovrascrittura dei dati.
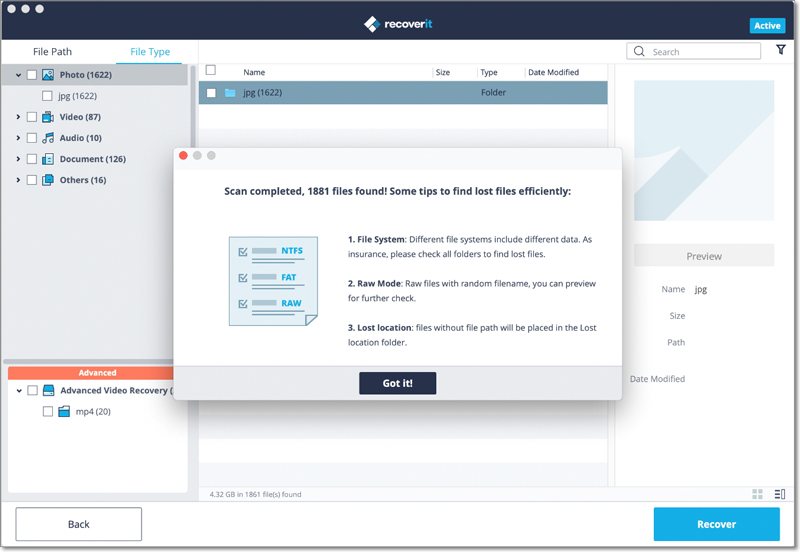
3.3.4. Recupera File dal Cestino Svuotato
Ogni volta che elimini temporaneamente un file, viene spostato nel Cestino del Mac. Di solito, puoi andare nel Cestino del Mac per recuperarlo in seguito. Tuttavia, se elimini i file in modo permanente o svuoti il Cestino, Recoverit diventa uno strumento indispensabile per recuperarli.
I dati presenti nel Cestino del Mac possono provenire da diversi settori, partizioni, dischi rigidi o anche dispositivi esterni collegati al Mac. Pertanto, la scansione del Cestino del Mac per tutti i tipi di dati richiederà molto tempo e appesantirà il tuo Mac.
Per risolvere il problema, Recoverit offre 2 tipi di modalità di recupero, vale a dire il recupero rapido e il recupero completo. La modalità di recupero rapido consiste nell'eseguire la scansione di alcuni file utilizzati di frequente nel Cestino, mentre la modalità di recupero completo può eseguire la scansione approfondita e persino estrarre i file di sistema.
Step 1 Seleziona il Cestino
Per ripristinare il Cestino e recuperare i file eliminati dal Cestino svuotato, seleziona "Cestino" nella scheda "Seleziona posizione". Clicca su "Avvia" per avviare la scansione.
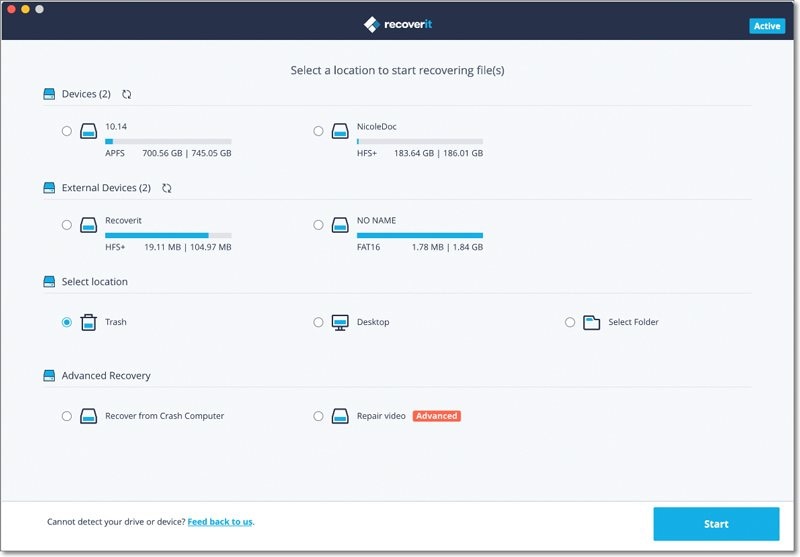
Step 2 Scansiona il Cestino
Quando si tratta di recupero del cestino del Mac, ci sono due tipi di modalità di recupero. La scansione rapida verrà avviata per prima. Ci vorranno alcuni minuti per finirla.

Non riesci a trovare i file nel Cestino del Mac? Prova il Recupero Completo.
Se non riesci a trovare i file cancellati o persi, puoi provare l'opzione "Recupero Completo" dalla parte inferiore dell'interfaccia. Eseguirà la scansione e la ricerca in profondità di più file dal Cestino svuotato, sebbene sia necessario più tempo.
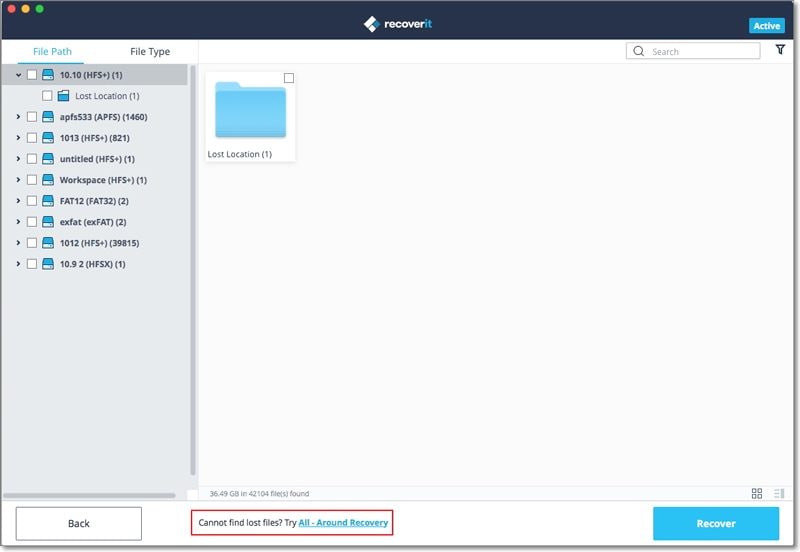
Siediti e attendi mentre l'applicazione esegue la scansione del tuo Mac e recupera i dati cancellati dal Cestino. Puoi visualizzare in anteprima i tuoi file e persino interrompere il processo di scansione secondo le tue esigenze.
Step 3 Visualizza in anteprima e Recupera i tuoi dati
Dopo la scansione, è possibile individuare, visualizzare in anteprima e selezionare i file prima del recupero. Infine, fai clic su "Recupera" per recuperare i file.
1 Trova File
Una volta completata la scansione, è possibile utilizzare le funzionalità seguenti per individuare più rapidamente alcuni dati specifici.
- Mostra File: Per filtrare tutti i file o solo il contenuto eliminato
- Tipo di File: Filtra i risultati per tipi di file specifici (come le foto), più tipi di file o visualizza tutti i file di tutti i tipi
- File di Sistema: Per visualizzare i file di sistema o nascondere i file di sistema
- Dimensione del File: Filtra i risultati per file di dimensioni specifiche o file di tutte le dimensioni
- Data Modifiche: Inserisci una data specifica in cui i file sono stati modificati l'ultima volta
2 Anteprima dei file con Recoverit
Recoverit supporta l'anteprima di diversi tipi e formati di dati, ricorrendo a diverse opzioni.
- Miniature
- Il pulsante "Anteprima"
- Doppio clic su un file
- Alterna tra le diverse modalità di anteprima
3 Recupera e salva i file dal cestino del Mac
Quindi, puoi selezionare i file di destinazione e cliccare sul pulsante "Recupera" per recuperare i tuoi dati dal Cestino.
Dopo aver recuperato i file, non salvarli nella stessa posizione. Ti consigliamo una posizione diversa come un disco rigido esterno o qualsiasi altra fonte.

3.3.5. Recupera Dati da Dispositivi Esterni
Una volta che scopri che i dati memorizzati su un dispositivo esterno sono andati persi, non ti preoccupare! Recoverit può aiutarti a recuperare i dati persi da un supporto esterno su computer Windows o Mac. Indipendentemente dal tipo e dal modello del dispositivo esterno, hai buone possibilità di recuperarli utilizzando Recoverit. Ad esempio, dischi rigidi esterni, schede di memoria, fotocamere, lettori musicali, pen drive, ecc.
Step 1 Seleziona il supporto esterno
Per recuperare file persi o cancellati da un supporto esterno, è necessario sceglierlo come posizione di destinazione per la scansione e la ricerca dei dati.
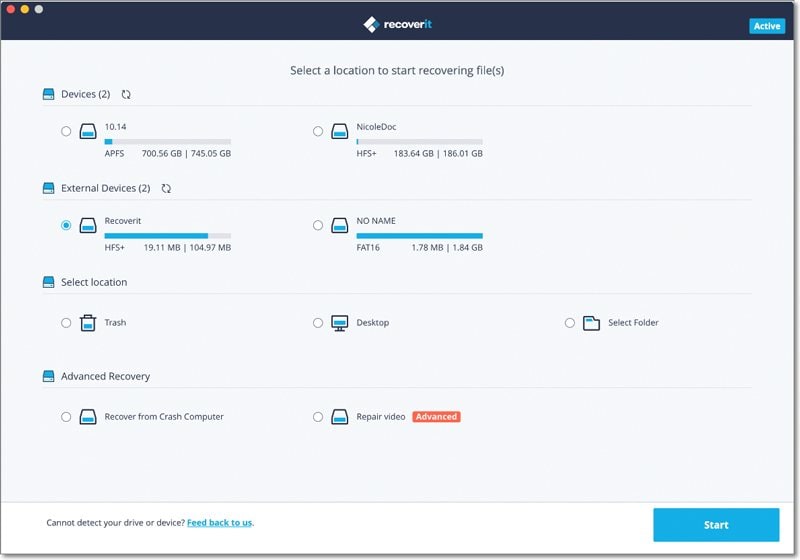
Step 2 Scansiona il supporto rimovibile
Una volta effettuata la scelta, inizia una scansione completa. Di solito ci vogliono pochi minuti.
Durante il processo, puoi filtrare e individuare i file di tua scelta.

Step 3 Visualizza in anteprima e recupera i file
Dopo di ciò, Recoverit fornisce la funzione di anteprima prima del recupero. È possibile visualizzare in anteprima una varietà di file, come immagini, video, film, audio, musica, documenti e così via.
Quindi, seleziona uno o più file che desideri recuperare e fai clic su "Recupera" per recuperarli tutti.

3.3.6. Recupera Dati da Mac andato in Crash
Il computer Mac è meno vulnerabile al crash del sistema rispetto a un computer Windows. Tuttavia, ciò non significa che il crash del Mac non si verificherà mai. Per recuperare i dati da un Mac in crash o non avviabile, devi prima avviarlo.
Step 1 Preparativi per Recupero da un Mac andato in Crash
- Un'unità flash USB vuota o un CD/DVD
- Un nuovo computer che funziona normalmente
- Collega il supporto di avvio al nuovo computer
Step 2 Crea un supporto di avvio
Per recuperare i dati persi su un Mac in crash, devi usare Recoverit per creare un'unità di avvio per avviare il Mac. I seguenti passaggi possono aiutarti.
1 Seleziona Recupero Mac in Crash
Il primo passo è avviare il software di recupero dati sul nuovo computer e scegliere "Recupera da Computer in Crash" nell'ultima scheda. Clicca su "Avvia" per continuare.
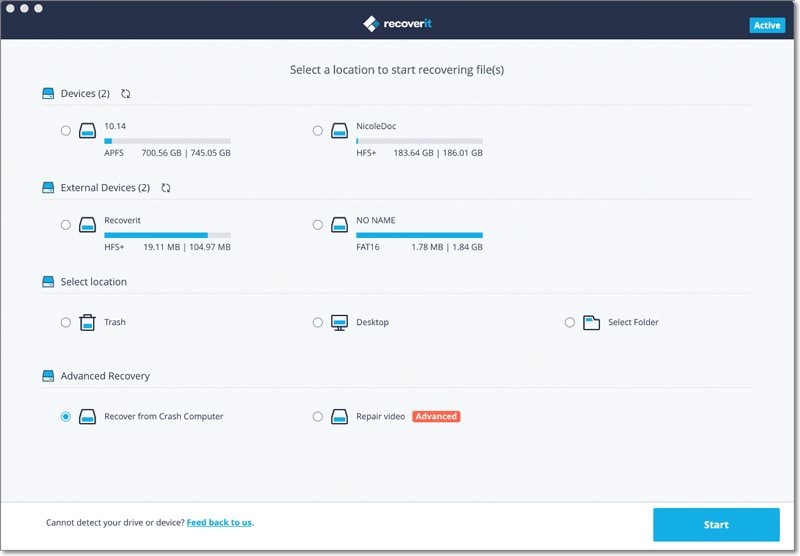
2 Inizia a creare un'unità avviabile
Recoverit può essere utilizzato per creare un supporto di avvio per aiutarti a estrarre i dati da un sistema in crash. Crea un'unità avviabile per recuperare i dati quando il sistema Mac non è in grado di avviarsi. Fai clic sul pulsante "Avvia" per iniziare.
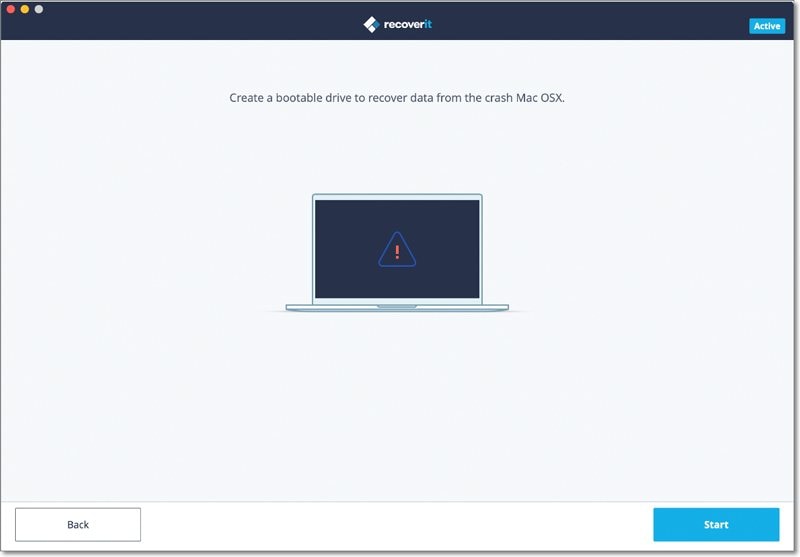
3 Seleziona un'unità USB
Inserisci un'unità USB per creare un'unità di supporto di avvio. Una volta collegato al computer funzionante, verrà visualizzato accanto alla scheda "Unità di Supporto di Avvio". Inserire più di una unità esterna? Fai clic sulla freccia per visualizzare il menu a discesa e sceglierne uno vuoto. Clicca dunque su "Avvia" per continuare.

4 Backup e formattazione dei dati
Per garantire lo spazio sufficiente sull'unità USB, questa verrà formattata e, quindi, tutti i dati presenti su di essa verranno cancellati. Esegui dunque il backup dei file importanti in anticipo.
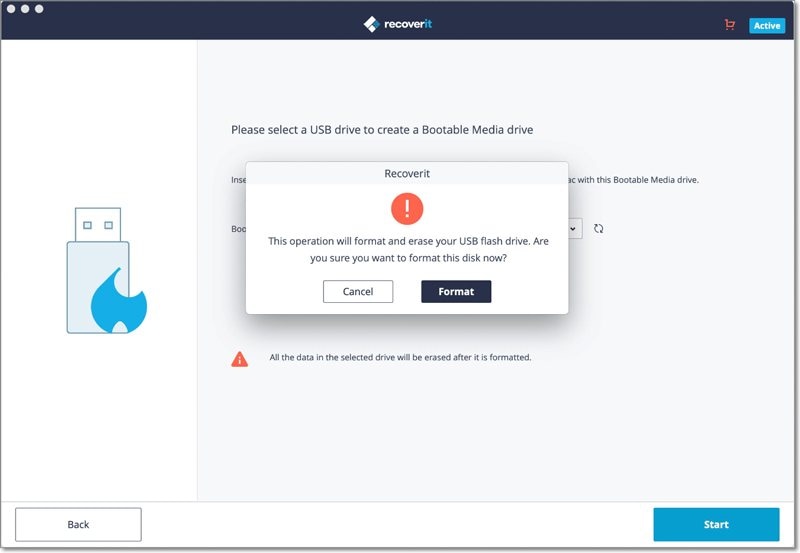
Clicca su "Formatta" e la prossima interfaccia mostrerà la procedura di formattazione del drive USB.
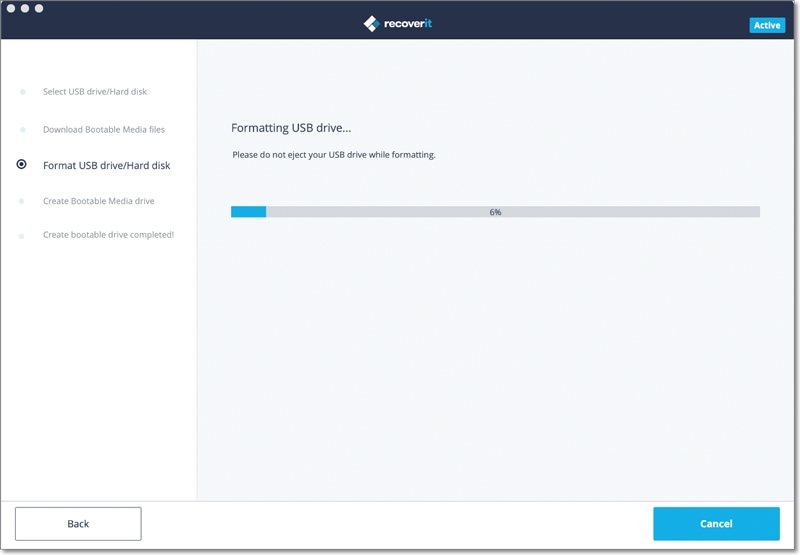
5 Creazione del supporto di avvio
Dopo la formattazione dell'unità, Recoverit inizierà a creare l'unità del supporto di avvio su Mac. Durante il processo, non rimuovere l'unità flash USB dal computer Mac.
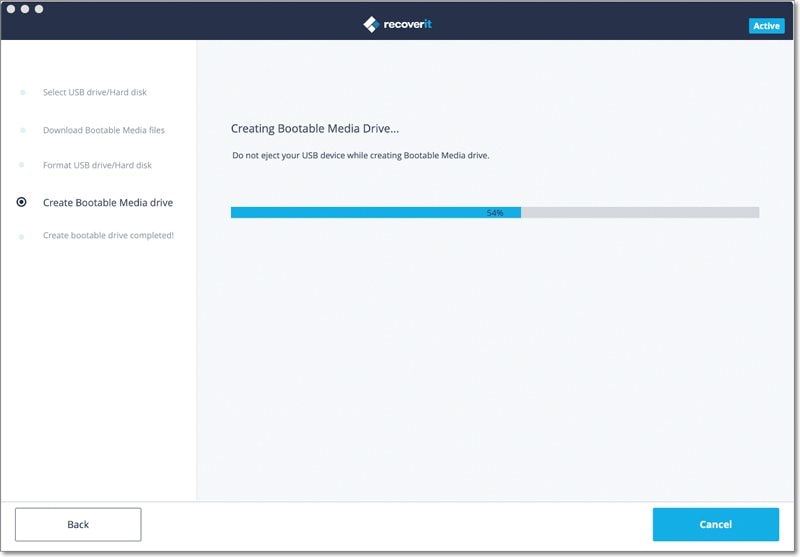
6 Completa la creazione del supporto di avvio
Di solito, pochi minuti dopo, verrà creata l'unità flash USB avviabile. E puoi ricevere una guida per recuperare i tuoi dati.
- Collega l'unità del supporto di avvio al Mac non avviabile e riavvialo
- Tieni premuto il tasto Opzione quando riavvii il computer.
- Seleziona Recoverit Bootable Media Drive quando appare.
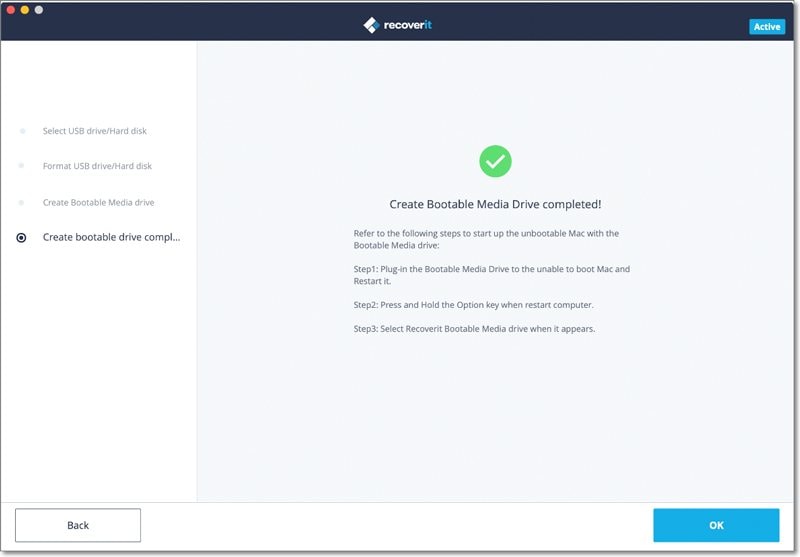
Step 3 Recupera i dati persi dal Mac in crash
Hai adesso creato un'unità USB avviabile per avviare il Mac in crash. Puoi seguire i 3 passaggi successivi per iniziare il ripristino dei dati.
1 Seleziona un disco rigido
È necessario selezionare un disco rigido o un dispositivo come posizione per la scansione e la ricerca. Di solito, per estrarre i dati persi da un Mac in crash, puoi selezionare il disco rigido nella scheda "Dispositivi".
Se desideri solamente recuperare i dati persi da una cartella specifica, puoi selezionare "Seleziona cartella" nella scheda "Seleziona posizione" e inserire il percorso del file concreto. Quindi, fai clic su "Avvia" per andare avanti.

2 Scansiona il disco rigido
Verrà avviata immediatamente una scansione rapida ma completa. Durerà pochi minuti.
Ma per un Mac basato su file system HFS +, puoi anche passare alla scansione profonda per scavare più a fondo nel dispositivo, per andare alla ricerca di file persi.

3 Visualizza in anteprima e recupera i dati
Dopo la scansione, puoi visualizzare in anteprima i file in diversi formati e tipi. Quindi, seleziona i dati che desideri e fai clic su "Recupera" per recuperarli tutti. Non salvarli nella stessa posizione per evitare la sovrascrittura dei dati.

3.4. Ripara Video Danneggiati
È una cosa terribile affrontare dei crash dei video nel bel mezzo dell'attività. Per riparare un file video danneggiato, Recoverit offre una funzione di riparazione video aggiuntiva per Windows e Mac. Ha vari vantaggi, come riparare molti file video corrotti, riparare video con formati diversi contemporaneamente, nessuna limitazione alla dimensione dei file video da riparare, interfaccia user-friendly e simili.
3.4.1. Ripara i Video Danneggiati su Windows
Lo strumento può correggere quasi tutti i file video, indipendentemente dalle dimensioni del file e dal problema. Basta aprire l'applicazione user-friendly, selezionare l'opzione "Riparazione Video" e fare clic sul pulsante "Avvia" dalla sua home per avviare il modulo.

Step 1 Aggiungi qualsiasi Video Danneggiato
In primo luogo, puoi semplicemente aggiungere i file video danneggiati all'applicazione. Per questo, puoi fare clic sul pulsante Aggiungi che avvierà una finestra del browser. Puoi semplicemente navigare nella posizione in cui sono archiviati i video danneggiati e caricarli nell'applicazione. In alternativa, puoi semplicemente trascinare e rilasciare i file video danneggiati nell'interfaccia.

Step 2 Ripara Video Danneggiati
Aspetta un po', poiché Recoverit Video Repair riparerà i video caricati. È possibile visualizzare l'avanzamento da un indicatore sullo schermo e attendere il completamento del processo.

1 Visualizza l'anteprima del video riparato
Al termine del processo di riparazione, l'applicazione ti consentirà di visualizzare in anteprima i video riparati sulla sua interfaccia.

2 Riparazione Avanzata: Aggiungi un video di esempio
Se il video è stato gravemente danneggiato o la scansione standard non è in grado di fornire i risultati attesi, puoi fare clic sull'opzione "Riparazione avanzata".

1. Aggiungi un video di esempio
La Riparazione Avanzata richiederà l'aggiunta di un video di esempio. Idealmente, un video di esempio è un file video valido che dovrebbe essere dello stesso formato del file video danneggiato e deve essere girato anche sullo stesso dispositivo.

2. Ripara
Una volta aggiunto il video di esempio, clicca sul pulsante "Ripara" per avviare il processo di riparazione del video.

Step 3 Salva i Video Riparati
Quando il processo di riparazione è completato, puoi semplicemente salvare i video riparati nella posizione che preferisci. Si aprirà una finestra del browser, permettendoti di andare nella posizione specifica per salvare i video (o aggiungere una nuova cartella).

3.4.2. Ripara i Video Danneggiati su Mac
La versione Mac di Recoverit ha anche una funzione dedicata per la riparazione video a cui puoi accedere dalla sua home. Basta selezionare l'opzione "Riparazione Video" dalla schermata di benvenuto e clicca sul pulsante "Avvia". L'applicazione ha due diverse modalità di riparazione video, Rapida e Avanzata, che puoi eseguire in base alle tue esigenze.
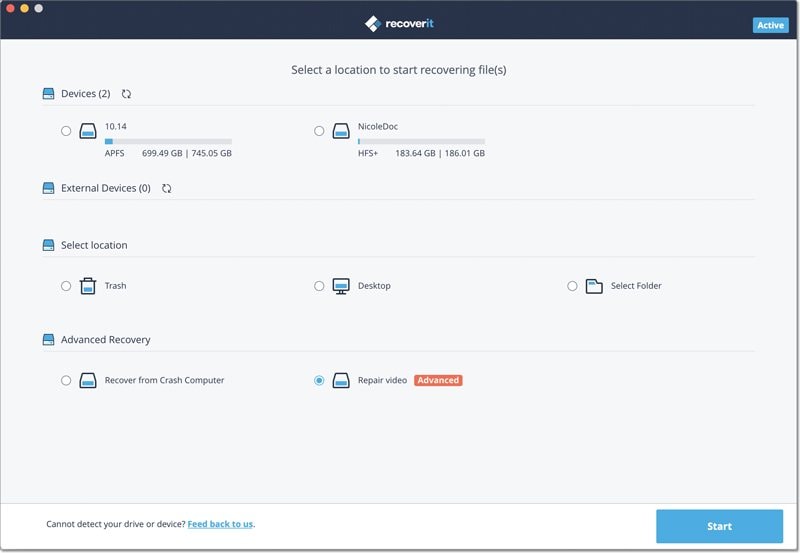
Step 1 Aggiungi qualsiasi Video Danneggiato
Quando verrà avviata l'applicazione di Riparazione Video, puoi aggiungere i video danneggiati. Non ci sono restrizioni sulla dimensione del video che puoi aggiungere. Basta trascinare e rilasciare i video, da qualsiasi posizione, su Recoverit. Puoi anche fare clic sul pulsante Aggiungi per avviare una finestra del browser e individuare i video che desideri riparare.
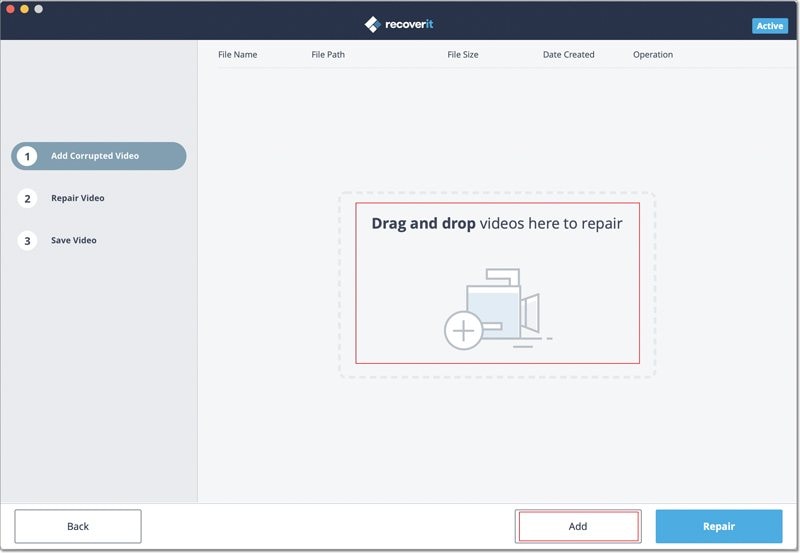
Step 2 Ripara Video Danneggiati
Poiché Recoverit avvierà il processo di riparazione, puoi semplicemente attendere che venga completato. C'è un indicatore per farti conoscere lo stato di avanzamento dell'operazione di riparazione.
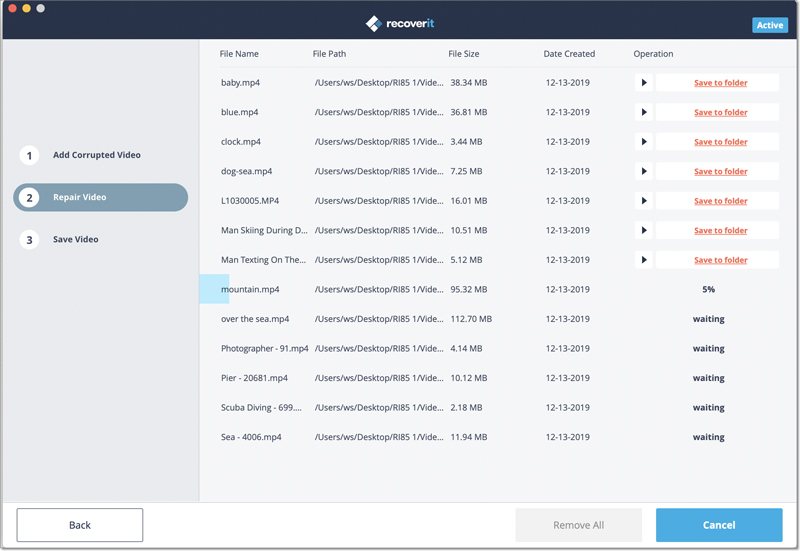
1 Visualizza l'anteprima del video riparato
Una volta completato il processo di riparazione, è possibile visualizzare in anteprima i risultati sull'interfaccia. Basta fare clic sul pulsante Riproduci per visualizzarlo in anteprima.
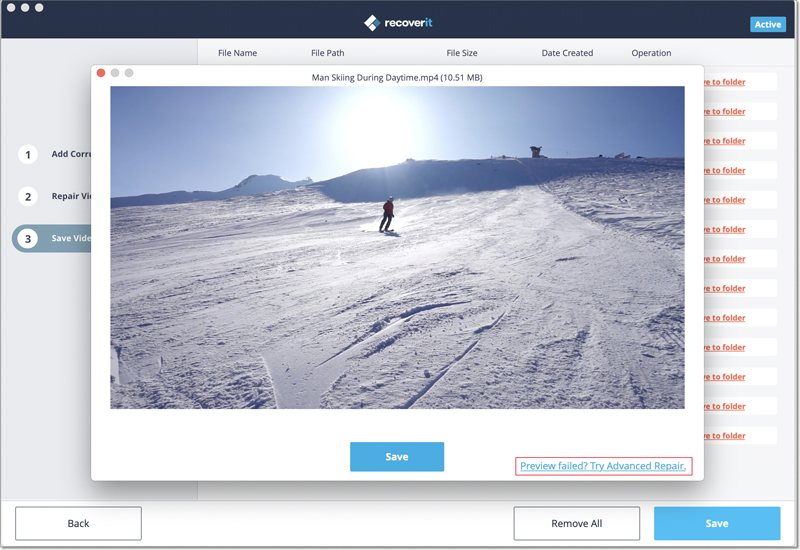
2 Riparazione avanzata (aggiungi un video di esempio)
Se la scansione rapida non è in grado di produrre i risultati attesi, significa che il tuo video è gravemente danneggiato. Per risolvere questo problema, fai clic sulla funzione "Riparazione Avanzata".
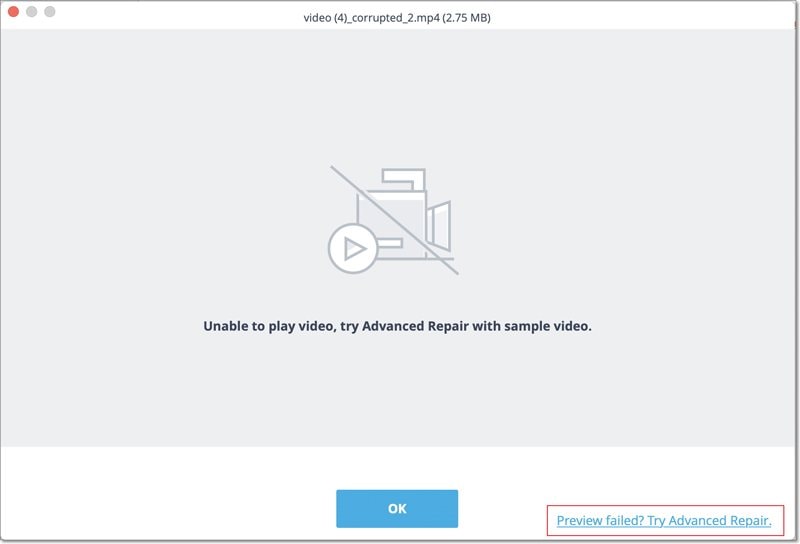
1. Aggiungi un video di esempio
Per eseguire la riparazione video avanzata, è necessario prima aggiungere un video di esempio all'applicazione. Il video di esempio dovrebbe essere dello stesso formato del file video danneggiato e anche girato sullo stesso dispositivo. L'applicazione ti consentirà di sfogliare la directory del tuo Mac per aggiungere il video di esempio.
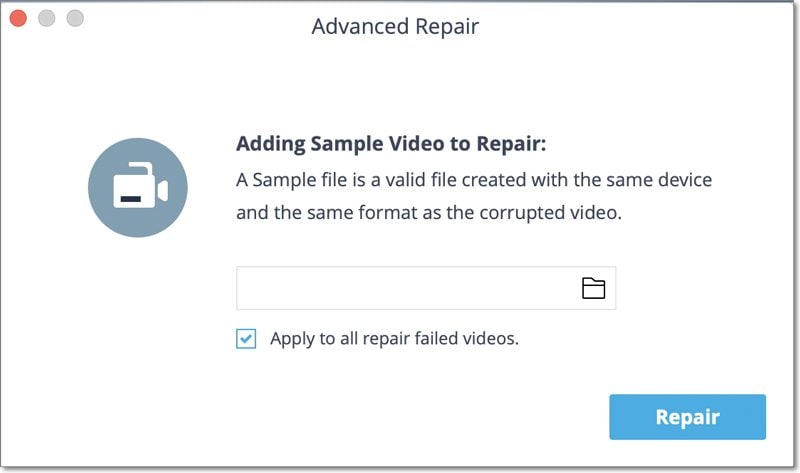
2. Ripara
Una volta aggiunto il video di esempio, avvia il processo di riparazione del video e attendi qualche istante, poiché la riparazione avanzata potrebbe richiedere più tempo per riparare il tuo file video.
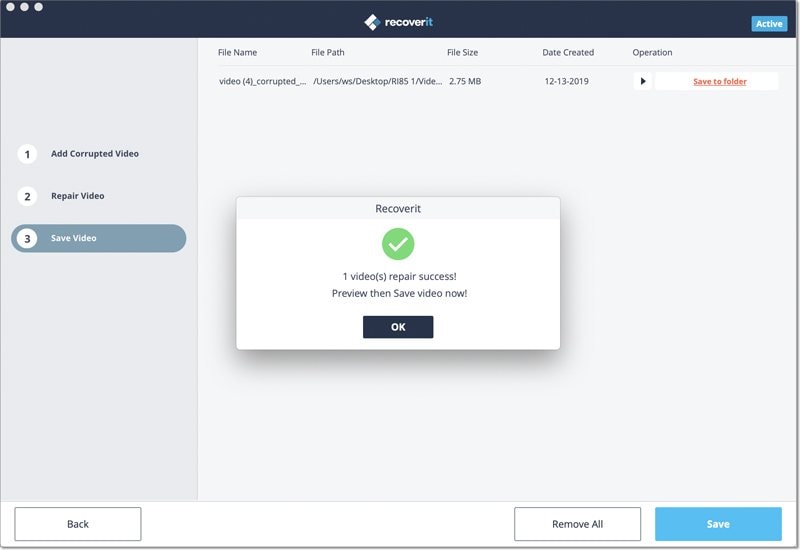
Step 3 Salva i video riparati
Alla fine, puoi semplicemente visualizzare in anteprima i risultati della riparazione del video sull'interfaccia e salvarlo nella posizione che preferisci. Verrà avviata una finestra del browser, che ti consentirà di salvare i video riparati in una posizione sicura sul tuo Mac o su qualsiasi altra fonte.
3.5. Recoverit Suggerimenti Pop-Up
Per aiutare gli utenti a procedere al recupero dei dati in modo più efficace e conveniente, Recoverit viene fornito con molti suggerimenti visualizzati come piccole finestre popup.
3.5.1. Suggerimenti per l'Anteprima dei Dati
Recoverit ti offre alcuni suggerimenti e analisi premurosi se trovi file che non possono essere visualizzati in anteprima o che sono danneggiati. Verranno fornite anche le soluzioni, che renderanno il tuo recupero dei dati fluido tramite l'utilizzo di Recoverit. Ci sono principalmente 3 suggerimenti qui.
Suggerimento 1. Impossibile visualizzare l'anteprima a causa del danneggiamento del file
La prima possibile ragione per la corruzione del file è che il file è incompleto. È possibile attendere il completamento del processo di scansione e quindi visualizzarlo nuovamente in anteprima. Inoltre, se il file stesso è danneggiato, difficilmente è possibile visualizzarlo in anteprima e recuperarlo. E se i dati sono stati sovrascritti, anche il recupero in sé è molto difficile.

Suggerimento 2. Questo tipo di file non è supportato per l'anteprima
Recoverit 8.0 non supporta l'anteprima di tutti i formati di file per aiutarti a ridurre il carico sul tuo computer. Puoi recuperare i file direttamente. Normalmente sono sani e originali.

Suggerimento 3. Questo file supera la dimensione massima per l'anteprima
Recoverit 8.0 supporta l'anteprima dei file con dimensioni inferiori a 30 MB, al fine di assicurarsi che il software possa continuare a funzionare normalmente senza crash o senza che si blocchi. Inoltre, come altri software sul mercato, l'anteprima di file molto più grandi può influenzare la velocità di installazione e richiedere una capacità maggiore.

3.5.2. Suggerimenti per l'Utilizzo di Recoverit
Recoverit fornisce anche alcuni suggerimenti su come utilizzare Recoverit in modo più conveniente ed evitare la sovrascrittura o il danneggiamento dei dati.
Suggerimento 1. Annulla la scansione
Una volta che hai trovato i file, o hai deciso di non ripristinarli, puoi fare clic sul pulsante di interruzione per terminare il processo di scansione. Nel caso in cui si faccia clic sul pulsante per errore, verrà visualizzato il messaggio di avviso sottostante.
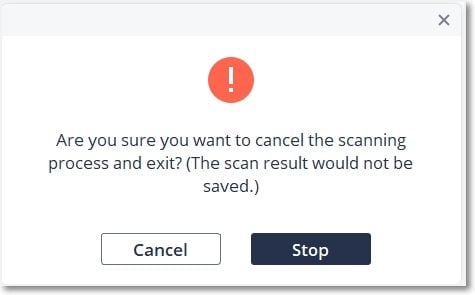
Suggerimento 2. Esci da Recoverit durante la scansioneng
Stessa cosa, per evitare le operazioni imprudenti da parte degli utenti, Recoverit offrirà un messaggio speciale per ricordarlo.
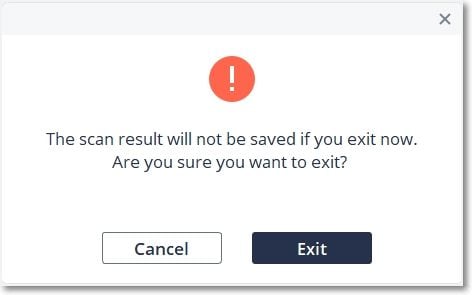
Suggerimento 3. Seleziona un file da recuperare
Per recuperare i file persi, è necessario selezionare uno o più file, in modo che Recoverit possa riconoscere e recuperare quelli specifici.
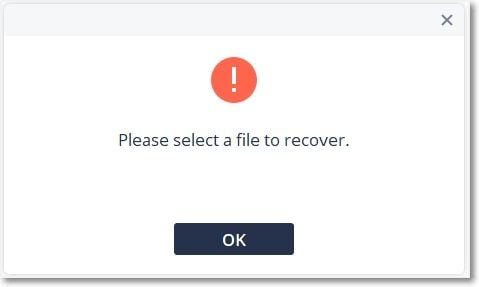
Suggerimento 4. Salva i dati in un'altra posizione
Il salvataggio dei dati nella stessa posizione o nella partizione di origine causerà la sovrascrittura dei dati. Per evitare che i dati vadano persi per sempre, salvali su un dispositivo o una partizione diversa.